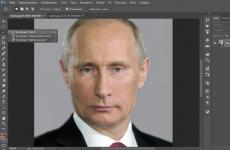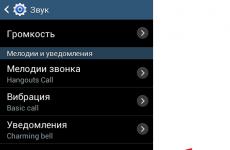Кой пощенски агент е по-добър? Имейл клиенти за Windows - класация на най-добрите
Ето няколко най-добрите програмиза работа с поща.
Важни критерии за избор са защита срещу вируси и правилна работа с руски кодировки, за да не се получава периодично текст в йероглифи. И все пак, с появата на неограничен бърз интернет, необходимостта от имейл програми на практика ще изчезне.
Има и доста имейл клиенти, като супер малкия The Bee, само 700 Kb. В никакъв случай не използвайте Outlook. В допълнение към защитата срещу вируси и правилната работа с руски кодировки, има значение каква програма използвате на работа или каква програма използват хората, от кого можете да поискате съвет или да поискате помощ. Моята препоръка е Mozilla Thunderbird. И най-доброто от всичко Gmailи през браузър, ако имате неограничен интернет.
★★★★★
Mozilla Thunderbird
| Windows/Linux/Mac OS | 10 Mb | начална страница | Преносим | Отворен кодпрофесионалисти
Заключение
Най-добрата алтернатива на Outlook. Препоръчва се.p.s. Миналия октомври Qualcomm спря разработването на известния имейл клиент Eudora (най-популярният в Европа), произвеждан от 1988 г., прехвърляйки изходния му код на общността с отворен код. Оттогава Mozilla започна да разработва нова версия на мейлъра Eudora. Тогава беше обявено, че това нова версия, с кодово име Penelope, ще се основава на елементи от изходния код на мейлъра на Mozilla Thunderbird (от своя страна прекратяването на разработката Thunderbird Mozillaобявен в края на юли тази година).

Аналог на платените Прилепът
myMail
| начална страница | Безплатен софтуерПо мое мнение - най-доброто приложение електронна пощакъм смартфон.
Стилен, модерен, лек, бърз.
Оставя много приятно впечатление.
Направено от Mail.ru, но можете лесно да добавите всяка поща или няколко и ако вече сте влезли в който и да е акаунт на вашия смартфон, тогава тази поща се добавя с 1 щракване.
★★★★ ☆
TheBee 1.10
| Windows | 330 Kb | изтеглете от нас |Безплатен софтуерМожете да го носите със себе си на флопи диск (само един файл, не записва нищо в регистъра), работи с поща, новини и ICQ; няма проблеми с кодирането

Аналог на платените Прилепът
Прилепът
| Windows | начална страница |професионалисти
Водеща програма за електронна поща. Има преносима версия на Voyger (за Flash карти).минуси
Платено.Заключение
Програмата е добра. Но защо да плащате, ако можете да получите същото нещо безплатно. Вярно, можете да го използвате пиратско копие, но защо да крадете, ако можете да получите същото по цивилизован начин? Не се препоръчва.★★★★★
Пегасова поща
| Windows | начална страница |професионалисти
Безплатно, лесно. Имейлът се изтегля на един от компютрите, автоматично се разпределя между акаунти, чете се от всеки компютър в мрежата, също се пише на всеки свързан компютър, автоматично се записва в обща изходяща пощенска кутия и се изпраща оттам.минуси
Няма парола за влизане в собствената ви пощенска кутия. Не е русифициран.Заключение
Това е идеално за корпоративна мрежасъс слаби коли.Препоръчва се.
★★★★★
Foxmail
| Windows | начална страница |Уникален имейл клиент, произведен в Китай, чиято поява навремето създаваше ефекта на бомба, избухнала в Европа.
професионалисти
Безплатен, много лек, прост, достатъчно функции, има свои собствени уникални функции.минуси
От време на време възникват трудности с кодирането.Заключение
Използвах го веднъж, но реших да намеря нещо по-добро. Въпреки че като цяло върши работа. Препоръчваме го.
★★★★★
Outlook Express
| Windows/Mac OS | начална страница |професионалисти
Системният имейл клиент е много добър, много персонализиран и работи правилно с руски кодировки.Част от системата, което означава, че не е нужно да купувате, изтегляте, копирате каквото и да било, а просто да настроите своя акаунт. Това спестява време за инсталиране и дисково пространство.
минуси
Шлюз за вируси. Тъй като повечето потребители са инертни, тази имейл програма е инсталирана на повечето компютри. Ето защо вирусът е настроен към него и знае всички вратички.Заключение
Програмата е една от най-добрите, но несигурността отрича всички предимства.Не се препоръчва.
Най-популярният имейл клиент, който идва с Microsoft Office. Позволява ви да работите с контакти, задачи и календар. Интегрира се с повечето корпоративни системиЗа сътрудничество. Яжте мобилни версииза смартфони и таблети.
Безплатна програма за имейл от Mozilla, която е лесна за инсталиране и конфигуриране - и има много функции
Безплатен имейл клиент с отворен код за Windows, базиран на технологията Mozilla Prism. В допълнение към пощата, той съдържа функциите на организатор, мениджър на задачи, портфолио, календар и много други.
Сигурен и ефективен имейл клиент за Windows. Основните задачи на пощенската програма The Bat! са: запазване на поверителността на кореспонденцията, удобство и спестяване на време при работа с поща.
Актуализираният Outlook Express е имейл клиент, включен в Windows 7,8,10. Добра защитаот спам и фишинг. Съобщенията и контактите са разделени на отделни файловес разширението EML, това ви позволява да ги преглеждате с помощта на файлов мениджър, ако е необходимо.
Безплатен, прост, лесно адаптивен имейл клиент. Поддържа работа с множество акаунти. Вграденият спам филтър (с функция за обучение) показва добри резултати и има няколко нива на защита.
Пощенски клиент за Window. Може да се свързва с POP/IMAP сървъри като Hotmail, Yahoo и Gmail и да импортира от други имейл клиенти. Програмата предлага и напълно функционален календар, който дори може да се синхронизира с календар на Gmail или мобилно устройство.
Програма за работа с електронна поща и база данни с контакти за Windows XP. Outlook Express се доставя с операционни системи Семейство Windowsкато се започне с Windows 95. В по-късните версии на операционната система беше заменен от Windows Live Mail и след това към Windows Mail.
Кой имейл клиент да изтеглите за Windows 10
Ако изберете имейл клиент, тогава първо разберете какво имейл клиентиподдържана от вашия имейл адрес. По правило големите международни услуги се поддържат от всички съвременни клиенти. Например пощата на Yandex, Gmail, Mail и повечето други основни услуги поддържа: Тези три пощенски програми са най-добрите. Между тях има сериозни разлики, но има и много прилики. Можете да изтеглите всеки имейл клиент безплатно. Препоръчваме да изберете такъв, който включва антивирусна и антиспам програма. Просто помнете колко спам получавате. И ако превключите своя имейл акаунт на пощенска програма, тогава антиспамът на вашата услуга ще трябва да бъде заменен с антиспам, вграден в клиента. Но не се страхувайте от това, понякога имейл клиентите се справят с това по-добре от вашите Пощенска услуга. Те също дават възможност фина настройкаантиспам, така че необходимите писма да не попаднат там.Някои имейл клиенти за Windows 10 ви позволяват да работите дори без интернет връзка. Това е най-добрият вариант, тъй като устройствата, работещи с новата операционна система, са много мобилни и не винаги имате достъп до мрежата. Например, можете да отворите поща във влака от вашия таблет с Windows 10 32/64 бита. Няма да можете да изпратите ново писмо или да получите имейл от някого. Но можете да видите историята на кореспонденцията си и да видите стари съобщения. Освен това някои имейл клиенти поддържат удобен и структуриран преглед на прикачени файлове към стари имейли. Това е достъпно в пощенския клиент от офис пакет, а това ви предлагаме да изтеглите безплатно като имейл клиент за Windows 10.
Повечето потребители отварят своя имейл акаунт през обикновен браузър, без да знаят, че има алтернатива, която е много по-удобна за използване. Нека да разгледаме редица популярни имейл клиенти и техните предимства.
Какво е и защо ви е необходим имейл клиент в Windows?
Пощенският клиент е специална полезност, което ви позволява да преглеждате и пишете имейл съобщения във вашите пощенски кутии.
Имейл клиентът помага на потребителите бързо да проверяват няколко имейла наведнъж електронни пощенски кутии
Пощенският клиент може да представлява интерес за потребители, които имат няколко пощенски кутии от една или повече пощенски услуги, например Yandex и Google. Проверката им отнема много време, защото трябва да излезете от всеки акаунт, за да влезете в следващия, и постоянно да въвеждате ръчно данни за оторизация. Пощенският клиент проверява за нови съобщения във всички акаунти наведнъж.Освен това не е необходимо да го стартирате всеки път, достатъчно е да активирате известията в лентата на Windows.
Помощната програма е подходяща и за хора, които използват ограничен или бавен интернет. Ако изтеглят имейл клиент, имейлите ще се зареждат по-бързо и трафикът ще бъде спестен (ще се изразходва само за получаване и изпращане на имейли).
Имейл клиенти за Windows 10
Има много помощни програми за управление на няколко пощенски кутии едновременно: платени и безплатни, за професионални и домашна употреба, с красива и обикновена черупка.
Приложение за поща, включено в Windows 10
IN Windows среда 10 има стандартен пощенски клиент „Mail“. Неговият предшественик е едноименната програма, създадена в обвивката на Metro в Windows 8. В „осемте“ програмата имаше основен набор от функции и минимален брой настройки и ви позволи да използвате няколко пощенски кутии, да получавате и изпращате букви, конфигурирайте реда им и ги преместете.
 Функционалността на пощата в Windows 10 е достатъчна за удобна домашна употреба
Функционалността на пощата в Windows 10 е достатъчна за удобна домашна употреба Функционалността на програмата в „десетката“ е разширена. Добавени са следните функции:
- избор на цвят на интерфейса и фоново изображение;
- форматиране на текст и работа с таблици в редактора за създаване на писмо;
- синхронизиране с календара и графика на задачите.
Недостатъкът на помощната програма е, че добавянето на акаунт в Yandex ще отнеме малко повече време, тъй като е необходимо ръчна настройка. В началния прозорец можете бързо да въведете само сервизни кутии:
- Google;
- Outlook;
- обмен;
- iCloud;
- Yahoo!.
Mail идва стандартно с Windows 10 и не е необходимо да се изтегля и инсталира отделно. За да отворите помощната програма:
- Използване на менюто "Старт":
- щракнете върху бутона под формата на прозорец на „лентата на задачите“ в долния ляв ъгъл на екрана;
 Прекият път за поща е в менюто "Старт".
Прекият път за поща е в менюто "Старт". - Превъртете списъка с помощни програми до буквата „P“, намерете елемента „Поща“ и щракнете върху него;
- добавете първия си имейл акаунт;
 Изберете пощенска услуга от списъка с налични
Изберете пощенска услуга от списъка с налични - Ако не искате да превъртате списъка, щракнете върху първата буква "A", за да отворите таблица с останалите букви. Изберете „P“ в него с левия бутон на мишката. На панела ще се появи желаният списък с програми за това писмо;
 В таблицата изберете „P“, за да отидете незабавно до малък списък с приложения, започващи с тази буква
В таблицата изберете „P“, за да отидете незабавно до малък списък с приложения, започващи с тази буква
- щракнете върху бутона под формата на прозорец на „лентата на задачите“ в долния ляв ъгъл на екрана;
- през панела " Търсене в Windows»:

Outlook
Outlook е друг имейл клиент от Microsoft. Програмата е платена и може би това е единственият й недостатък. Това е истински информационен мениджър с функциите на имейл клиент. Помощната програма има следните основни предимства:
- разширено управление на календара за качествено планиране. Налични са споделени календари, където можете да планирате срещи и да отговаряте на покани;
- интеграция с Office. Можете да работите и да споделяте прикачени файлове от други помощни програми на Office от вашия компютър или облака;
- създаване на групи за обсъждане на проблеми и обмен на файлове и бележки;
- бързо намиране на необходимите данни чрез ключови думиили контакти. Скорошните търсения се запазват;
- автоматично филтриране и сортиране на кореспонденция;
- автоматично архивиране в случай на загуба на данни;
- разширени опции за форматиране на текст. Outlook е съкратена версия на модерния Word. Можете да работите с таблици, експресни блокове и други елементи.
Функционалността е огромна и най-вероятно повечето от опциите просто не са необходими на обикновения потребител. Въпреки това, за професионалист, работещ в офис, това е идеален продукт.
 Outlook има огромна функционалност, така че е подходящ за професионална употреба
Outlook има огромна функционалност, така че е подходящ за професионална употреба Компютърът трябва да отговаря на следните изисквания минимални изискванияза да работи програмата по него:
- Windows XP, Windows Vista, Windows 7 и други по-късни версии, Windows сървър 2003, Windows Server 2008;
- Silverlight 3 и по-нова версия;
- наличие на платформа Net Framework 4.0.
Имейл клиентът е включен в пакета помощни програми на Microsoft Office 365 (Excel, Word, Power Point и други).Ако този пакет е на вашия компютър, тогава може би тази помощна програма също е там. Потърсете го с Windows Search, като използвате инструкциите от предишния раздел. Ако нямате Office, можете да изтеглите безплатна пробна версия на мениджъра:
- Отидете на официалната страница на Microsoft. Насочете стрелката към бутона „Опитайте безплатно“ и щракнете върху „За дома“.
 Кликнете върху „За дома“ в менюто „Опитайте безплатно“, ако все още не сте избрали платената версия
Кликнете върху „За дома“ в менюто „Опитайте безплатно“, ако все още не сте избрали платената версия - Кликнете върху Следваща страницаот „Опитайте безплатно за един месец.“
 Кликнете върху „Опитайте безплатно за един месец“, за да потвърдите, че искате безплатната опция
Кликнете върху „Опитайте безплатно за един месец“, за да потвърдите, че искате безплатната опция - Влезте във вашия Outlook поща. Ако нямате, създайте акаунт, като използвате специалната връзка под полето. Процедурата е проста и не отнема много време.
 Влезте в страницата за вход, като използвате своя имейл адрес и парола
Влезте в страницата за вход, като използвате своя имейл адрес и парола - Кликнете върху червения бутон "Напред".
 Кликнете върху бутона "Напред", за да преминете към следващата стъпка
Кликнете върху бутона "Напред", за да преминете към следващата стъпка - Избери метод на плащане. Кликнете върху „Кредитна или дебитна карта“.
 Кликнете върху „Кредитна или дебитна карта“, за да въведете данните за вашата карта
Кликнете върху „Кредитна или дебитна карта“, за да въведете данните за вашата карта - Кликнете отново върху „Напред“.
 Променете информацията, ако е необходимо, и щракнете върху „Напред“
Променете информацията, ако е необходимо, и щракнете върху „Напред“ - Въведете данните за вашата карта. Не се притеснявайте, няма да ви таксуват нищо. Въвеждането на информация за плащане е изискване на разработчика.
 Въведете данните на вашата карта, за да закупите абонамент по-късно, ако е необходимо.
Въведете данните на вашата карта, за да закупите абонамент по-късно, ако е необходимо. - След това инсталационният файл ще бъде достъпен за вас. Изтеглете файла и го стартирайте.
- Избираме само един продукт в списъка - Microsoft Outlook 2010.
 Поставете отметка в квадратчето до Microsoft Outlook и щракнете върху „Продължи“
Поставете отметка в квадратчето до Microsoft Outlook и щракнете върху „Продължи“ - Поставете отметка в квадратчето до „Приемам условията на споразумението“ и щракнете върху „Продължи“.
 Поставете отметка в квадратчето до „Приемам условията на споразумението“
Поставете отметка в квадратчето до „Приемам условията на споразумението“ - Кликнете върху „Инсталиране“.
 Кликнете върху бутона „Инсталиране“, за да започнете процедурата
Кликнете върху бутона „Инсталиране“, за да започнете процедурата - Чакаме инсталацията да приключи.
 Изчакайте, докато системата инсталира програмата
Изчакайте, докато системата инсталира програмата - Кликнете върху „Затвори“ в прозореца и го отворете вече инсталирана програмачрез менюто "Старт" или пряк път на работния плот.
 Кликнете върху „Затваряне“ и отворете програмата, като използвате прекия път в „Старт“
Кликнете върху „Затваряне“ и отворете програмата, като използвате прекия път в „Старт“
Видео: Общ преглед на клиента на Outlook
eM Client - условно безплатен клиентот едноименния разработчик, който в допълнение към основните възможности за получаване и изпращане на писма, планировчик и календар предлага и функция за чат. Можете да свържете акаунти към популярни комуникационни услуги като ICQ, MSN, Jabber, Yahoo! и т.н.
 В прозореца на eM Client можете да комуникирате в ICQ и Yahoo!
В прозореца на eM Client можете да комуникирате в ICQ и Yahoo! Програмата има следните положителни страни:
- сортиране, маркиране и филтриране на поща;
- възможност за избор на тема на интерфейса и регулиране на позицията на страничната лента;
- разширена и удобна системаТърсене;
- настройка на автоматично изтриване, препращане, преместване на поща в определени папки;
- поддръжка на руски език;
- бърз монтаж;
- импортиране на съобщения, контакти, папки, календари от Thunderbird, Outlook и други имейл клиенти;
- поддръжка на S/MIME - надежден стандарт за криптиране и влизане в имейл.
Приложението има и някои недостатъци:
- Безплатната версия позволява едновременно използване само на два акаунта. Платената Pro опция за едно устройство струва $30;
- По време на инсталиране на програмата прозорецът не пита в коя папка да инсталирате приложението;
- ако в браузъра Internet Explorerхора с увреждания бисквитки, помощната програма няма да работи, така че проверяваме активирането.
Помощната програма ще работи на следните версии на Windows:
За да продължите към инсталиране на eM Client:

Рускоезична помощна програма Thunderbird от производителя на браузъра Mozilla Firefoxброи идеално решениеЗа редовен потребител, тъй като програмата съдържа само всичко необходимо. Това е както плюс на програмата, така и минус, тъй като най-вероятно не е подходящ за професионална употреба.
 Функционалността на Thunderbird не е толкова широка, така че само обикновен потребител може да я използва
Функционалността на Thunderbird не е толкова широка, така че само обикновен потребител може да я използва Нека подчертаем следните предимства на Thunderbird:
Приложението е безплатно, но разработчиците предлагат да направят дарение за разработката на софтуера след изтегляне на инсталатора. Програмата има следните системни и компютърни изисквания:
- Pentium 4 или по-нов процесор, поддържащ SSE2;
- 1 GB RAM;
- операционни системи: Server 2008 R2, 7, 8, 8.1, 10;
- 200 MB дисково пространство.
Инсталирайте програмата по следния начин:
- Отидете на официалния уебсайт на приложението. Кликнете върху зеления бутон „Изтеглете безплатно“. Инсталаторът ще тежи около 30 MB.
 Кликнете върху зелената връзка „Изтеглете безплатно“
Кликнете върху зелената връзка „Изтеглете безплатно“ - Стартираме инсталатора, като щракнете двукратно и щракнете върху „Да“, за да позволите на тази програма да прави промени на компютъра.
- Сега щракнете върху „Напред“ в самия прозорец на съветника за инсталиране.
 Кликнете върху бутона "Напред" в началния прозорец на съветника за инсталиране на Thunderbird
Кликнете върху бутона "Напред" в началния прозорец на съветника за инсталиране на Thunderbird - Избираме между обикновени и потребителски типове инсталация. Вторият вариант вече е подходящ опитни потребители. За начинаещи е по-добре да се даде предпочитание на обикновения. Обърнете внимание и на долната част на прозореца. Ако искате програмата да се използва като ваш имейл клиент по подразбиране, оставете отметката. В противен случай го премахваме. Кликнете върху „Напред“.
 Изберете типа инсталация и щракнете върху „Напред“
Изберете типа инсталация и щракнете върху „Напред“ - Ако е необходимо, въведете пътя до папката, в която трябва да се запази приложението, или оставете този, който е генериран автоматично. Кликнете върху „Инсталиране“.
 Изберете папка за Thunderbird и щракнете върху „Инсталиране“, за да започнете инсталацията
Изберете папка за Thunderbird и щракнете върху „Инсталиране“, за да започнете инсталацията - Изчакваме инсталацията да завърши и отваряме програмата.
Видео: как да използвате Thunderbird
Claws Mail
Claws Mail е доста популярен клиент за работа с множество пощенски акаунти сред потребителите на Unix системи, например Linux и Mac OS. Има обаче и версия за Windows. Разработено от The Claws Mail Team. Неговите функции и външен вид напомнят на помощната програма The Bat!. Можете да използвате приложението безплатно.
 В Claws Mail можете да работите с всички популярни протоколи: POP, SMTP, IMAP, NNTP, SSL
В Claws Mail можете да работите с всички популярни протоколи: POP, SMTP, IMAP, NNTP, SSL Помощната програма предлага на потребителите следното:
- поддръжка на всички популярни протоколи: POP, SMTP, IMAP, NNTP, SSL;
- персонализиране на външния вид на прозореца на клиента с помощта на различни теми, които са пакетирани в отделен архив tar.gz;
- Поддръжка на LDPA и плъгини. Има вградени и допълнителни разширения, които трябва да се изтеглят отделно от официалната страница на програмата. Например, като ги използвате, можете да активирате известия в лентата на Windows, да преглеждате PDF файлове и да активирате антиспам;
- проверявайте правописа с помощта на речник от Open Office и създавайте свои собствени шаблони за писма;
- възможността за работа в помощната програма с помощта на клавишни комбинации, които могат да бъдат конфигурирани;
- добавяне на акаунти в полуавтоматичен режим: потребителят определя пощенски адреси протокола за свързване, а клиентът сам добавя приемащия и изпращащия сървър.
Програмата има отрицателни страни:
- версиите за Windows са малко по-ниски по функционалност в сравнение с версиите за Unix системи;
- работи с социални мрежии услуги съхранение в облакане се предоставя в клиента;
- Не можете да импортирате вашия списък с контакти и прикачени файлове от други подобни клиенти. Контактите се събират въз основа на папки с писма или отделни съобщения.
Програмата е предназначена за версии на Windows от XP до "десет". Ако решите да инсталирате тази програма, следвайте инструкциите:
- Отидете на официалния уебсайт на помощната програма. Кликнете върху една от двете сини връзки в зависимост от версията на Windows - 32- или 64-bit. Инсталаторът тежи 31 MB. Чакаме да се зареди.
 Кликнете върху синята връзка, за да изтеглите инсталатора, съответстващ на системния битов размер
Кликнете върху синята връзка, за да изтеглите инсталатора, съответстващ на системния битов размер - Стартирайте файла и щракнете върху „Да“, за да позволите на приложението да прави промени на устройството.
 Кликнете върху „Да“, за да позволите на програмата да създава имена на това устройство
Кликнете върху „Да“, за да позволите на програмата да създава имена на това устройство - Щракнете върху бутона Напред в началния прозорец на съветника за инсталиране на Claws Mail.
- Кликнете върху Съгласен съм в следващия прозорец.
 Щракнете върху Съгласен съм, за да започнете изтеглянето на инсталатора на програмата
Щракнете върху Съгласен съм, за да започнете изтеглянето на инсталатора на програмата - Ако желаете, изберете друга папка в локалния файл системен диск.
 Изберете нова папказа Claws Mail или оставете този, който е открит автоматично
Изберете нова папказа Claws Mail или оставете този, който е открит автоматично - Поставяме отметки до местата, където трябва да бъде иконата на програмата. Кликнете върху Напред.
 Изберете местоположението, където искате да се стартира иконата на Claws Mail
Изберете местоположението, където искате да се стартира иконата на Claws Mail - За да започнете инсталацията, щракнете върху Инсталиране и изчакайте процедурата да приключи.
 Щракнете върху Инсталиране, за да започнете инсталирането на Claws Mail
Щракнете върху Инсталиране, за да започнете инсталирането на Claws Mail
Настолен компютър Zimbra
Zimbra Desktop е безплатна междуплатформена помощна програма с минималистичен интерфейс от Synacor, която е подходяща както за домашна, така и за офис употреба.
 В Zimbra Desktop ще намерите всички необходими функции, които са необходими както на офис служителя, така и на обикновения потребител
В Zimbra Desktop ще намерите всички необходими функции, които са необходими както на офис служителя, така и на обикновения потребител В допълнение към календар, органайзер и книга с контакти, потребителите на тази програма получават и следните функции:
- четене и редактиране на писма офлайн без интернет: писмата се записват от конкретни пощенски профили до HDD. В резултат на това потребителят може да работи с тях навсякъде;
- синхронизиране на контакти от други имейл клиенти;
- настройка на параметри за уведомяване и показване на имейли;
- създаване на отделни пакети от подписи, готови примерни писма и филтри за добавени пощенски акаунти;
- поддръжка за добавки - „zimplets“. Например, те ви позволяват да използвате различни социални мрежи, метеорологични услуги, пакети за офис помощни програми и мигновени съобщения в прозореца на клиента;
- Максималният размер на прикачените файлове в писма е 750 MB.
Помощната програма поставя следните изисквания към системата:
- ОС: Windows XP, Vista, 7, 8, 8.1, 10;
- битова дълбочина: 32 бита, 64 бита, x86.
Приложението има и слабости:

Ако искате да изтеглите и инсталирате програмата, следвайте инструкциите:
- Изтеглете Java Oracle Runtime Environment от официалния уебсайт на разработчика. Отидете на уебсайта, щракнете върху Приемам лицензионното споразумение и изберете версията за вашата система.
 Кликнете върху връзката в списъка, която съответства на вашата система
Кликнете върху връзката в списъка, която съответства на вашата система - Отворете инсталатора на Java и щракнете върху Инсталиране.
 Щракнете върху Инсталиране, за да започнете инсталирането на Java Oracle Runtime Environment
Щракнете върху Инсталиране, за да започнете инсталирането на Java Oracle Runtime Environment - В следващия прозорец щракнете върху „OK“.
- Изчакваме процеса на инсталиране на Java да завърши.
 Изчакайте Java Oracle Runtime Environment да се инсталира на компютър
Изчакайте Java Oracle Runtime Environment да се инсталира на компютър - Щракнете върху Затвори в прозореца, където ще бъдете уведомени за успешната инсталация.
 Прозорецът ще ви информира за успешното инсталиране на Java Oracle Runtime Environment
Прозорецът ще ви информира за успешното инсталиране на Java Oracle Runtime Environment - Нека да преминем към изтеглянето на самия клиент от официалния му уебсайт. Изберете между 32- и 64-битови версии. Инсталаторът тежи около 100 MB.
 Изберете вашата версия на системата от списъка и щракнете върху съответната връзка
Изберете вашата версия на системата от списъка и щракнете върху съответната връзка - Стартирайте го и щракнете върху Напред.
 Щракнете върху Напред, за да промените настройките по подразбиране, преди да инсталирате Zimbra Desktop
Щракнете върху Напред, за да промените настройките по подразбиране, преди да инсталирате Zimbra Desktop - Поставете отметка в квадратчето до Приемам лицензионното споразумение и щракнете върху Напред отново.
 Поставете отметка в квадратчето до приемане на правилата и условията и щракнете върху Напред
Поставете отметка в квадратчето до приемане на правилата и условията и щракнете върху Напред - Ако е необходимо, изберете друга папка на вашия твърд диск, за да запазите Zimbra Desktop. За да направите това, щракнете върху Промяна и поставете желаната папка в „ Windows Explorer».
 С помощта на бутона Промяна можете да промените папката за Zimbra Desktop
С помощта на бутона Промяна можете да промените папката за Zimbra Desktop - Кликнете върху Инсталиране, за да започнете процедурата.
 Щракнете върху Инсталиране, за да започнете инсталирането на Zimbra Desktop
Щракнете върху Инсталиране, за да започнете инсталирането на Zimbra Desktop - След това на "Desktop" и в менюто "Start" ще се появи икона на помощна програма, чрез която можете да отворите клиента.
Пощенска птица
Пощенска птица - безплатна помощна програмаот едноименната компания разработчик с приятен модерен интерфейс. Приложението поддържа много езици, включително руски. Програмата е подходяща за Windows версиинад "седем".
 В Mailbird можете да конфигурирате външен видпрозорци според вашите вкусове
В Mailbird можете да конфигурирате външен видпрозорци според вашите вкусове Приложението предлага следните функции на потребителя:
Недостатъкът на програмата е, че предоставя безплатен достъп само до 3 сметки. Платено Pro версияще струва около $12 или $45 в зависимост от това дали искате да платите веднъж годишно или да направите само едно плащане. Можете да тествате платената версия безплатно за един месец.
Неограничен брой акаунти, бърз преглед на съобщения и пасивни имейли са добавени към Pro функционалността. Потребителят определя гратисен период, след който неспешните, но вече отворени имейли се маркират отново като непрочетени.
За да изтеглите Mailbird:
- Отворете официалната страница на Mailbird. Кликнете върху червения бутон Get Mailbird Free.
 Кликнете върху червената връзка Вземете Mailbird безплатно
Кликнете върху червената връзка Вземете Mailbird безплатно - Стартирайте изтегления файл и след това щракнете върху „Да“, за да позволите на приложението да прави промени на вашето устройство.
- В прозореца, който се показва, щракнете върху Приемам.
 Кликнете върху бутона Приемам, за да приемете условията на споразумението
Кликнете върху бутона Приемам, за да приемете условията на споразумението - Изберете папката за запазване на Mailbird и езика на бъдещия интерфейс. Кликнете върху „Инсталиране на Mailbird“.
 Кликнете върху „Инсталиране на Mailbird“, за да стартирате инсталацията на Mailbird
Кликнете върху „Инсталиране на Mailbird“, за да стартирате инсталацията на Mailbird - Чакаме инсталацията да приключи.
 Изчакайте Mailbird да се инсталира на вашия компютър
Изчакайте Mailbird да се инсталира на вашия компютър - Виждаме прозорец на екрана със съобщение за успешна инсталация. Оставяме или премахваме отметките от квадратчетата в зависимост от това дали искаме да добавим програмен пряк път към „Desktop“ и да го зададем като имейл клиент по подразбиране или не. След това щракнете върху „Стартиране на Mailbird“.
 Кликнете върху бутона „Стартиране на Mailbird“.
Кликнете върху бутона „Стартиране на Mailbird“.
TouchMail
TouchMail е приложение за управление на имейл, което се отличава от тълпата подобни програми благодарение на цветния си интерфейс. Той е разработен от едноименната компания специално за устройства с тъч скрийн: конвертируеми лаптопи и таблети. Черупката съдържа различни плочки, които са лесни за манипулиране както с пръсти, така и с мишка. Всеки подател има свой собствен цветен код, който ви позволява бързо да намерите буквите, от които се нуждаете.
 В прозореца TouchMail ще видите много плочки, които ще показват писма, контакти и т.н.
В прозореца TouchMail ще видите много плочки, които ще показват писма, контакти и т.н. Програмата е подходяща за Windows 8 и „десетки“. Архитектурата трябва да е x86 или x64. Комуналните услуги се заплащат. Закупуване от официалния магазин Windows Storeще струва около 2 хиляди рубли.
Приложението има широк набор от функции:
- преместване на няколко имейла от различни акаунти в един споделена папказа бърз достъп;
- изтриване на букви чрез плъзгане нагоре;
- добавяне на подпис към имейл;
- съвместимост с Hotmail, Gmail, Yahoo!, Mail и други услуги;
- кореспонденция чрез групови съобщения и много други.
За да започнете да използвате програмата:
- Хайде да отидем до Microsoft Store. Кликнете върху синия бутон „Купете“.
 Кликнете върху „Купете“ в Microsoft WindowsМагазин
Кликнете върху „Купете“ в Microsoft WindowsМагазин - Влизаме в нашите сметка Microsoft. Ако не съществува, ние го създаваме.
- На новия страница на Microsoftщракнете върху „Напред“.
 Кликнете върху бутона "Напред".
Кликнете върху бутона "Напред". - Изберете „Кредитна или дебитна карта“.
- Въведете данните за картата и кликнете върху „Запазване“.
 Въведете своите данни банкова картаи лична информация, след което щракнете върху „Запазване“
Въведете своите данни банкова картаи лична информация, след което щракнете върху „Запазване“ - Плащаме цялата сума. След това ще имате достъп до бутона „Инсталиране“ на същата страница на Microsoft с продукта Touchmail.
- В браузъра ви се появява съобщение с молба да отворите Microsoft Store. Кликнете върху съответния бутон.
- В приложението за магазин щракнете върху „Вземи“. Системата сама ще инсталира програмата и ще добави нейния пряк път към менюто "Старт". Бутонът „Стартиране“ ще стане достъпен в самия магазин.
Прилепът!
Прилепът! е платен софтуер за управление на имейл от разработчика Ritlabs. Позволява ви да работите с неограничен брой акаунти и защитава имейла ви с помощта на протоколи за криптиране.
 Можете да настроите фино The Bat! за да отговарят на вашите нужди
Можете да настроите фино The Bat! за да отговарят на вашите нужди Програмата има следните функции:
- удобна система от шаблони за писма;
- избирателно изтегляне на съобщения;
- офлайн адресна книга;
- лесна настройка на параметрите;
- поддръжка на руски език;
- вградена поддръжка за RSS емисии;
- автоматично сортиране на букви и много други.
Възможен недостатък на програмата е неправилната работа с HTML букви. Има и сравнително малък брой добавки, налични за инсталиране.
Има два версии на Theприлеп! - за домашна и професионална употреба. Те струват съответно 2 хиляди и 3 хиляди рубли. Функционалността на професионалната версия е малко по-широка. Първоначално 30-дневен пробен период. Нека ви кажем как да го използвате:
- Отидете на официалния уебсайт на разработчика Ritlabs. Изберете желаната опция от списъка в зависимост от архитектурата на системата. Кликнете върху връзката „Изтегляне“.
 Изберете вашата битова дълбочина и щракнете върху оранжевия бутон „Изтегляне“.
Изберете вашата битова дълбочина и щракнете върху оранжевия бутон „Изтегляне“. - Стартирайте изтегления файл с помощта на браузъра. Щракнете върху Напред в началния прозорец на съветника за инсталиране.
- На следващата страница приемаме условията на споразумението и поставяме отметка до съответния елемент.
- Ако желаете, изберете нова папка за съхранение на The Bat! и щракнете върху Напред.
 Изберете папка за The Bat! и щракнете върху Напред
Изберете папка за The Bat! и щракнете върху Напред - На последния етап кликнете върху Инсталиране. Инсталацията ще започне, след което ще можете да използвате програмата.
 Щракнете върху Инсталиране, за да започнете инсталирането на The Bat!
Щракнете върху Инсталиране, за да започнете инсталирането на The Bat!
Видео: как да инсталирате The Bat!
Мастилено
Inky е безплатен продукт от Arcode, който предоставя на своите клиенти повишено ниво на сигурност при работа с поща. Всичко е въпрос на допълнителна защита - специален метод за криптиране на данни.
 Благодарение на Inky никой няма да има достъп до вашата поща, тъй като програмата използва специално криптиране
Благодарение на Inky никой няма да има достъп до вашата поща, тъй като програмата използва специално криптиране Помощната програма има следните предимства:
- удобен и в същото време необичаен интерфейс;
- вградено търсене на кореспонденция;
- синхронизация с облачни услуги;
- промяна в цвета на черупката;
- автоматично сортиране на писма по уместност;
- маркиране на постоянни контакти в списъка с икона за падане;
- сортиране на контакти, като важните се преместват в горната част на списъка и много повече.
Приложението има недостатък - липсата на руска версия и преносима версия. Системни изискванияПрограмата има следното:
- процесор с тактова честота 800 MHz или по-висока;
- RAM 512 MB или повече;
- свободно място на твърдия диск от 97 MB;
- 32-битова или 64-битова архитектура (x86 или x64);
- операционна Windows система XP, Windows Vista, Windows 7, Windows 8.
Изтеглянето и инсталирането на програмата е много лесно:
- Отидете на уебсайта на програмиста, за да изтеглите безопасно инсталатора. Кликнете върху връзката Windows.
 Щракнете върху връзката Windows на уебсайта на програмиста, за да изтеглите инсталатора
Щракнете върху връзката Windows на уебсайта на програмиста, за да изтеглите инсталатора - Чакаме изтеглянето на файла от 55 MB. След това го отворете и кликнете на първата страница върху I Agree.
 Кликнете върху Приемам, за да се съгласите с условията за използване на Inky
Кликнете върху Приемам, за да се съгласите с условията за използване на Inky - След това щракнете върху Напред, като преди това сте избрали компонента Inky.
 Уверете се, че Inky е отметнато и щракнете върху Напред
Уверете се, че Inky е отметнато и щракнете върху Напред
 Щракнете върху Готово, за да стартирате програмата
Щракнете върху Готово, за да стартирате програматаВсеки потребител може да избере имейл клиент според нуждите си. Ако имате нужда от помощна програма за професионална употреба, изтеглете Outlook или Zimbra Desktop. Ако се притеснявате за сигурността на вашия имейл, използвайте Inky или The Bat!. За влюбени стилни дизайни Mailbird или Touchmail ще свършат работа.
Редовна поща Windows клиент 10 е модифицирано еволюционно продължение на приложението "Поща" Метро-интерфейс на системата предшественик на Windows 8.1. Приложението за електронна поща, включено в Windows 10, получи малко повече настройки от аналога си в Windows 8.1. По-специално, това е възможността да изберете цветовия дизайн на интерфейса и фоновото изображение в секцията с настройки.

В същото време редовно "Поща"не излезе извън спецификата на Metro приложенията: това мини поща, предоставяйки само основни възможностиза нуждите на обикновения потребител, като акцентът в приложението е върху модерен използваем интерфейс и лекота на работа със сензорен екран.
По-долу ще разгледаме по-подробно как да конфигурирате стандартния имейл клиент на Windows 10.
Бързо настройване на имейл акаунт
Когато за първи път влезете в приложението Mail, ще видите бутон, след натискането на който ще последва съветникът за добавяне на имейл акаунт.

Приложението Mail, включено в Windows 10, ви позволява да работите с няколко имейл акаунта; всеки от тях трябва да бъде добавен към имейла в отделна стъпка. Кликнете.

Формулярът за добавяне на акаунт предлага в началото на списъка бързо добавяне на имейл от отделни пощенски услуги, като например: Outlook.com, обслужване корпоративна поща Microsoft Exchange , Gmailот Google , Yahoo Mail, и iCloud. За тези пощенски услуги не е необходимо да въвеждате подробности за връзката със сървъра за поща, просто трябва да влезете. Нека помислим бърза връзкаимейл акаунт като пример Gmail.

След избора Gmailще видим стандартен прозорец за свързване към услугата от Google. – имейл адрес Gmail - и щракнете "по-нататък".


В следващия прозорец щракнете върху бутона, който позволява достъп до данните на акаунта Gmailот приложението "Поща" Windows 10

Готов:акаунтът е свързан, имейлите са синхронизирани.

Разширена настройка на имейл акаунт
За да добавите друг имейл акаунт, отидете в раздела за настройки на имейла. Тук се намира формулярът за свързване на имейл акаунт. Щракнете върху бутона за настройки в долната част на левия панел на приложението и в списъка със секции, който се появява в лентата вдясно "Настроики"избирам .

След това щракнете върху .

Ще видим същата форма за добавяне на имейл акаунти. За пощенски услуги, които не са включени в списъка бърза настройка, приложение "Поща"също така опционално предоставя възможност за бързо конфигуриране, без да е необходимо да въвеждате подробни данни за сървъра, а само чрез въвеждане на потребителско име и парола от пощенска кутия. Това е смисълът „Друг POP, IMAP акаунт“. За повечето имейл услуги обаче такава бърза настройка няма да работи и имейлите няма да се синхронизират с имейл сървъра. За имейл услуги, които не са изброени в списъка за бърза настройка, трябва разширена настройка. Това, съответно, е последната точка от формата за добавяне на пощенски акаунти.

Например, нека го добавим към приложението "Поща" Windows 10пощенска кутия на популярна пощенска услуга Yandex Mail. В следващия прозорец изберете опцията.

След това трябва да попълним полетата на формуляра за добавяне на пощенски акаунт и ще трябва да въведем адресите на сървърите за входяща и изходяща поща, както и да вземем решение за протокола за поща - POPили IMAP. Така че нека си починем от приложението за няколко минути. "Поща"и първо, нека проверим дали пощенската услуга предоставя достъп до поща от който и да е инсталиран пощенски клиент операционна система. Така че не всички имейл услуги са конфигурирани за това по подразбиране, В някои от тях трябва да активирате разрешение за управление на поща чрез имейл клиенти.Например в пощенските услуги Yandex MailДостъпът до поща от клиентски програми се предоставя в настройките на пощенската кутия, в раздела.

Следващата стъпка е да изберете POP или IMAP пощенски протокол.Протоколът допълнително ще определи данните на сървърите за входяща и изходяща поща.
POP протоколКато правило работи на принципа на изтегляне на писма от пощенски сървър към компютъра на потребителя. Съобщенията се изтриват от пощенския сървър след известно време.
IMAPе модерен и по-сигурен протокол, който осигурява достъп от софтуерен имейл клиент до пощата на сървъра. Пощата ще се съхранява сигурно на сървъра в очакване на ръчно почистване от потребителя.
След като реши избора на протокол, Следваща стъпкаРазберете адресите на сървърите за входяща и изходяща поща. За да направите това, трябва да въведете заявка по тип в търсачката на браузъра "пощенска услуга + протокол". В нашия случай ще бъде заявка за търсене.

Статиите за такава ключова заявка ще предоставят информация за спецификата на свързване на поща чрез избрания протокол.
Връщане към формуляра за добавяне на имейл акаунт за приложение "Поща"и въведете данните: име на акаунт, потребителско име, адрес на сървър за входяща поща. Изберете типа акаунт, т.е. протокол POPили IMAP.

Попълнете долната част на формата:влизам Потребителско име (по същество имейл адрес) , парола, адрес на сървъра за изходяща поща. Ние не премахваме квадратчетата за отметка на предварително зададените настройки в долната част.Кликнете.

Готов:имейл акаунтът е конфигуриран, имейлите са синхронизирани.

Изтриване на имейл акаунт
Премахването на пощенски акаунт се извършва, подобно на добавянето му, в подраздел на секцията с настройки на приложението "Поща".

Когато щракнете върху избрания акаунт, ще получите опции за възможни действия, включително - изтриване .

Промяна на настройките на вашия имейл акаунт
Друга опция, когато щракнете върху пощенски акаунт в секцията с настройки, е да промените предварително зададените настройки за синхронизиране на пощата и някои настройки на самия акаунт.

Тук можете да конфигурирате интервалите от време за изтегляне на писма, формата на писмата и датата на изтичане на писмата за синхронизиране. Синхронизирането на пощенската кутия може да бъде напълно деактивирано.

Като щракнете по-долу « Допълнителни опциипощенска кутия", ще получим достъп до формата за промяна на адреси и настройки на сървъри за входяща и изходяща поща.