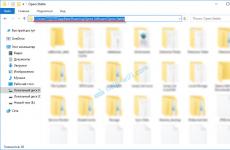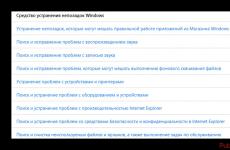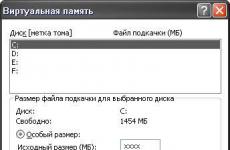Бързо диагностициране на проблеми с лаптоп. Как да проверите сами лаптоп? Как да проверите компютър или отделен файл за вируси онлайн Програми за проверка на функционалността
Поздрави, скъпи посетители на блога. Дмитрий Смирнов е във връзка с вас както винаги и в тази статия искам да ви разкажа как да проверите компютъра си за вируси бързо и безплатно, просто и достъпно! В последната статия писах за това, а сега ще ви разкажа за вирусите!
Как да проверите компютъра си за вируси
Използвайки любимия си компютър, след определен период от време сте започнали да забелязвате, че процесът на зареждане започва да се случва по-бавно, програмите се отварят и работят с по-голямо забавяне или някои от тях спират да функционират, създават грешки и понякога изглежда, че самата система произвежда някои - видими действия, които не са поръчани от потребителя.
Време е да проверите компютъра си за вируси онлайн. И какво точно ще проверяваме? Може да има няколко основни опции:
- Проверка на системните дискове на вашата машина;
- Проверка на системните файлове за вируси и зловреден софтуер;
- Проверка за наличие на ненужни и неизползвани файлове, програми, съдържанието на папки на интернет браузъра, папки за временно съхранение на файлове и др.;
- Проверка на съвместимостта на някои програми за съвместна работа.
Този списък, разбира се, не е изчерпателен, но изброява може би всички основни видове системни проверки, достъпни за обикновения потребител. Няма да вземаме предвид потребители на ниво професионални програмисти, хакери и др.
Когато мислим за верификация, предполагаме, че имаме нужда от специални, сложни и скъпи програми, за да осъществим този процес. Съгласете се, наистина не искам да прекарвам време в търсене и пари, купувайки всякакъв вид неразбираем софтуер, ако изобщо не е ясно какво да проверя. Бих искал да отбележа, че важна характеристика на платения лицензиран софтуер е възможността за редовното му актуализиране, цялата възможна поддръжка от разработчиците и непрекъснатата работа на работата му и наличието на голям арсенал от различни „фини настройки“.
Безплатният софтуер не винаги може да се похвали с това, но сред него има доста достойни примери. Нека ги разгледаме.
- Една проста стандартна програма, съдържаща се във всички най-нови версии на средата на Microsoft Windows, ще ви помогне безплатно да проверите вашите системни дискове.
- Щракнете върху Старт, изберете Компютър, появява се прозорец, показващ устройствата. Поставете курсора върху желания диск и натиснете десния бутон на мишката веднъж. В менюто, което се отваря, намерете свойства и щракнете.

В същия прозорец, в раздела Общи, можете да зададете почистване на диска и да изберете категории файлове, които могат да бъдат изтрити в резултат на програмата. Правете това с повишено внимание.
- В раздела услуга намерете бутона Изпълни проверка и щракнете върху него.

- Щраквайки върху Старт, принуждаваме системата да започне да проверява избрания диск. В резултат на такава проверка всички системни грешки ще бъдат коригирани и повредените дискови сектори ще бъдат проверени и възстановени (ако поставите отметка и в двете квадратчета). Системата може да ви помоли да започнете сканиране при следващото зареждане. Това може да отнеме няколко минути в зависимост от размера и състоянието на вашето устройство. Тази програма за ремонт може да бъде планирана да работи на всички устройства в системата наведнъж. След това при зареждане те ще бъдат проверени по ред на приоритет.
- Има много известни и добре доказани безплатни версии на антивирусни програми и помощни програми за лечение, които ще анализират системата или определени отделни части от нея за наличието на вируси, троянски коне, червеи и други „вредители“ на системата . Ето някои от тези програми.
- Безплатно антивирусно решение Avast, което се използва успешно от около 230 милиона души на Земята. Можете да изтеглите програмата безплатно от уебсайта на руски език https://www.avast.ru/index. Разбира се, има платени разширени пакети на този антивирус, но ние ще говорим за неговата безплатна версия.

- Разработчиците ще ви помолят да преминете през прости процедури.

- Програмата ви позволява да сканирате с избор на параметри (вируси, остарял софтуер, мрежови заплахи, позволява ви да анализирате производителността на системата и да предложите начини за нейното оптимизиране. Разбира се, Avast Free няма да ви спаси от авангардни и сложни вируси и злонамерен код, но за обикновения интернет потребител това е доста подходящо и ще харесате лекотата на изтегляне, интерфейса, добрата и висококачествена работа.

- Например стартира интелигентно сканиране.

- И ето резултатите от това сканиране. Можете да премахнете всичко с един замах, като щракнете върху съответния бутон.

2.6 Друга отлична възможност за проверка на вашата система за вируси и зловреден софтуер е безплатната помощна програма за лечение от Dr. Web – Cureit, достъпен на http://free.drweb.ru/cureit.

2.7 Изтеглете тази програма, инсталирайте и конфигурирайте. Той проверява избрани от потребителя папки и дискове за наличието на вредни „обитатели“ на Интернет. Тя ще предложи действия с тях (Карантина-Излекуване-Изтриване). Разпределението на програмата се увеличава с всяко издание и вече е около 200 MB.
Характеристика на версиите, пуснати през последните 2-3 години, е, че програмата не блокира работата на системата по време на тестване и ви позволява да изтегляте други приложения и програми.
3.1. Програмата Total Commander ще ви позволи да проверите за наличието на ненужни и неизползвани файлове, програми, съдържанието на папките на интернет браузъра, временните папки за съхранение на файлове и др.;

Това решение ви позволява да:
- Редактиране на списъка със стартиращи програми;
- Премахнете инсталираните програми;
- Почистете системния регистър на програмата;
- Почистете системните дискове;
- Чисти преки пътища, които не са стартирани от потребителя дълго време.
3.2. Например, нека стартираме Registry Cleaner.

Има други подобни пакети от помощни програми за лечение и тестване, които ви позволяват да „почистите“ системата, да изтриете ненужни и дефектни файлове, „фина настройка на системата“ и т.н. (напр. Ace Utilities, Norton Utilities). Но трябва да ги използвате с голямо внимание, разбирайки какво точно ще изтриете и как това може да повлияе на работата на системата.
- Има клас програми, които ви позволяват да разберете съвместимостта на различен софтуер, инсталиран на вашия компютър. Тук няма да разглеждаме такива програми поради тяхната сложност и неяснотата на резултатите от тях.
Можете да се ограничите само до няколко правила, така че вашата система да не стане неработеща след инсталиране на следващата програма:
- Ако е възможно, не инсталирайте много програми от същия тип работа на диска (много програми за почистване и т.н.);
- Не инсталирайте няколко антивирусни програми заедно на дисковете на една машина (те най-често се възприемат като макро вируси и могат да блокират работата на системата. Тогава ще трябва да стартирате в безопасен режим и да премахнете един от тях;
- Не инсталирайте непроверени, съмнителни програми.
Изучавайте компютъра и неговите компоненти, информатизацията е бъдещето. Това е ключът към успеха в много индустрии. И сега знаете как да проверите компютъра си за вируси безплатно и лесно!
Всеки иска да е уверен в компютъра си и да се надява, че няма различни вируси, троянски коне или банално наблюдение.
Днес ще се опитам да ви помогна да разсеете вашите предположения и да ви покажа как самостоятелно да проверите компютъра си за злонамерен софтуер и, ако бъде открит, незабавно да го неутрализирате. Нека заедно се борим за чистотата на компютъра.
Въведение
Обикновено потребителите си спомнят за антивирусните програми само след като са избрали нещо интересно на компютъра си. В повечето случаи започва паника и мерките, предприети по време на тази паника, могат само да влошат текущата ситуация.
Какво трябва да знаете, преди да опитате да премахнете вирус
Веднага ще обясня защо. Основният проблем е, че след като е хванал вирус, човек „бяга“ към търсенето и въвежда заявката - „Как да премахнете вирус от компютър?“ Изглежда, че идеята е правилна, веднага намерете информация как правилно да премахнете зловреден софтуер и незабавно повторете всичко това на вашия компютър.
От една страна изглежда, че просто не може да бъде по-просто, но в резултат на спазването на много инструкции нищо не помага или дори се влошава. Факт е, че тази ситуация има и „втора страна“, която по някаква причина потребителите пренебрегват, позовавайки се на емоции, паника и желание за по-бързо премахване на вируса.
Какво всъщност се случва в този момент? И проблемът е, че докато разглеждате сайтовете, вие изтегляте програми, за които знаете малко и теглите от непознатия сайт „Вася Пупкина“, а след това вечерта започвате да пишете във всички форуми, че програмите, за които са ви казали просто гадни и сами по себе си са вируси. Дори започвате да съветвате никой да не го изтегля, всичко е измама. Опитахте ли да включите мозъка си? В края на краищата, освен как да изтеглите антивирусна помощна програма, стотици хиляди статии ви предупреждават, че можете да изтеглите само от официалния уебсайт, а всичко останало е ненадеждно.
Вие сами, под прикритието на антивирусен софтуер, изтегляте вредни програми като баласт и няма нужда да казвате след това, че всички са виновни, освен вас. Защо казвам всичко това, малко съм разгорещен от настоящата ситуация и затова сега ще ви разкажа за три добри антивирусни скенера, които можете да използвате абсолютно безплатно.
Определено ще ви дам връзки за изтегляне изключително от официални сайтове - това е ключът към успеха, защото нито една нормална компания няма да популяризира продукта си с вируси в негова вреда. Затова четем, изтегляме и вече не се измъчваме с въпроса как да премахнем вирус от компютър.
Научете как ефективно да сканирате компютъра си за вируси
Веднага ще кажа, че всички помощни програми, за които се каня да пиша, не са предназначени за инсталиране, за да защитят постоянно вашия компютър; те трябва да се използват изключително за премахване на вируси, които вече сте взели.
Ето защо, след като почистите добре компютъра си от вреден софтуер, не забравяйте да инсталирате антивирусна програма за постоянна защита.
Добре, да се заемем с работата, ще ви покажа 3 добри антивирусни скенера и вие не избирайте от тях, а изтеглете и трите по изчерпателен начин и сканирайте компютъра си с всяка програма поред. Защо питаш? Да, защото няма перфектна защита и колкото повече опции използвате, толкова по-надежден резултат ще получите. 3 сканирания трябва да са достатъчни, за да проверите напълно компютъра си за вируси
Сега малко повече за всеки скенер.
Скенер Dr.Web CureIt
Malwarebytes скенер
Външен вид към момента на писане
След като използвате тези програми, ще можете да неутрализирате повечето известни инфекции и по този начин да защитите компютъра си. . Но ви предупреждавам, че е безпощадно и ако сте небрежни, можете да „убиете“ цялата операционна система заедно с вирусите. Сега е време да се отпуснете малко и да консолидирате знанията си с практически примери.
Гледайте видео: Как да проверите компютъра си за вируси безплатно?
Тук ще затворя темата, но се надявам да чуя вашето мнение по този въпрос. Кажете ни какво използвате за премахване на вируси?
По време на работа на операционната система, инсталиране и премахване на различен софтуер, на компютъра се генерират различни грешки. Няма програма, която да реши всички проблеми, които възникват, но ако използвате няколко от тях, можете да нормализирате, оптимизирате и ускорите вашия компютър. В тази статия ще разгледаме списък с представители, предназначени да откриват и коригират грешки на вашия компютър.
Името на програмата FixWin 10 вече подсказва, че тя е подходяща само за собственици на операционна система Windows 10. Основната задача на този софтуер е да коригира различни грешки, свързани с работата на интернет, "Диригент", различни свързани устройства и Microsoft Store. Потребителят трябва само да намери своя проблем в списъка и да кликне върху бутона "Поправи". След рестартиране на компютъра проблемът трябва да бъде разрешен.

Разработчиците предоставят описания за всяка корекция и обясняват как работят. Единственият минус е липсата на руски език на интерфейса, така че някои елементи може да са трудни за разбиране за неопитни потребители. В нашия преглед на връзката по-долу ще намерите превод на инструментите, ако решите да изберете тази конкретна помощна програма. FixWin 10 не изисква предварителна инсталация, не натоварва системата и е достъпен за безплатно изтегляне.
Системен механик
System Mechanic ви позволява да оптимизирате компютъра си, като премахнете всички ненужни файлове и почистите операционната система. Програмата съдържа два вида пълни сканирания, които проверяват цялата операционна система, както и отделни инструменти за проверка на браузъра и системния регистър. Освен това има функция за пълно премахване на програми заедно с остатъчни файлове.

Има няколко версии на System Mechanic, всяка от тях се разпространява на различна цена, съответно инструментите в тях също са различни. Например безплатната версия няма вградена антивирусна програма и разработчиците ви съветват да актуализирате версията или да я закупите отделно за пълна сигурност на компютъра.
Виктория
Ако трябва да извършите пълен анализ и коригиране на грешки на твърдия диск, тогава не можете да правите без допълнителен софтуер. Софтуерът Victoria е идеален за тази задача. Функционалността му включва: основен анализ на устройството, S.M.A.R.T задвижващи данни, проверка на четене и пълно изтриване на информация.

За съжаление Виктория няма руски език на интерфейса и сама по себе си е сложна, което може да създаде редица трудности за неопитни потребители. Програмата се разпространява безплатно и е достъпна за изтегляне на официалния уебсайт, но поддръжката й приключи през 2008 г., така че не е съвместима с нови 64-битови операционни системи.
Разширена грижа за системата
Ако след известно време системата започне да работи по-бавно, това означава, че в регистъра са се появили ненужни записи, натрупани са временни файлове или се стартират ненужни приложения. Advanced SystemCare ще помогне да се коригира ситуацията. Тя ще сканира, ще открие всички налични проблеми и ще ги отстрани.

Функционалността на програмата включва: търсене на грешки в регистъра, нежелани файлове, коригиране на проблеми с интернет и поверителността и анализ на системата за злонамерен софтуер. След като сканирането приключи, потребителят ще бъде уведомен за всички проблеми и те ще се появят в резюме. След това ще бъдат коригирани.
MemTest86+
По време на работа на RAM паметта в нея могат да възникнат различни проблеми, понякога грешките са толкова критични, че стартирането на операционната система става невъзможно. Софтуерът MemTest86+ ще ви помогне да ги разрешите. Представен е под формата на стартираща дистрибуция, която може да бъде записана на всеки носител с минимален размер.

MemTest86+ стартира автоматично и незабавно започва процеса на тестване на RAM паметта. RAM се анализира за способността да обработва блокове информация с различни размери. Колкото по-голяма е вградената памет, толкова по-дълго ще отнеме тестването. В допълнение, началният прозорец показва информация за процесора, размера на кеша, скоростта на кеша, модела на чипсета и типа RAM.
Корекция на регистъра на Vit
Както споменахме по-рано, докато операционната система работи, нейният регистър се задръства с неправилни настройки и връзки, което води до намаляване на скоростта на компютъра. За анализиране и почистване на регистъра препоръчваме Vit Registry Fix. Функционалността на тази програма е фокусирана върху това, но има и допълнителни инструменти.

Основната функция на Vit Registry Fix е да премахва ненужни и празни връзки в регистъра. Първо се извършва дълбоко сканиране и след това се извършва почистване. Освен това има инструмент за оптимизация, който намалява размера на системния регистър, което ще направи системата по-стабилна. Бих искал да отбележа допълнителни възможности. Vit Registry Fix ви позволява да архивирате, възстановявате, почиствате диска и деинсталирате приложения
jv16 PowerTools
jv16 PowerTools е набор от различни помощни програми за оптимизиране на работата на операционната система. Тя ви позволява да конфигурирате настройките за автоматично стартиране и да ускорите стартирането на операционната система възможно най-много, да почиствате и коригирате откритите грешки. Освен това има различни инструменти за работа с регистъра и файловете.

Ако сте загрижени за вашата сигурност и поверителност, тогава използвайте Windows AntiSpy и изображения. Anti-Image Spy ще премахне цялата лична информация от снимките, включително местоположението по време на заснемане и данните от камерата. На свой ред Windows AntiSpy ви позволява да деактивирате изпращането на част от информацията до сървърите на Microsoft.
Поправка на грешка
Ако търсите прост софтуер за сканиране на вашата система за грешки и заплахи за сигурността, тогава Error Repair е идеален за това. Няма допълнителни инструменти или функции, само най-важното. Програмата сканира, показва намерените проблеми и потребителят решава какво да лекува, игнорира или изтрие.

Error Repair сканира системния регистър, проверява приложенията, търси заплахи за сигурността и ви позволява да създадете резервно копие на системата. За съжаление тази програма в момента не се поддържа от разработчика и няма руски език, което може да създаде затруднения за някои потребители.
Изгряващ компютърен доктор
Последен в нашия списък е Rising PC Doctor. Този представител е предназначен за пълна защита и оптимизиране на операционната система. Той има инструменти за предотвратяване на троянски коне и други злонамерени файлове от влизане в компютъра ви.

В допълнение, тази програма коригира различни уязвимости и грешки, позволява ви да управлявате работещи процеси и плъгини. Ако трябва да премахнете лична информация от браузъри, тогава Rising PC Doctor ще извърши това действие само с едно щракване. Софтуерът се справя перфектно със задачата си, но има един много съществен недостатък - PC Doctor не се разпространява в нито една страна, освен Китай.
Днес прегледахме списък със софтуер, който ви позволява да коригирате грешки и да оптимизирате системата по различни начини. Всеки представител е уникален и неговата функционалност е фокусирана върху конкретно действие, така че потребителят трябва да вземе решение за конкретен проблем и, за да го реши, да избере конкретен софтуер или да изтегли няколко програми наведнъж.
Фактът, че постоянно възникват грешки в операционните системи Windows, независимо от тяхната версия, няма да изненада никого. В почти 99% от случаите от 100 те са свързани с информация, съхранявана на твърдия диск. Въпреки това, не всяка грешка е в състояние да коригира конкретни повреди. След това ще се съсредоточим върху най-важните аспекти на елиминирането на грешки, неизправности и повреди в системата.
Защо е необходима програма, която да проверява компютъра ви за грешки?
Що се отнася до причините за възникването на повреди, те могат да бъдат изброени с часове. Това включва неправилно изключване на приложения или на цялата система като цяло, несъответствие на драйверите на устройството с операционната система, внезапно прекъсване на захранването, физическо увреждане на твърдия диск, грешки в системните файлове или тяхното отсъствие, вирусна инфекция, непълно или неправилно премахване на софтуерни компоненти и др.
Както можете да видите, може да има доста причини и не всяка програма за проверка на компютър за грешки е предназначена да осигури цялостно решение на проблема. Не, разбира се, можете да използвате така наречените оптимизатори, но, както показва практиката, по-добре е да използвате силно насочени приложения. Между другото, не трябва да пренебрегвате собствените инструменти на Windows; понякога те помагат дори по-добре от помощните програми на трети страни.
Актуализация на системата
Както знаете, всяка версия на Windows OS съдържа грешки и недостатъци. Понякога това може да доведе до системни сривове или уязвимости в сигурността. Ето защо Microsoft закърпва дупките със завидна редовност, пускайки нови актуализации.

По подразбиране във всяка операционна система Windows, която поддържа тази функция, търсенето и инсталирането на актуализации се извършва автоматично (при постоянна интернет връзка). В краен случай можете да използвате ръчно търсене и инсталиране в Центъра за актуализиране, ако автоматичният режим е деактивиран или връзката се осъществява само в определено време.
Шофьори
Много често грешки могат да възникнат поради хардуерни конфликти или по-скоро несъответствия между техните драйвери и самата система. Ето защо, преди да използвате която и да е програма за коригиране (премахване) на компютърни грешки, трябва да отидете в „Диспечер на устройства“ и да видите конфликтните устройства.

По правило, ако има такива в системата, те са маркирани с жълта икона с въпросителен знак. В такава ситуация можете да опитате да инсталирате устройства от собствената база данни на системата, което не винаги работи, но е по-добре да използвате „роден“ диск с драйвери или специални приложения за автоматично търсене или актуализиране на драйвери, които имат директен достъп до официален ресурс на производителя на оборудването. Можете също така да добавите, че ако системата е активирана, някои драйвери също се актуализират.
Антивирусни програми за Windows
Вирусите са доста сериозна заплаха както за операционната система, така и за хардуерните компоненти. Най-простият пример е ситуацията с вирус, разработен още в средата на 90-те години, когато, когато е изложен на системата, той фокусира цялата яркост на екрана в една точка, след което, естествено, мониторът се повреди.

Моля, имайте предвид, че не всяка обикновена антивирусна програма може да открие потенциална заплаха в движение, дори и с актуализирани бази данни със сигнатури, тъй като вирусите се разрастват със скокове и граници. Тук се препоръчва да използвате преносими помощни програми като Dr. Web CureIt! Или Kaspersky Virus Removal Tool. В този случай е желателно основният антивирусен софтуер и преносимото приложение да се различават по производителя.
Проверка на RAM на твърдия диск с помощта на собствените инструменти на Windows
Сега нека поговорим за най-честите ситуации, при които възникват грешки. Това са неизправности на твърдия диск, тъй като цялата информация се съхранява на него. Нека кажем веднага, че понякога могат да възникнат проблеми с RAM памети, но това е по-вероятно физическо, а не софтуерно несъответствие. И днес няма софтуерен начин за разрешаване на подобни конфликти. Така че, ако някой ви каже, че има помощни програми, които премахват такива грешки, това е абсолютна глупост. Програма за анализ на грешки на компютър (за RAM) - да. Но със сигурност не за да ги елиминира. Ярък пример е помощната програма Memtest86+.

Но да се върнем на грешките на твърдия диск. По правило те се появяват в системния дял, което влияе върху производителността на операционната система. Логическите дялове също могат да ги съдържат, но в този случай само инсталираните там приложения са податливи на повреди, въпреки че в резултат на това тяхната неправилна работа или постоянни сривове могат да засегнат системата като цяло.
Като начало трябва да използвате стандартния инструмент за сканиране, извикан от менюто със свойства на диска или дяла. В този случай е препоръчително да активирате опцията за автоматично коригиране на системни грешки. Но понякога този подход може да не даде желания резултат.
В този случай е по-добре да използвате командния ред, в който съкращението chkdsk се въвежда с буквата на устройството. Тази команда е уникална с това, че можете да добавите допълнителни параметри към нея под формата на дясна наклонена черта (наклонена черта) и буквата на параметъра. Например, комбинацията от chkdsk с: /f е подобна на проверка с автоматична корекция на грешки, но работи много по-правилно. И има много такива екипи в напълно различни варианти.
Помощни програми за анализиране и коригиране на HDD грешки
Ако потребителят не е силен в системната част, нека да видим какво може да се направи, ако все пак трябва незабавно да проверите твърдия диск за грешки. Как да проверя? Да, много е просто - използвайте всяка налична помощна програма на трета страна.

Сред тях са Norton Disc Doctor, CheckDisk, HDD Scan и много други. В по-голямата си част това са напълно автоматизирани помощни програми, които ви позволяват да проверявате и коригирате грешки на вашия твърд диск с едно кликване.

Но за опитни потребители има по-мощен инструмент - програмата Victoria. Разбира се, това е доста сложно, но това е най-мощната от всички известни помощни програми, която няма равна в целия свят. Освен това работи както в Windows, така и в DOS режим. Между другото, във втория случай той показва най-добри резултати.
Windows 7: проверка на системните файлове за грешки
Проверката на системните файлове е доста проблематична. Няма смисъл да правите това ръчно, особено след като нито един потребител не може наистина да каже колко и какви файлове трябва да има в системата. Освен това те могат да присъстват, но структурата им ще бъде нарушена. Какво да направите в този случай? Просто е. Подходяща е програма за проверка на вашия компютър за грешки в системната част.

Най-простата помощна програма може да се нарече малка безплатна програма BUG DOCTOR. Има възможност за автоматичен анализ и коригиране на незначителни грешки. Уви, тя не знае как да възстанови системните файлове или да намери заместители за тях.

Тъй като повечето системни файлове са направени под формата на динамични библиотеки с разширение .dll, помощната програма, наречена DLL Suite, е идеална за пълен анализ, търсене и автоматично зареждане на повредени или липсващи компоненти. Много често се използва дори в случаите, когато производителността на Windows от която и да е версия, а не само „седем“, пада под критичната граница.
Приложения за работа със системния регистър
Системният регистър играе една от най-важните роли. Неправилните или неправилните ключове могат както да забавят системата, така и да причинят странични повреди. Отново, ръчното редактиране е неблагодарна задача, дори ако имате специални познания.

Тук са полезни помощни програми като Registry Optimizer, Vit Registry Fix Professional и др. По пътя си струва да препоръчате помощната програма iObit Uninstaller, която е косвено свързана с този проблем. Той е предназначен за премахване на ненужни приложения и има режим за принудително почистване на системата от остатъчни файлове и записи в системния регистър. Както вече стана ясно, това не е програма за проверка на вашия компютър за грешки, а по-скоро средство за предотвратяване на появата им в бъдеще поради неправилно деинсталиране на приложения и техните компоненти.
Изчерпателни помощни програми
Що се отнася до сложните помощни програми, те съдържат почти всички горепосочени модули и автоматично проверяват системата. Но те са подходящи предимно само за неопитни потребители.

Днес можете да преброите много от тях. Най-забележителните са Advanced System Care, Ashampoo WinOptimizer, CCleaner, AVG PC TuneUp, Glary Utilities, Error Repair Pro, System Mechanic, Rising PC Doctor и много други. Всяка такава програма за проверка на вашия компютър за грешки може не само да ги коригира, но и да оптимизира работата на Windows, например, като деактивира ненужните фонови услуги.
Но, както бе споменато по-горе, не трябва да очаквате твърде много от тях, но все пак използвайте тясно фокусирани помощни програми, което до голяма степен определя крайния резултат.
За съжаление е невъзможно да проверите компютъра си за вируси, като използвате само уебсайт, отворен в браузър. Факт е, че от съображения за сигурност уеб услугите нямат достъп до локални файлове и програми на компютъра.
Но има облачни антивируси, които могат да сканират системата без пълна инсталация и регистрация. За да използвате един от тях, просто изтеглете малък клиент и го стартирайте. След това можете да сканирате целия си компютър или да изберете дялове за частично сканиране. По време на процеса програмата ще изтегли необходимите данни от облака. Ако бъдат открити вируси, услугата ще предложи премахването им.
Ако искате да сканирате компютъра си с облачна антивирусна програма, опитайте тези услуги. Всички те са продукти на известни фирми и работят по подобен начин – по описаната по-горе схема. Следователно можете да изберете всеки от тях.


Разбира се, такъв онлайн скенер е подходящ само за периодични сканирания при поискване и не осигурява постоянна защита на компютъра от зловреден софтуер и мрежови атаки. Следователно не е еквивалентен заместител на платена антивирусна програма.
Може би има подобни услуги за мобилни устройства, но няма да ги препоръчвам. В крайна сметка дори разработчиците на Android казват, че повечето потребители не се нуждаят от антивируси за тази система: достатъчно е да инсталирате програми само от Google Play и да внимавате с . И iOS е твърде затворена за вируси, за да представляват сериозна заплаха за iPad или iPhone.
Уеб услуги за проверка на отделни файлове
Ако искате да проверите малък файл или архив от файлове за вируси, можете да направите това изцяло онлайн, без да инсталирате никакви програми. Просто трябва да отидете на някой от изброените по-долу ресурси, да качите подозрителен файл от вашия компютър на сървъра и да щракнете върху бутона за сканиране.