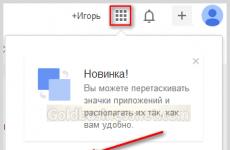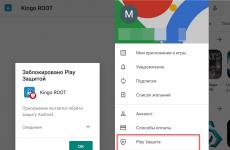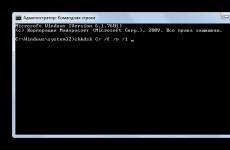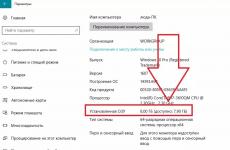Mozilla Thunderbird: проблеми и решения. Thunderbird не изпраща имейли Връзките в съобщенията не работят
Потребителите на Mozilla Thunderbird понякога срещат проблеми, които не винаги имат очевидни решения. Грешки на Mozilla Thunderbirds се появяват поради редица фактори, които не винаги се определят от действията на потребителя. В това ръководство ще разгледаме най-известните от тях.
Mozilla Thunderbird не изпраща съобщения
Ако срещнете грешка при изпращане на съобщение на Mozilla Thunderbird, първо трябва да проверите вашите SMTP настройки за изходяща кореспонденция. Изберете акаунта, който не работи, щракнете с десния бутон върху него и изберете „Опции“ - „Сървър за изходяща поща“. Уверете се, че настройките на сървъра, посочени в долната част на панела, съответстват на настройките на доставчика, предоставящ услугата.
Можете да намерите текущите настройки на сървъра на уебсайта https://support.mozilla.org/ru/ в съответния раздел.
Ако там няма информация, тя може да бъде намерена на официалния уебсайт на доставчика на поща - обикновено в секцията за поддръжка на потребители.
Уверете се, че се използва правилният SMTP сървър. Кликнете върху бутона на главното меню, след което изберете „Настройки“ - „Опции“ сметка».

Важно е да запомните, че услугите на един доставчик не изпращат кореспонденция на друг - например SMTP сървърът на Yandex не работи с от Gmailи обратно.
Проверете настройките на вашата защитна стена, защитна стена или антивирусен софтуер - те може да попречат на достъпа на Mozilla Thunderbird до интернет. Деактивирайте цялата защита за кратко време и опитайте да изпратите тестов имейл.
Проверете дали Mozilla Thunderbird не работи поради блокиране от страна на вашия интернет доставчик. Известно е, че много доставчици блокират порт 25 от съображения за сигурност, така че трябва да използвате други. Информация за блокирането може да бъде получена от техническата поддръжка на доставчика.
Ако горните методи не помогнат, опитайте да премахнете SMTP паролата и да я смените с друга. Не забравяйте да зададете същата парола в настройките пощенска кутия.
Съобщенията не пристигат в Mozilla Thunderbird
Когато възникнат грешки на Mozilla Thunderbird при получаване на кореспонденция, трябва да направите всичко по-горе. Като цяло тези методи работят в повечето случаи. Въпреки това, ако проблемът не може да бъде разрешен, се препоръчва да предприемете следните стъпки:
- Проверете наличността и функционалността на интернет връзката - проблемът може да е от страна на доставчика;
- Ако уеб интерфейсът на доставчика електронна пощаработи правилно, проблемите се дължат на неправилно Настройки на Mozilla Thunderbird;
- Уверете се, че паролата на вашия имейл доставчик не е променена от вас или други;
- Ако Mozilla Thunderbird е актуализиран наскоро, достъпът може да бъде блокиран от вашата антивирусна програма или защитна стена.
Ако не получавате цялата си кореспонденция и важни писма се изгубят някъде по пътя, проверете настройките на филтъра за антиспам на вашия имейл доставчик. Може би, пощенски услугите просто не позволяват на такива съобщения да преминат, защото съдържат връзки или прикачени файлове в определен формат. Също така проверете настройките си за антиспам в самата Mozilla Thunderbird, особено ако сте създали свои собствени допълнителни филтри или сте блокирали някои респонденти.
Връзките в съобщенията не работят
За разлика от някои подобни програми, Mozilla Thunderbird вмъква връзки, върху които може да се кликне, когато създава съобщения, които можете да следвате. Когато вмъкнете връзка, тя ще бъде стилизирана по съответния начин (т.е. подчертана и подчертана), но когато щракнете върху нея, нищо няма да се случи. Когато въвеждате връзка в тялото на имейл, тя се появява като обикновен, неформатиран текст. Това решение беше взето от разработчиците на Mozilla Thunderbird специално поради функциите за редактиране на връзки. Те се активират само след изпращане на съобщение или записването му в чернови.
Отидете на "Старт" - "Контролен панел" - "Програми по подразбиране".

Щракнете върху бутона „Задаване на програми по подразбиране“.

Проверете списъка, за да видите кой браузър се използва по подразбиране (и дали изобщо се използва).

Ако този метод не помогне, трябва да проверите дали Mozilla Thunderbird причинява тази грешка инсталирани добавки. За да направите това, трябва да бягате пощенски клиент V безопасен режим(рестартирайте и задръжте Shift, когато стартирате приложението). В прозореца, който се показва, поставете отметка в квадратчето „Деактивиране на всички добавки“.

Ако връзките се отварят в безопасен режим, но не и в нормален режим, Mozilla Thunderbird не работи правилно поради една от добавките. Остава да се установи защо точно. За да направите това, можете да ги деактивирате един по един в контролния панел на добавките, като проверите функционалността на връзките.
Пощенските услуги променят настройките на пощенския сървър от време на време, така че първо отидете на уебсайта пощенски услугии в помощта за настройка вижте какви трябва да са настройките на мейл сървъра за изпращане и получаване на съобщения. Например за Rambler
В Thunderbird, за моята пощенска кутия в Rambler, сървърът за изходящи съобщения mail.rambler.ru е регистриран, но трябва да е smtp.rambler.ru. Невъзможно е да изберете smtp.rambler.ru в настройките на пощенската кутия, тъй като не е в падащия списък и не можете да го въведете ръчно.
За да добавите сървър към списъка, направете следното.
Кликнете върху името на пощенската кутия и в новия прозорец, в секцията Акаунти, щракнете върху Преглед на настройките за този акаунт.

В прозореца за настройки на акаунта от лявата страна намерете сървър за изходяща поща (SMTP) и щракнете върху него.

В новия прозорец щракнете върху бутона Добавяне.

В прозореца на SMTP сървъра в полето Описание въведете произволно име, в полето Име на сървъра въведох smtp.rambler.ru, в полето Защита на връзката избрах SSL/TLS. Портът се задава автоматично. В полето Authentication Method оставих обикновена парола. Ако имате имейл адрес [имейл защитен], след което въведете ivan в полето Username.

Щракнете върху OK. Сега добавеният сървър ще се появи в списъка със сървъри за изходяща поща. Всичко, което трябва да направите, е да посочите добавения сървър в настройките на вашия акаунт и изпращането на имейли трябва да работи.
Настройката е описана в Linux система. Thunderbird е междуплатформена програма, така че настройката на Windows не трябва да се различава много от описаното.
Ако не можете да изпращате съобщения, тази страница предоставя поредица от стъпки, които можете да използвате, за да проверите за често срещани проблеми. Ако имате проблеми с получаването на съобщения, вижте Не мога да получа съобщения.
Съдържание
Проверете вашите SMTP настройки за изходящ имейл
- Ако няма статия с настройките за поща на конкретния ви доставчик на поща, потърсете статия за настройките на пощата за SMTP на сайта на доставчика на поща. Това обикновено е в секцията за поддръжка на уебсайта им; търсенето на "mail settings" или "SMTP" обикновено ще го намери. Проверете дали вашите настройки на Thunderbird съответстват на документираните настройки.
Проверете дали се използва правилният SMTP сървър
Проверете дали вашият изходящ имейл не е блокиран
Уверете се, че вашият изходящ имейл не е блокиран от вашата защитна стена, антивирусен софтуер или вашия доставчик на интернет услуги:
- Опитайте да изключите за кратко антивирусната програма и софтуера за защитна стена, да изпратите тестов имейл, да ги включите и да изпратите друг тестов имейл.
- Много интернет доставчици блокират изходящия имейл на порт 25. Може да се наложи да превключите на друг порт (напр. 587 или 465). Свържете се с отдела за поддръжка на вашия интернет доставчик, за да видите дали те блокират вашия изходящ имейл порт.
Забележка:Защитната стена или антивирусният софтуер, блокиращи изходящите имейли, са често срещана причина за невъзможност за изпращане на съобщения след актуализиране на Thunderbird, тъй като може да е настроен да се доверява на предишната версия на Thunderbird и вече да не разпознава актуализираната версия като надеждна. Премахнете Thunderbird от списъка с надеждни или разпознати програми на вашата програма, след което го добавете обратно ръчно или когато бъдете подканени да разрешите това.
Изтриване на SMTP парола
Опитайте да изтриете вашата SMTP парола. Въпреки това, не правете това като първа стъпка, особено ако не можете да изпращате съобщения след актуализиране на Thunderbird, докато преди сте можели. В такъв случай обикновено няма нищо лошо в съхранената SMTP парола в Thunderbird (вижте по-горе).
Нулиране на SMTP парола
Опитайте да промените паролата си за SMTP. Това обикновено се прави чрез формуляр за „нулиране на имейл парола“ на уебсайта за поддръжка на вашия интернет доставчик.
Ако този списък не помогне
Моля, представете екранна снимка на вашите настройки за SMTP със скрит потребителски идентификатор и включете следната информация: вашия доставчик на поща (например Gmail), интернет доставчик (например Comcast), версия на защитната стена (ако има), антивирусен софтуер и версия (ако всякакви), работещи система иверсия (например Windows 7 или Mac OS X Mavericks) и версия на Thunderbird (например Thunderbird 38.2.0). Вижте Как да създам екранна снимка на моя проблем? статия за информация как да създадете екранна снимка.