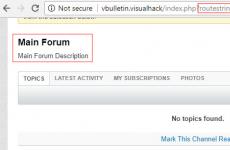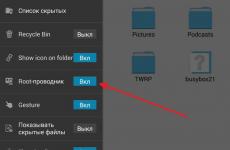Актуализация на Windows до версия 10. Проблеми по време на актуализация
В повечето случаи системата, независимо дали става въпрос за Windows 7 или Windows 8/8.1, ще ви предложи автоматично да актуализирате до Windows 10, но ако по някаква причина това не се случи, процесът на актуализиране може да се стартира ръчно. Само преди няколко години беше възможно да инсталирате системата от стартиращо DVD или флаш устройство, но днес най-лесният начин да направите това е чрез интернет - предполагам, че нямате проблеми с това? А именно – през сайта на Microsoft
Програмата е достъпна на страницата https://www.microsoft.com/ru-ru/software-download/windows10 в две версии - 32-битова и 64-битова, трябва да изтеглите версията, която съответства на системата, инсталирана на вашия компютър или лаптоп.
Тук ще намерите две опции: или стартирайте малка програмаза актуализиране на windows, който ще се инсталира сам на вашия Компютър с Windows 10 (запазвайки почти всички ваши програми и документи) или изтеглете пълния „образ“ на системния инсталационен диск, който след това може да бъде превърнат в стартираща „флашка“ и да инсталирате напълно Windows. Но ще разгледаме тази опция малко по-ниско, засега ще кажа, че в този случай също ще ви трябва сериен номер Windows, който можете да закупите тук, в „магазина“ на Microsoft.
Процесът на актуализиране на Windows 7/8.1 до Windows 10
След като стартирате инсталатора, ще ви бъде даден избор „Надстройте този компютър сега“ или „Създайте инсталационен носител за друг компютър“. Ако актуализирате с помощта на резервно копие в „Вземете Windows 10“, всичко ще бъде абсолютно същото, с изключение на липсата на първите няколко стъпки преди действителното инсталиране на актуализацията.

Трябва да се каже, че надстройте windows 7 до windows 10Без загуби не винаги е възможно. Например, ако вече имате инсталиран 32-битов Windows 8 на вашия компютър, няма да можете да надстроите до 64-битов Windows 10. По-точно, не е така: системата ще бъде актуализирана. Но вие ще загубите всичко инсталирани програми, с изключение стандартни приложения Windows и само вашият ще премине към новата система лични досиета- документи, снимки, музика. В най-трудните случаи (например, ако инсталирате руска версия на Windows над английска), възможността за актуализиране ще бъде напълно блокирана - Windows ще бъде инсталиран напълно, след като първо сте копирали предишната версия заедно с всичките ви документи в Windows папка. Стари на твърдия диск.

Като изберете „Актуализирайте компютъра си сега“, автоматичното изтегляне ще започне Windows файлове 10 към вашия компютър, след което ще се появят „Проверка на изтеглените файлове“ и „Създаване на мултимедия на Windows 10“. След приключване автоматично ще започне процесът на инсталиране на Windows 10 на вашия компютър (същото като при използване на метода за архивиране).

Процесът на актуализиране до Windows 10 почти напълно повтаря обичайната инсталация на Windows 10 - с изключение на това, че върви много по-бързо и по време на инсталацията се показват по-красиви снимки. Експертите обаче препоръчват Актуализация на Windows(т.е. инсталиране на нова версия върху старата) само в случаите, когато системата работи безупречно. В противен случай винаги има шанс грешките и повреди, натрупани от старата ви операционна система, да бъдат наследени от новата. Все пак си струва да опитате. В крайна сметка преинсталирането на всички програми, което неизбежно ще последва пълното разрушаване на операционната система, ще ви отнеме няколко часа и преинсталиране на Windowsпрез Windows - около четиридесет минути.

Веднага след като можете надстройте Windows 7 до Windows 10започва активно да тегли актуализации и пачове от интернет, както и нови драйвери - за видеокартата, вградения звук и т.н. Този процес всъщност не изисква вашата намеса и остава напълно незабелязан. заден план(освен ако в бъдеще компютърът не бъде предупреден за необходимостта от рестартиране).
Но ако искате да разбулите тази мистерия, няма нищо по-лесно – щракнете върху бутона Старт в долния ляв ъгъл на екрана и изберете менюто Настройки ⇒ Актуализации и сигурност ⇒ Windows Update. Ако желаете, процесът на проверка за актуализации може да се стартира ръчно и като отидете в менюто Допълнителни опции, можете да активирате режима за изтегляне на актуализации не само за Windows, но и за други Програми на Microsoft(например пакет Microsoft Office).
В тази статия ще ви кажа как да актуализирате Windows 10 до нова версия на операционната система по различни начини. Има няколко начина за актуализиране на системата в Windows 10.
На редовни интервали, приблизително два пъти годишно, Microsoft пуска така наречените „основни“ актуализации за операционната система. По същество говорим за инсталиране на нов Windows версии 10 над старата система, запазвайки потребителските данни, инсталираните програми и системните настройки.
Новите версии на Windows 10 добавят функции, които преди това не са били в операционната система, правят се промени в интерфейса и се подобрява производителността на системата, която не се вижда от потребителя. С програмата Windows 10 Insider Preview Оценки на Windows 10), Microsoft има достатъчно информация за работата на определени иновации, които могат да бъдат широко тествани преди пускане финална версия.
Има няколко начина за актуализиране до най-новата версия на Windows 10:
- Актуализирайте чрез Windows Update.
- Използване на официалния инструмент за актуализиране - Media utility Инструмент за създаване.
- Актуализиране чрез помощната програма Windows 10 Upgrade Assistant.
- Нова инсталация на Windows 10 върху стара версия на Windows 10.
- Чиста инсталация на нова версия на Windows 10.
След това ще разгледаме всичко възможни вариантиАктуализации на Windows. Различни начиниса необходими, за да се актуализира до нова версия, ако актуализацията на Windows 10 не започне с помощта на един от методите или процесът на актуализация на системата е неуспешен. В този случай можете да опитате друг метод за актуализиране на Windows.
За някои потребители това не е от значение, тъй като те деактивират актуализирането в Windows 10. Можете да прочетете повече за това.
Актуализиране на Windows 10 с помощта на Windows Update
Windows 10 се актуализира автоматично чрез Windows Update. Има два начина за изтегляне на актуализации:
- Системната актуализация се изтегля на компютъра без намесата на потребителя. Когато всичко е готово, Windows ще подкани потребителя да инсталира актуализацията.
- Потребителят самостоятелно инициира процеса на актуализиране на операционната система.
В първия случай актуализацията няма да бъде изтеглена на вашия компютър веднага след окончателното издание. В този момент сървърите на Microsoft са силно натоварени, така че операционната система се доставя на компютрите един по един. Актуализиращите файлове ще се появят на вашия компютър след известно време. След получаване на съобщение от Windows 10 и вашето съгласие за актуализиране, системата ще се актуализира автоматично.
Във втория случай потребителят може да започне процеса на актуализиране независимо. За да направите това, отидете в менюто "Старт" и след това изпълнете следните стъпки:
- Кликнете върху „Опции“, в прозореца „Опции“ изберете „Актуализиране и защита“.
- В секцията „Windows Update“, в опцията „Update status“ щракнете върху бутона „Check for updates“.
- След проверка за актуализации ще се появи съобщение, което показва, че е налична нова версия на Windows.
- След това ще започне процесът на изтегляне и подготовка за инсталиране на актуализации.
- След това Windows ще ви подкани да рестартирате компютъра сега или в определено време, за да започнете инсталирането на актуализацията на новата версия на системата.
- След това ще започне процесът на работа с актуализации, по време на който компютърът ще се рестартира няколко пъти.
- Изчакайте инсталацията да завърши, след което новата версия на операционната система Windows ще се зареди на вашия компютър
Понякога се случва процесът на актуализиране да се простира за много дълъг период от време, поради което потребителят е принуден да прекъсне процеса на актуализиране на системата. Понякога актуализацията на операционната система е неуспешна, за което Windows информира потребителя. И в двата случая има автоматично връщане към версията на Windows 10, от която е актуализирана системата.
Актуализиране на Windows 10 с помощта на инструмента за създаване на мултимедия
Като се използва безплатна програмаИнструмент за създаване на мултимедия, потребителят може самостоятелно да актуализира операционната система до окончателната версия или да изтегли най-новата Изображение на Windows 10 към вашия компютър, за да създадете стартиращо USB флаш устройство.
Има три опции, когато използвате инструмента за създаване на мултимедия:
- Стартирайте системната актуализация с помощната програма Media Creation Tool.
- Създайте стартиращо USB флаш устройство с Windows 10 с помощта на Media Creation Tool и след това актуализирайте операционната система с помощта на стартиращото USB флаш устройство.
- Запазете Windows 10 в ISO изображениеза да го запишете на DVD или да създадете стартиращо USB флаш устройство в друга програма.
За да записвате на флаш устройство или когато запазвате ISO изображение, Медийно приложениеИнструментът за създаване изтегля комбинирани или отделни изображения на Windows с битова дълбочина от 64 бита и 32 бита (по избор), съдържащи няколко издания на Windows 10 (Windows 10 Pro, Windows 10 Home, Windows 10 Home за един език, Windows 10 за образователни институции ).
За да получите помощната програма, отидете на официалния уебсайт на Myerosoft: https://www.microsoft.com/ru-ru/software-download/windows10, след което щракнете върху бутона „Изтегляне на инструмента сега“.
Актуализиране с помощта на Windows 10 Upgrade Assistant
Специална помощна програма Windows 10 Update Assistant е предназначена за актуализиране на операционната система. Програмата тегли и инсталира най-много последна версияОПЕРАЦИОННА СИСТЕМА.
Отидете на сайта за изтегляне софтуер(връзка по-горе в статията), щракнете върху бутона „Актуализиране сега“. Приложението Windows 10 Update Assistant ще бъде изтеглено на вашия компютър.
За да започнете процеса на актуализиране до най-новата версия на Windows 10, стартирайте Windows 10 Update Assistant. Приложението ще изтегли и инсталира актуализацията на операционната система на вашия компютър.

Вижте подробни инструкции със снимки.
Инсталиране на нова версия на Windows 10 чрез актуализиране на системата
Следваща опция: новата актуализация на Windows 10 се инсталира върху старата версия на Windows 10. Този методнаподобява преинсталиране на Windows чрез обновяване на системата, но всъщност е една от възможностите за преинсталиране на системата.
Можете да извършите актуализацията по два начина:
- Зареждане от DVD дисксъс системно изображение или чрез зареждане с помощта на стартиращо Windows флаш устройство.
- Монтирайте образа на Windows 10 към виртуално устройствои след това стартирайте инсталацията на Windows.
Стартиращо Windows флаш устройство или DVD ще изтегли и след това ще инсталира нова версия на Windows 10 на вашия компютър.
Процесът на инсталиране на системата е стандартен, но има едно предупреждение:
- В прозореца за избор на тип инсталация трябва да изберете „Актуализиране: инсталирайте Windows, докато запазвате файлове, настройки и приложения“.
При втория метод ISO изображението на Windows 10, разположено на компютъра, трябва да бъде монтирано във виртуално устройство.
Инсталиране на нова версия на Windows 10 без запазване на данни от предишната версия
Друг вариант за актуализиране на системата: „чиста“ инсталация на Windows 10 на вашия компютър. Старата версия на операционната система ще бъде премахната и новата ще бъде инсталирана на компютъра. Windows версия, без да запазвате данни от предишна версиясистеми.
Този метод ще позволи на потребителя да започне да използва новата версия на системата от нулата. По същество това е преинсталиране на Windows 10, само версията на предишната система е заменена с нова версия.
Когато инсталирате Windows 10, имайте предвид, че ще трябва да активирате системата:
- Ако Windows е бил актуализиран преди това на този компютър, системата ще се активира автоматично с помощта на цифров лиценз.
- Ако вашият компютър все още не е инсталирал актуализации на операционната система за Windows 10 или за нова версия на Windows, препоръчвам да влезете в сметказа свързване на лиценз с акаунт. Веднага след актуализацията влезте в акаунта си, за да активирате без проблеми операционна система. След това потребителят може да премине към локален акаунт.
Целият процес Windows инсталации 10 на компютър със снимки е описано подробно в това.
Изводи от статията
Потребителят може да актуализира до новата версия на Windows 10 по няколко начина: чрез автоматична актуализация, инструмент за актуализиране на Windows, чрез инсталиране на нова версия на системата върху старата, с чиста инсталация на нова версия на операционната система вместо предишната версия.
В миналата статия го разгледахме от диск или флашка. Сега нека разгледаме надграждането на Windows 7 и 8.1 до Windows 10, като същевременно запазим лиценза, личните файлове и програмите.
1. Струва ли си да надстроите до Windows 10
Windows 10 абсорбира най-доброто от предишните версии на Windows 7 и Windows 8.1. Доста е красиво, удобно и бързо. Но не беше без своите недостатъци. Най-значимите от тях са грешки, които много хора срещат в работата на системата, програмите, игрите и собственото премахване на операционната система на приложения, които счита за нелицензирани, дори някои безплатни.
Въпреки това, ако имате достатъчно модерен компютърили лаптоп, след време най-вероятно все пак ще трябва да преминете към Windows 10, тъй като по-старите версии на операционните системи постепенно губят поддръжка както от разработчиците на самата система, така и от разработчиците на софтуер.
Трябва ли собствениците на компютри, които са доста посредствени по днешните стандарти, да бързат да актуализират системата? Вероятно не... Тъй като ще имате повече проблеми, отколкото ползи от актуализацията - избор на драйвери, бъгове в работата на системата и програмите и т.н. И е малко вероятно да спечелите в производителността.
Но за собствениците на лицензирани версии на Windows 7 и 8.1 е важно да не пропуснете момента и да направите безплатна актуализациякъм Windows 10, който е достъпен до 29 юли 2016 г. След тази дата няма да можете да получите актуализацията безплатно.
Ако обичате игрите и видеокартата ви поддържа DirectX 12, който е наличен само в Windows 10, тогава ще трябва да преминете към него така или иначе, тъй като той е проектиран да даде допълнителен тласък на производителността. Въпреки че игрите на DirectX 12 едва ли ще се появят преди средата на 2016 г. или дори по-близо до края му.
Но ако имате модерен компютър или лаптоп с не толкова успешния Windows 8.1 и искате да се потопите в света на по-модерна операционна система, тогава защо не? Направи външен диски напред към новите технологии! В краен случай можете лесно и бързо да възстановите предишната система.
Твърд диск Transcend StoreJet 25M TS500GSJ25M 500 GB
2. Актуализирайте или почистете инсталацията
Чистата инсталация винаги се счита за по-добра от актуализацията, тъй като при актуализация новата операционна система може да наследи различни проблеми, проблеми и вируси от старата. Освен това боклукът, натрупан през годините, няма да изчезне. Допълнителните системни компоненти и временните файлове не само ще изядат място харддиск, но и забавят компютъра. Заедно с стара системаВирусите могат да проникнат и в Windows 10, което е крайно нежелателно. Освен това при актуализиране възникват много повече различни проблеми и грешки, отколкото при чиста инсталация.
Друго предимство на чистата инсталация на Windows 10 на компютър, на който е инсталиран лицензиран Windows 7 или 8.1, е, че наскоро не е необходимо да инсталирате Windows 10 за първи път чрез актуализиране. Можете да инсталирате Windows 10 веднага и да въведете своя ключ за Windows 7 или 8.1 по време на инсталацията. Вярно, поддържат се само ключове от кутийни версии на Windows. Ако сте закупили компютър или лаптоп с вече инсталирана от производителя система, инсталационната програма няма да приеме ключа и първата инсталация на Windows 10 ще трябва да се извърши чрез актуализиране. След като Windows 10 е успешно активиран на вашия компютър, можете чиста инсталациябез да въвеждате ключ и вашият лиценз ще бъде запазен.
Недостатъкът на надстройката от Windows 7 или 8.1 до Windows 10 е невъзможността да се промени битовостта на операционната система. Трябва да инсталирате Windows 10 със същата разрядност като вашата инсталирана система. С чиста инсталация можете да инсталирате Windows 10 на всяко битово ниво и лицензът ще остане.
Методът за актуализиране обаче има и своите предимства. Ако компютърът ви работи нормално, на него са инсталирани много различни програми (включително евентуално лицензирани) със собствени настройки, тогава можете да ги запазите при актуализиране. Можете също да запазите всичките си лични файлове. Това значително ще опрости и ускори прехода към новата система. Опитайте, ако срещнете проблеми, никога не е късно да направите чиста инсталация.
3. Архивиране
След актуализиране на Windows 10 Microsoft дава 30 дни за връщане към предишната версия на системата, за която ще говорим в края на статията. Но ако процесът на актуализиране е неуспешен, върнете системата в предишното й състояние редовни средстваможе и да не се получи. Ето защо, преди да актуализирате Windows, препоръчвам да направите това с помощта на помощна програма на трета страна. Това ще ви позволи бързо да върнете компютъра си в работно състояние в случай на повреда или нестабилна работасистема след актуализация.
Дори повече важен моменте .
Не забравяйте да направите резервно копиепоне най-много важни файловена външно устройство, флаш устройство или друг компютър, тъй като процесът на актуализация на системата е потенциално рискова операция и може да загубите всичко.
4. Актуализиране на Windows 10 с помощта на помощната програма
Microsoft се погрижи за потребителите и направи специална полезностза надграждане на Windows 7 и 8.1 до Windows 10. Връзката към страницата за изтегляне е в секцията „“. Ще трябва да следвате тази връзка към сайта, да щракнете върху бутона „Актуализиране сега“ и помощната програма ще се изтегли на вашия компютър.

Веднага след стартирането му започва изтеглянето инсталационни файлове Windows 10

Това ще отнеме известно време в зависимост от скоростта на интернет. Моля, обърнете внимание, че за успешно изтегляне дискът „C“ на вашия компютър трябва да има поне 4 GB място. свободно пространство. Също така се нуждаете от достатъчно свободно място, за да завършите инсталацията. Препоръчвам ви да имате поне 10 GB свободно на вашия C диск.
След като изтеглянето приключи, процесът на актуализация на системата ще започне, изисквайки участие на потребителя. Ще разгледаме това по-долу, веднага след като ви покажа как да стартирате системна актуализация от инсталационен диск или флаш устройство и предимствата на този метод.
5. Актуализиране на Windows 10 от диск или флашка
Актуализирането от диск или флашка е по-надеждно, защото ако инсталацията е неуспешна, можете да стартирате от съществуващ носител и да инсталирате Windows 10 от него.
Transcend JetFlash 790 8Gb
В противен случай инсталирането от диск или флаш устройство няма да се различава от инсталирането с помощта на патентована помощна програма.
Ако вече имате инсталационен дискили стартиращо флаш устройство Windows 10, поставете го в компютъра си, намерете го в Explorer и стартирайте приложението „setup.exe“.

Как да изтеглите изображение на Windows 10 и да го направите диск за зарежданеили флашка, прочетете статията. Моля, обърнете внимание, че за да се актуализира битовата дълбочина на изображението трябва да съответства на битовата дълбочина инсталирана система. В бъдеще ще можете да правите чиста инсталация на Windows 10 с произволен капацитет, без да губите лиценза си.
Последващият процес на инсталиране ще бъде същият, независимо от това как сте го стартирали - чрез помощната програма за актуализиране или инсталационната програма на диск или флаш устройство.

Това може да предотврати възможни проблемипо време на монтажа. Ако не бързате и имате достатъчно бърз интернет, тогава е по-добре да го направите.

След това ще има кратка проверка на готовността за инсталиране, наличието на достатъчно място и ако всичко е нормално, ще бъдете помолени да изберете компоненти за запазване.
По подразбиране се предлага да се инсталира Windows 10, като се запазят всички лични файлове и програми.


„Запазване на лични файлове и приложения“ – позволява ви да запазвате всички файлове на работния плот и в папките „Моите документи“ на потребителя, както и всички инсталирани програми. Изберете тази опция за актуализация, ако компютърът ви работи нормално и не искате да се занимавате с преинсталиране на програми.
„Запази само моите лични файлове“ – позволява ви да запазите всички файлове на работния плот и в папките „Моите документи“ на потребителя и всички програми ще бъдат изтрити. Ще бъде добър изборв случай, че компютърът ви вече не работи както преди и искате да почистите системата от всички боклуци.
„Не записвай нищо“ – когато изберете тази опция за актуализация, ще получите чиста системабез вашите програми и файлове. Ако имате резервно копие на всички важни файлове, това ще бъде добър избор за цялостно почистванесистеми.
Ако не сте сигурни, че ще можете да възстановите много от настройките на вашите програми или се страхувате да не загубите записите на вашите игри, тогава е по-добре да изберете първата опция „Запазване на лични файлове и приложения“.
На първия етап от инсталирането на Windows 10 се копират файлове от диск или флаш устройство HDDкомпютър.

В зависимост от мощността и бъркотията на вашия компютър, целият процес на инсталиране може да отнеме от 15 минути до няколко часа.
Ако компютърът ви работи бавно, препоръчвам да инсталирате Windows, програми и игри SSD устройство. Тогава ще получите ненадмината компютърна скорост!
Твърд диск A-Data Ultimate SU650 120GBПо време на процеса на актуализиране компютърът трябва да се рестартира няколко пъти. Ако сте стартирали инсталацията от диск или флаш устройство, тогава при рестартиране може да се появи съобщение с молба да натиснете произволен клавиш, но не е необходимо да натискате нищо.

Ако не сте щракнали върху нищо, но програмата отново ви подканва да започнете да инсталирате Windows, след това премахнете диска за зареждане или флаш устройство и рестартирайте компютъра. Актуализацията на Windows трябва да продължи от твърдия диск.
Трябва да се появи прозорецът Windows Update.

Кръгът показва цялостния напредък на актуализацията, а долният ред показва текущия етап.
Първо, файловете се копират от временна папка на твърдия диск в папките на операционната система. След копиране на файловете компютърът се рестартира.
След това се инсталират системните компоненти и драйвери. операционна Windows система 10 перфектно намира и инсталира драйвери за всички устройства. Ако по време на процеса на актуализиране някои драйвери не бъдат намерени, те ще бъдат изтеглени и инсталирани автоматично след актуализиране на Windows в рамките на половин час. След инсталиране на системни компоненти и драйвери, компютърът се рестартира отново.
В самия край се конфигурират настройки, изискващи участие на потребителя.
На този етап можете да конфигурирате някои Настройки на Windows 10, отнасящи се основно до проследяване на потребители.

Ако не искате да се притеснявате, щракнете върху бутона „Използване на стандартни настройки“, нищо лошо няма да се случи. За да видите и промените настройките, щракнете върху връзката „Настройки“.

Препоръчително е да деактивирате всички опции за свързване с неизвестен Wi-Fi мрежии изпращане на отчети за грешки, това ще подобри сигурността.

По-добре е да оставите защитата на браузъра и да ускорите работата му. Но използвайте компютъра си, за да изтеглите системни файловеПо-добре е да деактивирате други потребители, за да не зареждате диска и интернет.

След това се появява прозорец, където можете да прочетете за нови Windows приложения 10.

10. Завършване на инсталирането на Windows 10
На последния етап инсталационната програма завършва настройката на системата и показва различни съобщения на фон, който променя яркостта.

Понякога това може да отнеме много време. Бъдете търпеливи и не пипайте компютъра.
Ако сте избрали да инсталирате, като запазите личните си файлове и програми, когато влезете в работния плот, трябва да видите вашите файлове и преки пътища, които сте имали.

11. Активиране
Ако сте актуализирали лицензиран Windows 7 или 8.1 тогава Windows активиране 10 ще се случи автоматично, когато се свържете с интернет.
За да проверите състоянието на активиране, щракнете върху Икона на Windowsв долния ляв ъгъл и отидете на Настройки - Актуализиране и защита - Активиране.

12. Връщане на актуализация
Ако нова системае нестабилна, Microsoft дава 30 дни за отмяна на актуализацията. За да направите това, отидете в менюто "Старт - Настройки - Актуализация и защита - Възстановяване".

Тук можете да нулирате системата към първоначалното състояниеи ако това не помогне, върнете се към предишната версия на Windows.
Не забравяйте да запазите резервно копие на важни файлове на външен носител, тъй като в процеса на манипулиране на системата твърдият диск може да се повреди и ще загубите всичко.
Ако решите да се върнете към предишна версия на Windows, тя е по-добра, по-бърза и по-надеждна
Надстройте до Windows 10 с помощта на актуализации.Този метод се различава от другите по това, че изисква минимални усилия от вас, но в замяна изисква повече време. Много е просто, проверете дали е активирано автоматична инсталацияактуализации, ако е изключено, включете го. След това всичко, което трябва да направите, е да изчакате, докато иконата на Windows се появи в лентата на задачите.
Щраквайки върху него, резервирайте актуализацията, като щракнете върху бутона „Резервирайте безплатна актуализация“.

Ако желаете, можете да посочите своя e-mail, така че след като компютърът ви е готов да бъдете уведомени с писмо.

Накрая ще се отвори прозорец с молба да изчакате; чакането може да отнеме няколко дни.

След като компютърът ви е готов, ще се появи съобщение. Кликнете върху него.

В прозореца, който се отваря, щракнете върху бутона "Продължи".

След това трябва да приемете лицензионното споразумение.

Процесът ще започне Стартиране на Windows 10.

След това ще започне подготовката за надграждане до Windows 10, единственото, което се изисква от вас, е съгласието за инсталацията.
Всички следващи стъпки зависят малко от методите за актуализиране и са описани.
Надстройте Windows7/8.1 до Windows 10 с помощта на Windows 10 Installation Media Creation Tool.
За разлика от първия метод, няма нужда да чакате, докато компютърът ви бъде сканиран и необходимите файлове се изтеглят; можете да надстроите до Windows 10 много по-бързо.
Този метод включва използването на инструмент на Microsoft - Windows 10 Installation Media Creation Tool. За да направите това, първо трябва изтеглете го от официалния уебсайт , изберете версията на операционната система, която е инсталирана на вашия компютър/лаптоп.

Стартирайте изтегления файл
Изберете „Актуализиране на този компютър сега“.


След това ще започне стандартната процедура за надграждане до Windows 10, малко по-различна от избрания от вас метод, можете да се запознаете с нея.
Надстройте до Windows 10 с помощта на изображение за зареждане.
Предимството на този метод е, че минимизирате изтеглянето от интернет и за разлика от първия метод, не е необходимо да чакате изтегляне на файлове.
За този метод първо ще ви трябва изтегляне на Windows 10 ISO изображение . Разархивирайте изтегления архив и стартирайте инсталационния файл SETUP.EXE.

Първата стъпка ще бъде да изтеглите и инсталирате актуализации; ако желаете, можете да пропуснете този елемент (ако например имате ограничен достъп до интернет).

Процес на надграждане до Windows 10.
Ако вашата ОС (Windows 7, Windows 8.1) е активирана, тази стъпка ще бъде пропусната, в противен случай ще трябва да въведете ключа. Ако нямате такъв, но искате да инсталирате Windows 10 за целите на оценката, можете да използвате инсталационни ключове. Не ги бъркайте с ключ за активиране, тъй като тези ключове ще ви позволят само да надстроите до Windows 10, но няма да го активирате след инсталирането.
Ключове за инсталиране на Windows10:
Windows 10 Home - TX9XD-98N7V-6WMQ6-BX7FG-H8Q99
Windows 10 Home N - 3KHY7-WNT83-DGQKR-F7HPR-844BM
Windows 10 Home Single Language - 7HNRX-D7KGG-3K4RQ-4WPJ4-YTDFH
Windows 10 Специфична държава за дома - PVMJN-6DFY6-9CCP6-7BKTT-D3WVR
Windows 10 Professional - W269N-WFGWX-YVC9B-4J6C9-T83GX
Windows 10 Professional N - MH37W-N47XK-V7XM9-C7227-GCQG9
Windows 10 Education - NW6C2-QMPVW-D7KKK-3GKT6-VCFB2
Windows 10 Education N - 2WH4N-8QGBV-H22JP-CT43Q-MDWWJ
Windows 10 Enterprise - NPPR9-FWDCX-D2C8J-H872K-2YT43
Windows 10 Enterprise N - DPH2V-TTNVB-4X9Q3-TJR4H-KHJW4
Windows 10 Enterprise 2015 LTSB - WNMTR-4C88C-JK8YV-HQ7T2-76DF9
Windows 10 Enterprise 2015 LTSB N - 2F77B-TNFGY-69QQF-B8YKP-D69TJ

След това трябва да се съгласите с лицензионните условия.

След това трябва да изберете кой от компонентите искате да прехвърлите; ако всички, можете просто да щракнете върху „Напред“. Ако искате да изберете само някои компоненти, щракнете върху Промяна на избраните компоненти, за да запазите и изберете необходимите условия.


След тази актуализация Windows.

В резултат на актуализацията трябва да се отвори прозорец за добре дошли, щракнете върху „Напред“.

След това трябва да изберете системни опции. Ако искате да оставите стойностите по подразбиране, щракнете върху „Използване на стандартни настройки“, ако искате да промените конфигурацията, щракнете върху „Персонализиране на настройките“ и променете съответните елементи.

Няколко минути подготовка.

И резултатът е актуализирана операционна система до Windows 10.

В резултат на това ще получите Windows10 с всички програми и файлове.
Ако не сте доволни от Windows 10 по някакъв начин, в рамките на 30 дни винаги можете
Пускане на нова операционна система Microsoft- резултат от работата на много хора. Необходими са много ресурси за разработване и отстраняване на грешки в нова версия на Windows. Не е изненадващо, че операционната система струва много пари. Така че беше изненада, когато Microsoft обяви, че можете да надстроите предишната си версия на Windows до Windows 10 безплатно.
Възможно ли е надграждане от Windows 8 до Windows 10
Операционната система Windows 8 няма опция за директен ъпгрейд до Windows 10. Факт е, че тази система беше заменена от версията на Windows 8.1, като се развиха и финализираха промените в основната версия. Ако не сте актуализирали Windows 8, трябва да го направите, преди да надстроите до Windows 10.
Това може да изглежда несправедливо, тъй като Windows 7 има възможност да бъде надстроен до Windows 10, въпреки че е повече Стара версияоперационна система. Това се дължи на факта, че Windows 8.1 не е толкова нова операционна система, колкото подобрена версия на предишната.
Надграждане на Windows 8 до Windows 8.1
Нека да разберем как да направим тази надстройка за следващата - до Windows 10. Изпълнете следните стъпки:
Системата е успешно актуализирана до Windows 8.1 и е готова за надграждане до Windows 10.
Надстройте от Windows 8.1 до Windows 10
До 29 юли 2016 г. възможността за актуализация беше предоставена на всички Потребители на Windows 8.1 безплатно. Потребителите бяха приятно изненадани от това. Но поради натрапчиви уведомления за възможността за актуализиране, мнозина бяха недоволни. Вече официалната опция за безплатна актуализация вече не е налична и можете да закупите само операционната система Windows 10 на пълна цена. Цената на домашната версия на тази операционна система е повече от осем хиляди рубли. За потребители, които не са готови да платят такава сума, Microsoft остави вратичка, която позволява безплатно надграждане на Windows 8.1 до Windows 10.
Безплатна актуализация след 29 юли 2016 г
Въпреки че опцията за безплатно надграждане беше деактивирана, както беше обещано, офертата все още е валидна за хора с увреждания. Microsoft не изисква никакво доказателство, така че всеки може да използва този метод за актуализиране, дори и да няма право на него поради социалния си статус. Това се прави по следния начин:
- Отворете раздела за промоции на официалния уебсайт на Microsoft и изтеглете специална помощна програма. Ще се използва за актуализиране. За да изтеглите помощната програма, щракнете върху „Актуализиране сега“.
- След изтеглянето се уверете, че вашата версия на Windows е правилна и че самата операционна система е активирана.
- Стартирайте изтеглената помощна програма, прочетете и приемете условията на лицензионното споразумение.
- Ще бъде проверена съвместимостта на компютъра с Windows 10. Достатъчно е 2 гигабайта да са инсталирани на вашата система оперативна памети имаше достатъчно място на твърдия диск. Изисквания към централен процесорнезначителен. Щракнете Напред.
- Помощната програма ще започне да зарежда операционната система на вашия компютър. Изчакайте да свърши. Изтеглянето може да отнеме много време (в зависимост от скоростта на интернет).
- Веднага след като изтеглянето на операционната система приключи, сканирането на изтеглените файлове ще започне. Това е необходимо, така че по време на инсталацията да няма проблеми, ако някой от файловете не се изтегли напълно поради прекъсване на мрежата. Изчакайте, докато сканирането приключи.
- Ще започне процедурата по инсталиране на новата операционна система. През цялото това време можете да продължите да работите на компютъра.
- Появява се известие с молба да рестартирате компютъра си. Ще имате половин час, за да завършите текущата работа по устройството. Ако искате да отложите последния етап от инсталирането, можете да щракнете върху Рестартиране по-късно.
- След като системата бъде рестартирана, ще започне последният етап на инсталиране. Изчакайте процесът да завърши.
- Ще се появи известие, което показва, че процесът е приключил и новата операционна система Windows 10 ще започне да работи първоначални настройкисистеми.
Разбира се, разработчиците на Microsoft са наясно с възможността за „нечестни“ актуализации. Те обаче се възползват, ако хората използват продукта им, дори когато не желаят да плащат за него. В края на краищата печалбата идва от продажби на софтуер и вътрешни покупки на приложения за новата операционна система.
Видео: безплатна актуализация след 29 юли 2016 г
Вече знаете как да надстроите Windows 8 или Windows 8.1 до Windows 10 напълно безплатно. Използвайте тези знания, ако искате да надстроите до най-новата операционна система от Microsoft.