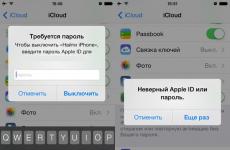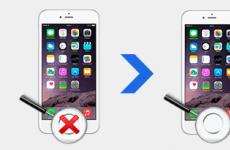Предна страница как да създадете заглавна страница. Създаване на уеб страници с помощта на FrontPage. Накратко за програмата Microsoft FrontPage
С помощта на програмата Frontpage вградете видеоклип в сайтаНе е ни най-малко трудно. За да направите това, няма да е необходимо да търсите в интернет, да изтегляте и използвате допълнителни плъгини или скриптове. В този урок ще ви кажа как да вмъкнете видеоклип в уебсайт от популярния сайт за видео хостинг YouTube. Това става лесно, бързо и още повече безплатно.
В YouTube винаги можете да намерите много свободно достъпни видеоклипове на всяка тема и след това да ги добавите към страниците на вашия уебсайт.
Или можете сами да запишете видеоклипа си. Качете го на видео хостинг и след това го вмъкнете от YouTube във вашия уебсайт. За да направите това, първо трябва да се регистрирате в услугата и да създадете своя акаунт.
Защо вграждат видеоклипове в сайта?
Първо, ако вашият сайт, освен снимки, текстове и графики, съдържа и видео, това ще направи сайта още по-интересен и привлекателен. Видеото помага на хората да разберат по-добре и по-ясно същността на вашето предложение.
Второ, когато посетител гледа видео, той остава на сайта известно време и не го напуска. И това има много добър ефект върху популяризирането на уебсайта от търсачките.
А понякога е невъзможно без видео. Например, една домакиня създаде уебсайт за уроци по плетене и шиене. Сигурен съм, че само снимки и текст няма да свършат работа тук. Но ако запишете видеоклип за това в кой контур да поставите игла за плетене и кой възел да затегнете и след това да добавите видеоклипа към уебсайта, тогава всичко веднага ще стане ясно.
Или друг тематичен сайт. Например, как правилно да подготвите оборудването за риболов или как правилно да напомпате корема си. Как можем без видео тук?
Как да вградите видеоклип от YouTube в уебсайт
Повтарям, че това се прави много просто. HTML кодът на видеоклипа се копира от YouTube и се поставя на страницата на уебсайта. Всичко това отнема не повече от 3 минути. Предлагам да научите това с помощта на нашия уебсайт, който създадохме в предишни уроци. Нека публикуваме видео преглед на подаръчния комплект за чай "Асорти".
Веднага ще кажа, че не съм записал специалното видео сам. Чаят наистина беше много вкусен и го изпих много бързо. Но нямах време да запиша видеото))
Ето защо намерих кратко видео в YouTube за този подаръчен комплект. Това ще ни бъде доста подходящо като пример и ще ни даде представа за принципа на това как видеото се вмъква в страниците на уебсайт, създаден в html.
И така, започваме:
1. Отидете на уебсайта www.youtube.com и в лентата за търсене въведете фразата " Подаръчен комплект чай Greenfield". По-долу ще се появи списък с видеоклипове, които отговарят на нашата заявка. Избрах четвъртия отгоре (благодаря на автора, че го създаде). Ето директен линк към него, за всеки случай: http://www.youtube.com/watch?v=hNFpu3EOPAM


3. След това щракнете "HTML код"

4. Копирайте кода

5. Отворете нашия уебсайт за чай във Frontpage. Позволете ми да ви напомня, че сега изглежда така (щракнете върху връзката) и поставете буквата " О“ над думата " Доставка"

6. След това изберете буквата " с левия бутон на мишката О", отидете на режим "С разделяне", намираме буквата "в горната част на кода" ОТНОСНО“ и също така го подчертайте

7. В кода, вместо буквата " ОТНОСНО" Поставете видео кода, който копирахме (вижте стъпка 4), щракнете върху бутона "Конструктор" и щракнете върху запазване

8. В резултат на всички наши манипулации на страницата на сайта беше вмъкнат сив правоъгълник. Казва: " Страницата не може да се отвори"и след това има връзка към видеоклип от YouTube.

10. Това е всичко. Вградихме видеоклипа на нашия уебсайт. Сега в сайта освен текст и картинки има и визуализация.
Сега щракнете върху снимката, за да отворите сайта в нов прозорец и в реален мащаб. Там можете да се уверите, че видеото работи.

Според мен подобно видео ревю, освен текст и снимки, дава още по-ясна представа за размера, съдържанието и качеството на продукта, който предлагаме да закупите от нас.
Следователно видеото е не само възможно, но и необходимо да се използва на вашия уебсайт. Основното нещо е да не прекалявате. Как да НЕ правите грешки при създаването на уебсайт и други трикове е описано много подробно във видео курс № 3, който се нарича „Как да създадете уебсайт, който хората харесват“. Горещо препоръчвам.
И за релакс предлагам да гледате красиво видео.
Въпроси и отговори
Скъпи приятели! Ако имате въпроси, предложения или изведнъж нещо стане неясно, винаги можете да ми пишете за това. Нека ви напомня, че за това на сайта е създадена специална форма. Уверявам се, че отговарям на писмата на всички.
Тема 3.4: Приложение на Интернет в икономиката и защита на информацията
Програми за създаване на сайтове
3.3. Приложни програми за създаване на уеб сайтове
3.3.4. Създаване на уеб сайт и уеб страници във FrontPage
Планиране на обекта
Планирането на уеб сайт е една от най-трудните задачи. Как да подредите правилно информацията, която имате на страниците на вашия бъдещ уеб сайт? Каква трябва да бъде структурата на сайта? Какви страници трябва да има сайтът? Какъв дизайн трябва да имат страниците на сайта? Каква трябва да бъде навигацията на сайта?
Тези и много други проблеми, свързани с разработката на уебсайтове, трябва да бъдат разрешени, преди да използвате приложни програми за разработка на уебсайтове.
Да кажем, че решихме да разработим уебсайт, който ще представя информация за компанията EN101, можем да представим тази информация, която имаме на четири страници:
- У дома
- Относно компанията
- Бизнес преглед на проекта
- начини за плащане
Избираме име на сайт въз основа на вида дейност, например: lessons-en101.
Задайте имена на страници:
- индекс – Начало;
- информация - За фирмата;
- бизнес- Бизнес преглед на проекта;
- pay - Начини на плащане.
Използваме предварително създадената начална уеб страница (индекс) като основна страница. Създаваме структурата на сайта, която е показана на фигурата.
Ориз. 1.
Ние ще подготвим текст в Word редактор за всяка страница и рисунки в Adobe Photoshop във формати GIF, JPEG или PNG с резолюция 72 пиксела/инч, освен това можете да използвате скриптове.
След това можете да регистрирате домейн от второ ниво в една от зоните (ua, ru, com, net, info и т.н.) и след разработването на сайта да изберете платен хостинг, който отговаря на скоростта на достъп и предоставя необходимите услуги за ефективната работа на сайта. Ако хостваме сайта на безплатен хостинг, тогава можем да изберем например хостинг на сървъра narod.ru. За да направите това, ще трябва да се регистрирате на сървъра и да получите безплатен хостинг. В този случай ще имате домейн от трето ниво, например: lessons-en101.narod.ru.
Създаване на уебсайт чрез FrontPage
1. За да създадете уебсайт с помощта на приложението FrontPage, трябва да отворите прозореца на приложението по един от следните начини. След което прозорецът на приложението или FrontPage GUI ще се покаже на екрана, който ще покаже предишния сайт или страница. За да излезете от предишен сайт или страница във FrontPage, трябва да изпълните командата “File/Close” или “File/Close Node”, или и двете, ако възелът и страницата са били отворени.
След това изпълнете командата Файл / Нов и в областта за задачи „Създаване“, която се отваря, щракнете върху „Други шаблони за уеб сайтове“ в секцията „Създаване на уеб сайт“. Ще се отвори диалоговият прозорец “Web Site Templates”, в който трябва да изберете “Blank Web Site”, след което да посочите местоположението на новия уеб сайт (например D:\Documents and Settings\TBA\My Documents\My Web Sites\lessons- en101) и щракнете върху OK. Фигурата показва фрагмент от диалоговия прозорец „Шаблони на уеб сайтове“, в който е посочен адресът на новия сайт.

Ориз. 2.
След като запазите сайта, прозорецът на приложението FrontPage ще покаже новия сайт в изглед на папка.

Ориз. 3.
2. Създайте начална страница за нов сайт във FrontPage. Създаването на начална страница във FrontPage може да стане по различни начини. Например, можете да щракнете върху бутона Нова страница в панела Съдържание, което ще добави страницата index.htm към прозореца на уеб сайта, който е показан на фигурата.

Ориз. 4.
3. След това копирайте съдържанието на създадената по-рано папка EN101, която съдържа папката с изображения и индексната страница (папката _vti_cnf се създава автоматично при създаването на уеб страницата). Съдържанието на папка EN101 е показано на фигурата.

Ориз. 5.
Поставяме запазеното съдържание на папката EN101 от клипборда в новосъздадената папка на уебсайта lessons-en101, която е показана на фигурата.

Ориз. 6.

Ориз. 7.
Така създадената преди това страница index.htm (английски в Интернет) се използва като начална страница в новия сайт. Можете да създадете начална страница по други начини, както е описано в раздел 3.3.2. Въведение в FrontPage.
5. Създайте структурата на сайта в редактора на FrontPage, т.е. Към главната ще добавим още три страници: информация - За фирмата; бизнес - Бизнес преглед на проекта; pay - Начини на плащане. За да направите това, трябва да превключите в режим на преходи, като изпълните командата View/Transitions. След това трябва да изберете началната страница и да щракнете върху бутона Нова страница в панела Преходи или да използвате контекстното меню, ще бъде добавена Нова страница 1. По същия начин добавете още две нови страници. Структурата на сайта е показана на фигурата.

Ориз. 8.
6. Преименуване на нови страници във FrontPage. Превключваме в режим на папка и използваме контекстното меню, за да променим имената на Нова страница 1 инфо, Нова страница 2 на бизнес, Нова страница 3 на заплащане.

Ориз. 9.
7. С цел единство в дизайна на страниците на сайта копираме съдържанието на главната страница в създадените информационни, бизнес, платени страници. За да направите това, отворете главната страница в режим Страница и изпълнете командата „Редактиране / Избор на всички“ и щракнете върху бутона Копиране в лентата с инструменти. Отидете в режим Папки и щракнете двукратно върху информационната страница, тя ще се отвори в режим Страница, след което щракнете върху бутона Вмъкване. Съдържанието на главната страница ще бъде копирано в информационната страница и по същия начин ще копирате съдържанието на главната страница в другите две страници.
- У дома;
- За компанията;
- Бизнес преглед на проекта;
- Начини за плащане.
Например, изберете елемента за навигация „Бизнес преглед на проекта“ и използвайте контекстното меню, за да отворите диалоговия прозорец Добавяне на хипервръзка, в който избираме business.htm и щракнете върху OK. По подобен начин създаваме хипервръзки за всички навигационни точки на всички страници. Фигурата показва фрагмент от диалоговия прозорец Добавяне на хипервръзка.

Ориз. 10.
10. Добавете и попълнете мета тагове (между таговете
И) на страници: „За фирмата“; „Бизнес преглед на проекта”; „Начини на плащане“ в режим Код.Например за страницата "За фирмата" таговете се попълват както следва:
Относно En101
11. Преименуване на заглавия на страници в режим Преходи. Изберете страницата и използвайте контекстното меню, за да я преименувате:
- преименувайте нова страница 1 на „За фирмата“.
- преименувайте нова страница 2 на „Бизнес преглед на проекта“.
- преименувайте нова страница 3 на „Начини на плащане“.
В резултат на разработката получаваме сайт, който се състои от четири уеб страници. Този сайт, създаден с помощта на FrontPage на компютърна файлова система, може да бъде хостван на уеб сървър в Интернет или Интранет.
За да разработите свой собствен уебсайт във FrontPage, изтеглете.
Можете да използвате графично изображение като фон на страницата, за да направите страницата си по-привлекателна. Но когато избирате картина за фон, трябва да запомните, че това увеличава размера на файла и съответно времето за зареждане на страницата се увеличава. Освен това фоновото изображение не трябва да е ярко, така че текстовата информация, публикувана на уеб страницата, да се вижда на него.
Когато създавате уеб страници, можете да използвате графики от библиотеката Clip Art, включена в Microsoft Office, файлове, разработени с помощта на графични редактори (например CorelDraw, Adobe Photoshop), както и изображения, получени от скенер. FrontPage ви позволява да импортирате файлове в следните формати:
- JPEG (JPG)
- BMP (Windows или OS/2)
- TIFF(TIF)
- WMF (метафайлове на Windows)
- SUN растер (RAS)
- EPS (капсулиран постскрипт)
- PCX (четка за рисуване)
- TGA (тарга)
- PCD (Kodak PhotoCD)
По подразбиране импортираните формати, различни от GIF и JPEG, се преобразуват в GIF от FrontPage.
Ако решите да използвате графично изображение като фон на уеб страница и то вече е подготвено, за да улесните поставянето, поставете го в папката с изображения на вашия уеб сайт, тъй като FrontPage ще започне да го търси там. След това можете да започнете да създавате фона на страницата, като следвате тези стъпки:
1. Отворете създадения сайт.
2. Отворете началната страница, като щракнете двукратно върху панела Списък с папки(Списък с папки) във файла index.htm.
3. В менюто Файл(Файл) изберете команда Имоти(Свойства) или изберете командата от контекстното меню на страницата Свойства на страницата.
Свойства на страницата(Свойства на страницата) отидете в раздела Заден план(Заден план).
5. Изберете квадратчето за отметка в горната част на диалоговия прозорец Фоново изображение(Фонова картина).
6. Поставете отметка и в квадратчето Субстрат(Воден знак). Ако е инсталиран, когато се движите из уеб страница с помощта на лентата за превъртане, фоновото изображение не се измества спрямо обектите, разположени на страницата.
7. За да посочите името и местоположението на графичния файл, чието съдържание ще се използва като фон, щракнете върху бутона Преглед(Преглед). На екрана се отваря диалогов прозорец Изберете тапет(Изберете фонова картина) (фиг. 15.5), в списъка Папка(Погледнете), което показва името на отворения уеб сайт.
Ориз. 15.5. Диалогов прозорец за избор на графично изображение на фона на страницата.
8. Ако сте поставили графичния файл в папката с изображения, отворете го, изберете файла, подготвен за фон на страницата и щракнете върху бутона Добре.
9. Ако не сте се погрижили предварително да поставите файла в папките на уеб сайта, използвайте бутоните, разположени вляво в диалоговия прозорец, за да го потърсите Изберете фоново изображение.Бутони Списание(История), Моите документи(Моят документ) работен плот(Работен плот) Любими(Любими), Моята мрежова среда(Моите мрежови места) ви позволяват да търсите файл в папки Скорошни, Моите документи, работен плот, ЛюбимиИ Моята мрежова среда, съответно. Бутон Намерете в интернет(Търсене в мрежата) стартира браузър за търсене в интернет за файл, който може да се използва като фон на уеб страница.
След като изберете необходимия файл, щракнете върху OK Изберете тапет.
10. Връщане към диалоговия прозорец Свойства на страницата, Натисни бутона Добреза да го затворите. Избраният графичен файл ще се използва като фон на текущата страница.
На фиг. Фигура 15.6 показва уеб страница, която използва файл от библиотеката на Windows като фоново изображение.
Ориз. 15.6. Графично изображение, използвано като фон
Можете да използвате едно графично изображение на множество страници от уеб сайт като фон, като зададете в диалоговия прозорец Свойства на страницатаотметка Вземете основна информация от друга страница(Вземете основна информация от друга страница). В този случай, ако решите да промените фона, няма нужда да го променяте на всички страници, които използват едно и също изображение - просто го направете на една страница. Нека да разгледаме последователността от действия при използване на този флаг:
1. Отворете уебсайта.
2. Отворете началната си страница, като щракнете двукратно върху панела Списък с папки(Списък с папки) на името на файла index.htm.
3. В менюто формат(Формат) изберете команда Заден план(Заден план).
4. В диалоговия прозорец, който се отваря Свойства на страницатана раздела Заден план(Фон) поставете отметки в квадратчетата Фоново изображение(Фонова картина) и Субстрат(Воден знак).
5. Щракнете върху бутона Прегледразположен до полето, в което ще бъде поставено името на графичния файл.
6. В диалоговия прозорец, който се отваря Изберете тапет(Избор на фонова картина) изберете графичния файл, който искате да използвате като фон на страницата, и щракнете върху бутона Добре.
7. Щракнете върху бутона Добреза да затворите диалоговия прозорец Свойства на страницата.
8. Запазете уеб страницата с поставеното фоново изображение и оригиналния графичен файл в папка изображения.
9. Отворете втората страница на уеб сайта в режим на редактиране.
10. Отворете диалоговия прозорец за тази страница Свойства на страницата.
11. На табл Заден планКвадратче за отметка (Фон). Вземете основна информация от друга страница(Вземете основна информация от друга страница).
12. Щракнете върху бутона до квадратчето за отметка Преглед.
13. В диалоговия прозорец, който се отваря Текущ уебсайт(Current Web) (фиг. 15.7) изберете от папката изображениязапазена уеб страница с фонова графика и щракнете върху бутона Добре.
14. Натиснете бутона Добреза да затворите диалоговия прозорец Свойства на страницата.
Ориз. 15.7. Диалогов прозорец за текущ уеб сайт
Сега, ако искате да промените фоновото изображение на всички страници на уеб сайта, просто трябва да следвате тези стъпки:
1. Поставете новата графика в папката изображенияУеб сайт.
2. Отворете прозореца със свойства на страницата, намираща се в папката изображения, за които сте задали графично фоново изображение.
3. Променете фоновото изображение, като използвате новия графичен файл, намиращ се в тази папка.
4. Затворете прозореца със свойства на страницата.
Какво можете да добавите към вашия сайт, за да подобрите визуалното изживяване? Мога задайте фон на страницата. Белите страници на сив фон се възприемат много по-добре.
Целта на фона на страницата е да акцентира и концентрира вниманието върху съдържанието на сайта, а не да разсейва. Следователно би било правилно да се използват неутрални фонове. Обикновено това са сиви нюанси.
Нека добавим фон към нашата страница. Позволете ми да ви напомня, че нашият уебсайт вече изглежда така (щракнете върху връзката).
1. За да добавите фон, отворете програмата Frontpage и в менюто "Формат"Натиснете " Заден план"


3. Щракнете върху „Други...“

4. Задайте следните стойности:
Нюанс: 160, Контраст: 0, Яркост: 216,
Червено: 230, Зелено: 230, Синьо: 230
и щракнете навсякъде " ДОБРЕ"

5. След всички наши манипулации всичко беше боядисано в сиво, т.е. фонът на страницата и самата страница станаха светлосиви.

Как да пребоядисате клетка в бяло
За да направите страницата бяла, трябва да пребоядисате клетката в бяло.
6. За да направите това, щракнете с десния бутон върху страницата и изберете "Свойства на клетката"

7. Следващ: "Фон" - "Цвят" - "Бял цвят" - "Прилагане" - "Добре"

9. Така създадохме фон на страницата на сайта. Сега самата страница е бяла, а фонът е светлосив:

Тази страница изглежда много по-четлива и не се слива с фона. Кликнете върху връзката, за да видите страницата на сайта в оригиналния й размер.

Преди да започнете работа във FrontPage, препоръчвам ви да създадете папка специално за вашия сайт. Може да се нарича „сайт“, „моят сайт“, „моят супер-супер сайт“ или, ако предпочитате английски, „моят сайт“, „сайт“.
В интернет файловете с руски имена, уви, не работят (но това не означава, че няма да работят на вашия компютър), така че по отдавна установен навик ще използвам папката по подразбиране сайт. Вие също можете да започнете да развивате този навик, но това е само по ваше желание :)
Можете да поставите създадената папка навсякъде, на устройство C, в „Моите документи“, на работния плот... по принцип няма значение, важното е, че имате удобно е да работите с нея.
Въпреки това не ви съветвам да създавате папка директно на вашия работен плот. Пътят до него (можете да го видите в свойствата на папката или в самата папка, той е посочен в реда „адрес“), в този случай ще бъде много дълъг. Например: „C:Documents and SettingsUsersUser001desktopsite“. Вярно, може да е кратко, например: „C:WINDOWSDesktopsite“. Всичко зависи от настройките на вашия компютър.
Ако пътят все още се окаже дълъг, тогава можете да създадете папка за сайта на устройство C (или D), тогава пътят му ще бъде много по-кратък: „C: сайт“. И за да отворите папка бързо и лесно, трябва да създадете пряк път към нея и да я поставите на всяко удобно за вас място, например на същия работен плот.
Защо се интересувате от размера на пътя на папката? Това по никакъв начин няма да повлияе на качеството на създаване на уебсайт, но от собствен опит научих, че работата с папки, чийто път не е много дълъг, е много по-удобна. Примерът ще използва следния път към папката „C:Documents and Settingssite“
Отделна папка за сайта - нещото е изключително удобно, понякога дори незаменим. Вашите материали и създадени страници няма да бъдат загубени никъде, а тихо ще лежат в собствена отделна папка.
С помощта на FrontPage създаването на уебсайт не би трябвало да е трудно дори за по-малко опитен потребител. Например, можете да изберете готов уебсайт, да промените стандартните данни на свои, да добавите нещо, да изтриете нещо и това е всичко, сайтът може да бъде публикуван в Интернет. Можете да създадете нов уебсайт, като изберете Файл(Файл) | Създавайте(ново). Следният прозорец ще се отвори вдясно от работното пространство:

Като щракнете върху връзката Други шаблони за уебсайтовеЩе видите, че има много повече различни видове уеб сайтове от едностранични до корпоративни. В името на експеримента можете да опитате да изберете уебсайт и да създадете сайт в този шаблон.
Но всъщност не поддържам този начин за създаване на сайт, тъй като FrontPage създава много ненужни папки за готов уеб сайт. И като цяло има много ненужни неща.
Затова предлагам малко по-различен подход. Предлагам да създадете уебсайт от нулата, като изберете опцията в прозореца за създаване на нова страница Празна страница. Или можете да не изберете нищо, а просто да затворите прозореца за създаване на нова страница, тъй като този елемент вече е избран по подразбиране.
И в това празно пространство ще започнем да създаваме първата страница на сайта или по-скоро неговия шаблон.
Ако сте повече или по-малко запознати с Интернет, вероятно сте забелязали, че много сайтове се състоят от таблици. Някои маси са ясно видими, други са напълно невидими. Това ще направим сайт, състоящ се от таблици.
Сега таблиците като средство за създаване на рамка постепенно остаряват; те се заменят с оформление с помощта на слоеве. Но таблиците все още са прост и ефективен начин за форматиране на страница. Като за начало това е точно.
Има няколко начина за създаване на таблица във FrontPage. Сега ще опиша подробно всеки от тях, за да можете по-късно да изберете най-подходящия за себе си. Но тъй като можете да научите само чрез практика, съветвам ви не само да прочетете текста по-долу, но и да следвате всички описани стъпки.
Така, първи начин. От лентата с командно меню изберете командата Таблица(Таблица), а в падащото меню - т Поставете(Вмъкване) със стрелка. Преместете мишката върху тази стрелка и друго падащо меню ще се отвори пред вас. Изберете предмет Таблица(Таблица).
 Първият начин за създаване на таблица във FrontPage е използването на менюто Таблица
Първият начин за създаване на таблица във FrontPage е използването на менюто Таблица
След като изберете тази команда, пред вас ще се отвори прозорец, в който можете да зададете различни параметри за създаваната таблица.

Какви параметри можете да зададете? В първата зона Размерможете да изберете необходимото количество линии(редове) и високоговорители(колони).
В следващата област Позиция(Оформление) може да се персонализира:
- местоположение на таблицата на страницата - за това в полето Подравняване(Подравняване) трябва да изберете една от следните стойности:
- По подразбиране(По подразбиране) - тогава таблицата ще бъде поставена по преценка на браузъра на потребителя, най-вероятно в левия край;
- Наляво(Наляво);
- На дясно(Дясно);
- Центрирано(Център);
- разстоянието между границата на клетката и нейното съдържание - за да направите това, въведете необходимата стойност в полето Клетъчни полета(Попълване на клетки);
- разстояние между клетките на таблицата - за да направите това, просто въведете необходимата стойност в полето Разстояние между клетките(Cell Spasing);
- ширина на таблицата - обърнете внимание дали квадратчето за отметка Точна ширина(Посочете ширина) се премахва, размерът на таблицата ще зависи само от нейното съдържание. Ако квадратчето е отметнато, можете да посочите ширината в пиксели(в пиксели) или в проценти(в проценти). Веднага ще кажа, че ширината на основната таблица (която създаваме сега) е по-добре да се направи като процент, след което ще се промени в зависимост от размера на прозореца на потребителя.
В района Граници(Граница) може да се конфигурира:
- ширина на границите на таблицата - за да направите това, просто трябва да въведете необходимата стойност в полето Размер на границата(Размер на границата);
- цвят, светли и тъмни страни на масата
В района Заден план(Фон) можете да зададете цвят за фона на масата или да изберете фоново изображение.
Например, нека вземем настройките, които посочих по-рано. Избирам Добреи вижте резултата.

Страхотен! Сега нека се опитаме да използваме за сравнение втори начинсъздаване на таблица във FrontPage. На лентата с инструменти Стандартен(Стандартен) намерете иконата Добавете таблица(Вмъкване на таблица) и щракнете върху нея. Това ще отвори оформление на малка таблица.
 Бърз начин за създаване на таблица е да използвате бутон Добавете таблица(Вмъкване на таблица)
Бърз начин за създаване на таблица е да използвате бутон Добавете таблица(Вмъкване на таблица)
Докато държите левия бутон на мишката, изберете необходимия брой редове и колони. Така например на фигурата са маркирани два реда и една колона. Ако преместите мишката до дясната или долната граница на оформлението, то ще се разшири. След като отпуснете бутона на мишката, самата маса ще се появи моментално.
Този метод за създаване на таблица е много по-лесен и по-бърз от първия. Има едно „но“ - тук не можете предварително да посочите параметрите на създаваната таблица. Следователно, ако ще създадете друга таблица, използвайки втория метод, можете да промените нейните параметри само след като сте я създали.
Ще ви кажа как да направите това малко по-късно, но сега е по-визуално, трети начинсъздаване на таблица. Това - маса за рисуване с мишка. Сега няма да го използваме, но ако някога ви се наложи да създадете сложни таблици, ще знаете как да го направите.
Първата стъпка е точно същата като в първия случай. В лентата с командно меню трябва да изберете командата Таблица(Таблица). Но следващата стъпка е напълно различна. Когато изберете отбор Таблица(Таблица), пред вас ще се отвори падащо меню. Погледнете внимателно, има двойна стрелка в долната част. Преместете мишката върху тази стрелка. Сега имате целия списък с команди пред вас.
 Командно меню Таблица
Командно меню Таблица
Този път имаме нужда от точка Начертайте таблица(Начертайте таблица). Кликнете. Ще се отвори следният малък прозорец.

Изчертаването на таблица се състои от няколко етапа: изчертава се външният правоъгълен контур на таблицата, изчертават се линии, разделящи таблицата на редове и колони, и излишните линии се изтриват.
Първо се уверете, че инструментът за рисуване на таблица е включен (трябва да се показва на по-светъл фон от другите бутони). Сега, когато курсорът влезе в областта на документа, той ще приеме формата на молив.
Сега преместете курсора на мишката до горния ляв връх на предложената таблица. След това натиснете и задръжте левия бутон на мишката, преместете го в долния десен ъгъл на планираната маса и отпуснете бутона. В резултат на това ще се появи външният контур на таблицата.
Сега, като използвате същия молив, начертайте линии, които формират вътрешната структура на масата.
Можете да премахнете ненужните линии с помощта на инструмента Гумичка(Гумичка). Използва се лесно. На лентата с инструменти ТаблицаБутон за щракване (Таблица). Гумичка(Гумичка). След това преместете курсора на мишката до линията, която искате да изтриете, и плъзнете по нея. Изтритите линии ще станат червени. За да деактивирате режима на изтриване, щракнете върху бутона Гумичка(Гумичка) отново.
С този метод можете също да начертаете добра таблица, но нека се върнем към предишната. Сега ще работим с нея.
Първият ред може да се остави за името на сайта, логото и др. Това ще бъде така наречената горна част на сайта. Обикновено се оставя един и същ за всички страници на сайта. Следващият ред обикновено съдържа текст, картини, снимки, с една дума информация. Добра идея е да оставите място в долната част за броячи, които ще отчитат броя на посетителите. Там може да напишете и името на създателя на сайта :).
Но имаме само две линии! Наистина ли ще трябва да започнем всичко отначало? Не, какво си ти! Просто ще вмъкнем още един ред. Има няколко начина да направите това.
Например, ако все още имате отворена лента с инструменти Таблица(Таблица), нов ред може да бъде добавен чрез натискане на бутона Добавете линия(Вмъкване на ред). Не забравяйте да поставите курсора върху един от редовете на таблицата, преди да направите това. Ще се появи нов ред преди реда, върху който е бил курсорът.
Следващият метод за вмъкване на ред също е доста прост. За да започнете, просто трябва да изберете една от съществуващите линии, да щракнете върху десния бутон на мишката и... Но чакайте, как да изберете линия? Тук също няма нищо сложно. Просто преместете курсора на мишката върху линията, която искате да маркирате.

След това изчакайте, докато се превърне в стрелка и кликнете върху нея.

Маркираният ред изглежда така:

И сега, без да премахвате селекцията, щракнете с десния бутон върху избрания ред. Пред вас ще се отвори подменю.

От всички тези несъмнено полезни точки сега се нуждаем само от една: Добавяне на линии(Вмъкване на ред).
Между другото, не е нужно да избирате линията, а просто да щракнете върху нея с курсора. Но все пак ще ви трябва умението да избирате таблици, редове и колони, така че свиквайте :)
Следният метод за вмъкване на нови редове в таблица е много по-удобен. И сега сами ще разберете защо. Поставете курсора върху реда отгоре (отдолу), където ще добавите нови редове. След това се обърнете към нашата любима точка Таблица(Таблица), която се намира на командния ред. Изберете от падащото меню Поставете(Вмъкване) | Редове или колони(Редове или колони). Ще се отвори следният прозорец.

Виждате, че в долната част на прозореца можете да изберете местоположението на новия ред - над избрания ред (горе) или под него (долу). Моля, имайте предвид, че при използването на първите два метода не ни беше даден такъв избор. Нека определим броя на редовете, щракнете върху OK и вижте какво имаме.

Сега имаме три реда. Имаше място за всичко, остана само да определим къде да разположим структурата на нашия сайт. Забравихте ли вече за нея? Сега ще разгледаме най-лесния начин за структуриране на страницата - като я поставите на втория ред, до средата на "информацията".
За да направите това, нека създадем друга таблица с две колони във втория ред. Вече знаем как да създадем нова таблица. Освен това знаем три начина да направим това! Кое ще използваме този път?
Нека засега използваме първия, тъй като трябва да коригираме параметрите на таблицата от самото начало. Път за създаване на таблица: Таблица(Таблица) | Поставете(Вмъкване) | Таблица(Таблица).
В прозореца, който се отваря, маркирайте един ред, две колони и ширината на границите на таблицата, равна на нула. Задайте ширината на таблицата на 100% и щракнете върху OK. Сега цялата таблица изглежда така:

Малките точки във втория ред са същата „невидима“ таблица. По-точно, сега се вижда ясно, но това е само защото в момента сме в режим на редактиране. И когато преминем в режим на преглед, таблицата няма да се вижда.
Нуждаем се само от тази „невидима“ плоча, за да моделираме външния вид на масата, затова я направихме „невидима“. Сега трябва да вмъкнете друга таблица в лявата колона. Броят на линиите трябва да е равен на броя на основните точки на структурата, която сте съставили. Няма нужда да правите колони!
Загубихте ли вече листа? След това прехвърляме имената на всички основни страници (секции) в нашата таблица. Не е необходимо да включвате имената на вътрешните страници (подраздели) там. За да въведете заглавия на страници в таблицата, просто щракнете с мишката върху мястото, където ще се намира текстът и го въведете на клавиатурата.

Ще ви разкажа по-подробно за въвеждането на текст и промяната на външния му вид, когато запълним сайта с информация.
И сега, както обещах, ще ви кажа как да промените параметрите на таблицата след нейното създаване. Помните ли как маркирахме ред от таблица? Сега трябва да изберем цялата таблица.
Ако не можете да изберете таблица „ръчно“, можете просто да следвате пътя Таблица(Таблица) | Изберете(Изберете) | Таблица(Таблица). Сега, без да премахвате селекцията, щракнете с десния бутон върху масата. Между другото, изобщо не можете да изберете таблицата, но вече писах, че това е много полезно умение :)
Ще се появи вече познатото падащо меню. Само че този път ще ни трябва артикул Свойства на таблицата(Свойства на таблицата). Когато изберете този елемент, ще се отвори прозорец, който почти напълно копира прозореца за вмъкване на нова таблица. В него можете да промените съществуващите настройки на нови.
Между другото, във FrontPage рамката на таблицата може да бъде направена и „двойна“, състояща се от много квадратчета, със сянка и т.н. Всичко това е достъпно в горното меню формат(Формат) | Граници и засенчване(Граници и засенчване)

В първия раздел - рамка(Граници) можете да промените външния вид на границите на таблицата. Вижте възможните резултати след промяна на външния вид на рамката на таблицата.

Във втория раздел - Shading - можете да зададете фоново изображение за таблицата, както и да изберете цвета на фона и текста. Но изборът на правилния цвят изобщо не е лесен... Затова ще приключим за днес и ще говорим за цветовете в следващия урок.
Но, чакайте, какво да правим с нашето изкуство, т.е. със създадени знаци? Всичко е много просто. Те трябва да бъдат запазени. За да направите това, изберете в горното меню Файл(Файл) | Запази като(Запази като). Намерете папката на вашия компютър, в която сме се съгласили да поставим сайта и запазете документа си в нея под името индекс.

Защо индексиране? Да, просто защото така винаги се обозначава главната страница на сайта. И точно това правехме сега. Ако сега излезете от FrontPage и отворите документа, който сте записали, ще видите, че той автоматично е записан като index.htm. HTM е съкращение от HTML, помните ли какво е?
Струва си да запомните, че форматите „htm“ и „html“ са напълно различни неща. Съветвам ви веднага да изберете едно нещо, за да няма проблеми по-късно. Ако изберете суфикса "html", не забравяйте да го добавите към всяка страница, която запазвате, в противен случай тя ще бъде запазена като "htm" по подразбиране.
Нека ви напомня, че имената на файловете за сайта не могат да бъдат написани с руски букви. След това, когато поставите сайта си в Интернет, тези файлове просто няма да се отворят.
Едно последно нещо за имената. Писането на имена на файлове и страници за уебсайт с главна буква е, разбира се, похвално, но изключително неудобно. Препоръчвам ви всичко, всичко: страници, рисунки, архиви - всичко пишете с малки букви. Повярвайте ми, това ще помогне да се избегнат много неточности в бъдеще.
Отваряне на запазен "индекс"
Сега ще отворим документа "индекс", който запазихме в папката на сайта в края на предишния ден. Има няколко начина да направите това. Нека разгледаме всеки от тях, за да можете по-късно да изберете най-добрия за себе си.
И така, първият начин. Индексният файл е интернет файл по подразбиране, защото е във формат htm (html). Така че, ако го отворите с двукратно щракване, ще бъдете отведени до прозореца на браузъра.

Този начин да отворите "индекс" във FrontPage е да изберете командата от горния команден ред Файл(Файл), а в падащото меню - Редактирайте в Microsoft FrontPage(Редактирайте с Microsoft FrontPage).

Ако в менюто ФайлНямате такъв елемент, което означава, че FrontPage не е инсталиран на вашия компютър като редактор на интернет страници. За да коригирате това, първо трябва да отворите самата програма FrontPage и след това да изберете Обслужване | Настроики. Ще се отвори следният прозорец:

За да работим правилно със сайта, имаме нужда от площта Редакторибеше FrontPage. Ако не е там, щракнете върху иконата в горния десен ъгъл и изберете там FrontPage (отворен като HTML). След това щракнете върху бутона Използвайте по подразбиране.
Това беше първият начин за отваряне на файл във FrontPage през прозорец на браузър. Но би било по-логично да съкратим този път. Затова, за да не губите време, можете без да отваряте файла, щракнете с десния бутон върху него и изберете от падащото меню Отворете с... (Отворете с)и намерете програмата FrontPage в предоставения списък.

И последният, трети начин. Първо трябва да отворите самата програма FrontPage и след това да отворите целия сайт, като изберете Файл(Файл) | Отворете уебсайта(Отворена мрежа). Или, ако наскоро сте отворили индекс, избирам Най-новите файлове, а в падащото меню желания файл.
Разбира се, няма значение как точно ще отворите страницата „индекс“ във FrontPage, важното е да я отворите 🙂 Поздравления, още едно придобито полезно умение!