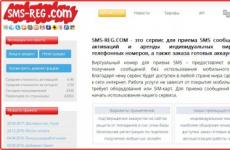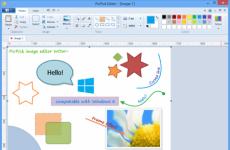Включване на компютъра от разстояние, през мрежа или през интернет - Wake On Lan. Wake-on-Lan. Дистанционно включете вашия компютър Wake on Lan
Включете компютъра си дистанционно, по мрежа или през интернет - Wake On Lan
Всяка модерна мрежова карта и дънна платка поддържа BIOS технология, която ви позволява да активирате този компютърдистанционно.
Как работи WOL
Когато функцията е активирана, компютърът, който е изключен нормално (не в авариен режим), продължава да захранва стендбай захранване (5V с малък ток) към мрежовата карта, която е в стендбай режим само за един пакет - Магическо пакетче(магически пакет). При получаване на този пакет мрежовата карта изпраща сигнал за включване на компютъра.
Можете да прехвърлите този пакет, като използвате специална програма, например WOL v2.0.3 или PHP скрипт.
Настройка на компютъра за включване
В BIOS на компютъра ние активираме технологията Wake On Lan, тази опциянамира се в секцията за управление на захранването и може да се извика (настроено на позиция за включване), Wake Up On LAN (на позиция Enabled), Wake on LAN от S5 (на позиция Power-On) или ERP Support (на позиция Disabled ).


Сега, когато изключите компютъра по нормален начин, той ще изчака магическия пакет и ще се включи, след като го получи.
Как да изпратите магически пакет
За да изпратите магическия пакет и след това да включите компютъра, трябва да знаете Мак адрес (физически адрес) мрежова картавключване на компютъра ().
Тъй като изключен компютър просто не може да има IP адрес, той може да получи пакета само в режим на излъчване. Изключеният компютър също не може да отговори на TCP пакет, който иска връзка на порта и следователно е логично да се предположи, че пакетът трябва да е UDP(въпреки че няма значение). Крайно пристанище в в такъв случайне е важно, мрежовата карта ще приеме магическия пакет на всеки порт, но той е общоприет 7-ми и 9-ти портове, портовете по подразбиране за WOL. От горното следва, че компютърът, който се включва, и компютърът, от който се изпраща пакетът, трябва да са в една и съща мрежа, в противен случай пакетът за излъчване най-вероятно няма да напусне рутера (ще говорим за включване през интернет по-късно ).
Както споменахме по-рано, можете да изпратите магически пакет с помощта на специална програма, в която трябва само да въведете MAC адреса на компютъра, който включвате, и неговия IP, за да създадете излъчване в тази мрежа. Например, ако IP адресът на компютъра е 192.168.1.10, тогава програмата ще изпрати към този IP адрес и към излъчването 192.168.1.255. И ако трябва да организирате включването на компютрите онлайн (чрез браузър), тогава това може да стане с помощта на PHP скрипт.
Wake On Lan през интернет
Ако имате директна връзка с интернет (чрез DHCP) и специален IP адрес и ако вашият доставчик поддържа маршрутизиране на излъчвани пакети, тогава вашият компютър може да бъде включен, за да изпрати магически пакет към излъчването на вашата мрежа, например , вашият IP е 37.37.37.59, тогава трябва да изпратите пакета на адрес 37.37.37.255.
Но в повечето случаи по една или друга причина няма да работи, тогава трябва да имате рутер. Рутер се свързва с интернет и вашият компютър се свързва с този рутер чрез кабел. В тази ситуация магическият пакет трябва да бъде изпратен не по излъчване, а към външния IP адрес на рутера. И в рутера трябва да създадете правило (пренасочване на порт), в което да регистрирате пренасочването на желания порт (по подразбиране 7 и 9 за магически пакет, въпреки че можете да изпращате до всеки) от WAN към LAN към излъчване, тоест до XXX.XXX.XXX.255 .
Но за съжаление, не всички рутери могат да препращат портове за излъчване; някои модели D-link, всички маршрутизатори на Linksys и Cisco, MikroTik и, според мен, ZyXel могат да направят това.
Магическа структура на пакета
Магическият пакет е специална последователност от байтове, която се изпраща чрез UDP за нормална работа. В началото на опаковката има 6 байта, равни на 0xFFи след това тръгва MAC адресът се повтаря 16 пъти. Да приемем, че MAC адресът 00:1D:7D:E5:06:E8, тогава магическият пакет ще изглежда така (разбира се, без прекъсвания на редове):
FFFFFFFFFFFF
001D7DE506E8
001D7DE506E8
001D7DE506E8
001D7DE506E8
001D7DE506E8
001D7DE506E8
001D7DE506E8
001D7DE506E8
001D7DE506E8
001D7DE506E8
001D7DE506E8
001D7DE506E8
001D7DE506E8
001D7DE506E8
001D7DE506E8
001D7DE506E8
|
Не забравяйте да си тръгнете |
Wake-on-LAN (WoL) е мрежов стандарт, който позволява дистанционна връзкакомпютър, бил той заспал, заспал или дори напълно изключен. Работи чрез получаване на така наречения "магически пакет", който се изпраща от WoL клиента.
Също така няма значение в каква операционна система се зарежда компютърът (Windows, Mac, Ubuntu и т.н.), Wake-on-LAN може да се използва за включване на всеки компютър, който получи магическия пакет. ХардуерКомпютърът трябва да поддържа Wake-on-LAN със съвместим BIOS и мрежова интерфейсна карта, така че не всеки компютър може автоматично да използва Wake-on-LAN.
WoL настройка в две стъпки
Активирането на Wake-on-LAN е процес в две стъпки, като и двете са описани по-долу. Първият инсталира дънната платка, като настройва Wake-on-LAN през BIOS, преди операционната система да се зареди, след което записва в операционната система и прави малки промени.
Първата BIOS стъпка е валидна за всеки компютър, но след завършване BIOS настройкиотидете на инструкциите за операционната система, независимо дали за Windows, Mac или Linux.
Стъпка 1: Настройка на BIOS
Първото нещо, което трябва да направите, за да активирате WoL, е да конфигурирате правилно вашия BIOS, така че софтуерът да може да слуша за входящи заявки за събуждане.
Всеки производител ще има уникални стъпки, така че това, което виждате по-долу, може да не описва точно вашата настройка. Ако тези инструкции не помогнат, разберете производителя на BIOS и проверете уебсайта му за ръководство за потребителя как да влезете в BIOS и да намерите функцията WoL.
- Влезте в BIOS, вместо да стартирате вашата операционна система.
- Намерете раздел, който се отнася до захранването, като например Управление на захранването. Това може да е в раздела Разширени. Други производители могат да наричат това Resume On LAN, например на Mac. Повечето екрани на BIOS имат раздел за помощ отстрани, който описва какво прави всяка настройка, когато е активирана. Възможно е името на настройката WoL в BIOS на вашия компютър да е неясно.
Ако мишката ви не работи в BIOS, опитайте да използвате клавиатурата си, за да я навигирате. Не всички страници за настройка на BIOS поддържат мишка.
- След като намерите настройката WoL, вероятно можете да натиснете Enter, за да я превключите веднага или да покажете малко меню, което ви позволява да я включвате и изключвате, както и да я включвате и изключвате.
- Запазете промените си. Това не е същото на всеки компютър, но на много клавишът F10 ще запази и ще излезе от BIOS. Долна част BIOS екрантрябва да даде някои инструкции за запазване и излизане.
Стъпка 2. Инсталирайте операционната система WoL Windows
Windows Wake-on-LAN се конфигурира чрез диспечера на устройства. Има няколко настройки, които можете да конфигурирате тук:
- Отворете диспечера на устройствата.
- Намерете и отворете секцията Мрежови адаптери. Можете да игнорирате всякакви Bluetooth връзки и виртуални адаптери. Щракнете двукратно (или щракнете двукратно) Мрежови адаптери или изберете малкия + или > до него, за да разгънете този раздел.
- Щракнете с десния бутон или докоснете и задръжте адаптера, който принадлежи на вашата активна интернет връзка. Примери за това, което може да видите, са Realtek PCIe GBE Family Controller или Intel Network Connection, но това зависи от вашия компютър.
- Изберете Свойства.
- Отворете раздела Разширени.
- Под Свойства щракнете или изберете Събуждане чрез магически пакет. Ако не можете да го намерите, отидете на стъпка 8; Wake-on-LAN може все още да работи.
- Отидете до стойността на менюто вдясно и изберете Enabled.
- Отворете раздела Управление на захранването. Може да се нарече Power в зависимост от вас Windows версииили мрежова карта.
- Уверете се, че тези две настройки са активирани: Разрешете на това устройство да събуди компютъра и само на магическия пакет да събуди компютъра. Вместо това тези настройки може да се намират в раздела Wake-on-LAN и да бъдат една настройка, наречена Wake on Magic Packet.
Ако не виждате тези опции или са неактивни, опитайте да актуализирате драйверите на мрежовия адаптер; но не забравяйте, че е възможно вашата мрежова карта просто да не поддържа WoL. Това най-вероятно е вярно за безжичните мрежови интерфейсни карти (NIC).
- Щракнете или докоснете OK, за да запазите промените си и да излезете от този прозорец. Можете също да затворите Device Manager.
Стъпка 2. Операционна система MacOS. Настройване на Wake-on-Demand.
Mac Wake-on-Demand трябва да е активирано по подразбиране във версия 10.6 или по-нова. В противен случай изпълнете следните стъпки:
- Отворете " Системни настройки» в менюто на Apple.
- Изберете „Икономия на енергия“ в прозореца Системни предпочитания или в горно менюИзберете Изглед > Икономия на енергия.
- Поставете отметка в квадратчето до Wake за достъп до мрежата. Имайте предвид, че тази опция се нарича Wake for Network Access само ако вашият Mac поддържа Wake on Demand през Ethernet и AirPort. Ако Wake on Demand работи само на един от тези два, вместо това се нарича Wake for Ethernet за мрежов достъп или Wake за Wi-Fi мрежов достъп.
Стъпка 2: Монтаж на операционната зала Linux системив WoL
Стъпките за активиране на Wake-on-LAN за Linux вероятно не са еднакви за всяка операционна система Linux, но ще разгледаме как да го направите в Ubuntu:
- Намерете и отворете терминала или натиснете клавишната комбинация Ctrl + Alt + T.
- Инсталирайте ethtool с помощта на тази команда: sudo apt-get install ethtool
- Вижте дали вашият компютър поддържа Wake-on-LAN: sudo ethtool eth0
- Намерете стойността „Поддържа събуждане“. Ако там има „g“, можете да активирате функцията Wake-on-LAN. Забележка. Eth0 може да не е вашият мрежов интерфейс по подразбиране, в който случай ще трябва да промените командата, за да отразите това. Командата ifconfig -a ще покаже всички налични интерфейси; вие търсите само тези, които имат валиден "inet addr" (IP адрес).
- Настройване на Wake-on-LAN на Ubuntu: sudo ethtool -s eth0 wol g
- След като изпълните командата, можете да преконфигурирате от втора стъпка, за да сте сигурни, че стойността на Wake-on е "g" вместо "d".
Как да използвате Wake-on-LAN
Сега, когато компютърът е напълно конфигуриран да използва Wake-on-LAN, имате нужда от програма, която може да изпрати магическия пакет, необходим за задействане на стартирането. TeamViewer е един пример за безплатен инструмент за отдалечен достъп, който поддържа Wake-on-LAN. Тъй като TeamViewer е създаден специално за отдалечен достъп, неговата функция WoL е удобна за онези моменти, когато имате нужда от достъп до компютъра си по време на престой, но сте забравили да го включите, преди да си тръгнете.
TeamViewer може да използва Wake-on-LAN по два начина. Единият е чрез публичния IP адрес на мрежата, а другият е чрез друг акаунт в TeamViewer в същата мрежа (при положение, че другият компютър е включен). Това ви позволява да събудите компютъра, без да конфигурирате портовете на рутера (повече за това по-долу), тъй като другият локален компютър, на който е инсталиран TeamViewer, може да препредаде заявката за WoL вътрешно.
Друг страхотен инструмент за Wake-on-LAN е Depicus и той работи от множество места. Можете да използвате тяхната функция WoL чрез техния сайт, без да изтегляте нищо, но те също имат GUI инструмент и командна линия, наличен както за Windows (безплатно), така и за MacOS, както и мобилни приложения Wake-on-LAN за Android и iOS.
Някои други безплатни приложения Wake-on-LAN включва Wake On LAN за Android и RemoteBoot WOL за iOS. WakeOnLan - още един безплатен инструмент WoL за macOS и Потребители на Windowsможете също да изберете пакети Wake On Lan Magic.
Един инструмент Wake-on-LAN, който работи на Ubuntu, се нарича powerwake. Инсталирайте го със следната команда:
Sudo apt-get инсталирайте powerwake
Веднъж инсталиран, въведете powerwake, последван от IP адреса или името на хоста, които трябва да бъдат активирани, например:
Powerwake 192.168.1.115
Powerwake my-computer.local
Отстраняване на неизправности при събуждане по LAN
Ако сте изпълнили горните стъпки, се оказва, че вашето устройство поддържа Wake-on-LAN без проблем, но когато се опитате да включите компютъра, пак не работи, може да се наложи да го включите и през вашия рутер . За да направите това, трябва да влезете във вашия рутер, за да направите някои промени.
Магическият пакет, който се изпълнява на компютъра, обикновено се изпраща като UDP дейтаграма на порт 7 или 9. Ако това е случаят с програмата, която използвате, за да изпратите пакета, и се опитвате да го направите извън мрежата, вие ще трябва да отвори тези портове на рутера и да препрати заявки към всеки IP адрес в мрежата.
Пренасочването на WoL магически пакети към конкретен клиентски IP адрес би било безсмислено, тъй като изключен компютър няма активен IP адрес. Въпреки това, тъй като пренасочването на портове изисква конкретен IP адрес, трябва да се уверите, че портът(овете) се препращат към това, което се нарича излъчван адрес, така че да достигне до всеки клиентски компютър. Този адрес е в *. *. *.
Например, ако дефинирате IP адреса на вашия рутер като 192.168.1.1, използвайте 192.168.1.255 като порт за пренасочване. Ако е 192.168.2.1, трябва да използвате 192.168.2.255. Същото важи и за други адреси като 10.0.0.2, които ще използват IP адрес 10.0.0.255 като адрес за пренасочване.
Можете също така да помислите да се абонирате за услугата динамичен DNS(DDNS), например No-IP. По този начин, дори ако IP адресът, свързан с мрежата WoL, се промени, DNS услугата ще се актуализира, за да отрази тази промяна и пак ще ви позволи да събудите компютъра си. DDNS е наистина полезен само когато включите компютъра си извън мрежата, например от телефона си, когато не сте у дома.
Събуждане по безжична LAN (WoWLAN)
Повечето лаптопи не поддържат Wake-on-LAN за Wi-Fi, официално наречено Wake on Wireless LAN или WoWLAN. Тези, които се нуждаят от поддръжка на BIOS за Wake-on-LAN и трябва да използват Технология на Intel Centrino Process Technology или по-нова версия.
Причината, поради която повечето безжични мрежови карти не поддържат WoL през Wi-Fi е, че магическият пакет се изпраща до мрежовата карта, когато тя е в състояние на ниска мощност, а лаптопът (или настолният компютър е само за безжични мрежи), който не е удостоверен в мрежата и е напълно деактивиран, няма да има начин да слуша магическия пакет и следователно няма да знае дали се изпраща по мрежата.
За повечето компютри Wake-on-LAN работи само през Wi-Fi, ако безжично устройствое един подател на заявката за WoL. С други думи, работи, ако лаптопът, таблетът, телефонът или друго устройство събуди компютъра, но не и обратното.
Какво е Wake-On-LAN?
Wake-on-LAN (WoL) е Ethernet или Token ring мрежов стандарт, който позволява на компютъра да се включи или да се „събуди“ с мрежово съобщение. Съобщението обикновено се изпраща от програма, работеща на други устройства. Също така е възможно да се инициира съобщение от друга мрежа, като се използват насочени излъчвания или услуга на шлюз WOL.
изисквания към оборудването
- Дънна платка и кабел мрежов адаптертрябва да поддържа функцията Wake-on-LAN.
Софтуерни изисквания
- WakeOnLanGui, LanHelper за Windows или RemoteBoot за IOS.
Да вземем за пример приложението RemoteBoot.
Следвай тези стъпки:




След като настройките са направени на компютъра, трябва да направим някои настройки на рутера.
Събудете компютъра от страна на WAN
- Проверете MAC адрес и IP адрес на компютъра, изискващ Wake-on-LAN. Нека го наречем тук PC1.

- Инсталирай IP и MAC обвързване(P&MAC свързване) за PC 1 и активирайте функцията IP& MAC подвързванена нашия рутер .


- Настройте резервация на адрес за PC 1 на рутера.

- Отворете порт за компютър 1, като използвате пренасочване на портове, като например виртуален сървър. Тук отваряме порт номер 3000.

- Сега ще проверим WAN IP адреса на PC1, свързан към рутера. Тук WAN IP е 113.88.198.136.

- Стартирайте приложението RemoteBootна iPhone от страна на WAN. След това въведете информацията, както е показано по-долу, и щракнете "BOOT". Можете да видите, че PC 1 ще стартира, след като щракнете върху бутона.
Наскоро си помислих, че би било полезно да мога да включа дистанционно домашния си компютър, за да изтегля например важен документ, който успешно е бил забравен у дома. Всеки грамотен по хардуерни въпроси ще каже, че няма нужда да измисляте нищо - има функция Wake-On-LAN и аз ще говоря за нейното практическо приложение в тази статия. Технически, за да може компютърът да се „събуди“, е необходимо да се изпълни необходимо условие, но ще разберем кой по-нататък.
Изисквания
За да се възползвате напълно от функцията за дистанционно активиране, трябва:
Поддръжка на дънна платка WoL (Wake-On-LAN);
ATX захранване;
Мрежова карта или модем, който поддържа управление на захранването;
Компютърът е изключен Soft-OFF(именно в този режим преминава през старт, след натискане на бутона за захранване на корпуса/клавиатурата, изключвайки го с всички възможни софтуерни средства).
Основна част, реалност и измислица
След като анализирах целия материал, стигнах до извода, че би било удобно да разделя методите за включване на компютъра в три категории и след това да водя историята въз основа на тях. И така, нека условно разделим всички методи на:
кабелен;
Дистанционно;
Безжичен.
Защо в тази статия ще има място за фантазия, както и защо подредих разделите по този начин, ще стане ясно малко по-късно.
Раздел 1. Скучно. Методи за кабелна връзка
Първо, кабелните методи за активиране, разбира се, включват активиране с помощта на клавиатура и мишка. И двата метода са скучни, лесни за включване BIOS'e, в секцията Power, и малко в търсенето, добре, освен ако системна единицаНеудобно е и е дълъг път за достигане до бутона за захранване.
Втори вариант, което приписах на този раздел - включване през мрежата, т.е. чиста Wake-On-LANбез допълнителни проблеми.
Конкретно в този случай е необходим мрежов адаптер (ако мрежовата карта е дискретна и се поставя в слота PCI версияпод 2.2, тогава трябва да го свържете с дънна платкатри-пиново WoL окабеляване) и наличието на самата мрежа.
Забележка : За състояния на сън и хибернация понякога са налични още два метода за събуждане: WakeUP на PING/ARP– събуждане при достъп до вашия компютър през мрежата и WakeUP при промяна на връзката– събуждане при промяна на състоянието на мрежата (включено/изключено).
Процесът на настройка на WoL започва с активирането му в BIOS, всичко на едно и също място - в раздела Power.

Също така в Интернет се препоръчва да проверите състоянието на квадратчето за отметка в раздела Управление на захранването за мрежовия адаптер. Контролен панел > Оборудване и озвучаване > мениджър на устройства > Изберете вашия мрежов адаптер от списъка > Имоти > Управление на енергията> Поставете отметка в квадратчето " Позволете на устройството да събуди компютъра от режим на готовност».

Също така препоръчвам да проверите състоянието на параметъра Wake-On-Lan в раздела „ Допълнително" (ако изобщо е наличен) за вашия мрежов адаптер.

Сега всичко е готово за включване на компютъра през мрежата, остава само последният детайл - разберете MACадреса на вашия мрежов адаптер. Има много начини да го откриете. Най-простият (за Windows): Започнете > Изпълни > cmd > getmac

Ако обаче имате няколко мрежови устройства в системата, тогава командата може да е по-удобна ipconfig /всичкиТой показва пълна информация за всички мрежови адаптери; ще трябва да намерите необходимия и да запишете „физическия“ MAC адрес.

Сега всичко, което е необходимо, е да изпратите специален пакет по мрежата, който ще включи компютъра. IN Unixсистеми това може да се направи от конзолата, за операционни системи WindowsИма специални приложения. Ето някои от тях:
- Магически пакет
- Wake On Lan
- WOL
Намирането на такива приложения не е трудно, така че няма да обърна много внимание на това. Единственото, което мога да добавя е програмата WOLподдържа работа от командния ред, т.е. Можете да създадете пряк път като: , който ще изпрати пакети с посочените MAC адреси.

Раздел 2. Интересно и полезно. Дистанционни методивключване
Най-простият и разбираем начин за дистанционно събуждане на компютър е да го включите от повикване към модема. За да направите това ще ви трябва: модем, който поддържа функцията Събуждане при позвъняванеи активиране на едноименния елемент в BIOS на вашата дънна платка.
Освен това е важно да разберете, че ако модемът е външен, тогава трябва да активирате „ Закон за Pwr Up на външен модем", а ако е вътрешен - тогава елементът " Wake On Lan или PCI модем».

В този случай компютърът ще се включва всеки път, когато телефонът звъни - удобно, ако имате отворена линия, на която никой няма да звъни. Единственият недостатък е, че модемът може да се задейства от смущения или набиране на номер на паралелен телефон, което означава, че компютърът може да се включи фалшиво.
Но това не е най-много интересен начин– включването на компютъра от всяко място, където има достъп до интернет, може да бъде много по-полезно.
Какво ще ви трябва:
Компютър с конфигуриран Wake-On-LAN;
Рутер или модем (външен модем, работещ в режим на рутер), който поддържа постоянна интернет връзка;
Статичен „бял“ IP адрес или DynDNS акаунт.
За да обясня защо ще опиша моята конфигурация. Интернет идва ADSLНа WiFiрутер, откъдето се разпространява до всички необходими устройства. Тъй като IP адресът ми се присвоява динамично, трябваше да регистрирам акаунт в DynDNS.comза да можете да намерите вашия рутер във външна мрежа по всяко време (разберете текущия IP адрес).
Сега относно настройките, за да може пакетът да премине през рутера - трябва да пренасочите портове 7 и 9 към адреса за излъчване, тъй като в изключено състояние на мрежовия адаптер на компютъра не е присвоен IP адрес. Например вашият компютър и рутер (и други устройства, ако има такива) са в подмрежа 192.168.0.*** тогава трябва да препратите портове 7 и 9 (аз препратих само 9) към адреса 192.168.0.255 . Но дори и тук възникват трудности - като правило не можете да посочите този адрес в настройките на модема. Има две възможности:
1. Измамете системата за проверка на входните данни в уеб конфигуратора на модема. За да направите това, трябва да деактивирате JavaScript в браузъра си и да запазите необходимия адрес. В Opera: при опит за запазване на адрес с 255 в края, Opera показа прозорец за грешка, в долната част има квадратче за отметка „Деактивиране на изпълнението на скрипт за тази страница“ - поставете отметка в квадратчето и запазете желаната стойност. Работеше на моя LinkSys WAG-200. Този методСъщо така е добре, защото е достатъчно да препратите порта веднъж, за да можете да включите всеки компютър в домашната си подмрежа от WAN.

2. Създайте статичен ARPзапис в ARP таблицата на рутера или модема. Това се прави, за да може модемът/рутерът да определи вашия компютър по неговия MAC адрес. Тези. Модемът трябва да има твърда връзка между MAC адреса и IP адреса на компютъра и тогава пакетът ще достигне дестинацията (в динамичен ARP режим записът не се съхранява, ако хостът е изключен). След това трябва да препратите порта към IP адреса на компютъра.
След като проблемът с доставката на магическия пакет е решен, остава само да запомним/запишем MAC адреса на компютъра, който трябва да включим и...
По принцип можете да използвате помощните програми, описани в раздел 1, но може да се случи и да ги нямате под ръка - няма проблем, можете да изпратите заявка за активиране от адресаwakeonlan.ru! Също така на този сайт можете да настроите изпращане на WoL пакет по график, което може да бъде полезно в някои случаи.
И така, ето го в 21-ви век, за да включите компютъра, просто трябва да отидете на страницата и да направите няколко кликвания. Има и програми за мобилни телефони и комуникатори, които ви позволяват да изпратите WoL пакет чрез GPRS.
Що се отнася до фалшивите включвания, за да се включи компютърът, трябва да знаете точно MAC адреса и адреса на местоназначението (къде да изпратите пакета). Като цяло през целия период на тестване нямах случаи на неправилно включване на компютъра. Според мен тази възможност да включите компютъра, намирайки се навсякъде с достъп до интернет, е най-полезната в наше време.
Раздел 3. Художествена литература. Безжични методи за активиране
Най-лесният начин безжично активиране PC - включване с к-т дистанционнокомпютър. Просто казано, това е дистанционно управление, което ви позволява да контролирате много функции, докато сте на известно разстояние от компютъра. Например имах такъв комплект, който дойде с дънната ми платка.

IR приемникпоставя се в USB и получава сигнали от малко дистанционно управление, на което има заветния бутон за захранване. От дистанционното всичко ми работи добре. За да работи всичко по тази схема, трябва да активирате възможността за включване на USB устройства в BIOS.

Необходимо е също така USB устройстваКогато компютърът беше изключен, захранването беше подадено. Последният, като правило, се превключва от джъмпери на самата дънна платка. Можете да прочетете повече за това в инструкциите за дънната платка.

Има и други комплекти, които се продават отделно, те също имат възможност за включване на компютъра от дистанционното. Освен това повечето телевизионни тунери могат да включат компютър от разстояние. От практическа гледна точка този метод е малко полезен, т.к разстоянието до компютъра е строго ограничено, а при IR комплектите е необходима директна видимост между дистанционното управление и приемника.
Освен това методите за безжично превключване включват Wake-On-LAN чрез Wi-Fi. За съжаление тук не всичко е толкова прекрасно - повечето мрежови Wi-Fi адаптерид moat не поддържа WoL. В Интернет има описания на безжични адаптери, които поддържат WoL, те обикновено имат по-висока цена в сравнение с други адаптери. Никога не успях да тествам WoL през Wi-Fi у дома, тъй като мрежовите адаптери, вградени както в дънната платка на компютъра, така и в лаптопа, не поддържат тази функция. Очевидно тази функция ще намери по-широко разпространение сред Wi-Fi адаптерив бъдеще.
Следващото нещо, което ми хрумна беше да включа компютъра Bluetooth адаптер. Технически това е същият мрежов адаптер, който също има MAC адрес, което означава, че е напълно възможно да се приложи функцията WoL. Не намерих обаче информация за изпълнението този методна практика. Като цяло осъществимостта на този метод поражда сериозни съмнения - Bluetooth адаптерисъщо имат много ограничен диапазон. Освен това бих включил комплекти в същата тази категория безжични клавиатурии мишки (някои работят и чрез Bluetooth).
Е, най-невероятната идея, която ми хрумна беше включване на via USB 3G модем, когато изпращате SMS или повикване към SIM картата в този модем. Отново, технически, за да се реализира такава функция, е необходимо захранването да бъде подадено USB шинакогато компютърът беше изключен и модемът по това време беше в работно състояние и поддържаше тази функция.
Като цяло се оказва, че можете да включите компютъра от почти всяко устройство, основното е да намерите начин да постигнете целта и така че тази функция да се поддържа от самото устройство. Това обаче е напълно фантастично...
Долен ред
Съвсем наскоро си зададох този въпрос: как да получа достъп до данните на домашния си компютър, без да се налага да го държа включен през цялото време, и намерих решение на този проблем. Бях изненадан, че всичко, от което се нуждаете, е под ръка, а тази функция традиционно се счита за безполезна в повечето случаи. Когато се занимавах с този въпрос, трябваше да прочета много информация и открих, че в западните форуми въпросът се обсъжда много по-често, отколкото в нашия.
Също така не забравяйте, че всички горепосочени методи могат не само да включат компютъра, но и да го събудят от режим на заспиване и режим на хибернация. В резултат на това открих много удобна функция и се надявам, че тази статия ще помогне на някого при решаването на ежедневни проблеми и проблеми, свързани с функцията Wake-On-LAN.
Малко потребители на Windows са чували за технологията Wake-On-Lan (или накратко WOL), още по-малко са я използвали. Повечето читатели на нашия сайт вече ще се прозяват при тази фраза и ще побързат да насочат вниманието си към нещо друго, по-разбираемо и интересно за четене. Но не бързайте да го правите, защото... Технологията WOL всъщност е доста разбираема, проста и търсена в момента.
Нека разгледаме стъпка по стъпка какво представлява технологията Wake-On-Lan, какви изисквания има тази технология за компютърните компоненти, какви са характеристиките на нейните настройки в Windows 10, както и в какви случаи може да е необходима, кога и как може да бъде използвани в ежедневието.
Какво е Wake-ON-LAN?
WOL, изобретен и въведен във функционалността на мрежовите устройства преди доста време, но не много първоначално търсен (само в тесни кръгове - мрежови бизнес решения) Wake-On-LAN ви позволява да включите компютър от разстояние, като издадете специална команда чрез локална мрежа или дори през интернет. Веднага става ясно, че това удобна функция– „събудете“ вашата „машина“ дистанционно за достъп до вашите файлове, операционна системаи софтуер, инсталиран в операционната система.
По този начин, използвайки комбинацията Wake-On-Lan + (TeamViewer, Radmin и други) - всеки може да контролира своя компютър, да работи на него, да конфигурира неговите компоненти от всяка точка на света, достъпвайки компютъра през интернет. В този случай не е необходима помощ или присъствието на някой друг непосредствено до компютъра.
Също така, накратко, заслужава да се отбележи, че на базата на WOL е възможно да се приложи Wake-on-Wireless LAN - това е технология за безжично включване на компютър, базирана на работата на WiFi рутери и други подобни устройства. Разбира се, такива устройства безжично предаванеданните трябва да включват поддръжка за дистанционно активиране в тяхната хардуерна и софтуерна функционалност.
Технологични изисквания на WOL
За да се реализира такава схема на работа на компютър, трябва да бъдат изпълнени следните технически условия:
- Дънната платка на компютъра (която по правило има вградена мрежова карта) трябва да има вградена функция за поддръжка на Wake-On-Lan. Веднага ще ви успокоим – по модерно дънни платкивинаги присъства такава функция, т.е. има го почти по подразбиране.
- Захранването на компютъра трябва да поддържа добре познатия стандарт ATX. Тази технология е на повече от 1,5 десетилетия, популярна е и се използва, а стандартът ATX се поддържа от почти всички захранващи устройства на пазара за компютърни компоненти.
- Самият компютър трябва да бъде постоянно свързан към източник на захранване - било то електрически контакт, батерия (ако е лаптоп или друг тип преносим компютър) или източник непрекъсваемо захранване(UPS).
Поради факта, че технологията WOL е внедрена на ниво компютърен хардуер, тази технология работи в повечето видове операционни системи, било то Windows, Mac или Linux.
Удобството на технологията Wake-On-Lan се състои в това, че когато компютърът не се използва от вас (и сте отдалечен от компютъра), компютърът може да бъде във всяко от работните състояния, които пестят енергия. Независимо дали става дума за режим на хибернация, режим на заспиване, каквото и да е - компютърът може дори да бъде изключен (но, разбира се, не и физически изключен от захранването)! Е, ако имате нужда от файлове на този компютър или трябва да стартирате определена програма на него, можете лесно да „събудите“ компютъра си, да го включите дистанционно и да започнете да работите с него. И това, виждате, е много удобно, много ефективно.
Така че, ако техническите условия са изпълнени, стандартите и форматът WOL се поддържат, нека преминем към секцията с настройки на Wake-On-Lan, за да приложим тази функционалност.
Настройване и активиране на Wake-On-Lan в Windows 10
Като сте директно в Windows 10, натиснете комбинацията от бутони на клавиатурата „WIN“ + „I“, ще се отвори прозорецът „Настройки“, в който изберете секцията „Мрежа и интернет“:
В прозореца, който се показва, щракнете върху секцията „Ehernet“ (мрежов адаптер) от дясната страна на прозореца и след това от лявата страна на прозореца щракнете върху елемента „Конфигуриране на настройките на адаптера“:
Прозореца " Интернет връзка" Намерете прекия път, наречен „Ethernet“, щракнете с десния бутон върху него и изберете „Свойства“ от изскачащото меню:
Ще се отворят настройките на мрежовата карта на компютъра. Горе вдясно, непосредствено под името на мрежовата карта, щракнете върху бутона „Конфигуриране“.
В прозореца, който се отваря, изберете раздела „Разширени“. След това в прозореца за настройки на свойствата на мрежовата карта, който се показва, превъртете през списъка с параметри до елемента „Събуждане при магически пакет“, изберете го с щракване на мишката и от дясната страна на прозореца превключете параметъра от „Активиран ” на „разрешено”, ако състоянието е „Забранено” - „изключено”:
След това, без да щракнете върху бутона „Ok“ и без да затваряте текущия прозорец, изберете раздела „Управление на захранването“. В този прозорец поставете отметки в квадратчетата (активирайте ги): 
След като изпълните всички тези стъпки, щракнете върху бутона „Ok“, прозорецът с настройки ще се затвори, новите параметри ще влязат в сила от сега нататък. Затворете всички останали прозорци, които са отворени, за да направите тези WOL настройки.
Пакет “Magic” Wake-On-Lan
Както забелязахте, в предишния раздел беше споменат терминът „магически“ пакет; той също се нарича „магически“ пакет. За какво говорим в случая, за каква магия, ако същността на темата е чисто техническа - настройка на PC?
Факт е, че „магическият“ пакет е името, дадено на същата команда, предавана по мрежата, която принуждава компютъра да се „събуди“ и да се включи според „поръчката“ на собственика.
Как изглежда "магическият" пакет? Всичко е съвсем просто - това е проста комбинация от числа, един вид блок от числа, който се изпраща по мрежата от устройството на потребителя до неговото отдалечен компютърв режим на заспиване. Този блоксе състои от следните части:
- шестнадесетичен код "0xFF", повторен 6 пъти подред;
- MAC адрес на мрежовата карта на компютъра, повторен 16 пъти.
Поради факта, че MAC адресът на всяко мрежово устройство в света е уникален и не се повтаря, „магически“ пакет, съдържащ този MAC адрес, може да бъде предназначен за много специфично, едно мрежово устройство. Това ви позволява да имате достъп до вашето устройство от разстояние, от всяка точка на планетата и с достъп до интернет. Всички други компютри, рутери и други мрежови устройства, съответно, няма да реагират по никакъв начин на появата на такъв пакет данни, т.к. те вече имат свои собствени, също абсолютно уникални, MAC адреси.
Мрежовият адаптер, благодарение на активираната технология Wake-On-Lan, непрекъснато сканира мрежата за появата само на тази команда, за да започне незабавно процеса на включване на персоналния компютър - ще се подаде захранване, компютърът ще се включи , и стартирането на операционната система Windows ще бъде инициирано.
За да направите всичко това, трябва да поставите мрежовата карта в режим на управление на мощността на компютъра, тоест да му позволите да включи компютъра, когато се появи сигнал - „магически“ пакет, което направихме в предишния раздел.
Настройка на режима за отдалечено събуждане на компютъра в BIOS
За успешна работа на компютъра в режим Wake-On-Lan, в допълнение към съответствието Технически изискванияподдържаните стандарти и съответните настройки на мрежовата карта - трябва също да активирате подходящия режим на работа в BIOS на компютъра.
Рестартирайте (включете) компютъра и от първите секунди на стартиране натиснете непрекъснато клавиша „F2“ или „DEL“, в зависимост от BIOS версия. След това трябва да намерим подходящата настройка на BIOS, която ви позволява да активирате режима Wake-On-Lan. Обикновено тази опция се намира в раздела на BIOS „Конфигурация“ или „Управление на захранването“. Но поради факта, че пазарът персонални компютриИма доста голям брой версии на BIOS и те се различават значително една от друга по отношение на дизайна на интерфейса, така че е трудно да се напише ясно къде се намира опцията с активиран WOL.
Дори името на самата технология за дистанционно включване може да се нарича по различен начин, в зависимост от модела и версията на BIOS, компютърната платформа (MAC, Windows, Linux). В допълнение към оригиналното име „Wake-On-Lan“, вижте примери за възможни алтернативни имена от списъка:
След като опцията бъде намерена, изберете нейната опция за режим на работа като „Enabled“ или „Enabled“, ако BIOS е включен английски език. Това е всичко, настройките на BIOS са завършени. За да запазите промените, натиснете клавиша „F10“ или в елемента BIOS менюНамерете елемента „Запазване и изход“, потвърдете в прозореца, който се отваря, че сте избрали правилната опция за изход (със запазване), като щракнете върху OK. Компютърът ще се рестартира с нов даден параметър BIOS.
Сигурност и Wake-ON-LAN
Същността на технологията WOL е, че всеки потребител на локалната (глобална) мрежа, в която се намира самият компютър с активиран WOL, може да стартира този компютър, като знае MAC адреса на мрежовата карта на компютъра. Съответно въпросът за сигурността на данните остава открит.
Проблемът е от значение само за компютри с активирана технология за събуждане, които са свързани към която и да е обществена мрежа. За компютри домашна мрежа– нивото на сигурност е високо.
От друга страна, дори като включи отдалечен компютър, като му изпрати „магически“ пакет, нападателят няма да може да заобиколи настройките за сигурност на компютъра. Парола за вход сметка, парола при стартиране на BIOS (ако тази опция е инсталирана), лични настройки за защита на защитната стена в Windows и други проблеми, свързани със сигурността - нападателят ще трябва по някакъв начин да заобиколи, тъй като технологията Wake-ON-Lan ви позволява само да включите компютъра дистанционно, но по никакъв начин не осигурява директен достъп до информацията на компютъра.
Има случаи, когато хакери, използвайки комбинация от сървърни технологии като PXE и DHCP, все пак са получили достъп до операционната система Windows системана отдалечен компютър, като използвате инсталационната инсталация, за да заобиколите защитата Изображение на Windows, специално конфигурирани „за себе си”, за собствените си егоистични цели. Но това е работата на тесен кръг от ИТ специалисти високо нивознание, което е малко вероятно да бъде желано от средния домашен компютър на обикновен потребител.
Да обобщим. Практическо използване на Wake-ON-LAN
И така, научихме каква е технологията за дистанционно включване на компютър, наречена Wake-ON-Lan. Самата технология не е нова. Но въпреки това, той има все повече и повече възможности за приложение - вече не само в бизнес решения, използващи обширни локални мрежи, управлявани сървъри, работещи на различни мрежови технологиии т.н., но WOL вече може да се прилага в ежедневието, у дома или в задачите на малък офис.
Като пример, можете да използвате WOL, когато създавате технологично напреднало еко-пространство “ умна къща" Наистина много сбито, компетентно и удобно решение. Няма нужда да купувате допълнително оборудване или софтуерда се организира у дома локален сървърс отдалечен достъп, който вече може да контролира домашните устройства, да получава статистика за тяхната работа и т.н.
Използвате ли тази функция на компютъра в живота и работата си? Споделете своя опит и впечатления от използването на технологията Wake-ON-Lan в коментарите под тази статия!