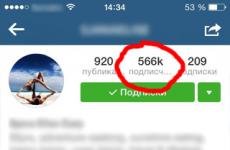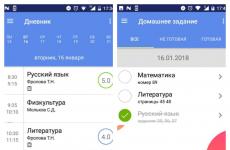Как да заключите някои клетки в excel. Как да защитите клетка от промени в Excel. Защита на блоковете от неправилни данни
Здравейте приятели.
Не искате някой да прави промени в таблицата, която сте написали? Има решение - защита на клетките от редактиране в Excel. Освен това разработчиците предлагат различни степени на това: от блокиране на отделни клетки до цялата книга. Тази статия ще ви покаже как да използвате тези опции.
Как да защитим отделните клетки?
Excel 2007 и по-нови версии ви позволяват да зададете парола за файл, така че само вие да можете да го отваряте. Например, искате да позволите на други потребители свободно да отварят и разглеждат книга. Но не искате те да правят промени в общия брой клетки или в конкретна колона.
В такива случаи действията за excel 2010 и всеки друг ще бъдат еднакви:
По този начин защитата срещу промени се инсталира само за отделни клетки.
Но това не е всичко.
Следващ етап
Сега ще защитим с парола листа, така че само вие да можете да правите корекции в бъдеще:
- Клетките, които трябва да бъдат блокирани, разположени ли са на разстояние една от друга? Excel 2016 и версии до 2007 включително ви позволяват да ги изберете не ръчно, а автоматично.
За да направите това, в раздела „Начало“, в едно от последните полета, наречено „Редактиране“, щракнете върху бутона „Намиране и избор“. Изберете „Избор на група клетки...“

И задайте необходимите настройки: 

Това е всичко.
Сега вашите документи ще бъдат в пълна безопасност.
Посещавайте ме често, за да разберете още повече полезна информация.
Довиждане, приятели!
По подразбиране Sheet Protection заключва всички клетки, така че нито една от тях да не може да се редактира. За да активирате някои промени в клетките, докато оставяте други клетки заключени, можете да отключите всички клетки. Можете да заключите само определени клетки и диапазони, преди да защитите работния лист, и по избор да позволите на определени потребители да правят промени само в определени диапазони на защитения работен лист.
Заключете само определени клетки и диапазони от клетки в защитен работен лист
Следвайте стъпките по-долу.
Паролата не е задължителна. Ако не зададете парола, всеки потребител може да премахне защитата на листа и да промени защитените елементи.
Изберете парола, която е лесна за запомняне, защото ако загубите паролата си, вече няма да имате достъп до защитените елементи на работния лист.
Ако листът е защитен, направете следното:
Изберете целия лист, като щракнете върху бутона Избери всички.

В раздела У домащракнете върху бутона на диалоговия прозорец формат на клетъчния шрифт. Можете също да натиснете CTRL+SHIFT+F или CTRL+1.

В диалоговия прозорец Формат на клеткана раздела защитапремахнете отметката от блокираните и щракнете върху бутона Добре.

Когато защитите лист, всички клетки ще бъдат отключени. Сега можете да изберете конкретните клетки, които искате да защитите.
Изберете само клетките в работния лист, които искате да заключите.
Отворете изскачащия прозорец отново Формат на клетка(Ctrl + Shift + F).
Този път на раздела защитапоставете отметка в квадратчето Защитена клетка и след това щракнете Добре.
В раздела Прегледщракнете върху бутона Защитете листа.

От списъка изберете елементите, които искате потребителите да могат да променят.
|
Елементи на листа с диаграма
В полето въведете паролата за листа, щракнете върху бутона Добре
Отключете диапазони от клетки в защитен работен лист, така че потребителите да могат да ги променят
За да дадете разрешение на определени потребители да променят диапазони в защитен работен лист, операционната система трябва да е инсталирана на компютъра Microsoft Windows XP или повече по-късна версия, а самият компютър трябва да е в домейна. Вместо да използвате разрешения, които изискват домейн, можете също да зададете парола за диапазона.
За да добавите нов редактируем диапазон, щракнете върху бутона Създавайте.
За да промените съществуващ редактируем диапазон, изберете полето, след което щракнете върху бутона промяна.
За да премахнете редактируем диапазон, изберете полето Защитени диапазони от листове, отключени с парола, след което щракнете върху бутона Изтрий.
Правете промени в графики, включително карти, вградени диаграми, фигури, текстови полета и контроли, които не са били отключени, преди да защитите работния лист. Например, ако има бутон на работен лист, който изпълнява макрос, върху него може да се щракне, за да се изпълни макросът, но не може да бъде премахнат.
Направете промени (като форматиране) във вградената диаграма. Диаграмата все още ще се актуализира, когато нейните изходни данни се променят.
Добавяне или промяна на бележки.
Изберете листовете, които искате да защитите.
В раздела Прегледв група ПромениНатисни бутона.

Тази команда е достъпна само ако листът не е защитен.
Извършете едно от следните действия:
В полето ИмеВъведете името на диапазона, който искате да отключите.
В полето Съдържа клеткивъведете знак за равенство ( = ), последвано от връзка към диапазона, който искате да отключите.
Можете също да щракнете върху бутона Свиване на диалоговия прозорец, изберете диапазон на листа и след това щракнете върху бутона отново Свиване на диалоговия прозорецза да се върнете към диалоговия прозорец.
За да контролирате достъпа с помощта на парола в полето Парола за диапазонвъведете паролата за достъп до диапазона.
Когато използвате права за достъп, не е необходимо да задавате парола. Използването на парола ви позволява да видите идентификационните данни на всички оторизирани потребители, които променят диапазона.
За да зададете разрешения за достъп, изберете Разрешенияи натиснете бутона Добавете.
В полето Въведете имена на обекти за избор (примери)Въведете имената на потребителите, на които искате да разрешите да променят диапазони.
За да видите как трябва да се въвеждат потребителските имена, щракнете примери. За да проверите дали имената са правилни, щракнете върху бутона Проверете имената.
Щракнете върху бутона Добре.
За да укажете типа на разрешенията за избрания потребител, в Разрешенияотметнете или премахнете отметката Позволяваили Забранявами след това щракнете върху бутона Приложи.
Щракнете върху бутона Добредва пъти.
Ако е необходимо, въведете посочената парола.
В диалоговия прозорец Разрешаване на промяна на диапазонищракнете върху бутона Защитете листа.
В списъка Разрешаване на всички потребители на този листизберете елементите, които искате потребителите да променят.
Допълнителна информацияотносно листовите елементи
|
Елементи на листа с диаграма
В полето Парола за деактивиране на защитата на листавъведете паролата, щракнете върху бутона Добреи след това въведете отново паролата си, за да потвърдите.
Паролата не е задължителна. Ако не го зададете, всеки потребител може да премахне защитата на листа и да промени защитените елементи.
Уверете се, че сте избрали парола, която можете да запомните. Ако сте загубили паролата си, няма да имате достъп до защитените елементи в работния лист.
Ако една клетка принадлежи към повече от един диапазон, тя може да бъде редактирана от потребители, които имат права за редактиране на някой от тези диапазони.
Ако потребител се опита да промени няколко клетки едновременно и му е позволено да прави промени, но не всички от тези клетки, потребителят ще бъде подканен да промени клетките една по една.
Допълнителна информация
Винаги можете да зададете въпрос на специалист от Excel Tech Community, да поискате помощ в общността на Answers и също да предложите нова функцияили подобрение на уебсайта на Excel User Voice.
Забележка:Тази страница е преведена автоматично и може да съдържа неточности и граматически грешки. За нас е важно тази статия да ви е полезна. Полезна ли беше информацията? За удобство също (на английски).
Понякога има моменти, когато работим с важни документи и не искаме никой да ги вижда. Или най-малкото забраняваме редактирането на съдържанието без наше знание. Но, както показва практиката, ако такива файлове не се отварят дълго време, самият собственик може да забрави кода за достъп. В тази статия ще разгледаме как да премахнете защитата от лист в Excel, без да знаете паролата.
Тук не става въпрос за хакване на документи на други хора. Ще работим с това, което имаме на компютъра си.
Когато отворите защитен документ, ще видите следното.
Лентата с инструменти ще бъде неактивна. Модифицирането на файлове и почти всички функции са недостъпни. Опитайте да щракнете някъде и да напишете нещо на клавиатурата.
Избраната клетка ще бъде неактивна и редактирането няма да е възможно. Ще се появи следната грешка.
За да отключите документ в Excel, трябва да изпълните следните стъпки.
- Кликнете върху елемента от менюто „Файл“.
- В прозореца, който се показва, щракнете върху връзката „Премахване на защитата“.
- Веднага след това ще бъдете помолени да въведете паролата си. Ако не го знаете, няма да можете да премахнете защитата.
Подобен прозорец може да бъде извикан чрез друго меню. За да направите това, трябва да следвате няколко прости стъпки.
- Отидете в раздела „Преглед“ и щракнете върху бутона „Премахване на защитата на листа“.
- Резултатът ще бъде абсолютно същият.
IN в такъв случайкнигата е достъпна за четене, но не можете да промените нищо. Струва си да се отбележи, че понякога, ако максималната защита на файла не е зададена, програма Excelви позволява да копирате съдържанието на клетките.
Опитайте да изберете нещо и да натиснете клавишната комбинация Ctrl + C. Активният диапазон веднага ще бъде маркиран с пунктирана рамка. Това означава, че възможността за копиране не е деактивирана.
Отворете нов документи натиснете клавишите Ctrl + V. Данните ще бъдат прехвърлени перфектно и няма нужда да хаквате нищо.
Как да премахнете защитата в Excel 2003
Описаните по-горе стъпки са подходящи за нови версии на Excel. В стария принципът на работа е малко по-различен. При отваряне на файл много функции също ще бъдат недостъпни.
За да премахнете ключалката, трябва да изпълните следните стъпки.
- Кликнете върху елемента от менюто „Услуга“.
- След това изберете „Защита“.
- След това - „Премахване на защитата на листа“.
- Веднага след това ще бъдете помолени да въведете своя ключ за сигурност.
Как да премахнете парола
Няма значение какво се опитвате да направите - да хакнете чужд документ или да отворите свой собствен стар файл- във всеки случай ще трябва да направите същото. За програмата няма разлика и не разбира кой е собственика. В крайна сметка се опитвате да заобиколите сигурността.
Всъщност всичко е много просто. За да направите това, трябва да изпълните следните стъпки.
- Най-вероятно във вашия операционна системаФайловите разширения не се показват. За да ги активирате, следвайте няколко прости стъпки:
- Отворете File Explorer.
- Отидете в раздела Изглед.
- Поставете отметка в квадратчето до съответния елемент.
- След това променете разширението на вашия файл от XLSX на ZIP.
- За да направите това, щракнете върху файла и натиснете клавиша F2. След като промените края на документа и натиснете бутона Enter, ще видите следния прозорец. Кликнете върху бутона "Да".
- Вашият файл вече има нова икона, защото Windows системасмята, че е архив.
- Отворете този файл (но не го разархивирайте!). Отидете в папката "xl".
- След това в "работни листове".
- В тази папка ще се появи списък с файлове за всеки лист. Кликнете върху него с мишката и го плъзнете в Explorer.
- След това щракнете с десния бутон върху този файл. В менюто, което се показва, изберете „Редактиране“.
- В резултат на това ще се появи прозорец като този.
- Натиснете клавишната комбинация Ctrl + F. Въведете там думата "sheetProtection". След това щракнете върху бутона „Намери следващ“.
- Ако файлът е записан в Excel 2013 или 2016, ще видите следното.
- В програмата от 2007 г. този етикет е много по-кратък и типът на криптиране е по-опростен.
- Премахваме всичко, което се съдържа в етикета sheetProtection. В случая с примера трябва да изтриете това парче.
- След това запазете документа, като натиснете клавишните комбинации Ctrl + S. Прехвърляме този файл обратно (от Explorer към архиватора).
Данните в Excel могат да бъдат защитени от външна намеса. Това е важно, защото понякога отделяте много време и усилия за създаване на обобщена таблица или обемен масив и друг човек случайно или умишлено променя или напълно изтрива цялата ви работа.
Нека разгледаме методите за защита Excel документи неговите отделни елементи.
Защита на Excel клетка от модификация
Как да защитим клетка в Excel? По подразбиране всички клетки в Excel са защитени. Това се проверява лесно: щракнете с десния бутон върху която и да е клетка и изберете ФОРМАТ КЛЕТКИ - ЗАЩИТА. Виждаме, че квадратчето PROTECTED CELL е отметнато. Но това не означава, че те вече са защитени от промени.
Защо се нуждаем от тази информация? Факт е, че Excel няма функция, която ви позволява да защитите една клетка. Можете да изберете да защитите даден лист и тогава всички клетки в него ще бъдат защитени от редактиране и други намеси. От една страна, това е удобно, но какво ще стане, ако трябва да защитим не всички клетки, а само някои?
Нека разгледаме един пример. Имаме проста таблица с данни. Трябва да изпратим тази таблица до клоновете, така че магазините да попълнят колоната ПРОДАДЕНО КОЛИЧЕСТВО и да я изпратят обратно. За да избегнем извършването на промени в други клетки, ние ще ги защитим.
Първо, нека освободим от защита онези клетки, в които служителите на клона ще правят промени. Изберете D4:D11, щракнете с десния бутон, за да отворите менюто, изберете ФОРМАТ НА КЛЕТКА и премахнете отметката от елемента ЗАЩИТЕНА КЛЕТКА.
Сега изберете раздела ПРЕГЛЕД – ЗАЩИТА НА ЛИСТ. Появява се прозорец с 2 отметки. Премахваме първата от тях, за да изключим всякаква намеса от страна на служители на клона, освен попълване на колона ПРОДАДЕНО КОЛИЧЕСТВО. Създайте парола и щракнете върху OK.

внимание! Не забравяйте паролата си!
Сега неоторизирани лица ще могат да въвеждат само стойност в диапазона D4:D11. защото Ограничихме всички други действия, никой не може дори да промени цвета на фона. Всички инструменти за форматиране са включени горен панелинструментите не са активни. Тези. те не работят.
Защита на работна книга на Excel от редактиране
Ако няколко души работят на един компютър, тогава е препоръчително да защитите документите си от редактиране от трети страни. Можете да защитите не само отделни листове, но и цялата книга.
Когато книгата е защитена, външни лица ще могат да отворят документа, да видят писмените данни, но да преименуват листовете, да вмъкнат нови, да променят местоположението им и т.н. Да опитаме.
Запазваме предишното форматиране. Тези. Все още позволяваме да се правят промени само в колоната КОЛИЧЕСТВО ПРОДАДЕНО. За да защитите книга напълно, в раздела ПРЕГЛЕД изберете ЗАЩИТА НА КНИГА. Оставете отметката до елемента СТРУКТУРА и измислете парола.

Сега, ако се опитаме да преименуваме листа, няма да работи. Всички команди са сиви: не работят.
Защитата се премахва от листа и книгата с помощта на същите бутони. Когато се премахне, системата ще изисква същата парола.
Можете да защитите информацията в работна книга на Excel различни начини. Задайте парола за цялата книга, след което тя ще бъде поискана всеки път, когато я отворите. Поставете парола на отделни листове, тогава други потребители няма да могат да въвеждат и редактират данни на защитени листове.
Но какво, ако искате други хора да могат да работят нормално с вас Работна книга на Excelи всички страници, които са в него, но в същото време трябва да ограничите или дори да забраните редактирането на данни в отделни клетки. Точно това ще обсъдим в тази статия.
Защита на избрания диапазон от модификация
Първо, нека да разберем как да защитим избрания диапазон от промени.
Защитата на клетките може да се извърши само ако активирате защита за целия лист. По подразбиране в Excel, когато активирате защитата на листа, всички клетки, разположени в него, автоматично се защитават. Нашата задача е да посочим не всичко, а гамата, която е необходима в момента.
Ако имате нужда от друг потребител, който да може да редактира цялата страница, с изключение на отделни блокове, изберете всички от листа. За да направите това, щракнете върху триъгълника вляво горен ъгъл. След това щракнете с десния бутон върху някоя от тях и изберете Форматиране на клетки от менюто.
В следващия диалогов прозорец отидете в раздела „Защита“ и премахнете отметката от елемента "Защитена клетка". Натиснете OK.
Сега, дори ако защитим този лист, възможността за въвеждане и промяна на информация в блокове ще остане.

След това ще поставим ограничения за промени. Например, нека забраним редактирането на блокове, които са в диапазона B2:D7. Изберете посочения диапазон, щракнете с десния бутон върху него и изберете „Форматиране на клетки“ от менюто. След това отидете в раздела „Защита“ и поставете отметка в квадратчето „Защитено...“. Натиснете OK.

Следващата стъпка е да активирате защитата за от този лист. Отидете в раздела "преглед"и щракнете върху бутона „Защита на листа“. Въведете паролата и поставете отметки в квадратчетата за това, което потребителите могат да правят с нея. Щракнете върху OK и потвърдете паролата си.

След това всеки потребител ще може да работи с информацията на страницата. В примера петици са въведени в E4. Но когато се опитате да промените текст или числа в диапазона B2:D7, се появява съобщение, че клетките са защитени.

Задайте парола
Сега да приемем, че вие сами често работите с този лист в Excel и периодично трябва да променяте данните в защитените блокове. За да направите това, ще трябва постоянно да премахвате защитата от страницата и след това да я поставяте обратно. Съгласете се, че това не е много удобно.
Затова нека да разгледаме опцията как можете да зададете парола за отделни клетки в Excel. В този случай ще можете да ги редактирате, като просто въведете исканата парола.
Нека направим така, че другите потребители да могат да редактират всичко в листа с изключение на диапазона B2:D7. И вие, знаейки паролата, можете да редактирате блокове в B2:D7.
Така че изберете целия лист, щракнете с десния бутон върху някой от блоковете и изберете „Форматиране на клетки“ от менюто. След това в раздела „Защита“ премахнете отметката от полето „Защитено...“.

Сега трябва да изберете диапазона, за който ще бъде зададена паролата, в примера това е B2:D7. След това отидете отново на „Формат на клетка“ и поставете отметка в квадратчето „Защитено...“.
Ако няма нужда други потребители да редактират данните в клетките на този лист, пропуснете тази стъпка.
След това отидете на раздела "преглед"и натиснете бутона „Разрешаване на промяна на диапазони“. Ще се отвори съответният диалогов прозорец. Кликнете върху бутона „Създаване“ в него.

Името на диапазона и клетките, които съдържа, вече са посочени, така че просто въведете парола, потвърдете я и щракнете върху OK.

Връщаме се към предишния прозорец. Кликнете върху „Прилагане“ и „ОК“ в него. По този начин можете да създадете множество диапазони, защитени с различни пароли.

Сега трябва да зададете парола за листа. В раздела "преглед"Щракнете върху бутона „Защита на листа“. Въведете паролата и поставете отметки в квадратчетата за това какво могат да правят потребителите. Щракнете върху OK и потвърдете паролата си.

Нека да проверим как работи клетъчната защита. В E5 въвеждаме шестици. Ако се опитате да премахнете стойност от D5, ще се появи прозорец с искане за парола. Като въведете паролата, можете да промените стойността в клетката.
По този начин, знаейки паролата, можете да промените стойностите в защитените клетки на листа на Excel.

Защита на блоковете от неправилни данни
Можете също така да защитите клетка в Excel от неправилно въвеждане на данни. Това ще ви бъде полезно, когато трябва да попълните някакъв въпросник или формуляр.
Например една таблица има колона „Клас“. Не може да има число, по-голямо от 11 и по-малко от 1, т.е училищни класове. Нека накараме програмата да изведе грешка, ако потребителят въведе число, различно от 1 до 11 в тази колона.
Изберете желания диапазон от клетки на таблицата – C3:C7, отидете в раздела „Данни“ и щракнете върху бутона "Проверка на данни".

В следващия диалогов прозорец, в раздела „Опции“, в полето „Тип…“ изберете „Цяло число“ от списъка. В полето „Минимум” въвеждаме „1”, в полето „Максимум” – „11”.

В същия прозорец на раздела „Съобщение за въвеждане“Нека въведем съобщение, което ще се покаже, когато бъде избрана която и да е клетка от този диапазон.

В раздела "Съобщение за грешка"Нека въведем съобщение, което ще се появи, ако потребителят се опита да въведе грешна информация. Натиснете OK.

Сега, ако изберете нещо от диапазона C3:C7, до него ще се покаже подсказка. В примера, когато се опитахме да напишем „15“ в C6, се появи съобщение за грешка с текста, който въведохме.

Сега знаете как да защитите клетките в Excel от промени и редактиране от други потребители и как да защитите клетките от неправилни данни. Освен това можете да зададете парола, като знаете коя определени потребителивсе още ще можете да променяте данни в защитени блокове.
Оценете тази статия: (1
оценки, средни: 5,00
от 5)
Уеб администратор. Висше образование със специалност Информационна сигурност.Автор на повечето статии и уроци по компютърна грамотност
Подобни публикации
Дискусия: 13 коментара
Отговор