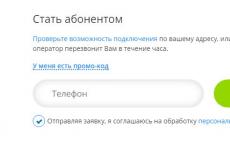Bluetooth не вижда dualshock 4. Как да използвам PS4 контролер на компютър. Свързване на джойстик с помощта на Bluetooth адаптер
Когато Sony за първи път обяви, че DualShock 4 ще бъде съвместим с Windows, геймърите в целия Интернет приветстваха новината. За съжаление, не винаги ще можете просто да го свържете към компютъра си и да започнете да играете. Въпреки че PS4 контролерът се разпознава от Windows, съществуващите игри може да се сблъскват или да не работят автоматично с него.
Windows поддържа използването на геймпада PS4 за компютър, но тъй като Microsoft има своя собствена конзола, те официално поддържат само своите контролери, а двойните шокери ще трябва да танцуват малко с тамбура.
Какво ви трябва за свързване?
- Всъщност самият контролер.
- Стандартен USB кабел.
След като свържете геймпада, той ще бъде разпознат от системата и може дори да можете да го използвате в някои приложения и игри (например Steam и някои играчки).
Ако просто свържете устройството към вашия компютър, тогава някои от функциите на джойстика няма да работят, като например:
- Тъчпад(но работи като бутон),
- жироскоп,
- вибрация,
- вграден микрофон и високоговорител,
- жак за слушалки.
Как да накарам геймпада да работи правилно?
Тук имате само една възможност - да използвате специален софтуер, а именно:
- шофьори;
- емулатор на джойстик (Xpadder).
Струва си да се разбере, че когато свързвате PS4 джойстик към компютър, трябва да използвате само една от двете опции; коя от тях зависи от вас. Нека поговорим за всичко по ред.
1) Dualshock 4 драйвери за компютър
В повечето случаи, използвайки модерни операционна система, например Windows 10, няма да са необходими драйвери и джойстикът ще се разпознава автоматично.
Това обаче не винаги може да бъде толкова гладко и за такива случаи, когато геймпадът няма да бъде разпознат или ще бъде разпознат с грешки, има поне два драйвера:
Освен това вторият израсна от първия, когато беше още на етап тестване. Можете да изтеглите драйверите, като използвате връзките по-горе или като посетите официалните теми за поддръжка: една, две.
В допълнение към самите драйвери, трябва да проверите дали следните компоненти са инсталирани на вашата система и да ги инсталирате (или актуализирате), ако е необходимо:
- Последна версия на DirectX;
- Последно официална версия Microsoft Xbox 360 драйвер за контролер;
- Администраторски права.
Преди да инсталирате всички компоненти, трябва да затворите всички приложения и игри, които може да използват контролера. Също така, ако преди това сте инсталирали драйвер за Dualshock 3, трябва да го премахнете. Ако искате да използвате геймпада чрез Bluetooth, трябва да инсталирате и съответните драйвери за него.
Процедура за инсталиране на DS4Tool:
- В архива има папка Virtual Bus Driver, в която инсталираме файла ScpDriver.exe (това е самият драйвер).
- След като инсталирате драйвера, стартирайте файла ScpServer.exe (намира се в корена на архива).
След като инсталацията приключи, свържете вашия DualShock 4 към вашия компютър чрез USB или Bluetooth. Имайте предвид, че USB е много по-надежден избор, тъй като някои Bluetooth чипсети не го поддържат софтуер. Контролерът се разпознава в приложението (ScpServer) и в повечето случаи функционира идентично с устройството Xbox 360. Някои игри обаче имат проблеми със съвместимостта, така че може да се наложи да поставите отметка в квадратчето „Скриване на контролера DS4“.
Като щракнете върху бутона „Настройки“, можете да отворите прозорец с няколко плъзгача. Тук можете да промените цвета и интензитета на светлинната лента на DS4, да я превключите на индикатор за батерията, да зададете вибрация и да активирате тъчпада да контролира показалеца на мишката.
Можете да гледате това видео, за да стане по-ясно:
По време на създаването на видеото, повече от ранни версиидрайвери, поради което има такова разминаване в размера - авторът говори за ~700kb, когато текущата версия вече е повече от един мегабайт. Моля, не забравяйте, че приложението е в процес на работа. В момента трябва ръчно да стартирате програмата всеки път, когато искате да стартирате играта. Това може да бъде коригирано в бъдещи актуализации.
2) Използване на джойстика с помощта на програмата Xpadder
Първо, нека да разберем какъв вид софтуер е това. Xpadder е програма за емулатор на джойстик за вашия компютър. В момента поддържа няколкостотин контролера от различни производители, което го прави абсолютно универсален за използване. И разбира се е подходящ за нашия двоен шок от PS4.
Този метод има две неоспорими предимства:
- не са необходими драйвери;
- Можете да персонализирате всеки бутон на джойстика, за да отговаря на вашите нужди.
Но има и недостатъци:
- ще отнеме много време, за да разберете същността на приложението и да конфигурирате всичко както трябва;
- Програмата е официално платена (но много лесно можете да намерите безплатна версия).
Настройване на Xpadder за Dualshock 4
Видеото по-долу показва настройката за Xbox джойстик, но тъй като програмата е универсална, описаните стъпки са подходящи и за вашия DS4.
Въведение
За съжаление, не винаги ще можете просто да го свържете към компютъра си и да започнете да играете. Въпреки че PS4 контролерът се разпознава от Windows, съществуващите игри може да се сблъскват или да не работят автоматично с него.
Windows поддържа използването на геймпада PS4 за компютър, но тъй като Microsoft има своя собствена конзола, те официално поддържат само своите контролери, а двойните шокери ще трябва да танцуват малко с тамбура или да харчат пари за своя боксов геймпад.
Какво да правя!?
Какво трябва да свържем?
-Всъщност самия геймпад и USB кабела.
Ако просто го свържете към компютър, тогава някои от функциите на джойстика няма да работят, като например:
- сензорен панел (но работи като бутон),
-жироскоп,
-вибрация,
- вграден микрофон и високоговорител,
- жак за слушалки.
Как да накарам геймпада да работи правилно?
Тук имате само една възможност - да използвате специален софтуер, а именно:
-шофьори;
- емулатор на джойстик (Xpadder).
Е, нека поговорим за това по-подробно.
Връзка
Какво ни трябва?
1) DS4Tool (версия 1.2.2) - (ВРЪЗКАТА Е ПРЕМАХНАТА)
2)Последната официална версия на драйвера за xbox360
2) След като инсталирате драйвера, стартирайте файла ScpServer.exe (намира се в корена на архива).
След като инсталацията приключи, свържете вашия DualShock 4 към вашия компютър чрез USB или Bluetooth. Имайте предвид, че USB е много по-надежден избор, тъй като някои Bluetooth чипсети не се поддържат от този софтуер. Контролерът се разпознава в приложението (ScpServer) и в повечето случаи функционира идентично с устройството Xbox 360. Някои игри обаче имат проблеми със съвместимостта, така че може да се наложи да поставите отметка в квадратчето „Скриване на контролера DS4“.
Като щракнете върху бутона „Настройки“, можете да отворите прозорец с няколко плъзгача. Тук можете да промените цвета и интензитета на светлинната лента на DS4, да я превключите на индикатор за батерията, да зададете вибрация и да активирате тъчпада да контролира показалеца на мишката.
Моля, не забравяйте, че приложението е в процес на работа. В момента трябва ръчно да стартирате програмата всеки път, когато искате да стартирате играта. Това може да бъде коригирано в бъдещи актуализации.
Как да свържете геймпад от PS4 към компютър?
Когато Sony за първи път обяви, че DualShock 4 ще бъде съвместим с Windows, геймърите в целия Интернет приветстваха новината. За съжаление, не винаги ще можете просто да го свържете към компютъра си и да започнете да играете. Въпреки че PS4 контролерът се разпознава от Windows, съществуващите игри може да се сблъскват или да не работят автоматично с него.
Windows поддържа използването на геймпада PS4 за компютър, но тъй като Microsoft има своя собствена конзола, те официално поддържат само своите контролери, а двойните шокери ще трябва да танцуват малко с тамбура.
Какво ви трябва за свързване?
Всъщност самият контролер.
Стандартен USB кабел.
След като свържете геймпада, той ще бъде разпознат от системата и може дори да можете да го използвате в някои приложения и игри (например Steam и някои играчки). Можете да гледате видеоклипа и да разберете какви грешки и проблеми ви очакват:
Ако просто свържете устройството към вашия компютър, тогава някои от функциите на джойстика няма да работят, като например:
тъчпад (но работи като бутон),
жироскоп,
вибрация,
вграден микрофон и високоговорител,
жак за слушалки.
Как да накарам геймпада да работи правилно?
Тук имате само една възможност - да използвате специален софтуер, а именно:
шофьори;
емулатор на джойстик (Xpadder).
Струва си да се разбере, че когато свързвате PS4 джойстик към компютър, трябва да използвате само една от двете опции; коя от тях зависи от вас. Нека поговорим за всичко по ред.
свързване на dualshock 4 ps4 към компютър
1) Dualshock 4 драйвери за компютър
Има поне два драйвера:
DS4Tool
DS4Windows
Освен това вторият израсна от първия, когато беше още на етап тестване.
В допълнение към самите драйвери, трябва да проверите дали следните компоненти са инсталирани на вашата система и да ги инсталирате (или актуализирате), ако е необходимо:
Microsoft .NET 4.0;
Visual C 2010/2012;
Последна версия на DirectX;
Най-новата официална версия на драйвера Microsoft Xbox 360 драйвер за контролер;
Администраторски права.
Преди да инсталирате всички компоненти, трябва да затворите всички приложения и игри, които може да използват контролера. Също така, ако преди това сте инсталирали драйвер за Dualshock 3, трябва да го премахнете. Ако искате да използвате геймпада чрез Bluetooth, трябва да инсталирате и съответните драйвери за него.
Процедура за инсталиране на DS4Tool:
В архива има папка Virtual Bus Driver, в която инсталираме файла ScpDriver.exe (това е самият драйвер).
След като инсталирате драйвера, стартирайте файла ScpServer.exe (намира се в корена на архива).
След като инсталацията приключи, свържете вашия DualShock 4 към вашия компютър чрез USB или Bluetooth. Имайте предвид, че USB е много по-надежден избор, тъй като някои Bluetooth чипсети не се поддържат от този софтуер. Контролерът се разпознава в приложението (ScpServer) и в повечето случаи функционира идентично с устройството Xbox 360. Някои игри обаче имат проблеми със съвместимостта, така че може да се наложи да поставите отметка в квадратчето „Скриване на контролера DS4“.
Като щракнете върху бутона „Настройки“, можете да отворите прозорец с няколко плъзгача. Тук можете да промените цвета и интензитета на светлинната лента на DS4, да я превключите на индикатор за батерията, да зададете вибрация и да активирате тъчпада да контролира показалеца на мишката.
Можете да гледате това видео, за да стане по-ясно:
По време на създаването на видеото бяха налични по-ранни версии на драйвери, поради което има такова разминаване в размера - авторът говори за ~700kb, когато текущата версия вече е повече от един мегабайт. Моля, не забравяйте, че приложението е в процес на работа. В момента трябва ръчно да стартирате програмата всеки път, когато искате да стартирате играта. Това може да бъде коригирано в бъдещи актуализации.
2) Използване на джойстика с помощта на програмата Xpadder
Първо, нека да разберем какъв вид софтуер е това. Xpadder е програма за емулатор на джойстик за вашия компютър. В момента поддържа няколкостотин контролера от различни производители, което го прави абсолютно универсален за използване. И разбира се е подходящ за нашия двоен шок от PS4.
Този метод има две неоспорими предимства:
не са необходими драйвери;
Можете да персонализирате всеки бутон на джойстика, за да отговаря на вашите нужди.
Но има и недостатъци:
ще отнеме много време, за да разберете същността на приложението и да конфигурирате всичко както трябва;
Програмата е официално платена (но много лесно можете да намерите безплатна версия).
Видеото по-долу показва настройката за Xbox джойстик, но тъй като програмата е универсална, описаните стъпки са подходящи и за вашия DS4.
Dualshock 4 най-нов моделсемейство геймпадове Sony, предназначени за игрова конзола PlayStation 4. Въпреки това, за разлика от първите геймпадове в тази линия, Dualshock 4 се свързва с компютър доста лесно. Ще ви кажем как да го свържете към вашия компютър и да използвате цялата функционалност.
Опции за свързване на Dualshock 4 към компютър
Има два основни метода Dualshock връзки 4 към компютър - безжично (чрез Bluetooth) и кабелно (чрез USB кабел). Важно е да се отбележи, че безжичната връзка се счита за основна. Така че, нека да разгледаме всяка от наличните опции.
Метод 1: Dualshock 4 USB безжичен адаптер
Sony значително опрости задачата за свързване на своя геймпад към компютър, като пусна специален аксесоар. Той изглежда така
Благодарение на този адаптер можете да свържете геймпад Dualshock 4 към вашия компютър или Mac. За да направите това, ще ви трябва:
- Купете самия адаптер.
- Свържете аксесоара към компютъра, като следвате приложените инструкции.
Този метод е за предпочитане, защото благодарение на него ще можете да използвате всички функции на Dualshock 4 - вибрационен мотор, тъчпад, жироскоп, жакове за слушалки и същ. безжичен режимработа. В допълнение към това идва възможността да използвате геймпад за PlayStation Now ( облачна услуга, което ви позволява да играете игри на вашия компютър с PS3 и PS4).
Метод 2: Свързване чрез Steam
Този метод е малко по-сложен, но ви позволява да правите без закупуване на скъп адаптер. За да го използвате, направете следното:
- Влезте в Steam
- Кликнете върху иконата на контролера горе вдясно.

- Когато се отвори Big Picture Mode, влезте в настройките за този режим.

- В настройките отидете на „Настройки на контролера“.

- Поставете отметка в квадратчето „Поддръжка на PS4 контролер“.

- След това свържете своя Dualshock 4 по произволен начин (чрез кабел или Bluetooth). След като направите това, Steam автоматично ще отвори прозорец за персонализиране, в който можете да конфигурирате, например, действията и чувствителността на жироскопа, както и да преназначите клавишите на геймпада.

Същото като при DualShock 4 USB безжиченАдаптер, вие също имате достъп до цялата функционалност на вашия контролер. Недостатъците на този метод са необходимостта от предварителна настройка на повечето от игрите, които имате в библиотеката на Steam, както и невъзможността да използвате DualShock 4 в PlayStation Now.
Метод 3: DS4Windows драйвери
Този метод е по-сложен от двата предишни и е предназначен повече за напреднал потребител. Състои се от инсталиране на специални драйвери, които ще позволят на игрите да разпознават Dualshock 4. За да направите това, ще ви трябва:
- Изтеглете DS4Windows. Преди да направите това, уверете се, че сте инсталирали най-новите версии Microsoft. NET Frameworkи DirectX, а също така има администраторски права.
- Разопаковайте и бягайте. Пред вас ще се отвори следният прозорец:

- Внимавайте - точка „Инсталиране на драйвери за DS4“Трябва да щракнете само ако имате Windows 8 и по-нова версия! Ако имате Windows 7, щракнете върху втория елемент.

- Изчакайте драйверите да се инсталират и рестартирайте компютъра.
- Стартирайте отново DS4Windows и свържете вашия Dualshock 4 по всеки удобен начин.
- След това ще трябва да конфигурирате профила за управление. Няма да се спираме на него подробно, това е материал за отделна статия. Просто погледнете екранната снимка:

Нека повторим - този метод е предназначен за напреднал потребител. Ако този метод е твърде сложен за вас, можете да използвате методи 1 и 2.
Метод 4: Лесно свързване
Най-простият и в същото време най-неудобният начин за свързване на Dualshock 4 към компютър. За да направите това ви трябва:
- Намерете всеки microUSB-USB кабел.
- Свържете кабела към геймпада.
- Свържете геймпада към компютъра.
Най-вероятно Windows ще разпознае новото устройство за игрии ще работи. Този метод на свързване обаче налага редица ограничения:
- Dualshock 4 се разпознава като DirectInput устройство. DirectInput е остарял метод за взаимодействие, който ще работи само в по-стари игри.
- Допълнителна функционалност на Dualshock 4 (като вибрация и тъчпад) няма да е налична.
Въпреки това, ако планирате да играете изпитани във времето класики, този метод е напълно ваш избор.
Показахме ви най-популярните и удобни начинисвързване на геймпада Dualshock 4 към компютъра. Всеки от тях има различна функционалност и свои собствени характеристики. Опитайте всеки от предложените методи - сигурни сме, че ще намерите този, който ви подхожда. Надяваме се, че сме ви помогнали!