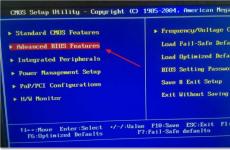Google Chrome презарежда страниците. Бърз начин за рестартиране на браузъра Google Chrome. Универсален начин за рестартиране на браузъри
След извършване на големи промени в Google Chromeили в резултат на замръзване, може да се наложи да рестартирате популярния си уеб браузър. По-долу ще разгледаме основните методи, които ви позволяват да изпълните тази задача.
Най-простият и достъпен начинрестартиране на браузъра, до което всеки потребител периодично прибягва.
Същността му е да затворите браузъра по обичайния начин - щракнете вдясно горен ъгълдо иконата с кръст. Затварянето може да се извърши и с помощта на горещи клавиши: за да направите това, натиснете едновременно комбинация от бутони на клавиатурата Alt+F4 .

След като изчакате няколко секунди (10-15), стартирайте браузъра както обикновено, като щракнете двукратно върху иконата за бърз достъп.
Този метод се използва, ако браузърът е спрял да отговаря и е замразен, което не му позволява да се затвори по обичайния начин.
IN в такъв случайще трябва да се обърнем към помощта на прозореца на диспечера на задачите. За да отворите този прозорец, въведете клавишната комбинация Ctrl+Shift+Esc . На екрана ще се появи прозорец, в който трябва да се уверите, че разделът е отворен "Процеси" . Намерете Google Chrome в списъка с процеси, щракнете с десния бутон върху приложението и изберете „Отмяна на задача“ .

В следващия момент браузърът ще бъде принудително затворен. Всичко, което трябва да направите, е да го рестартирате, след което рестартирането на браузъра с този метод може да се счита за завършено.
Метод 3: Изпълнете командата
Използвайки този метод, можете да затворите вече отворен Google Chrome преди и след изпълнение на командата. За да го използвате, обадете се на прозореца "Бягай" клавишна комбинация Win+R . В прозореца, който се отваря, въведете командата без кавички "хром" (без кавички).

В следващия момент Google Chrome ще се стартира на екрана. Ако преди това не сте затворили стария прозорец на браузъра, след изпълнение на тази команда браузърът ще се появи като втори прозорец. Ако е необходимо, първият прозорец може да бъде затворен.
Браузърът Google Chrome придоби популярност като един от най-бързите, удобни и сигурни уеб браузъри. В същото време той е може би най-ненаситният потребител (сред браузърите) на ресурси, по-специално RAM.
Ако за модерни системиТова не е проблем, но за потребителите на по-скромен хардуер, които не искат да се разделят с любимия си браузър, има определени трудности.
Често им се налага да се справят със ситуация, при която няколко едновременно отворени раздела на браузъра спират да отговарят и трябва бързо да рестартират Chrome, без да загубят отворени раздели.

Как обикновено рестартирате Google Chrome? Най-вероятно го затваряте и след това щракнете двукратно върху прекия път на работния плот отново. Това е традиционният подход.
Google Chrome има много интересни неща скрити функции, а сега ще ви разкажа за един от тях - рестартиране на Chrome от адресната лента без загуба на отворени раздели.
Как да рестартирате Google Chrome с едно кликване
В адресната лента на вашия браузър въведете следния адрес: chrome://restart. Натиснете клавиша Enter. Ето! Google Chrome ще се рестартира сам.
Ако често трябва да го презареждате, тогава създаването на отметка би било добра идея. Вече можете да презаредите Google Crome с едно кликване, без да губите отворените си раздели.

1. Щракнете Ctrl+D(Windows) или Cmd+D(Mac), за да добавите тази страница към вашия браузър.
2. Сега щракнете върху бутона "Промяна"и в полето за въвеждане на URL въведете chrome://restart
3. Щракнете "Запазване". Маркерът за рестартиране е създаден.
Можете безопасно да рестартирате браузъра си, без да се страхувате да загубите отворените си раздели, но имайте предвид, че всяка незапазена работа в тях (като попълнени формуляри) вероятно ще бъде загубена.
Това е всичко. Между другото, ще ви кажа още една тайна. Въведете в адресната лента на браузъра chrome://chrome-urls,и вижте всички функции на Chrome, до които можете да получите достъп чрез подобни URL адреси.
Автоматичното опресняване на страницата е функция, която ви позволява напълно автоматично да актуализирате текущата страница на браузъра след определен период от време. Потребителите може да се нуждаят от такава функция, например, за да проследяват промените в сайта, като същевременно напълно автоматизират този процес. Днес ще разгледаме как да конфигурирате автоматично опресняване на страницата в браузъра Google Chrome.
За жалост, стандартни средстваВ браузъра Google Chrome не е възможно да се настрои автоматично опресняване на страницата в Chrome, така че ще поемем по малко по-различен път, като използваме специална добавка, която ще предостави на браузъра подобна функция.
Как да настроите автоматично опресняване на страници в браузъра Google Chrome?
На първо място, трябва да инсталираме специално разширение Лесно автоматично опресняване , което ще ни позволи да конфигурираме автоматично актуализиране. Можете или веднага да последвате връзката в края на статията към страницата за изтегляне на добавката, или да я намерите сами в магазина на Chrome. За да направите това, щракнете върху бутона на менюто на браузъра в горния десен ъгъл и след това отидете на елемента от менюто „Допълнителни инструменти“ – „Разширения“ .

На екрана ще се появи списък с добавки, инсталирани във вашия браузър, в който ще трябва да отидете до самия край и да кликнете върху бутона „Още разширения“ .

Използвайки лентата за търсене в горния десен ъгъл, потърсете разширението Easy Auto Refresh. Резултатът от търсенето ще се покаже първи в списъка, така че ще трябва да го добавите към браузъра, като щракнете върху бутона вдясно от разширението "Инсталирай" .

Когато добавката е инсталирана във вашия уеб браузър, нейната икона ще се появи в горния десен ъгъл. Сега нека преминем директно към етапа на настройка на добавката.

За да направите това, отидете на уеб страницата, която искате да опреснявате автоматично редовно, след което щракнете върху иконата на добавката, за да отидете на настройката за лесно автоматично опресняване. Принципът на настройка на разширението е невероятно прост: трябва да посочите времето в секунди, след което страницата ще се опреснява автоматично, и след това да стартирате разширението, като щракнете върху бутона "Старт" .

всичко допълнителни опциипрограмите са достъпни само след закупуване на абонамент. За да видите какви функции са включени в платената версия на добавката, разгънете опцията „Разширени опции“ .

Всъщност, когато добавката свърши работата си, иконата на добавката ще стане зелена и върху нея ще се покаже обратно броене до автоматичното опресняване на следващата страница.

За да деактивирате добавката, трябва само да извикате отново нейното меню и да кликнете върху бутона "Спри се" – автоматичното опресняване на текущата страница ще бъде спряно.

По толкова прост и непретенциозен начин успяхме да постигнем автоматична актуализациястраници в уеб браузъра Google Chrome. Този браузър има много полезни разширения и Easy Auto Refresh, който ви позволява да конфигурирате автоматично опресняване на страницата, далеч не е ограничението.
Има ситуации, когато трябва да рестартирате Google браузър Chrome. В тази статия искаме да разгледаме всички начини за рестартиране на този браузър операционна система Windows.
Може да има безброй ситуации, когато може да е необходимо рестартиране на програмата. Да приемем, че браузърът е замръзнал и не иска да отговаря. В този случай рестартирането би било чудесен вариант. Това ще ви позволи да възстановите функционалността, без да затваряте раздели или да губите данни.
Може да се наложи ново рестартиране, за да се направят промени в настройките, разширенията, добавките и т.н.
Първи начин
Състои се в просто затвори прозорец Google програми Chrome и след това щракнете отново върху прекия път, за да го отворите. Какво може да бъде по-просто? Тази опция за рестартиране на браузъра обаче има и тъмна страна на монетата – всички раздели ще бъдат затворени. И всъщност е трудно да го наречем рестартиране.
Втори метод. Чрез командата chrome://restart/
Може би не всеки знае, но Google Chrome има специални страници и команди за услуги. Има и команда за пълно рестартиране на Internet Explorer. За да го рестартирате с този метод, просто въведете следния адрес в адресната лента: хром:// рестартирам/. След това натиснете Enter. Ще бъде извършено рестартиране, тоест изключване и автоматичен стартПрограми за интернет браузъри.
Метод трети. Чрез диспечера на задачите
Би било особено подходящо да използвате тази опция, когато програмата е замръзнала и не реагира или е възникнал някакъв проблем.

Google Chrome презарежда страниците. Как да се отървете от това?
Проблемът по принцип е изложен в темата. Браузърът Google Chrome започна автоматично да презарежда страници. Например, чета някаква публикация в LiveJournal и той ме откъсва и презарежда страницата, изхвърляйки ме в горната част на страницата. Що за трикове са това? Прочети дълги текстовестана неудобно. Как да се отърва от това автоматично презареждане на страницата?
Вадим | 24 юни 2016 г., 14:49 ч
опитайте да изключите chrome://flags/#enable-offline-auto-reload
Фарджад | 14 април 2016 г., 00:50 ч
В раздела „История“ в браузъра Google имам пълен хаос: актуализира се на всеки 29-30 секунди (измерих го нарочно!). Невъзможно е спокойно да „търсиш и намираш“ нещо там. Хвърля нагоре.
Носят се слухове, че това са „вирусни изненади“ от натрапчиви безплатни, арогантни самоизтегляния от интернет със сигнатура „mail.ru“ (които отдавна „окупираха“ браузъра ми Firefox, въвеждайки разни артистични глупости, които забавят процесите; те спонтанно актуализират този Firefox, въпреки че затворих всички видове „автоматично зареждане“ от интернет на моя компютър; „търсене в Google“ беше изхвърлено от всички места за „търсене“ в браузъра Firefox).
И тези изнервящи „крекери“ в браузъра на Google най-вероятно също са резултат от неговата конкурентна ВРАЖДЕНОСТ към Google.
Фарджад | 15 март 2016 г., 20:28 ч
Това най-вероятно е вирус, който, подобно на „бързия вирус“ от флаш карти, може да се скрие много добре. Изобретяването на поредното морално чудовище, „шегаджия“, който търси вулгарна утеха в „саботажа на деца“.
Alek55sandr5 | 10 юли 2015 г., 12:02 ч
Първо опитайте препоръките на предишния потребител. Със сигурност това трябва да помогне. Ако не, нулирайте настройките на браузъра си. За да направите това, отидете в настройките на браузъра си и след това щракнете върху „Покажи допълнителни настройки". И в най-долната част на прозореца с настройки кликнете върху бутона "Нулиране на настройките". Ако нищо не ви помогне, тогава трябва да преинсталирате браузъра.