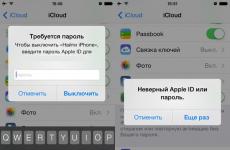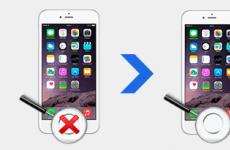Инсталиране на alt linux. Дистрибуция на ALT Linux. Митове и реалност. Виола се появява само там, където намирисва на орязване на бюджетни средства
Днес в медиите много се говори за липсата на конкурентоспособност на руските продукти. Но отворените системи до голяма степен са саморегулиращ се пазар. Повечето дистрибуции се разпространяват безплатно или на ниска цена в случай на кутийни версии на продукти. Това означава, че потребителят може да се съсредоточи единствено върху качеството на конкретни дистрибуции, без да гледа ценовите етикети. Най-често е достатъчно да изтеглите изображението, да го напишете оптичен диск, и сте готови - можете да започнете инсталацията. На този фон високата популярност на ALT Linux в страните от ОНД ни принуждава да разгледаме по-отблизо това разпространение.
Предоставеният от компанията софтуерен продукт беше опакован в DVD-кутия, допълнително покрита с прозрачно фолио. Не се прави в торба (както често се среща в пиратските продукти), а под формата на плътно прилепнала черупка. Самата кутия е изработена от бяла матова полупрозрачна пластмаса.
Вътре в кутията има един слой DVD дискс цветен печат. Заготовката се записва на записващо устройство. Това не е щампован продукт, какъвто е случаят с Mandriva PowerPack. Важна забележка - този диск не можеше да се чете и на двата компютъра, на които софтуерът се тестваше. Инсталацията дори не стартира, компютърът замръзна. На една от машините опитът за копиране на дискови файлове се провали със 71% грешка, на втората - с 80% грешка. Въпрос към представителя на компанията: как е възможно това, когато платен продукт се разпространява на нечетливи бланки? Отговор: наистина част от тиража беше дефектен, но сътрудничеството с компанията, която произвеждаше нискокачествени дискове, беше прекратено.
Въпреки това, ниско качествоносителят не се оказа фатален. Изображението за разпространение беше изтеглено от официалния уебсайт на проекта и записано на диск. Нямаше последващи проблеми с четенето на данни. Това е важна разлика между отворените системи и техните затворени конкуренти. Винаги можете законно да изтеглите копие от дистрибуцията и да я използвате, практически без ограничения. За прост потребителЛицензът GPL, може да се каже, не налага никакви ограничения. Платеният статус на даден продукт се определя само допълнителни услуги: висококачествена кутия и документация, техническа поддръжка, членство в клуба и други бонуси.
Лицензът за ALT Linux се разпространява в отделен документ. Гланцова хартия, отличен печат, стилен дизайн, голям шрифт- всичко това е в пълен контраст с предлаганото в Mandriva PowerPack. В предишния дискутиран комплект за разпространение беше включено малко листче с лиценз, по-скоро за шоу. Ето един перфектно подготвен документ, който е не само възможен, но дори приятен за четене.
Кутията Mandriva PowerPack съдържа вложка от пет страници с Кратко описаниемонтаж на продукта. Разработчиците на ALT Linux предлагат истинска документация: книга от 80 страници. И отново ни посреща печат Високо качество, удобен шрифт, много илюстрации. Въпреки техническите специфики, текстът е лесен за четене, смисълът му ще бъде ясен, може би, дори за начинаещи, които инсталират Linux за първи път. На задна странакапак се намира сериен номер. Необходим е за техническа поддръжкапродукт. Но ще говорим за това по-късно. 
Преди да инсталирате ALT Linux (както и всяка друга дистрибуция), трябва да се уверите, че имате безплатна дисково пространство. Продуктовата документация описва подробно набор от действия, които ще ви помогнат да запазите вашите данни и също така да гарантирате успешното създаване на нови дялове. Освен това можете да прегледате основите в страниците с ръководство за потребителя. файлова система Linux, с присвояването на някои стандартни директории, прочетете съвети за разделяне на диска. Ясно е, че потребителите не обичат да четат документация, но в случая с ALT Linux по някаква причина това не предизвиква отрицателни емоции. Вместо досадно да изучаваме често задаваните въпроси на различни форуми, да запазваме отделни страници и да ги отпечатваме на принтер с малко тонер, ни се предлага удобен единичен документ.
Всичко готово ли е? Инсталирайте в Зареждане на BIOSс оптични носители, поставете диска с ALT Linux в устройството и рестартирайте компютъра. 
Стартовото меню на диска е представено на руски език, което не е нещо, което ще намерите в чужди продукти. Можете да изберете да продължите да зареждате от вашия твърд диск, да започнете да инсталирате Linux или да заредите в режим LiveCD. Подобна функция е налична в Ubuntu. Той се крие във факта, че системата може да се зарежда директно от оптичен носител. Инсталацията не се извършва. Потребителят може да работи в системата известно време, да оцени нейните плюсове и минуси и да направи окончателно заключение - дали е необходимо да я инсталирате на твърдия диск.
Ако се отдръпнете от компютъра за известно време, първата опция ще бъде избрана по подразбиране - зареждане от твърдия диск. Веднага можете да изберете държавата, което е нещо като езика за инсталиране. Реално превключва само за Русия и Украйна. За Беларус и Казахстан също се използва руски, а елементът Други (т.е. всички останали страни) е английски.
Изборът на разделителна способност на екрана е формалност. И на двата компютъра, където беше тествано разпространението, списъкът се състоеше от един елемент - 800x600. Можете също да предоставите източници за софтуера, но тази статия се фокусира върху DVD версията. В този случай не е необходима мрежа на етапа на инсталиране на продукта - всичко, от което се нуждаете, е на инсталационния диск.
Следващата стъпка от съветника за инсталиране на ALT Linux е да изберете системния език. Предлагат се четири точки: английски, руски, татарски и украински. При избора на третия вариант обаче езикът остава руски. Защо? Само KDE е преведен на татарски. Самата дистрибуция (инсталатор и брандирани пакети), а повечето приложения нямат татарски интерфейс. 
Друга важна разлика между ALT Linux и повечето конкуренти (включително, между другото, Linux XP) е документацията, която придружава процеса на инсталиране. Тук е на руски, а текстът е с приятен стил и се чете лесно.
Лицензионното споразумение е представено и на руски език. Достатъчно е да се съгласите с него и бутонът за преминаване към следващата стъпка става активен. 
При избора на клавиатурна подредба се предлага опцията по подразбиране, която се използва в Windows като алтернатива. Много Linux дистрибуции използват ключа Клавиш за главни буквиза подобни цели. Тук, очевидно, разработчиците са поели по пътя на най-голяма приемственост на уменията.
За посочване на часовата зона се предлага списък с градове в държавата, избрана в началото на инсталацията. Удобно решение. Повечето дистрибуции събират градски реколти от цял свят.
Има възможност за синхронизиране на времето със специален сървър. Предлага се само един адрес. Самата система може да работи като сървър за точно време. 
Съвременните дистрибуции на Linux съдържат мениджъри на дялове твърди дискове. Въпросният продукт не беше изключение. Налични са два автоматични и един ръчен режим. Системата е инсталирана на два компютъра. Единият беше с неразделен диск, а вторият с предварително подготвени дялове. Mandriva PowerPack беше инсталиран преди това там. И в двата случая ALT Linux отказа да работи и в двата автоматични режима. 
Любопитен: остаряла версия ALT Linux 3.0 Compact, който има подобен мениджър на дялове, премина перфектно теста на чист твърд диск! Същият компютър, идентичен хардуер. Изглежда, че нова версияпродуктът трябва да носи само подобрения. Но на практика всичко се оказа различно.
Можете да създавате и изтривате дялове. Но с промените в техните размери ситуацията е по-сложна. 
Създаването на нови секции е разрешено. Може да не успеете да го форматирате веднага. В този случай е възможно да промените размера му. След като се добави файлова система, опциите за намаляване или увеличаване на размера изчезват. С други думи, форматираните дялове и особено тези, съдържащи каквито и да било данни, не могат да бъдат докоснати в инсталатора на ALT Linux. Поради тази причина функционалността на мениджъра на дяловете на въпросната дистрибуция е приблизително на същото ниво като подобна Windows компонент XP. 
Всички предишни прегледани версии на Linux имаха по-функционални компоненти за подготовка на диска, които ви позволяваха да преоразмерявате дори NTFS дялове без голям риск от загуба на данни. Въпреки това, ако използвате чист твърд диск, можете да го получите, като използвате инсталатора на ALT Linux. Поддържа две използвани в Linux файлсистеми - ext3 и XFS. 
След завършване на създаването на дялове и тяхното форматиране, инсталаторът незабавно преминава към прехвърляне на основните пакети. Не се задават въпроси. Монтажът започва веднага. Предложеният набор вече е достатъчен за стартиране на Linux и изпълнение на повечето приложни задачи в него, например навигиране в интернет или подготовка на документи в текстообработваща програма.
Буутлоудърът, за разлика от Linux XP, може да бъде инсталиран на всеки диск, на всеки дял. Използва LILO, а не GRUB, както в повечето съвременни дистрибуции. На компютър с инсталиран WindowsХР и два хард диска, намерени са цели три Windows системи! Всъщност само една връзка в програмата за изтегляне се оказа работеща, водеща до правилния раздел. 
Можете да инсталирате допълнителни комплекти пакети. Те са линеен списък. Под прозореца за избор на артикул се показва количеството дисково пространство, необходимо за вашия комплект. IN по-ранни версииПотребителите на ALT Linux бяха принудени да озадачават избора на отделни пакети. За щастие това вече не е така и инсталирането стана много по-лесно. 
Администраторски акаунт в отворени системинаречен "корен". Инсталаторът на ALT Linux не налага ограничения върху дължината на паролата, както правят други дистрибуции. Наистина е по-добре потребителят да знае каква дължина на паролата да използва. Освен това той е системен администратор.
След въвеждане сметка root, трябва да посочите поне един потребител. На този етап обаче инсталаторът няма да ви позволи да въведете повече от един акаунт. 
По време на етапа на инсталиране на продукта можете да конфигурирате мрежовите настройки. Показва се списък с открити устройства. По подразбиране се предлага автоматична конфигурация чрез DHCP. Можете обаче да превключите на ръчен режим. IP адресът се въвежда от потребителя. Подмрежовата маска се избира от списъка. Можете също да въведете името на локалния компютър. 
Инсталирането на системата постепенно приключва и сега остава само да проверим параметрите на видеото. По подразбиране се използва отвореният драйвер. Въпреки това веднага се предлага да се замени със затворен аналог (приложим за NVIDIA и AMD), за да работи хардуерното ускорение на OpenGL. И в този случай не е възможно да се тестват видео настройките. Системата показва съобщение за конфликт на драйвери (например nv и nvidia). 
Освен това и на двата тествани компютъра, веднага след завършване на инсталацията на системата, разделителната способност беше зададена на 800x600, въпреки факта, че в настройките бяха посочени други стойности. На една машина мониторът беше открит като „неизвестен, 1024x768“, въпреки че естествената му разделителна способност е 1280x1024. В допълнение, дълбочината на цвета по подразбиране беше 16-битова, въпреки че след ръчно превключване към 32-битова (16,7 милиона цвята) всичко работи добре.
След това се появява прозорец, показващ, че инсталирането на продукта е завършено успешно. Системата преминава в двадесет и секундно изчакване за рестартиране! Други дистрибуции са лишени от такава не съвсем разбираема пауза.
Инсталирането на ALT Linux се промени значително оттогава пъти версия 3.0. Дизайнът на инсталатора стана по-приятен. Тъмните, потискащи, киселинни тонове бяха заменени от лека, „растителна“ гама. Някои аспекти, които усложняват процеса, са премахнати от инсталацията. Най-яркият пример е, че вече няма избор на индивидуални пакети в стил Mandriva. Потребителско инсталиране нова система, най-вероятно, не знае такива тънкости и принуждаването му да направи труден избор на настоящия етап не е най-доброто решение. Принципът на инсталиране обаче остава същият. Два етапа. Първо се мигрират базовите пакети. След това потребителят може да добави допълнителни приложения. 
Инсталационният процес в ALT Linux 4.1 Desktop не върви гладко. Първо, препоръчително е предварително да имате подготвени дялове на твърдия диск или най-малкото трябва да осигурите свободно място. Инсталаторът не знае как да промени размера на дяловете, без да загуби данни в тях. Вторият възможен проблем е дефиницията на видеокартата. Тук цари някакъв хаос. Конфликт на драйвера, неправилна резолюция, неправилна дълбочина на цвета. И тук обаче няма нищо фатално. Всичко се коригира ръчно, след инсталиране на системата. И ще говорим за това как се държи ALT Linux 4.1 Desktop по-нататък в следващата част на статията.
| LinuxИнсталиране на ALT Linux 5 Lite
Първоначални условия:
- Linux е инсталиран като единствената операционна система;
- инсталацията се извършва на целия диск;
- имена на компютри в класа - от comp1 до comp12, име на компютър на преподавател - AllClasses;
- Очакват се две потребителски групи:
- учители;
- ученици;
- ще има 5 потребители в групата ученици:
- клас7;
- клас8;
- клас9;
- клас10;
- клас11;
- LiteraturA парола на учителя;
- администраторска парола (името му е root) ThizIzOurSkola.
След зареждане на ALT Linux 5 Lite от компактдиска, на екрана се показва меню, в което с помощта на клавишите със стрелки се избира елементът „Инсталиране“:
Натискане на клавиш<Въведете> стартира инсталационния процес. На екрана се показва първият прозорец, в който избирате езика на диалога и начина на превключване между руски и латински регистри (продължава с щракване на мишката върху бутона „Напред“):

След това - лицензионното споразумение:


Следващата стъпка е да създадете дялове на диска за инсталиране на системата. Тъй като Linux ще бъде единствената операционна система, тя ще заема целия диск. Опции за неговата разбивка:
- автоматично, използвайки неразпределено пространство, ако дискът е нов и не съдържа дялове;
- автоматично, с премахване на съществуващите дялове на диска, ако дискът вече е бил използван;
- ръчно, по желание или поради невъзможност за изпълнение на предишните опции.
В първия случай е зададена опцията „Използване на неразпределено пространство“:

Например полученият резултат се показва:

Във втория случай е зададена опцията „Изтриване на всички дялове и автоматично създаване на дялове“.
Трети вариант:

Ако вече има дялове на диска, те се изтриват един по един (за това, когато дялът е избран, използвайте бутона "Изтриване"):

Ако на диска няма дялове, изберете неразпределеното пространство и щракнете върху бутона „Създаване на дял“:

Първо, създайте суап дял с капацитет 1024 MB (обемът му е равен на два пъти обема оперативна памет). Тип дял - размяна:

Изберете оставащото неразпределено пространство, за да създадете основния дял и щракнете върху бутона „Създаване“:

Не променяме предложения обем на секцията. Задайте типа дял на Linux:

Изберете опцията за файлова система Linux:

Задайте точката на монтиране (in в такъв случайтова е основният дял):

Получаваме:

Потвърдете направените промени:

Избираме офис приложенията за инсталиране и посочваме необходимостта от инсталиране на програми за учителя (iTalc). Ако компютърът има достатъчно ресурси (особено RAM) и задоволителен процесор, можете да инсталирате OpenOffice и iTalc. Ако ресурсите на вашия компютър са малки, можете да изберете по-икономичен вариант:

Изберете мястото за инсталиране на буутлоудъра и операционна система, зареден по подразбиране. Тъй като има само една система, опцията е подходяща:

Ако Linux е инсталиран като втора операционна система, тогава за зареждане използвайте Windows по подразбиранеОпцията Windows е зададена вместо текущо посочения ALTLinux.
Инсталирайте втори CD ROM с допълнителни програми в устройството:

След натискане на бутона "Напред" те се инсталират. След завършване задайте името на компютъра (например comp8) и конфигурирайте мрежата. Ако има DHCP сървър, задайте съответния параметър, в противен случай ще посочим IP адресите ръчно, в зависимост от настройките на компютърния клас. Пример:

Следващата стъпка е да зададете администраторската парола (името му в системата е root):

Задайте името на един от потребителите на този компютъри паролата за него, например:

Ако в училището (класа) има DNS сървър, задайте името на домейна, в противен случай оставяме параметъра непроменен:

Последната стъпка е настройка на параметрите на видеокартата и монитора:

След като завършите инсталационния процес и рестартирате, влезте под потребителското име (но не и като администратор).
З зареждане от инсталационен дискзапочва с меню, което изброява няколко опции за зареждане, като системната инсталация е само една от опциите. От същото меню можете да стартирате програма за възстановяване на системата или проверка на паметта. Мишката не се поддържа на този етап от инсталирането, така че изберете различни опциии опции за инсталиране, трябва да използвате клавиатурата. Можете да получите помощ за всеки елемент от менюто, като изберете този елемент и натиснете F1. В допълнение към инсталацията от лазерен диск са налични няколко опции за мрежова инсталация и инсталация от твърд диск.
Натискането на F2 избира държавата. Изборът на държава в буутлоудъра определя, първо, езика на интерфейса на буутлоудъра и инсталационната програма и, второ, кои езици ще бъдат налични в списъка с инсталационни езици - в допълнение към основния език за избрания страна, други езици на дадената територия ще бъдат включени в списъка. По подразбиране се предлага „Русия“. Ако изберете опцията „Други“, списъкът с езици за инсталиране ще изброява всички възможни езици.
Натискането на F3 отваря меню с налични видео режими (разделителни способности на екрана). Това разрешение ще се използва по време на инсталиране и зареждане на инсталираната система. За да стартирате инсталационния процес, трябва да използвате стрелките нагоре и надолу, за да изберете елемента от менюто „Инсталация“ и да натиснете Enter. Буутлоудърът има кратко време на изчакване: ако не предприемете никакви действия в този момент, системата, която вече е инсталирана на твърдия диск, ще бъде заредена. Ако сте пропуснали подходящия момент, рестартирайте компютъра си и изберете „Инсталиране“ навреме. Първоначалната фаза на инсталиране не изисква намеса на потребителя и автоматично открива хардуера и стартира компонентите на инсталационната програма.Съобщенията за това какво се случва по време на тази фаза могат да се видят чрез натискане на клавиша ESC.
2. Последователност на инсталиране
Ако инициализацията на хардуера приключи успешно, ще се стартира графичният интерфейс на инсталационната програма. Процесът на инсталиране е разделен на стъпки; Всяка стъпка е посветена на конфигуриране или настройка на определено свойство на системата. Стъпките трябва да бъдат изпълнени последователно, като се премине към следващата стъпка, като щракнете върху бутона „Напред“. Чрез бутона „Назад“, ако е необходимо, можете да се върнете към вече завършена стъпка и да промените настройките. На този етап от инсталацията обаче възможността за преминаване към предишна стъпка е ограничена до онези стъпки, които не зависят от въведените преди това данни. Ако по някаква причина стане необходимо да спрете инсталацията, щракнете върху Нулиране на системна единицакомпютър. Не забравяйте, че е напълно безопасно да спрете инсталацията само преди стъпката „Подготовка на диска“, тъй като до този момент не се правят промени на твърдия диск. Ако прекъснете инсталацията между стъпките „Подготовка на диска“ и „Инсталиране на зареждащия механизъм“, вероятно никоя от инсталираните системи няма да може да стартира от твърдия диск след това.
Техническа информация за напредъка на инсталацията можете да видите чрез натискане на Ctrl+Alt+F1, връщане към инсталационната програма - Ctrl+Alt+F7. Натискането на Ctrl+Alt+F2 ще отвори виртуалната конзола за отстраняване на грешки. Всяка стъпка е придружена от кратка помощ, която може да бъде достъпна чрез натискане на F1.
По време на инсталирането на системата се изпълняват следните стъпки:
- Известие за правата
- Настройки на клавиатурата
- Часова зона
- дата и час
- Подготовка на диска
- Инсталиране на основната система
- Запазване на настройките
- Допълнителни дискове
- Допълнителни пакети
- Инсталиране на буутлоудъра
- Системен администратор
- Потребител
- Конфигурация на мрежата
- Настройки графична система
- Завършване на инсталацията
3. Език
Инсталацията започва с избор на основния език - езика на интерфейса на инсталационната програма и системата, която се инсталира. В списъка, в допълнение към наличните езици на региона (избрани в началния етап на изтегляне), е посочен и английски. Избраният език ще бъде не само езикът на интерфейса на инсталатора и инсталираната система, но и езикът на втората клавиатурна подредба. Избор на английскина този етап ще направи невъзможно избирането на втора клавиатурна подредба по време на инсталационната фаза. Оформленията обаче могат да се редактират по-късно на вече инсталирана система.
4. Настройки на клавиатурата

Подредбата на клавиатурата е присвояването на букви, цифри и специални знаци на клавишите на клавиатурата. В допълнение към въвеждането на символи на основния език, във всяка Linux система трябва да можете да въвеждате латински символи (имена на команди, файлове и т.н.), за които обикновено се използва стандартната английска клавиатурна подредба. Превключването между оформления се извършва с помощта на специално запазени клавиши. За руски език са налични следните опции за превключване на оформлението:
- Клавиши Alt и Shift едновременно
- Клавиш Capslock
- Клавиши Control и Shift едновременно
- Контролен ключ
- Клавиш Alt
Ако избраният основен език има само едно оформление (например, когато изберете английски като основен език), това единично оформление ще бъде прието автоматично и самата стъпка няма да се показва в интерфейса.
5. Часова зона
За да настроите правилно датата и часа, достатъчно е да посочите правилно часовата зона и да зададете текущите стойности на датата и часа.

На тази стъпка трябва да изберете часовата зона, към която искате да настроите часовника. За да направите това, изберете държава и след това регион от съответните списъци. Можете да ускорите търсенето в списъка, като напишете първите букви от търсената дума на клавиатурата. Обърнете внимание на квадратчето за отметка „Съхраняване на времето в BIOS в средно време по Гринуич“. Препоръчително е да настроите системния часовник на BIOS не на местно време, а на средно време по Гринуич (GMT). В този случай софтуерният часовник ще показва местно време в съответствие с избраната часова зона и системата няма да трябва да променя BIOS настройкисъс сезонни промени на часовника и часови зони. Ако обаче планирате да използвате други операционни системи на същия компютър, трябва да премахнете отметката от това поле, в противен случай времето може да бъде загубено при зареждане в друга операционна система.
6. Дата и час
Инсталаторът открива времето на системния часовник (BIOS) като местно време. Следователно часовникът в тази стъпка показва или часа, съответстващ на системния ви часовник, или, ако квадратчето за отметка „Запазване на времето в BIOS GMT“ е зададено в предишната стъпка, времето, съответстващо на GMT, като се вземе предвид вашата часова зона. Това означава, че ако системният часовник показва местно време, но все пак сте поставили отметка в квадратчето „Съхраняване на времето в BIOS в GMT“ в предишната стъпка, тогава часовникът ще показва грешния час. Проверете дали датата и часът се показват правилно и, ако е необходимо, задайте правилните стойности. Ако вашият компютър е свързан към локална мрежа или към , можете да активирате синхронизирането на системния часовник (NTP) с отдалечен сървър, за да направите това, просто маркирайте опцията „Инсталиране автоматично“ и изберете NTP сървър от списъка.
7. Подготовка на диска
Достигането до тази стъпка може да отнеме известно време. Времето за изчакване може да варира и зависи от производителността на компютъра, размера на твърдия диск, броя на дяловете на
то и т.н. На този етап се подготвя мястото за инсталиране на дистрибуцията, първо се разпределя свободно дисково пространство. За да инсталирате, като изберете един от профилите за автоматично разделяне, ще ви трябват поне 7 GB на един или повече твърди дискове на компютъра. Инсталаторът автоматично създава три дяла: за основната файлова система (/), за суап зоната (swap) и за потребителските данни (/home) - оставащото дисково пространство.
Когато подготвяте дялове ръчно за Linux Junior и Light Linux, се препоръчва да заделите поне 5 GB за основния дял, да запазите място за суап дяла и да поставите /home дяла в оставащото пространство. За дистрибуцията на Linux Master трябва да отделите около 6 GB за основния дял.
Избор на профил на дял на диска
Списъкът с дялове изброява дялове, които вече съществуват на твърди дискове (включително сменяеми USB устройства, свързани към компютъра по това време
инсталации). Можете да разберете кои устройства на вашия компютър отговарят на имената в списъка в раздела „Именуване на дискове и дялове в Linux“. Наличните са изброени по-долу
профили на дялове на диска. Профилът е шаблон за разпределяне на дисково пространство за инсталиране на Linux. Можете да изберете един от три профила:
- Използвайте неразпределено пространство
- Изтрийте всички дялове и създайте дялове автоматично
- Подгответе дялове ръчно
Първите два профила предполагат автоматично разделяне на диска. Те са насочени към средни работни станции и трябва да са подходящи за повечето потребители.
.Автоматични профили за разделяне на диска
Прилагането на автоматични профили за разделяне става незабавно, като щракнете върху „Напред“, след което незабавно започва етапът на инсталиране на основната система. Ако няма достатъчно свободно място за прилагане на един от профилите за автоматично разделяне, т.е. по-малко от 7 GB, ще се покаже съобщение за грешка: „Профилът не може да бъде приложен, няма достатъчно дисково пространство.“
Ако това съобщениесе появява след опит за прилагане на профила „Използване на неразпределено пространство“, тогава можете да изчистите място, като изтриете данни, които вече са на диска. Изберете „Изтриване на всички дялове и автоматично създаване на дялове“. При използване на този профил съобщението за недостатъчно място се дължи на недостатъчен капацитет на целия твърд диск, на който се извършва инсталацията. В този случай трябва да използвате режима на ръчно разделяне: профилът „Подгответе дяловете ръчно“. Бъдете внимателни, когато използвате профила „Изтриване на всички дялове и автоматично създаване на дялове“! В този случай всички данни от всички дискове ще бъдат изтрити без възможност за възстановяване. Препоръчително е да използвате тази опция само ако сте сигурни, че дисковете не съдържат ценни данни.
Щракването върху „Напред“ ще запише нова таблица на дяловете на диска и ще форматира дяловете. Дяловете, които току-що са били създадени на диска от инсталатора, все още не съдържат данни и следователно са форматирани без предупреждение. Вече съществуващите, но модифицирани дялове, които ще бъдат форматирани, са маркирани със специална икона в колоната „Файлова система“ вляво от името. Ако сте сигурни, че подготовката на диска е завършена, потвърдете преминаването към следващата стъпка, като щракнете върху бутона „OK“. Не трябва да форматирате дялове, съдържащи данни, които искате да запазите, като потребителски данни (/home) или други операционни системи. От друга страна, можете да форматирате всеки дял, който искате да „изчистите“ (т.е. да премахнете всички данни).
8. Монтаж на основната система

На този етап инсталирането на начален набор от програми, необходими за стартиране и първоначалната настройка Linux. По-късно в процеса на инсталиране ще имате опцията
изберете и инсталирайте всички приложения, които са ви необходими за работа. Инсталирането става автоматично на два етапа:
- Получаване на пакети
- Инсталиране на пакети
зависи от скоростта на връзката и може да бъде значително по-висока, отколкото при инсталиране от лазерен диск.
След като основната система е инсталирана, можете да извършите първоначалната настройка, по-специално да конфигурирате мрежово оборудване и мрежови връзки. Промяна на свойствата
системи, които са били посочени по време на инсталацията (например системния език), ще бъдат възможни по всяко време, като се използват както стандартни Linux инструменти, така и специализирани
контролни модули, включени в дистрибуцията.
Инсталирането на основната система може да отнеме известно време
9. Запазване на настройките

От тази стъпка инсталаторът работи с файловете на новоинсталираната базова система. Всички последващи промени могат да бъдат направени след завършване на инсталацията чрез редактиране на съответните конфигурационни файлове или използване на контролните модули, включени в дистрибуцията. След като инсталацията на основната система приключи, започва стъпката за запазване на настройките. Работи автоматично и не изисква намеса на потребителя; на екрана се показва лента за напредъка.
На тази стъпка настройките, направени в предишните стъпки на инсталиране (езикови настройки, часова зона, дата и час, превключване на клавиатурната подредба) се прехвърлят към новоинсталирания основна система. Също така се записва информация за съответствието на дяловете на твърдия диск с монтираните върху тях файлови системи (конфигурационният файл /etc/fstab се попълва). Хранилището, разположено на инсталационния лазерен диск, се добавя към списъка с налични източници на софтуерни пакети, т.е. изпълнява се командата apt-cdrom add, която записва в конфигурационния файл /etc/apt/sources.list.
10. Допълнителни задвижвания

Ако в комплекта има диск с доп софтуер, на тази стъпка можете да го свържете и да инсталирате необходимите компоненти. За да направите това, поставете диска в лазерното дисково устройство и щракнете върху "Добавяне". Нов дискще се появи в списъка с налични устройства. Щракването върху бутона „Напред“ ще бъде последвано от стъпката за инсталиране на допълнителни пакети.
11. Допълнителни пакети

Тази стъпка винаги присъства в инсталационната програма на дистрибуцията Light Linux. В други версии на PSPO Distribution A стъпката за инсталиране на допълнителни пакети се извършва само ако са свързани допълнителни дискове. Във всяка Linux дистрибуция има значителен брой налични програми (до няколко хиляди), някои от които съставляват самата операционна система, а останалите са приложни програми и помощни програми. В операционната система Linux всички операции по инсталиране и премахване се извършват върху пакети - отделни компоненти на системата. Връзката между пакет и програма е двусмислена: понякога една програма се състои от няколко пакета, понякога един пакет включва няколко програми.
По време на процеса на инсталиране на системата обикновено не се изисква подробен избор на компоненти на ниво пакет - това изисква твърде много време и знания от инсталатора. Освен това пакетът за разпространение е избран по такъв начин, че съществуващите програми да могат да се използват за създаване на пълноценна работна среда за подходящата аудитория от потребители. Следователно, по време на процеса на инсталиране на системата, потребителят е помолен да избере от малък списък от групи пакети, които комбинират пакетите, необходими за решаване на най-често срещаните проблеми. Под списъка с групи на екрана се показва информация за количеството дисково пространство, което ще бъде заето след инсталиране на пакетите, включени в избраните групи. След като изберете необходимите групи, щракнете върху „Напред“, след което ще започне инсталирането на пакети.
12. Инсталиране на буутлоудъра

Linux bootloader е програма, която ви позволява да стартирате Linux и други операционни системи. Ако на вашия компютър е инсталиран само Linux, тогава не е необходимо да променяте нищо тук, просто щракнете върху „Напред“. Ако планирате да използвате други операционни системи, които вече са инсталирани на този компютър, тогава има значение на кой твърд диск или дял ще бъде разположен буутлоудъра. В повечето случаи инсталаторът ще избере правилното местоположение на буутлоудъра.
Опитните потребители може да го намерят за полезно фина настройкабуутлоудър (бутон "Експертни настройки"). Параметрите, които могат да се променят тук, отговарят директно на съответните параметри в конфигурационния файл на LILO loader (/etc/lilo.conf). За простота латинските наименования на параметрите са запазени; тяхното значение може да се намери в документацията на LILO.
Потребители
Linux е многопотребителска система. На практика това означава, че за да работите в системата, трябва да се регистрирате в нея, т.е. да уведомите системата кой точно стои зад нея.монитор и клавиатура. Най-често срещаният метод за регистрация днес е използването на системни имена (имена за вход) и пароли. Това е надеждно средство за гарантиране, че правилният човек използва системата, ако потребителите пазят паролите си в тайна и ако паролата е достатъчно сложна и не е твърде кратка (в противен случай е лесно да се познае или
Вдигни).
13. Системен администратор

Във всяка Linux система винаги има един специален потребител - администраторът, известен също като суперпотребител, за когото е запазено стандартното име на системата - root.
Струва си да запомните паролата за root - ще трябва да я въведете, за да получите правото да променяте системните настройки с помощта стандартни средстваНастройки на Linux. Когато въведете парола, на екрана се появяват звездички вместо символи. За да избегнете правописни грешки при въвеждане на паролата си, ще бъдете подканени да я въведете два пъти. Можеш да използваш автоматично създаванепарола, като изберете „Генериране автоматично“. Ще ви бъде предложена произволно генерирана и доста сигурна парола. Можете да приемете автоматично генерираната парола (не забравяйте да запомните паролата!) или да поискате друга парола, като използвате бутона "Генериране". Администраторът се различава от всички останали потребители по това, че му е позволено да прави всякакви, включително най-разрушителните промени в системата. Следователно изборът на администраторска парола е много важен момент за сигурността: всеки, който може да я въведе правилно (разбере или познае), ще получи неограничен достъп до системата. Дори вашите собствени невнимателни действия като root могат да имат катастрофални последици за цялата система.
14. Потребител

В допълнение към администратора (root), трябва да добавите поне един обикновен потребител към системата. Работата като администратор се счита за опасна (можете
невнимание може да повреди системата), така че ежедневната работа в Linux трябва да се извършва от името на обикновен потребител, чиито правомощия са ограничени. Когато добавяте потребител, ще бъдете подканени да въведете потребителското име за вход. Името на акаунта винаги е една дума, състояща се само от малки латински букви (главните са забранени), цифри и долната черта „_“ (и числото и символът „_“ не могат да се появяват в началото на думата). За да се премахнат правописните грешки, потребителската парола се въвежда два пъти. Точно както при избора на администраторска (root) парола, можете да създадете парола автоматично. По време на инсталационния процес ще бъдете подканени да създадете само един обикновен акаунт.
потребител - така че от негово име системният администратор да може да изпълнява задачи, които не изискват привилегии на суперпотребител. Акаунтите за всички други потребители на системата могат да бъдат създадени по всяко време след инсталирането.
15. Настройка на мрежата

Има редица мрежови параметри, които са общи за всички мрежови връзки и трябва да бъдат дефинирани дори когато компютърът не е свързан към никаква мрежа.
За да се свържете с локална мрежа, трябва да конфигурирате и мрежова връзка, която обикновено е свързана с конкретно физическо устройство - мрежова карта
(Ethernet). В полето „Пълен“. Име на домейнкомпютър" трябва да посочите мрежовото име на компютъра като computer.domain. Въпреки факта, че този параметър не е достъпен за нито един от съседните
компютри в мрежата не се предава (за разлика, да речем, от името на компютър в мрежа на Windows), то се използва от много мрежови услуги, например пощенски сървър. Ако компютърът
не е свързан към локалната мрежа, името на домейна може да изглежда по всякакъв начин, можете да оставите стойността по подразбиране (localhost.localdomain).
В случай на локална мрежа, инсталационната програма автоматично ще конфигурира всички мрежови интерфейси, инсталирани на компютъра ( мрежови карти). Ако има DHCP сървър в мрежата, всичко
необходимите параметри (IP адрес, мрежова маска, шлюз по подразбиране, адреси на DNS сървъри) ще бъдат получени автоматично. Ако няма DHCP сървър, когато се свързвате към мрежата, интерфейсът
ще бъде конфигуриран с помощта на IPv4LL - технология, която ви позволява автоматично да изберете свободен IP адрес, който не се използва от други компютри в мрежата, и да го присвоите
мрежов интерфейс.
Можете да откажете автоматични настройки интернет връзка, премахвайки отметката от опцията „автоматично конфигуриране на всички мрежови карти". След като инсталацията приключи, можете сами да конфигурирате достъпа до мрежата по всяко време.
16. Настройка на графичната система

Модерният графичен хардуер в повечето случаи може да бъде автоматично откриване, въпреки че някои много нови или рядко оборудване може да не са в базата данни. Автоматично открит и мониторът ще бъде посочен в раздела „Открит хардуер“. Разделът „Текущи настройки“ ще предложи най-подходящите настройки на графичния режим – първо трябва да ги опитате. Доста често една видеокарта може да работи с няколко различни драйвера. По подразбиране се предлага този, който се счита за най-добър за този модел. Трябва да се отбележи, че оптималните настройки не винаги са максимални стойностивъзможно (разделителна способност, дълбочина на цвета и др.). Препоръчителните стойности се основават на специфични свойства на хардуера и драйвера, така че изборът на по-високи стойности няма непременно да подобри качеството на изображението. Ако оборудването не се разпознае автоматично, драйверът за модела на видеокартата и монитора ще трябва да бъде избран ръчно.
Можете да проверите функционалността на избраните параметри, като щракнете върху бутона „Проверка“. Ако графичният режим е успешно активиран с новите параметри, ще видите съобщение на черен екран, където можете или да потвърдите, че графичният режим работи, като щракнете върху „Да“, или да отхвърлите текущите настройки, като щракнете върху „Не“. Бутонът „Стоп“ се използва за пауза на брояча на времето за забавяне, преди да се върнете към диалога за настройки на графичния режим. Ако не натиснете никакви бутони в прозореца за тестване на видео режим, например, ако поради неправилни настройки на графичния режим това съобщение изобщо не се показва на екрана, след няколко секунди ще се върне първоначалното състояние, където можете да изберете повече подходящи настройки.
Обърнете внимание на квадратчето за отметка „Зареждане в“. графичен режим": новодошъл в Linux трябва да се увери, че е инсталиран. В противен случай изтеглянето ще завърши с покана за регистрация в системата (login:) в текстов режим.
17. Завършване на инсталацията

Екранът на последната стъпка на инсталиране показва информация за местоположението на инсталационния журнал (директорията /root/.install-log). След като щракнете върху Готово и рестартирате компютъра си, можете да изтеглите инсталирана системанормално.
Преди монтаж необходимопремахнете външни носители от компютъра: флаш устройства и дискети. Инсталаторът на Linux може да изтрие техните данни.
За тестване можете да инсталирате Linux на компютър, който вече има Windows (най-вероятно компанията ще има точно такъв компютър). В този случай трябва да се решат няколко проблема.
1. Разпределете свободно дисково пространство. По време на инсталацията няма да можете да промените размера на съществуващите дялове, за да освободите място, така че това трябва да се направи предварително (например с Програми за дяловемагия).
2. Изтеглете мениджър за зареждане от интернет, например Acronis OS Selector (http://www.acronis.ru/homecomputing/products/diskdirector/multibooting.html). Това е "shareware" програма. Демо версията е предназначена за 15 дни, но след този период OS Selector няма да спре да работи. И, между другото, това е евтино. Тази програма трябва да бъде инсталирана на Windows. Факт е, че няма гаранция, че буутлоудърът LILO от Linux ще ви позволи да заредите Windows, инсталиран на вашия компютър (въпреки че теоретично е осигурена такава възможност). И обратното: използвайки зареждащия механизъм на Windows, не винаги е възможно да стартирате Linux (вижте Глава 9). OS Selector ще бъде спасител за всеки случай - той лесно може да се справи с подобни трудности.
3. Запасете се със стартиращ CD с MS-DOS, който ще ви позволи да възстановите записа за зареждане на Windows (използвайки командата fdisk /mbr).
4. И, разбира се, намерете диск с Linux дистрибуция. В случай на ALT Linux 4.1 Desktop това може да бъде инсталационен DVD или инсталационен компактдиск. Можете да изтеглите дистрибуции от тук: http://www.altlinux.org/ALT_Linux_4.1_Desktop. Препоръчвам сами да закупите или запишете DVD за инсталиране като най-пълната и удобна дистрибуция за тестване.
След като го усвоите, можете да овладеете инсталирането на основната част на операционната система от компактдиск, след което да копирате дистрибуцията на вашия твърд диск и да инсталирате необходимите допълнителни пакети (вижте раздел 1.5.2). Освен това има възможност за инсталиране на системата от флашка. Този процес е описан тук: http://www.altlinux.org/InstallFlash. В този случай компютърът трябва да поддържа зареждане от USB устройства- това трябва да се провери предварително, като влезете в BIOS.
1.5.1. Инсталиране на ALT Linux от DVD за инсталиране
Инсталирането на ОС се състои от 15 стъпки (номерът ще се покаже на екрана). След петнадесетата стъпка ще имаме допълнителни елементи за настройка на системата.
След зареждане от DVD трябва да изберете командата Инсталацияот менюто на екрана.
1. Изберете език за инсталиране - руски.
2. Ние приемаме условията на лицензионното споразумение. Тази ОС може да се инсталира безплатно на произволен брой компютри.
3. Изберете клавишна комбинация, за да превключите оформлението. Обикновено използвам Ctrl+Shift.
4. Изберете часова зона, напр. Москва.
5. Полезно е да поставите отметка в квадратчето, за да получите точния час от интернет. Сървърът по подразбиране е pool.ntp.org.
6. Подгответе дяловете на твърдия диск.
Тук трябва да разберем как Linux се отнася за дискове и дялове.
За устройства, свързани чрез интерфейса IDE, се приема следното обозначение:
Основен магистър - hda;
Първичен подчинен - hdb;
Secondary Master - hdc;
Вторичен подчинен - hdd.
SATA устройствата са обозначени както следва: sda, sdb, sdc…
Но на практика системата често го нарича sda и IDE диск.
Правилата за обозначаване се използват и за дискови дялове. Нека нашият твърд диск бъде обозначен като sda. За основния дял са запазени 4 номера: sda1, sda2, sda3, sda4. Независимо от това колко логически устройства са създадени в основния дял, първото логическо устройство на вторичния дял ще бъде обозначено като sda5.
На компютър с Windows, например, твърдият диск може да бъде разделен по следния начин:
Първото логическо устройство в основния дял е C:
първото логическо устройство в допълнителния дял е D:
второ логическо устройство в допълнителния дял - E:
Linux ще ги етикетира sda1, sda5, sda6. Тъй като съвременните версии на Linux реализират възможността за работа с FAT и NTFS файлови системи, логически устройства, създадени в Windows, ще бъдат видими в Linux. Съответно, за да инсталираме Linux, ще трябва да създадем поне sda7 и sda8.
Инсталаторът на Linux предлага няколко опции:
- Изтрийте всички дялове и автоматично създайте Linux дялове. Това е най-добрият вариант за инсталиране на системата на празен компютър, но е неприемлив, ако искаме да оставим Windows.
- Премахнете Linux дяловете и използвайте свободното място за инсталация. Това е удобно за пълно преинсталиране на Linux.
- Използвайте свободно пространство и автоматично създавайте дялове.
- Създайте дялове ръчно.
Тук срещаме трудности, чието преодоляване изисква известен опит. Инсталаторът на Linux може да не работи винаги правилно в автоматичен режим. Често на екрана се показва съобщение за грешка (фиг. 1.1), въпреки че изглежда няма причина за това.
Фиг.1.1. Съобщение за грешка при създаване на дискови дялове
В този случай дяловете трябва да бъдат създадени ръчно. Въпреки че Linux ги нарича дялове, те трябва да бъдат извикани прегради(от английски дял) или логически устройства. Това няма нищо общо с основните и допълнителните раздели. Ако дискът или свободното пространство е с размер 10-20 GB, трябва да създадете суап дял (тип SWAPFS) с два пъти повече RAM и да запазите оставащото пространство за дял с тип файлова система Linux (Ext2/3 ), на който ще бъдат разположени файловете.всички файлове. За второто логическо устройство обикновено се избира точка на монтиране / (наклонена черта). Всички файлови пътища и имена на директории ще започват с този знак.
На практика създаването на дял работи така. Щракнете върху свободното място (неизползвано) на картата на дяловете, щракнете Създайте раздел. В прозореца, който се показва (фиг. 1.2), посочете необходимите параметри.

Фиг.1.2. Създаване на Linux дял
Ако имате много свободно пространство, можете да опитате да създадете три дяла: за суап (SWAPFS), за системата (Ext2/3) с размер 20 GB, за потребителски данни (Ext2/3) - цялото оставащо пространство . В диалоговите прозорци можете да видите на кое логическо устройство се намира папката /У дома. Това е аналогично на папка Документи и настройкиот Windows. Тази папка съдържа всички потребителски акаунти и е препоръчително да копирате дистрибуции в нея. Следователно папката /У доматрябва да се намира на най-големия участък.
Ако нещо не се получи, трябва да опитате различни опции за „пренасочване“ на инсталатора. Обикновено проблемите възникват при „стари“ компютри (срок на експлоатация 5-10 години). Но ако успеете, по-нататъшната инсталация обикновено протича без проблеми.
7 и 8. Пакетите се инсталират автоматично.
9. Трябва да посочите къде да инсталирате буутлоудъра. Приемливи опции: " HDD sda" или първия дял на диска sda1. Ако трябва да оставите Windows на компютъра, инсталирайте буутлоудъра на системния дял на Linux (където се намира папката /зареждане). Ако на компютъра има само Linux, няма смисъл да инсталирате буутлоудъра на логическите устройства, разположени в допълнителния дял, в този случай Linux няма да може да стартира. Ако Windows вече е инсталиран на вашия компютър, неговият буутлоудър ще бъде изтрит (в Глава 9 ще разгледаме как да възстановим буутлоудърите на Windows и Linux). Може, разбира се, да бъде възстановен, но ще трябва да направим допълнителна работа, за да гарантираме, че и двете системи се зареждат (зареждащите програми на Windows XP и ALT Linux са много лоши при зареждане на „чужди“ операционни системи).
10. Инсталаторът ви подканва да изберете допълнителни пакети. В тази версия на операционната система можете да изберете групи от програми, което е доста удобно за спестяване на време. Веднъж инсталирани, отделните пакети могат да бъдат инсталирани с помощта на програмата Synaptic. Тук можете да изберете следните групи (за офис компютър): “ електронна поща“, „Интернет телефон“, „Поддръжка на скенер“.
11. Трябва да зададете парола системен администратор(потребител корен). Изберете проста парола (може да се състои само от цифри), защото ще трябва да я въвеждате често по време на настройката на системата. В Linux като цяло всичко е много строго - дори опашката за печат не може да се изчисти без тази парола.
12. Сега трябва да зададете потребителско име и парола. Ако създавате работна станция за офис, може да има смисъл да създадете общ (гост) акаунт за всички станции. Ако служителите влизат в системата със собствени пароли, тогава как може служител да работи, ако е необходимо, на станция на някой друг? Тук е необходим вход за гости. Освен това ще се изисква за администрация. Можете да влезете само като root в текстов режим, но ние искаме да се възползваме от всички предимства на графичните обвивки, нали? Създавайки стандартен акаунт, можете, докато работите в него като администратор, да създадете акаунт за конкретен потребител. Може дори да не знаете паролата за техния акаунт, ако помолите служителя сам да въведе паролата (може би някои организации имат такива строги правила). Горещо препоръчвам да използвате цифри и латински букви за вашата парола. Ще има проблеми с руските букви.
13. Задайте мрежови параметри. В реда „DNS“ трябва да въведете IP адресите на сървърите, разделени с интервал: първо DNS на локалната мрежа, след това външни. Другият ред указва адреса на станцията. За по-сигурно (особено по време на тестване и отстраняване на грешки) е полезно ръчно да зададете IP адреса на машината (и шлюза), но ако сте уверени в работата на вашия домейн контролер, можете да използвате DHCP. Ако зададете ръчно IP адреса на работната станция, не забравяйте, че адресът трябва да е свободен и да не е в обхвата на DHCP адреси. Това може да изисква достъп до домейн контролер, за да изберете правилния адрес.
14. Задайте режима на работа на монитора. Най-важното тук е да изберете резолюция. Това трябва да е режимът, който става основен. След това, разбира се, можете да изберете разделителната способност, но Linux упорито ще се върне към режима, избран на етапа на инсталиране. Ще трябва да прекарате много време в програмите за настройка, за да зададете новия режим на монитора като стандартен.
Това завършва инсталирането на системата и ако всичко е направено правилно, графичната обвивка на KDE ще се зареди и ще видите работния плот. Но нашата работа не свършва, сега трябва да конфигурираме системата.
15. Изберете отбор K - Настройки - Център за управление на систематаи намерете връзката Системни услуги. Намиране на услуга dnsmasqи я спре. Премахнете отметката и запазете настройките (бутон Приложи).
Тази услуга е кеширащ DNS сървър. Пречи на работата само ако не е конфигуриран. Тази услуга, когато работи, замества съдържанието на файла /ets/resolv.conf, който трябва да съдържа посочените по-рано адреси DNS сървъри. Тази услуга обикновено не е необходима на работна станция.
Намиране на услуги някойИ winbind(те са необходими за достъп до сървъра, както и домейн контролера под Windows контрол). Стартираме ги, ако са спрени, поставете отметки в квадратчетата Стартирайте при зареждане на системата. Запазваме параметрите.
Да се върнем към начална страницаи намерете връзката Местни акаунти. Тук можете да създавате нов акаунт. Първо трябва да въведете потребителското име в реда Нов акаунти натиснете бутона Създавайте. Изберете новия акаунт (внимавайте да не го объркате с друг), въведете паролата в съответните полета и щракнете върху бутона Приложи.
Между другото, System Control Center съдържа връзки Ethernet интерфейсиИ Дисплей, което може да е необходимо за първоначална настройка на системата. Засега нямаме нужда от други опции.
16. Центърът за управление на системата може да бъде затворен. Сега трябва да конфигурираме системата Samba (за работа в NT домейна). Името му идва от името SMB протокол(Блок за изпращане на съобщение), който се използва от Microsoft. Между другото, Microsoft разработи няколко диалекта на този протокол, последният от които се нарича CIFS. Това, разбира се, само затруднява осигуряването на съвместимост между различни системи. Но ако всичко се прави внимателно, връзката ще работи.
На първата страница на модула за конфигуриране на Samba трябва да посочите следните параметри:
Работна група - кратко име на домейн в столициписма;
NetBIOS име - име на компютър в столициписма;
Сървърен низ - ако не желаете низът “Samba server...” да се добавя към името на компютъра, когато сърфирате в компютър в мрежата, въведете произволен текст тук;
Ниво на сигурност - Ако конфигурираме станция да се присъедини към NT домейн (например, ако домейн контролерът работи с Windows 2003 Server и използва Active Directory), единственият избор е опцията ADS;
Password server name/address - въведете адреса на домейн контролера;
Realm - пълно име на домейн в столициписма. В англоезичната литература този параметър се нарича realm. На фиг. Фигура 1.3 показва пример за такава настройка. Запазете параметрите с бутона Приложи.

Фиг.1.3. Настройка на Samba
Параметрите се записват във файл /etc/samba/smb.conf. Той също така съдържа информация за споделени папки, принтери и т.н. Можете да намерите много статии в Интернет за това как да форматирате този файл. Но „шаманизмът“ тук е неподходящ. Трябва да знаете точно как да изберете параметри, за да постигнете функционалност на системата.
Да си спомним за в бъдеще. Услугата smb включва два демона. Можете да разберете за състоянието на услугата, като издадете командата в терминален режим: услуга smb статус. Трябва също така да помним, че услугата smb стартира сравнително бавно и в рамките на 1-2 минути след зареждането на системата мрежовите ресурси може да са недостъпни.
17. Сега нека редактираме конфигурационните файлове. Това може да стане по няколко начина. Например, можете да щракнете с десния бутон върху работния плот и да изберете Стартирайте терминала.
В прозорец на терминал (конзола) въведете командата:
и след това потребителската парола на root.
Ключ -лдава повече възможности. По традиция ще обозначим диалога на обикновен потребител със символа „долар“, а диалога на потребителя root със символа „хеш“. Не е необходимо да въвеждате тези знаци, това е системна подкана.
Въведете командата #mc. Сега имате на ваше разположение най-простия файлов мениджър (Midnight Commander), в който се нуждаем от три клавишни комбинации:
F4 - редактиране на текстов файл;
F10 - излезте от режима на редактиране или затворете MC.
Всичко е като в добрия стар Norton Commander.
След това файлът /ets/hosts (списък с известни хостове) трябва да бъде преобразуван в следната форма:
127.0.0.1 локален хост
192.168.1.15 vasya.ofis.local vasya
192.168.1.2 pdc1.ofis.local pdc1
Имената на компютрите са посочени в две форми: със и без домейн. Този файл е много полезен, когато разрешаването на името на домейна не работи добре, но попълването му, строго погледнато, не е необходимо.
За достъп до сървъра на Windows трябва да конфигурирате Kerberos. С помощта на тази система работната станция получава „билети“ за сигурност. За да направите това, между другото, е необходимо несъответствието във времето между сървъра и клиента да бъде не повече от 5 минути (затова при инсталиране на системата препоръчвам да разрешите използването на сървър за точно време). Часовникът на много компютри „бяга“, така че е необходима синхронизация.
Нека намерим конфигурационния файл. В изходния файл /ets/krb5.confИмената на домейни са дадени като пример, ние трябва да заменим нашите собствени стойности. Тук главните букви са важни. Този файл ще бъде еднакъв на всички станции на домейна, така че е достатъчно да го редактирате веднъж и след това да го копирате. В нашия пример ще бъде така:
по подразбиране = ФАЙЛ:/var/log/krb5libs.log
kdc = ФАЙЛ:/var/log/krb5kdc.log
admin_server = ФАЙЛ:/var/log/kadmind.log
билет_живот = 24000
област_по подразбиране = OFIS.LOCAL
dns_lookup_realm = невярно
dns_lookup_kdc = невярно
OFIS.LOCAL = (
kdc = 192.168.1.2:88
администратор_сървър = 192.168.1.2:749
домейн_по подразбиране = ofis.local
.ofis.local = OFIS.LOCAL
ofis.local = OFIS.LOCAL
профил = /var/lib/kerberos/krb5kdc/kdc.conf
отстраняване на грешки = невярно
билет_живот = 36000
renew_lifetime = 36000
пренасочване = вярно
krb4_convert = невярно
Защо препоръчвам да посочите IP адреса на домейн контролера (известен също като KDC - центърът за разпространение на билети Kerberos), а не името му? За премахване на проблеми с разрешаването на имената. Ако нещо не работи, имате една причина по-малко да не работи. Освен това, ако администрирате домейн, най-вероятно знаете адреса на вашия сървър наизуст.
И накрая, проверете съдържанието на файла /ets/resolv.conf(DNS списък). Трябва да изглежда така:
сървър за имена 192.168.1.2
сървър за имена първи_ip_адрес_външен_DNS
сървър за имена втори_ip_адрес_външен_DNS
Ако сте въвели тези адреси при инсталиране на системата, те трябва да присъстват тук. Ако те мистериозно изчезнат и се появи адресът 127.0.0.1, значи не сте деактивирали услугата dnsmasq.
18. Сега компютърът трябва да се рестартира. Нека присъединим станцията към домейна.
Първо, нека проверим дали станцията може да получи Kerberos билет. Дайте командата в конзолата:
В отговор ще се покаже следното съобщение:
klist: Няма намерен кеш на идентификационни данни(няма намерени билети)
За да получите билет, дайте командата (ще приемем, че името на администратора на домейна е администратор), спазвайки регистъра на буквите:
# комплект [имейл защитен]
Системата ще поиска администраторската парола на домейна, но няма да покаже никакви допълнителни съобщения. Но сега в отговор на командата #klistще изведе:
Кеш за билети:...
Принципал по подразбиране:...
Докато не постигнете това, по-нататъшните стъпки нямат смисъл. Но станцията трябва автоматично да получава „билети“, така че ако успеете, изтрийте получения билет с командата:
#kdestroy
За да присъедините станцията към домейна, издайте командата:
# net ads join -U администратор -S 192.168.1.2
Не е необходимо да посочвате адреса на домейн контролера (ако има само един домейн), но направихме това, за да елиминираме всяка несигурност.
Естествено, ще бъдете помолени за администраторската парола на домейна. Ако присъединяването към домейна е успешно, ще се покаже следното съобщение:
Използване на кратко име на домейн -- OFIS
Присъедини се към "VASYA" към царството "OFIS.LOCAL"
В случай на повреда ще се покаже диагностично съобщение и, за съжаление, може да има много опции за такива съобщения и причините могат да бъдат различни (до компютърни вирусиили дефектен превключвател). Ще трябва да проверите работата на всички мрежови компоненти.
За проверка можете да използвате командата:
#net ads testjoin
Например съобщение Няма сървъри за влизанеще покаже, че станцията не може да открие домейн контролер в мрежата.
Когато дадена станция е присъединена към домейн, можете да проверите нейния запис в Active Directory, в секцията Потребители и компютри. Параметрите на станция с Linux не се различават от същите параметри на станция с Windows, но полето с името на операционната система ще остане празно. Това обаче не пречи на работата на станцията.
Ако имате споделени папки на вашия сървър, можете да изпълните кратък тест. На работния плот на ALT Linux 4 изберете командата Система (втора икона в лентата на задачите) - Мрежови ресурси . Ще стартира програмата Konqueror - аналогова Windows Explorer. Изберете и щракнете двукратно върху иконата в прозореца Ресурси на Samba. След известно време трябва да видите иконата на домейна. Отворете го и тогава правилния компютър. Опитайте да отворите споделената папка. Системата ще поиска име и парола. Тук се нуждаете от потребителско име и парола от Active Directory (ако се използва този метод за организиране на домейн). Ако всичко е направено правилно, папката трябва да се отвори.
Ако потребителят се нуждае от достъп до папки на сървъра, той може да плъзне иконата на споделена папка на сървъра от прозореца на Konqueror върху работния плот и след това да избере командата от менюто, което се отваря: Създаване на връзка. Ще бъде възможно да отворите папка по-бързо, но това няма да спести потребителя от необходимостта да въвежда името и паролата (с които е регистриран в домейна), което, разбира се, много потребители, които са свикнали със свободата на домейнът на Windows няма да хареса. Но ако компанията спазва строги правила за ограничаване на достъпа до информация, всичко ще се окаже много уместно. Потребителски акаунт в Linux (на локален компютър) няма нищо общо с акаунта на същия потребител в домейна. Разбира се, името и паролата могат да бъдат еднакви и в двата случая, дори е по-удобно. И помнете: паролата не трябва да съдържа руски букви!
На теория е възможно да използвате акаунт в Linux за влизане в домейн на Windows. Но това изисква прекодиране на потребителския идентификатор (PAM система). Трудно е да се настрои, така че не препоръчвам да го използвате, освен ако не е абсолютно необходимо.
19. Остава най-простото нещо. Нека проверим вашата интернет връзка. Стартирайте браузъра Firefox. Ако не използвате прокси сървър, връзката трябва да работи веднага (разбира се, ако имате постоянен канал на ваше разположение). В противен случай трябва да го посочите в настройките (команда Редактиране - Настройки - Разширени - Мрежа) прокси адрес, обикновено с порт 8080. Най-често се посочва един и същ адрес за всички протоколи. Също така обикновено премахвам режима „Запазване на пароли за уебсайтове“ в настройките и автоматична актуализациякомпоненти на браузъра (добавки и добавки). Това е малка мярка за безопасност.
Konqueror може да работи и като интернет браузър. Но ако използвате прокси, ще трябва да се откажете от тази програмна роля. Необходима е за достъп до локални уеб услуги като CUPS или SWAT, но тази програма няма опция „Не използвай прокси за локални адреси“. Следователно, ако е зададен прокси адрес, Konqueror започва да търси например услугата за печат CUPS в Интернет...
Ако по някаква причина вие или потребителят не сте доволни от Firefox, можете да изтеглите и инсталирате браузъра Opera (за ALT Linux 4 е подходящ пакетът от официалния уебсайт на Opera, компилиран за Fedora OS).
Както виждаш, Linux инсталациякъм работна станция, въпреки че изисква известно време, не е толкова сложно, колкото може да изглежда на пръв поглед. Основното е да правите всичко внимателно и да контролирате резултата на всеки етап. Но тези разходи са повече от компенсирани от такъв приятен факт като устойчивост на вируси.
Но работната станция може да няма DVD устройство. Ако на него има инсталиран CD-ROM, можете първо да инсталирате базовата част на системата, след това да копирате дистрибуцията по мрежата, от външно устройство или от флашка и да инсталирате липсващите пакети. Този метод има предимствата: те не са инсталирани на станцията ненужни програми, които нямат нищо общо с офис дейността и при монтажа допълнителни програмиВ бъдеще системата НЯМА да ви моли да поставите DVD в устройството всеки път. Първоначално системата се оказва по-компактна. Между другото, това е следващият раздел.
1.5.2. Инсталиране на ALT Linux от инсталационен компактдиск
Започваме инсталацията отново, като премахваме подвижния носител. Инсталирайте компактдиска за разпространение в устройството.
Сега трябва да преминем през следните точки.
1. Следвайте стъпки 1-12 от предишния раздел. Ще се появят леки разлики. Няма да има стъпка за избор на допълнителни пакети. Секция, съдържаща папката /У дома, трябва да е достатъчно голям, за да побере по-късно дистрибуции - допълнителни 3,6 Gb.
2. Поставете носителя „Install DVD“ с папката ALTLinux(или флашка, която го замества).
3. Влезте в конзолата. Дайте команди:
въведете паролата
Създайте папка /начало/дистр. Копирайте папката в него ALTLinux(тези ужасни 3.6 Gb).
4. Добавете към файла (в бъдеще, ако искате да автоматизирате работата си, това може да стане в скрипт с помощта на командата ехо) линии:
rpm файл:/home/distr ALTLinux база
rpm файл:/home/distr ALTLinux диск
rpm файл:/home/distr ALTLinux contrib
5. Отворете: K - Система - Мениджър на пакети (Synaptic). На първо място, трябва да натиснете клавишната комбинация Ctrl+Rза актуализиране на списъка с пакети. Пакети от папка ALTlinuxще бъдат обозначени със звездички (удобно!).
6. Инсталирайте пакети kdenetwork(изисква се, за да работи Samba!), krb5-кинит, rdesktop, kdepim-kmail(за импортиране на поща от Outlook Express), гръмотевична птица (пощенски клиент) И гръмотевична птица, кръстоносец(файлов мениджър), sim-gt(ICQ клиент).
Ето пример за скрипт за автоматизиране на стъпки 4-6 (Synaptic трябва да бъде затворен по време на изпълнението му!):
#!/bin/bash
echo "rpm файл:/home/distr ALTLinux база" >> /etc/apt/sources.list.d/sources.list
echo "rpm файл:/home/distr ALTLinux диск" >> /etc/apt/sources.list.d/sources.list
echo "rpm файл:/home/distr ALTLinux contrib" >> /etc/apt/sources.list.d/sources.list
apt-get актуализация
apt-get инсталирате kdenetwork
apt-get инсталирайте krb5-kinit
apt-get инсталирате kdepim-kmail
apt-get инсталирайте thunderbird
apt-get инсталирайте thunderbird-ru
apt-get инсталирайте krusader
7. Нека конфигурираме мрежата по същия начин, както в предишния пример. За да ускорите работата, най-лесният начин е да използвате скрипт (трябва да въведете собствените си IP адреси):
#!/bin/bash
echo "192.168.1.2 pdc1.ofis.local pdc1" >> /etc/hosts
echo "nameserver 217.xxx.xxx.xxx" >> /etc/resolv.conf
echo "nameserver 217.xxx.xxx.xxx" >> /etc/resolv.conf
cp krb5.conf /etc/krb5.conf
Инсталирахме операционната система. Но за да конфигурирате окончателно станцията, трябва да извършите редица действия. Това е следващият раздел.
1.5.3. Допълнителна настройка на системата
1. Нека улесним работата на потребителя. Отворете менюто на програмата: К - Услуга - Десктоп - Калкулатор. Натиснете клавиша Ctrlи плъзнете прекия път на калкулатора към вашия работен плот. По-удобно е да стартирате калкулатора от тук, нали?
2. Проверете дали услугите и Samba са конфигурирани (точки 15, 16, 18, 19 от раздел 1.5.1).
3. Още един подарък за потребителя. Щракнете с десния бутон върху лентата на задачите. Изберете отбор Добавете аплет към панела. Изберете Бърз избор на файл(икона – оранжева папка). Мисля, че много потребители ще харесат този инструмент.
Разбира се, можете да измислите свои собствени настройки. Стая за подобрения потребителски интерфейстолкова много.
1.5.4. Настройване на терминална сесия
Ако домейнът е организиран с използвайки ActiveДиректория (сървър с операционна система Windows), обикновено се създава група от „терминални потребители“ и им се дава разрешение за използване на терминални сесии. За да попречите на потребителя да получи достъп до работния плот на сървъра, в Active Directory, в свойствата на потребителския акаунт (на Заобикаляща среда) показва реда за стартиране на програмата (1C, Excel, Word и др.). Когато потребителят затвори програмата, сесията автоматично ще се прекъсне. На работни станции, работещи под Windows OS, терминалният клиент е вграден в системата.
На клиентска машинапод Linux контролОсвен това е лесно да се организира достъп до терминала.
На първо място, трябва да инсталирате програмата rdesktop. Той е включен в ALT Linux.
За да стартирате терминална сесия, препоръчително е да създадете скрипт и да го поставите на работния плот. Да кажем, че искаме достъп до работата Работна книга на Excelна сървъра.
Скриптът ще изглежда по следния начин:
#!/bin/bash
ST="comp99" # дайте на всяка станция уникално име
ST=$ST`дата +%m%g`
rdesktop 192.168.1.2 -T Excel -u Вася-стр вазинпарол-n $ST -L koi8-r -f -y -N -k rus_mod -s "Excel.exe My_Book.xls" -r printer:myHP
Скриптът съдържа 4 реда (по-нататък са възможни произволни прекъсвания на дълги редове в списъците, внимавайте!). Редът, започващ с „rdesktop“, се оказва доста дълъг, но нищо не можете да направите по въпроса. За редактиране на скриптове е удобно да използвате вградената програма KWrite - прост текстов редактор.
Нека го подредим командна линия. Ако IP адресът на сървъра е известен, препоръчително е да го посочите; в противен случай името на мрежата.
Ключ -Tзадава текста в заглавието на прозореца и, което е по-важно, етикета на бутона (!) на лентата на задачите.
Ключове –uИ –стрзадайте потребителското име и паролата на потребителя на терминала.
Ключ -нуказва името на станцията. Това не е необходимо, но в някои случаи сървърът ще блокира терминалните сесии след изтичане на определено време. За да предотвратите това, трябва редовно да променяте името на станцията. В нашия случай това се решава по следния начин: създава се променлива ST, в която се записват префиксът (например comp99) и данните за времето. Използваме стандартната функция за дата и задаваме модела: „две цифри за месеца и две цифри за годината.“ Тук трябва да използвате задни апострофи. Например през февруари 2010 г. името на станцията ще бъде: comp990210. IN следващият месецтова име ще се промени.
Ключ – Лпоказва кодирането на станцията, въпреки че това не е задължително.
Ключ –fзадава режим на цял екран. Алтернатива на това е ключ за определяне на разделителната способност на екрана, например: -g 1280x1024. Превключване от режим на цял екрандо прозореца и обратно чрез клавишна комбинация Ctrl+Alt+Enter.
Ключове –yИ -Нзадават режима на работа на клавиатурата и се задават емпирично. В нашия пример те са необходими.
Ключ -суказва реда за стартиране на програмата, ако не е посочен в раздела, споменат по-горе Заобикаляща среда. Ако и двете опции са активирани, се използва началният низ, указан на сървъра.
Ключ –руказва принтера на клиента по име. Може да има няколко такива ключа. За нашия пример принтерите могат да бъдат така:
1. Принтер, свързан към тази станция;
2. Мрежов принтер, чийто драйвер е инсталиран на станцията;
3. Принтер, инсталиран на друг компютър с Windows, до който има публичен достъп (на нашата станция, драйверът, разбира се, също трябва да бъде инсталиран).
Ключ –крешава проблема с неправилното въвеждане на някои символи при използване на руски език (наклонена черта на цифровата клавиатура) и клавиши Въведете. Този проблем се проявява в програми като 1C или Excel. Трябва да копирате файла rus_modкъм папка /usr/share/rdesktop/keymaps. Команда, която може да се използва за автоматизация:
cp rus_mod /usr/share/rdesktop/keymaps/rus_mod
Този файл е лесен за намиране в Интернет, но за всеки случай ето неговия списък (Решава много проблеми. Много благодаря на този, който го е създал!):
включват модификатори
# Клавишите със стрелки
Ляво 0xcb localstate
Нагоре 0xc8 localstate
Надолу 0xd0 localstate
Вдясно 0xcd localstate
# цифрова клавиатура
Num_Lock 0x45
KP_Divide 0xb5 локално състояние
KP_Multiply 0x37 локално състояние
KP_Subtract 0x4a локално състояние
KP_Add 0x4e localstate
KP_Въведете 0x9c локално състояние
KP_Decimal 0x53 numlock
KP_Separator 0x53 numlock
KP_Delete 0x53
KP_0 0x52 numlock
KP_Insert 0x52 локално състояние
KP_1 0x4f numlock
KP_End 0x4f локално състояние
KP_2 0x50 numlock
KP_Down 0x50 локално състояние
KP_3 0x51 numlock
KP_Next 0x51 локално състояние
KP_4 0x4b numlock
KP_Left 0x4b локално състояние
KP_5 0x4c numlock
KP_Begin 0x4c локално състояние
KP_6 0x4d numlock
KP_Right 0x4d локално състояние
KP_7 0x47 numlock
KP_Home 0x47 локално състояние
KP_8 0x48 numlock
KP_Up 0x48 локално състояние
KP_9 0x49 numlock
KP_Prior 0x49 локално състояние
# Esc и функционални клавиши
Escape 0x1 localstate
F1 0x3b локално състояние
F2 0x3c локално състояние
F3 0x3d локално състояние
F4 0x3e локално състояние
F5 0x3f локално състояние
F6 0x40 локално състояние
F7 0x41 локално състояние
F8 0x42 локално състояние
F9 0x43 локално състояние
F10 0x44 локално състояние
F11 0x57 локално състояние
F12 0x58 локално състояние
# Вмъкване - PgDown
Вмъкнете 0xd2 localstate
Изтрийте 0xd3 localstate
Начало 0xc7 локално състояние
Край на 0xcf localstate
Page_Up 0xc9 локално състояние
Page_Down 0xd1 локално състояние
Накрая трябва да отворите прозореца със свойства на нашия скрипт (щракнете с десния бутон) и да дадете разрешение за изпълнение. След това можете да отворите файла в редактора само чрез контекстното меню.
1.5.5. Създаване на споделена папка в Linux
Задача: създайте папка на Linux работна станция, чието съдържание ще бъде достъпно за всички потребители на домейна. Веднага ще кажа, че използването на графична обвивка за Samba не е достатъчно. Тук трябва да знаете рецептата.
Да кажем, че трябва да създадем за потребител, работещ под името Вася, папка ОБЩв неговата папка Документии отворен достъп до него за всички потребители на домейна.
Нека създадем папка и след това да използваме нейните свойства, за да позволим на всеки да чете и променя съдържанието.
След това ще трябва да направим промени във файла /ets/smb.conf. Очевидно компютрите, работещи с различни операционни системи, могат да работят в мрежата. За да Потребители на Windowsи Linux може да прочете името на папката и имената на файловете в нея в секцията въведете параметри:
unix charset = UTF8
показване на набор от знаци = UTF8
Връзка към споделена папкапротича на два етапа. Първо клиентският компютър се опитва да се свърже с отдалечен компютъризползвайки потребителското име и паролата, с които потребителят е влязъл. Ако те не са подходящи, на екрана ще се появи прозорец за въвеждане на различно потребителско име и парола. Ако се свържете от машина с Windows към машина с Linux, двойката потребителско име/парола няма да работи. Тези операционни системи организират системата за идентификация на потребителя по различен начин, така че дори папката публичен достъп, нищо няма да работи. Следователно трябва да създадем влизане за гост (потребителите няма да бъдат подканени за парола). За да направите това, трябва да кажете на системата Samba (ние редактираме същия конфигурационен файл) как да се справи с такива „грешни“ потребители:
хостовете позволяват = 192.168.1. 127.
карта към гост = Лош Uid
Това предполага, че мрежата използва адреси 192.168.1.1 – 192.168.1.254.
Сега можете да въведете параметрите на папката в отделен раздел:
[ОБЩ]
път = /home/vasya/Documents/GENERAL
принудителен потребител = вася
гост добре = да
само за гости = да
гост акаунт = ftp
принудително създаване на режим = 0666
принудителен режим на директория = 0777
само за четене = не
принудителен режим на сигурност = 0
принудителен режим на защита на директорията = 0
възможност за разглеждане = да
публично = да
записваем = да
За да може Samba да приеме новите параметри, трябва да се рестартира с командата:
# услуга smb рестартиране
Създайте файл за тестване в споделена папка. Всичко, което остава, е да отидете в тази папка от машини, работещи под Linux и Windows, за да сте сигурни, че споделеният ресурс е достъпен за всички.
Тази статия разглежда руската дистрибуция Alt Linux 8.2 Работна станция.
Преди няколко години прегледах Alt Linux версия 7. Хареса ми тази дистрибуция и когато излезе версия 8, отдавна се канех да я проверя. Но едва сега, както се казва, стигнахме до него.
Официален уебсайт на Alt Linux
Официалният уебсайт на дистрибуцията е www.basealt.ru .. Има и отделен уебсайт Wiki, информацията там е така както по съдържание, така и по организация. Има оживен и доста голям потребителски форум.
Alt Linux изтегляне
Можете да изтеглите Alt Linux както на официалните сайтове, така и на уебсайта mirror.yandex.ru. Изтеглих пълно изображение на инсталационния диск на Alt Linux 8.2 Workstation с Mate GUI shell (това е GUI по подразбиране). Размерът на изображението на диска е 3,5 GB.
Записване на Alt Linux 8.2 на USB флаш устройство
На техния Wiki сайт те съветват да използвате програмата rufus за запис на дистрибуцията на флаш устройство. Използвах rufus версия 2.18.
Инсталиране на Alt Linux 8.2
IN меню за стартиранеизображение има опции „Изпълни инсталация“ и „Изпълни в режим на живо“. Обикновено тествам дистрибуции в режим на живо, но понякога ги инсталирам на компютър. Така че този път реших да направя инсталацията.
Инсталаторът на Alt Linux работи в GUI режим. Първо се стартира съветникът за настройки и след това инсталацията продължава.
Възможно е да направите ръчно разделяне на диска и дори да инсталирате Alt Linux като втора система „до Windows“. Но ако на диска няма свободно място, тогава ще трябва да промените оформлението на диска ръчно. Възможно е да се намали размера на дяла на Windows. Няма опция за автоматично „Освобождаване на място и инсталиране“. Това обаче е за добро. Въпреки това, когато маркирате ръчно, трябва да разберете какво и как да направите.
Просто избрах да инсталирам до Windows.
Инструментът за разделяне на диска е примитивен, подобно на Windows 7.
Нещо необичайно е, че в настройките на инсталацията има опция за „задаване на парола за буутлоудъра“. Също така е възможно да изберете приложни програми за инсталиране, например FreeCAD, Scribus и др.
Инсталацията на по-стар компютър отне около 20 минути. Желязо - Intel чипсет p45, процесор Core 2 Duo, 4 GB RAM, доста бърз HDD.
Проблеми с работната станция на Alt Linux 8.2
Хареса ми версия 7 и това, което открих във версия 8, беше изненада за мен. Проблемите възникнаха от самото начало. По време на инсталацията активирах опцията „задайте парола за буутлоудъра“ - трябваше да видя какво е това. Резултатът беше изненадващ. GRUB boot loader и Alt Linux (от него) стартират без да искат парола. Но ако изберете Windows в менюто на буутлоудъра, тогава се изисква паролата и тя се изисква заедно с потребителското име! Междувременно в настройките нямаше потребителско име за буутлоудъра. В резултат на това се оказа, че е невъзможно да стартира Windows. Опитах да посоча празно потребителско име, опитах Alt Linux потребителско име - не работи.
Ето първия проблем: ще трябва да преинсталирате буутлоудъра.
Вторият проблем беше открит по време на първото зареждане на Alt Linux. Както се оказа, GUI Mate (Alt Linux GUI по подразбиране) не успя да осигури нормална картина Пълна резолюция HD. Въпреки че мониторът беше открит правилно и правилната разделителна способност беше автоматично зададена в настройките на дисплея, 1920 на 1080, всъщност беше нещо като 800 на 600. Огромни елементи, прозорци не се вписват в екрана. Лентата на задачите е наполовина извън екрана. Като цяло е трудно.
Опитах се да инсталирам ненативна, по-ниска резолюция, но беше много зле.
И това не са единствените проблеми.
Alt Linux 8.2 Windows мрежа
Тествам всички дистрибуции за способността да работят в разнородна локална мрежа (в мрежа, в която има компютри с Windows).
Успях да се свържа с компютър с Windows. Сърфирането в мрежата във файловия мениджър не работи, но това вече е така във всички нови версии на всички дистрибуции. Трябваше да напиша мрежовия адрес ръчно и Alt Linux се свърза нормално с компютъра с Windows.
Но не беше възможно да се разпространяват файлове от Alt Linux. Сървърът Samba беше инсталиран веднага, но GUI инструментът, разширението mate-file-manager-share, не работи. Когато се опитам да споделя папка, получавам: мрежова грешкапотребителско споделяне. И няма програма system-config-samba в хранилището на Alt Linux. Така че всичко, което остава, е ръчно да редактирате smb.conf. Не проверих това, в този момент вече бях много ядосан и не исках да прекарам нито една допълнителна минута в този UG..
Странно е, че монтажът на "Workstation" има толкова груб фал. В крайна сметка работата в локална мрежа е специфична характеристика на работните станции. Наистина ли разработчиците не проверяват поне най-важната функционалност, преди да пуснат разпространението за изтегляне?
Инсталиране на приложения на трети страни
Наскоро добавих още един тест за Linux дистрибуции. Възможност за инсталиране на приложни програми извън хранилището за разпространение. Тази възможност е актуална днес. Например браузърът Google Chrome или програмата за интернет комуникация Skype рядко се предлагат във всички хранилища, но могат да бъдат изтеглени от официални сайтове.
Така. Alt Linux използва инсталационни софтуерни пакети тип rpm. Какво получих?
Браузър Опера. Пакетът в rpm формат, изтеглен от Opera.com, е инсталиран и браузърът работи.
Браузър Google Chrome. Пакет във формат rpm, изтеглен от Google.com, не е инсталиран. Този пакет трябва да бъде преобразуван според инструкциите, които са на сайта Alt Linux Wiki.
Skype. Пакетът във формат rpm, изтеглен от Skype.com, беше инсталиран. Skype стартира, въпреки че дава две икони в трея. На сайта Alt Linux Wiki има някои разяснения относно инсталирането на тази програма под GUI на KDE.
TeamViewer. Има инструкции на сайта Alt Linux Wiki, но не можах да инсталирам тази програма.
Като цяло не е страхотно. За сравнение, предишната дистрибуция, която тествах, Alteros 1.5 (всъщност openSUSE), лесно инсталира тези програми и още няколко.
Други проблеми с Alt Linux 8.2
Първият потребител, дефиниран по време на инсталацията, няма наличен sudo. И след инсталирането трябва да редактирате файла sudoers.
По някаква причина Mate Terminal не запазва хронологията на командите.
По някаква причина няма списък в synaptic инсталирани файлове, в свойствата на инсталираните пакети.
VLC не може да отвори някои видео файлове по мрежата (от компютър с Windows), въпреки че тези файлове се отварят локално.
Възможно е да има други проблеми, но не рових повече. С този пациент всичко е ясно и няма ни най-малко желание да си губим времето с него. Като в стария виц - докторът казал в моргата, после в моргата.
Резюме
След като тествах версии 6 и 7, беше неочаквано за мен, че версия 8.2 беше малко по-малко от напълно неизползваема. Странно, имаше нормално работещо разпределение, как биха могли да го нарушат? Моите не разбират.