Как да инсталирате програми в total commander. Как да използвам файловия мениджър Total Commander? Прехвърляне на данни през FTP
Total Commander е по същество аналог на Windows Explorer, но е много по-ефективен и лесен за управление. За много потребители това файлов мениджъротдавна се превърна в жизненоважен инструмент, от който да започнете работа на компютър. Популярността на Total Commander до голяма степен се определя и от слабото ниво на защита на плащанията. Този файлов мениджър се разпространява под лиценз Shareware, тоест е безплатен за използване в продължение на един месец. Но всъщност, дори след безплатния месец на използване, Total Commander не е блокиран.
Просто натиснете едно от трите числа (1, 2 или 3) и след отброяване на секундите, мениджърът ще започне. Няма да има ограничения за функционалността на програмата.
Изтеглете Total Commander сегашна версияможете да намерите на официалната страница на уебсайта. Към момента на писане безкрайната пробна версия на Total Commander 8.51a е актуална, както 32-битова, така и 64-битова.
Бих искал да обърна внимание на факта, че по време на инсталацията на Total Commander можете да изберете папката, в която се намират конфигурационните файлове, за което трябва да кликнете върху бутона „Задаване на път към INI файлове“. Сега можете лесно да прехвърлите настройките на Total Commander на друг компютър, като просто копирате INI файловете.

Избрах програмната директория за съхраняване на INI файлове (удобно, когато програмата се използва от различни операционни системи). Ако използвате няколко Общо версии Commander, тогава е по-добре да съхранявате INI файловете в директорията на Windows.

Потребителският интерфейс на Total Commander е проектиран в класическа двупанелна форма, което е много удобно при извършване на различни манипулации с файлове и папки.

Настройка на Total Commander
Нека да преминем през настройките на Total Commander, за това трябва от горно менюизберете "Конфигурация" - "Настройки". Изглед от прозорец
- ето някои от най-важните настройки, които определят външен видпрозорци на файловия мениджър.

За да добавите или премахнете определени компоненти на главния прозорец, просто премахнете отметката или отметнете квадратчето, след като щракнете върху бутона "Приложи", можете да видите с очите си направени промени. Ако сте доволни от всичко, щракнете върху „OK“.
В раздела „Съдържание на панела“
предоставя възможност за конфигуриране на работа с файлове и папки на мениджърските панели.

Елементи за настройки: Икони, шрифтове и цветове
подредете по ваш вкус.
В раздела "табулатори"
ние конфигурираме позиции за спиране на раздели (размер, тип файл, дата) и също така задаваме шаблон за показване на размерите на файловете. За мен лично е по-удобно, когато размерът на файловете (папките) се показва не в байтове, а в Mb, Gb или Kb.


Съгласете се, че не е много удобно често да отваряте папка, която се намира някъде дълбоко в директорията.
Можете да закачите често използвани раздели към файловия панел, както следва. Отворете желаната папка и щракнете с десния бутон върху нея. от контекстно менюизберете опция
или „Преименуване/заключване на раздела“
. Можете също да използвате клавишни комбинации: Ctrl+T - създаване на раздел, Ctrl+W - изтриване на раздел.

Ако има много блокирани раздели, тогава те могат да бъдат равномерно разпределени в двата мениджърски панела, просто като ги плъзнете с мишката. Не забравяйте да запазите промените от горното меню "Конфигурация" - "Запазване на позиция" и "Запазване на настройките"
. Сега имате необходимите раздели, които няма да изчезнат, докато не промените настройките. Докато работите с програмата дълго време, може да се случи да имате отворени много раздели. За да ги затворите в някой от разделите, щракнете с десния бутон и изберете елемента от менюто „Затваряне на всички раздели“
или щракнете върху комбинацията от клавишни комбинации "Ctrl+Shift+W". След това всички отключени и неактивни раздели в панела на файловия мениджър, който сте избрали, ще се затворят.
Следващият важен елемент за настройка "Основни операции"
.

Свързване на редактора Notepad++ към Total Commander по подразбиране
Най-добрият редактор на текстови файлове според мен е Notepad++. Как мога да го направя редактор по подразбиране в Total Commander? В следващия раздел с настройки „Редактиране/Преглед“
можете да се свържете външни програмиза преглед и редактиране на файлове в Total Commander, като натиснете бутона F3 (преглед) или F4 (редактиране).
Избирам Програма редактор- ще се отвори прозорец за избор на път, където трябва да намерите Notepad++ на вашия компютър.

Настройка на горещи клавиши
Струва си да се отбележи, че Total Commander по подразбиране има огромен брой клавишни комбинации за работа. Списъкът с горещи клавиши може да се види, като щракнете върху бутона "Помощ" вдясно горен ъгъл Total Commander. Трябва да се отбележи, че в настройките т "Разни"
Можете да предефинирате бързи клавиши в мениджъра по свое усмотрение. Да зададем например показване и скриване системни файловеклавишна комбинация Ctrl+H - cm_SwitchHidSys.

Затова препоръчвам да зададете следните комбинации от клавишни комбинации:
"Ctrl+W" - cm_CopyNamesToClip- копирайте имената на файловете в клипборда. Можете да копирате едно или няколко имена на файлове наведнъж.
"Alt+W" - cm_CopyFullNamesToClip- копирайте имената на файловете с техните пътища за местоположение в клипборда. Значително спестява време!
"Shift+Home" - cm_OpenDesktop- отворете раздела "Desktop" в прозореца на Total Commander. Често е удобно да започнете работа от работния плот, а от тук можете да отидете в контролния панел и т.н.
"Shift+BackSpace" - cm_GoToRoot- отидете в основната директория на диска отвсякъде. Също много полезно нещо. Щракване "Ctrl+\"вие също по подразбиране отивате в основната директория на диска. Е, просто ключ "BackSpace"по подразбиране в Total се премества едно ниво по-високо.
На официалния уебсайт на разработчика на Total Commander можете да намерите и изтеглите голямо разнообразие от добавки: http://www.ghisler.com/plugins.htm. Ако не искате да си правите труда да превеждате описанията им на руски, посетете рускоезичния уебсайт http://wincmd.ru. Нови плъгини са достъпни и от неофициалния уебсайт на TC (http://www.totalcmd.net/).
Ако отворите раздела „Добавки“
в настройките на Total Commander ще видите, че самите плъгини са разделени на четири типа: Архивни плъгини (имат разширение WCX), Плъгини файлова система(WFX), вътрешни добавки за преглед (WLX) и информационни добавки (WDX).

Добавките за архивиране ви позволяват да работите с архиви, които първоначално не се поддържат във файловия мениджър или се поддържат с ограничения. С помощта на плъгини за архивиране е осигурена поддръжка за работа с редица други файлови формати - CHM, MSI, ICL, DLL и др. Плъгините на файловата система ви позволяват достъп до дискове, които са недостъпни от Windows, отдалечени системи, вътрешни модули на Windows и медии с други файлови системи. Вътрешните добавки за преглед ви позволяват да преглеждате файлове от различни формати, вкл. не се поддържа от вътрешния визуализатор на Lister, като изображения, таблици, бази данни и др. Информационните добавки са предназначени да осигурят достъп до разширена информация за файлове (MP3 тагове, атрибути на изображения и др.)
Има два начина за инсталиране на добавки: автоматично и ръчно. Автоматичната инсталация не създава никакви затруднения: просто отворете изтегления архив с приставката в панела на Total Commander и самият мениджър ще предложи да инсталирате открития модул. Вярно ли е, автоматична инсталацияНе се предлага за всички добавки.

Свързването на допълнителни плъгини ръчно също не е трудно. За да инсталирате плъгина, разопаковайте съдържанието на архива в отделна папка. Най-добре е да създадете поддиректория в директорията с мениджъра на Total Commander „Добавки“
, където можете да създадете отделни папки за всеки плъгин поотделно. В бъдеще тази политика ще ви позволи да избегнете объркване в папките на Total Commander.
Сега трябва да отворите настройките на Total Commander Конфигурация - Настройки
, където в раздела Плъгини
трябва да кликнете върху бутона "Настройки"
с необходимия тип плъгин. В падащия прозорец щракнете върху "Добави"
и изберете файл с разширение .wfx (wdx, wcx или wlx) - действителният файл на плъгина, който ще се инсталира от създадената от нас папка. Всичко! Плъгинът е инсталиран.

За да видите кои добавки от всеки тип са инсталирани във вашата компилация на Total Commander, щракнете върху бутона "Настройка"
в съответната област. Наблегнах на добавките за архивиране в компилацията на моя мениджър.

Благодарение на инсталираните добавки можете да преглеждате всички папки и файлове в съседния панел на Total Commander, като използвате комбинация от клавишни комбинации "Ctrl+Q". Ако навигирате през файлове в един панел, тяхното съдържание ще се покаже в съседния панел за преглед.

Има много софтуерза управление на параметрите на Windows OS, те включват плъгини, вградени в системата, различни програми за настройка и системни помощни програми. Има много плъгини, разработени за Total Commander, които решават същия проблем. Използването на плъгини за TS файлова система позволява да държите пръста си на пулса на операционната система на вашия компютър от познатия и много удобен интерфейс на TS файловия мениджър и да извършвате много операции много по-бързо, отколкото чрез вградените инструменти на Windows.
Плъгините за файлова система са налични в Total Commander чрез мрежа

Много лесен за използване Uninstaller 64 плъгин
, който е предназначен за бързо деинсталиране на приложения, които са в списъка "Инсталиране и премахване на програми"панели Управление на Windows. Плъгинът ви позволява да преглеждате всички записи, включително скрити, и работи много по-бързо от вградената програма за деинсталиране на Windows. За да деинсталирате приложение с помощта на този плъгин, трябва да маркирате реда с името на програмата и да натиснете клавиша Enter. Плъгинът се използва и за премахване на повредени връзки (бутони Del или F8) и преглед на командата за деинсталиране (F3 или Ctrl+Q).

Благодарение на плъгина ProcFS Task Manager
можете да видите изпълняваните процеси на вашия компютър, включително тези, които могат да се скрият от стандартния мениджър Windows задачи. Панелът показва името на процеса, неговия тип, количеството памет, заето от процеса, и времето, в което е започнал. Плъгинът ви позволява да преглеждате свойства изпълнявани процесии библиотеките, които използват (F3), променят приоритетите на процесите (щракват двукратно върху процеса) и ги разтоварват (Del).

Services2 плъгин
е удобен инструмент за работа Windows услуги. Този плъгин ви позволява да видите списък с услуги и по появата на иконите можете веднага да разберете дали услугата работи или е спряна. Плъгинът ви позволява бързо да промените режима на стартиране на конкретна услуга (ръчно, автоматично, деактивирано), можете да поставите услугата на пауза, да изтриете или стартирате услугата. Всички горепосочени операции се извършват в прозореца със свойства на услугата, който се отваря чрез двойно щракване върху линията на услугата или чрез натискане на клавиша Enter.

Бързи раздели и файлове в Total Commander
Отворете папката в Total Commander, която искате да запазите и да имате достъп до нея бърз достъпи натиснете клавишната комбинация "Ctrl + D"или щракнете върху звездата в горния десен ъгъл на панела. IN Google Chromeтази клавишна комбинация добавя към отметките, а в Total Commander – към менюто за бърз достъп. От контекстното меню изберете „Добавяне на текуща директория“
.


Можете да изберете всеки от предложените типове подменюта. Като щракнете отново върху звездата или клавишната комбинация "Ctrl + D"можете да видите списък с вашите директории, до които имате бърз достъп. Това меню може да бъде извикано и с помощта на мишката - чрез двойно щракване върху името на текущата директория.

Контролен панел на Total Commander

Добавянето на преки пътища към програми, вътрешни команди, както и всяка системна команда към лентата с инструменти на Total Commander е доста лесно. Трябва или да плъзнете exe файла на програмата върху самия панел, или да въведете ръчно пътя до програмата.
Първи вариант. Отидете в папката " Програмните файлове" и плъзнете exe файла на програмата в панела на Total Commander с мишката.

Втори вариант. Щракнете с десния бутон върху празно място в лентата с инструменти и след това върху „Редактиране“. В прозореца, който се отваря, щракнете върху „Добавяне“ и добавете програмата, като посочите пълния път до нея exe файл. Предпочитам да използвам първия вариант.

Ако след като щракнете върху бутона „Добавяне“, щракнете върху малкия бутон с лупа, тогава ще видите огромен списък с команди, предоставени в Total Commander.

В долната част на прозореца в полето "Филтър"
, посочете например номера на командата 2400
(преименуване на група) и щракнете върху „OK“. В лентата с инструменти ще се появи допълнителна икона; като щракнете върху нея, можете да преименувате целия списък с файлове наведнъж.

Лентата с инструменти Total също е интересна, защото други файлове и папки могат да взаимодействат с програмите, закачени тук. Плъзнете например папката, съдържаща mp3 файлове, върху иконата на AIMP3 плейъра в лентата с инструменти. Вашите аудио файлове ще започнат да се възпроизвеждат един след друг. По същия начин плъзнете CSS файла върху иконата текстов редактор Notepad++ и програмата ще го отвори веднага. Плъзнете и пуснете (вземете и хвърлете) от файловите панели до преките пътища на папките, които създадохме по-рано, ще накара файловете да бъдат копирани в тези папки!
Ако вашият Total Commander се стартира, тогава благодарение на инсталираните икони за стартиране на програмата директно от лентата с инструменти на TS мениджъра, няма да е необходимо да инсталирате допълнителни преки пътища на вашия работен плот. Ако е необходимо, ненужните икони могат лесно да бъдат премахнати от лентата с инструменти по същия начин, както са инсталирани: след като маркирате ненужната икона, щракнете върху бутона „Изтриване“ и иконата ще изчезне.
В долната част на мениджъра има бутони с функционални клавиши
Тези бутони също поддържат Плъзнете и пуснете, така че най-удобният начин да ги използвате не е чрез натискане на самите бутони F3, F4, F5, а чрез плъзгане на избрани файлове и папки върху тези бутони. Повярвайте ми, така е по-удобно. И ако щракнете с десния бутон върху бутона F8, ще се отвори контекстно меню, където можете да изпразните кошчето или да видите неговите свойства.
FTP клиент, интегриран в Total Commander, ви позволява да се свържете с вашия уебсайт (блог) без никакви проблеми и дисплеи необходимата информация. За да изберете връзка, просто натиснете клавишната комбинация CTRL+F и ако все още не сте конфигурирали нито една връзка, тогава в прозореца, който се отваря, просто щракнете върху бутона „Добавяне“.

Настройките на FTP връзката не се различават много от настройките на FTP клиента FileZilla, така че вече знаете какво да правите по-нататък.
Свързване на мрежови устройства в Total Commander
Включи "мрежа"
в менюто за настройка на Total Commander. Изберете функция
.
В прозореца, който се показва, изберете устройството и папката, в които искате да съхраните информацията. Можете да посочите пътя до сайта, където ще се съхраняват изображения и документи.

Основни операции с папки/файлове в Total Commander
Всички действия с папки/файлове във файловия мениджър се извършват изключително просто, буквално, чрез натискане на един или два бутона.
Избиране на файлове
Преди да извършите операции върху няколко обекта наведнъж, те първо трябва да бъдат избрани. Това може да стане чрез щракване с десния бутон на мишката върху всеки обект или щракване с левия бутон на мишката, след задържане на клавиша Ctrl.
Преименуване на файлове
Поставете курсора върху желания файл/папка и щракнете два пъти върху обекта (но не много бързо!) с левия бутон на мишката, обектът ще стане син и след това задайте ново име.
Изтриване на файлове
Изберете желания файл/папка или изберете няколко наведнъж. След това натиснете F8 - клавиша за изтриване.

Копиране/преместване на файлове
Изберете желания файл/папка или няколко наведнъж в един панел на файловия мениджър. След това в друг панел изберете папката, в която искате да копирате/преместите тези обекти и натиснете съответно бутона F5 или F6.

Изберете от който и да е панел необходимия брой файлове, които ще трябва да бъдат преименувани с помощта на конкретна маска, и натиснете клавишната комбинация Ctrl+M.

Настройката на вътрешни асоциации е достъпна от менюто "Файлове". Всички файлове, които отваряте в Total Commander с двойно щракване, могат да бъдат асоциирани, т.е. конфигурирайте тяхното отваряне от всякакви програми на вашия компютър.

Работа с архиви
Можете да опаковате (Alt+F5), разопаковате (Alt+F9) и проверявате (Alt+Shift+F9) архиви с помощта на добавките за архивиране, инсталирани в Total Commander. Освен това можете да въвеждате архиви като обикновени папки, което значително спестява вашето време.

Търсене по файлове в Total Commander
За да намерите бързо важни папки или файлове на диска, използвайте функцията за търсене, интегрирана във файловия мениджър, като щракнете върху иконата „лупа“ в лентата с инструменти или използвайте клавишната комбинация Alt+F7. Ако търсите файлове на руски, не забравяйте да поставите отметка в квадратчето "UTF-8". всичко допълнителни настройки(размер, дата на създаване, налични атрибути) за търсене ще намерите в раздела "Допълнително"
.

Разделяне на файл на фрагменти
Разбивка голям файлна фрагменти с даден размер е достъпно от менюто "файлове"
. Изрязаният файл може да се сглоби в обратен ред чрез същото меню. Тази функция може да бъде полезна, например, когато изпращате големи файлове по имейл.
Ето най-основното нещо, от което може да се нуждаете, когато използвате Total Commander. Въпреки това, ако се задълбочите в изучаването на този файлов мениджър, можете да използвате неговите възможности много по-широко!
Оставете мнението си за статията „Инструкции“, като напишете коментар и не забравяйте да се абонирате за нови статии!
Уважаеми читатели! Днешният урок ще бъде посветен на добре познатия FTP клиент Total Commander. Ще ви кажа как да работите с програмата и как да настроите ftp в Total Commander.
За да популяризираме, подобрим или актуализираме блог, ние редовно трябва да влизаме в кода и да работим с неговите файлове. За тези цели използвам различни инструменти - прочетете - включително Total Commander.
Тази програма е много лесна за използване, особено за начинаещи. Ако все още не сте запознати с нея, прочетете статията и започнете да я овладявате.
Накратко за FTP връзката и Total Commander
FTP— (File Transfer Protocol) протокол за прехвърляне на файлове. FTP клиент е необходим за прехвърляне на файлове от компютър на сървър и обратно.
Има много FTP клиенти, един от най-популярните е Total Commander. Той е лесен за използване и има удобен, приятен интерфейс. Недостатъци:
- ftp достъпите се записват автоматично и се съхраняват некриптирани, което често води до хакване на сайтове - никога не запазвайте паролите си в Total Commander
- Total Commander понякога дава проблеми, рестартирането помага
Време е да преминем към основния въпрос: как да конфигурирате ftp в Total Commander?
Как да настроитеFTP къмОбща сумаКомандир
1. Изтеглете програмата Total Commander от уебсайта на разработчика: ghisler.com
2. Инсталирайте го и го стартирайте
3. Създайте ftp връзка, като отидете на "мрежа"-> „Свързване сFtp сървър"или чрез натискане на клавишите " Ctrl+Е»  4. В прозореца, който се отваря, щракнете върху „ Добавете»
4. В прозореца, който се отваря, щракнете върху „ Добавете»  5. Въведете предоставените от хостера данни за ftp връзката. Ако ги нямате, попитайте поддръжката на вашия хостинг.
5. Въведете предоставените от хостера данни за ftp връзката. Ако ги нямате, попитайте поддръжката на вашия хостинг. 
- Ииме на връзката – няма значение какво пишеш. Това е необходимо, за да бъде по-удобно да намерите сайта, от който се нуждаете, въведете адреса на вашия сайт.
- сървър– въведете името на хоста или IP адреса, който ви е дал хостинг доставчика.
- Сметка— въведете потребителското име (влизане), дадено от хостера.
- Парола – ако въведете паролата си тук, тя ще бъде запазена във файл на вашия диск в некриптиран вид. НИКОГА не въвеждайте паролата си тук, ако не искате да третирате сайта за вируси по-късно.
- Отдалечена директория - Това може да бъде полезно, ако често влизате в определена папка. Запишете пътя до него и след свързване веднага ще попаднете в тази папка. Например: blog/public_html/wp-content/themes/theme_name
Случва се стандартният режим на работа да не работи (възниква грешка), можете да проверите „ Режим на пасивен обмен" - може да работи.
Щракнете OK. Ако не сте въвели парола, ще се появи отделен прозорец с молба да я въведете - сега можете да я въведете. Ако сте въвели всичко правилно, автоматично ще се свържете със сървъра.
Сега, когато трябва да се свържете с FTP сървъра на вашия сайт, щракнете "мрежа"-> „Свързване сFtp сървър."В списъка с връзки изберете желания сайт и щракнете върху „ Свържете се" Настройката на ftp връзка в Total Commander е завършена!

Където Total Commander съхранява ftp настройките
Вече знаете тъжната история, че всички въведени достъпи до сървъри са в един файл. Можете да го намерите на: C:\Users\User_name\AppData\Roaming\GHISLER\wcx_ftp.ini
Когато преинсталирате Windows, копирайте този файл, за да не се налага да конфигурирате отново всички връзки.
Как да използвате Total Commander
Нека поговорим как да работим в Total Commander.
Вашият уебсайт се отваря в лявата половина, а вашият компютър в дясната. Виждате списък с файлове и папки и можете да навигирате в тях. Удобно е да използвате бързи клавиши, когато извършвате действия с файлове и папки, те са обозначени по-долу на бутоните:
F5 - копиране, F6 - преместване, F7 - създаване на папка, F8 - изтриване на файл или папка.
Ако изберете файл на сървъра и натиснете F5, той ще бъде копиран в отворената вдясно папка на вашия компютър, след което можете да го редактирате и качите обратно. Можете също да натиснете F4, за да редактирате файлове - режимът за редактиране ще се отвори директно на сървъра. 
Права за достъп до файлове и папки (атрибути)
Когато работите с уебсайтове, често трябва да задавате разрешения за файлове и папки. Правенето на това чрез Total Commander е много лесно: отворете менюто "Файлове" -> "Промяна на атрибути" и поставете отметки в квадратчетата за необходимата комбинация.
Стига толкова за днес, сега знаете всичко настройка на ftp Тотални връзкиКомандир и знае как да работи в него . Ако имате проблеми пишетев коментарите.
Успех на всички!
Днес ще говорим за това незаменима програмаза всеки компютърен потребител (и уеб администратор, в частност), като Total Commander. Вероятно за много хора присъствието на този файлов мениджър на компютъра им вече се е превърнало в жизненоважна необходимост, а за някои той (от Windows Commander) е вид портал, от който започват да работят на своя компютър.

Използвате ли Total или негови аналози в работата си? Използвате ли стандартен Windows Explorer? Странно е, но в същото време и разбираемо. Това, което неподготвен потребител вижда веднага след инсталирането на тази програма на компютъра си, може донякъде да го озадачи.
Куп „допълнителна“ информация за файлове, много неразбираеми падащи менюта и не най-добрият (по мое мнение) първоначален набор от настройки неизбежно водят до грешно заключение на потребителя (изследователят е задължителен, но това не е ясно). С тази статия искам да се опитам да покажа потенциала на командира и да кажа как точно той може да бъде направен "красив" .

История на Total Commander, неговата инсталация и нюанси
Първо, нека се потопим малко в историята на създаването и развитието на този файлов мениджър и след това ще видим какво точно може да бъде излято от това първоначално не много красиво, но в същото време брилянтно творение. Като цяло идеята за опция с два прозореца беше реализирана почти в зората на компютърната ера.
Вероятно някои от читателите все още помнят Norton Commander, който за мнозина беше прозорец към файловия свят на Dos. Потребителите отварят всички програми, игри и други неща от този мениджър. Е, и съответно те копираха, изтриха, замениха и преместиха. Режим на работа с два прозорецабеше много удобно и не изискваше използването на мишка за изпълнение различни операции, тъй като за това са зададени съответните клавишни комбинации.

Тогава, когато се появиха първите версии на графичната операционна система Windows системи, проводникът, интегриран в „прозорците“, започна да става все по-широко разпространен. Но, уви, не беше толкова удобно. Той се фокусира върху използването на мишката (избиране, плъзгане, копиране в клипборда, контекстно меню с десен бутон) и най-важното - отдалечаване от режима на работа с два прозореца.
Хората страдаха, охкаха, но продължаваха да използват Windows Explorer, защото не знаеха, че има алтернативни възможности, а когато разбраха, вече беше твърде късно, защото свикнаха. Именно за да се премахне този недостатък, програмите за управление на файлове с два прозореца започнаха да се появяват под Windows, много напомнящи по външния си вид на сините прозорци на Norton Commander.
Най-видните представители бяха тези, които все още съществуват Далечен мениджъри командир Волков. На външен вид те много напомняха на класическия Norton. Именно тези програми използвах в началото на запознанството си с Windows, тъй като Explorer тогава (и сега изглежда) ми се струваше лошо решение от всички гледни точки.
Но тогава реших да опитам Windows Commander(До 2002 г. Total се казваше точно така, но тогава малките мекици помолиха разработчика да премахне думата, която са патентовали от името). Всъщност тук започва ерата на моето владеене на този файлов мениджър.
По мое мнение Total Commander е много добро решение, защото Far Manager и Volkov, с техния DOS вид и графика, ме направиха тъжни и дисонансни с общата среда на „прозорците“.
Е, когато започнах бавно да се ровя във функционалността му и да усетя пълната му сила неограничени възможностии настройки, тогава тя всъщност стана основната програма на моя компютър за мен.
Знаете ли защо Total Commander предизвиква толкова много ентусиазирани реакции от онези потребители, които са успели да го разберат? Но тъй като ви позволява да спестите време от рутинни операции (ние най-често записваме, копираме, изтриваме или преместваме обекти или папки на компютъра) и освен това ви позволява да правите с две кликвания това, за което можете само да мечтаете, виждайки безсилието на изследователя предизвикателствата пред вас.
И така, първото издание на програмата (тогава с думата Windows в заглавието) беше пуснато през 1993 г. И вече почти две десетилетия той много твърдо заема водеща позиция в своята ниша. През това време се появиха много клонинги на Total (сред които много бяха свободно разпространени), които не бяха по-лоши, а на места дори по-добри от оригинала, но поради причините, посочени по-долу, оригиналът все още остава идеалът за мнозина.
Това до голяма степен се определя от силата на навика, но основният фактор за такава жизненост е станал наличие на огромен брой плъгини(добавки) за Commander, които ви позволяват да реализирате невъобразими неща с помощта на този файлов мениджър широк кръгзадачи. Сред плъгините както зелените ламери, така и невероятно умните гуру-програмисти ще намерят нещо интересно за себе си.
Дори разработчикът на това чудо, Кристиан Гийслер, каза в интервю, че първоначално не е вярвал в такава сила на плъгините (въпреки че тяхната поддръжка първоначално беше добавена към мениджъра) и много от това, което сега се прилага в Total чрез плъгини, никога няма да са му дошли в главата. Малко по-късно ще говорим за това къде можете да изтеглите необходимите разширения, на какви видове са разделени и как могат да бъдат инсталирани.
Също така популярността на Total Commander до голяма степен се определя от много слабата степен на защита на неговия платен характер (в RuNet доскоро се смяташе за „готино“, когато компютърът ви беше пълен със скъп софтуер). Да, забравих да го кажа тази програмасе разпространява под лиценз Shareware, което означава безплатното му използване за един месец, след което ще трябва да платите около четири дузини долара.
Но всъщност дори след месец програмата ще работи правилно, с изключение на това, че само преди стартиране програмата ще продължи да ви моли да натиснете един от трите бутона:

Всъщност вероятно си струва да се каже, че можете да изтеглите текущата версия на Total Commander (безкрайна пробна версия) на официалната страница на уебсайта. В момента това е 32 и 64 битовата версия на 8.01 final. Всъщност няма голяма разлика в тях, но потребителите мислят доста инертно и за 64-битова операционна система определено се нуждаят от същия брой битови програми.
От 2009 г. разпространението на този файлов мениджър вече включва поддръжка за интерфейс на руски език (помощта обаче все още ще бъде на английски - преводачът на Google ще ви помогне). По време на инсталацията ще бъдете попитани за езика, който искате и дали искате да инсталирате всички други езикови файлове.
Пълен руски преводс руската помощ за Commander (има бутон „Помощ“ горе вдясно) може да бъде изтеглен от официалния сайт. Когато се опитате да влезете в този архив чрез Total (този мениджър ви позволява да влизате в архиви като обикновени папки), той ще ви подкани да инсталирате тази русификация:

Ако не искате да инсталирате руска помощ, тогава можете да използвате нейната онлайн версия - сайт с руска помощ за Total Commander.
Струва си да се отбележи, че когато инсталирате програмата, за да изберете папка местоположение на конфигурационния файл, ще трябва да кликнете върху бутона „Задаване на път към ini файлове“ (когато променяте операционната система или прехвърляте настройките на вашия Commander на друг компютър, е много удобно просто да копирате тези ini файлове и да не помните къде и какво конфигурирахте там преди двадесет години).

Да, и вашите приятели, роднини или познати ще могат да инсталират Total и веднага заменете съществуващия wincmd.ini с ваш собствен(и копирайте папката с вашите добавки, за да разширите функционалността), като по този начин демонстрирате не грозния Commander по подразбиране, а шедьовъра на използваемостта и функционалността, които сте създали.
Веднага след инсталирането прозорецът на програмата ще изглежда така:

Не ми харесва този по подразбиране удебелен шрифт, не ми харесва, че е избрано подробен режимдисплей, който просто плаши неподготвения потребител с изобилието от информация. Също така не харесвам имената на директориите в квадратни скоби, показването на разширенията отделно от файловете, оскъдността на лентата с инструменти и много други. Текущата ми версия на идеалния Total Commander изглежда така:

Екранна снимка в пълен размер няма да се побере на страницата, но въпреки това разликата се вижда с просто око. Всъщност това е една от онези програми, с които ще се занимавате ежедневно (а не в заден план, като например с Punto Switcher) и всяко малко нещо може да предизвика както раздразнение, така и положителни емоции.
Като цяло в такива глобални неща няма дреболии и си струва да отделите няколко дни (или поне часове) за корекции, настройване и монтиране на вашия Totalза да се насладите допълнително на работата с него (това е подобно на подреждането на вашето жилищно пространство). Всъщност за това ще говорим сега.
Допълнителна модификация на Total Commander с файл може да бъде разделена на:
- бъркам в настройките
- добавяне на нови бутони към лентата с инструменти и премахване на всичко ненужно от нея
- търсене и инсталиране на всякакви плъгини
Настройка на TC - най-добрият файлов мениджър
Нека да разгледаме настройките на този мениджър, където можете да променяте и разкрасявате много неща. За да направите това, изберете "Конфигурация" - "Настройки" от горното меню. Първият раздел съдържа някои от най-важните настройки, които определят външния вид и функционалностпрозорци на файловия мениджър:

Като цяло, дори и без моите тромави стрели, бихте разбрали какво е какво. За да направите това, просто премахнете отметката или поставете отметка в квадратчето, след което щракнете върху бутона „Приложи“ и вижте със собствените си очи направените промени. Буквите на устройството могат да бъдат поставени или като падащ списък, или като линийка с техните икони. Има и опция за деактивиране на лентата с инструменти, което силно бих препоръчал да не правите.
Едно от най-значимите подобрения във функционалността на Total Commander в даден момент е появата на т.нар раздели за папки. Всъщност с помощта на това просто нещо разработчикът превърна файловия мениджър с два прозореца в многопрозоречен. Изключително удобно нещо, чиито настройки ще разгледаме по-долу.
В следващия раздел ви се дава възможност да конфигурирате работата с файлове и папки в панелите на този мениджър:

Най-добре би било скритите и системните файлове да се показват на бутон в лентата с инструменти или на комбинация от клавишни комбинации (за ефективност). Квадратни скоби, които обхващат имената на папките, са рудимент, дошъл от Norton. Е, за мен е по-удобно да сортирам папките по същия начин като файловете, т.е. по размер, дата на създаване и др.
В следващия раздел можете да конфигурирате или напълно да премахнете показването на икони отляво на обектите в панелите на Total Commander. Размерът на иконите значително влияе върху лекотата на възприемане на информация и работа с този мениджър, така че ви съветвам да експериментирате. Същото важи и за следващите раздели „Шрифтове“ и „Цветове“. Например, не харесвам острия контраст, затова избирам небял фон на панелите. Като цяло вкусът и цветът...

Тук можете просто да попитате показва разширението веднага след името на файла, както и да зададете шаблон за показване на размера на обектите (не е много удобно, ако ви го показват, изразено в байтове - трудно е да се възприеме). Най-много ми хареса опцията, показана на екранната снимка.
В следващия раздел можете да конфигурирате подробно дисплея и логиката, работата на така наречените раздели на папки, които се появиха в Total преди няколко години:

Използвам настройките, показани на екранната снимка. И създавам самите раздели по следния начин. Първо, трябва да разрешите създаването им в елемента „Изглед на прозорец“ от настройките на Commander. След това отворете една по една всички папки, за които искате да създадете постоянни (заключени) раздели. След това щракнете с десния бутон върху всеки от тях и изберете опцията „Блокиране“ от контекстното меню.
В моя случай такива раздели са маркирани със звездички. Разпределям заключените раздели равномерно в двата панела на Total Commander (те могат да се плъзгат с мишката). След това ще трябва да запазите промените, като изберете „Конфигурация” - „Запазване на позиция” от горното меню и „Запазване на настройките“ .
Докато работите с този мениджър, може да се окажете с много голям брой отворени раздели. В този случай можете да изберете опцията „Затваряне на всички раздели“ от контекстното меню или да натиснете „Ctrl+Shift+W“ на клавиатурата (затворете всички неактивни и отключени раздели на избрания общ панел). Всички раздели, които не са маркирани със звездички, ще се изпарят безопасно.
Следващия важни настройкиконцентрирани в раздела „Основни операции“:

Считам отбелязаните точки за важни. По подразбиране в Commander избирането на множество обекти става с десния бутон на мишката, но лично аз вече бях доста извратен от Windows Explorer и приет в него метод на подбор(ляв клавиш при задържане на контрола или shift), а извикването на контекстното меню с десния бутон на мишката ми се стори по-познато, затова избрах тази опция в настройките на файловия мениджър.
В следващия раздел с настройки можете да зададете външни програми да преглеждат съдържанието на файловете в Total, когато натиснете бутона (или клавиша на клавиатурата) F3 (преглед) или F4 (редактиране). Например, тези, които работят с уебсайтове, могат да намерят опцията за отваряне на файлове в редактора на Notepad++ чрез натискане на F3 доста удобна.
Всички останали раздели (с изключение на „Добавки“, които ще разгледаме по-долу) не са толкова важни, но те също могат да съдържат интересни настройки.
Трябва да се отбележи, че в раздела „Разни“ можете заменете бързите клавиши в Commander. Нека, например, зададем клавишната комбинация Ctrl+Tab за „показване и скриване на системни файлове“.

За да направите това, поставете отметка в квадратчето до Ctrl, изберете Tab от падащия списък, щракнете върху лупата и в прозореца, който се отваря, намерете в секцията „Преглед“ командата за скриване или показване на системни обекти. След това не забравяйте да кликнете върху зелената отметка, разположена до него, след което тя ще стане сива. Това е всичко, затворете прозореца с настройки и изпробвайте нашата иновация.
Плъгини и контролен панел на Total Commander
Сега нека поговорим за плъгини за Total. Има много от тях и има отделна страница за тях на официалния уебсайт на разработчика на този мениджър. Там обаче всичко е на английски и много кратки описания. Затова препоръчвам да използвате един прекрасен сайт на руски език, WinCMD.ru, за да търсите и да се запознаете с разширенията.
В лявата колона ще намерите списък с организирани секции с плъгини, като отидете на които ще ги видите Подробно описание, екранни снимки и връзки за изтегляне. Този сайт, въпреки че изглежда малко изоставен, все пак предоставя доста полезна информация.
Като цяло плъгините за Total Commander са разделени на няколко вида. Това става ясно от раздела за настройки на съответната програма:

Имам инсталирани доста разширения, например за вътрешния визуализатор (F3 - прозорецът за преглед ще се отвори във външен раздел или Ctrl+Q - файлът ще се види в съседния панел). Тези добавки имат разширение .WLX и можете да видите всички инсталирани от вас разширения от този тип, като щракнете върху бутона „Конфигуриране“ в съответната област:

Такова изобилие от плъгини в моя Total Commander позволява, като изберете желания файл в панела и натиснете Ctrl+Q, вижте съдържанието му на следващия панел, било то видео, аудио, документ на Word или друг обект с общ формат. Ако използвате стрелките на клавиатурата, за да навигирате през файловете, тогава, благодарение на тези добавки, тяхното съдържание ще се покаже бързо в съседния прозорец за преглед.

Като цяло моята версия на програмата е натъпкана с всякакви разширения, дори извън мярката, но доставката, както се казва, не нарушава джоба. В допълнение към сайта, споменат по-горе, плъгините могат да бъдат изтеглени и от уебсайта TotalCMD.net.
Ако сте твърде мързеливи, за да търсите сами подходящи разширения, тогава можете да използвате моите добавки. Вярно, вашите общи настройки ще бъдат нулирани и заменени с моите. Ако това ви устройва или можете сами да извадите редовете, свързани с плъгини от моя Wincmd.ini, тогава можете да изтеглите този архив.
Всичко, което трябва да направите, е да го разопаковате и да копирате папката Plugins в главната директория на вашия мениджър (totalcmd) и конфигурационния файл Wincmd.ini (който съдържа инсталирани добавки) или го поставете в корена на папката totalcmd или в местоположението, което сте посочили за съхраняване на Wincmd при инсталиране на Commander (вижте по-горе).
Сега нека поговорим малко за лента с инструменти, които можете да персонализирате по свое усмотрение. Това се прави съвсем просто - щракнете с десния бутон върху празно място (или икона) в лентата с инструменти и изберете елемента от контекстното меню „Редактиране“. Ако щракнете върху иконата, заедно с горния елемент ще имате възможност да изтриете, копирате или изрежете съществуваща икона от панела:

В резултат на това ще се отвори прозорец за добавяне на нов елемент към този панел:

Ще можете да създадете бутон:
За всеки бутон на лентата с инструменти, който създавате, можете да изберете икона. Освен това, ако няма нищо подходящо в библиотеката по подразбиране, тогава никой не ви спира да използвате бутона с две >>, за да намерите друга библиотека с икони на вашия компютър или да изберете отделен файлс икона (например с png разширение). Няма да ви уча къде да вземете много красиви икони, защото това противоречи на религията на този блог (е, или нещо подобно).
Какво може да прави Total Commander (основно)
Трудно е да се сортират основните му характеристики. Ясно е, че ви позволява да сортирате, изтривате, копирате и преглеждате информация за всички обекти, намиращи се на вашия компютър или по удобен за потребителя начин. мрежови устройства. С помощта на добавки можете дори да преглеждате съдържанието на мобилни устройства.
Но освен това Total Commander може и има много полезни неща:
- Търсенето в него (Alt+F7) в много отношения превъзхожда възможностите за търсене на операционната система. Ще бъде особено полезно за уебмастъри търсене по съдържанието на файла(това ми помогна да намеря вирусни подписи на моя уебсайт). Не забравяйте, че говорих за такъв прекрасен инструмент като Firebug за Firefox. Когато го използвате, за да проучите сайта си, тогава с търсенето CSS правила, отговорен за нещо на уеб страница, не възникват проблеми, защото самият firebug ще ви каже името на стиловия файл и дори реда в него.
Друго нещо е търсенето на желания обект в папките на двигателя на сайта (CMS може да съдържа няколко хиляди отделни файла), който генерира Html кода за определен раздел от уеб страницата. Това е мястото, където ще бъде полезно търсенето на Total по съдържанието на произволен брой файлове. Можете да изтеглите цялата папка на вашия компютър или можете да се свържете със сайта чрез FTP, като използвате FTP клиента, интегриран в този мениджър, който по същество не е по-лош от FTP мениджъра Filezil, който вече описах:

Ако обичаш потърсете руски думивъв всички файлове не забравяйте да поставите отметка в квадратчето „UTF 8“ (прочетете за текстовите кодировки ascii, utf 8 и т.н.).
Но дори редовното търсене по име чрез Total Commander има много гъвкави настройки(приблизителен диапазон на тегло, дати на създаване, налични атрибути), които са скрити в раздела „Разширени“:

- FTP клиентът, интегриран в този файлов мениджър, ви позволява да се свържете с вашия сайт чрез FTP протокола и да работите с неговите обекти точно така, сякаш са на вашия компютър. За да изберете връзка, просто натиснете CTRL+F и ако все още не сте конфигурирали никаква връзка, тогава в прозореца, който се отваря, просто щракнете върху бутона „Добавяне“. Настройките не се различават много от FileZilla, който описах, но според слуховете Total Commander има проблем със сигурността на паролата, което ме подтикна да премина към FileZilla.
P.S. Оказва се, че Filezilla също не е безопасна, защото съхранява паролите некриптирани. Наскоро ми ги взеха и след проверка се оказа, че сайтовете са заразени с вируси. Въпреки това намерих решение за себе си, което ми позволява безопасно да работя със сайтове през FTP, както през Total Commander, така и чрез Filezilla. Ако тази тема ви е интересна, прочетете за мениджъра и генератора сложни пароли KeePass и TrueCrypt.
- Показване на всички файлове без поддиректории(Ctlr+B) - ако ви мързи да преминете през всички подпапки на директория, отворена в един от разделите, можете да използвате тази функция. Ако желаете, след това можете да копирате (преместите) всички тези файлове в папка, отворена в съседния панел. Понякога е много полезно.
- Групово преименуване(Ctlr+M) - изберете във всеки раздел необходимия брой файлове, които трябва да бъдат преименувани с помощта на конкретна маска. Инструментът е много сложен и можете да го използвате, за да създавате чудеса:

- Синхронизация на директория - достъпна от меню "Команди". Позволява ви да сравнявате и допълвате каталози, например от лаптоп и настолен компютър.
- Вътрешни асоциации - достъпни от менюто Файлове. Всички обекти, които отваряте от Commander с двойно щракване, могат да бъдат асоциирани (настроени да се отварят) с всякакви програми на вашия компютър. И това може да се направи противно на асоциациите, които сте конфигурирали в системата.
- В зависимост от броя архивни плъгини, инсталирани във вашия файлов мениджър, можете директно да разархивирате (Alt+F9), пакетирате (Alt+F5) и проверявате (Alt+Shift+F9) архиви от типовете, поддържани от тези разширения. Можете да въвеждате архиви като обикновени папки, което е много удобно.
- Можете да отпечатате списък на всички обекти, които сте избрали (можете също да включите поддиректории). Достъпно от менюто “Файлове” - “Печат”. Можете също да получите списък с файлове, като използвате съответните команди Total или като изберете съответния елемент от горното меню „Стартиране“.
- В менюто "Преглед" можете да конфигурирате различни начинидисплей. По подразбиране се използва подробен режим, но той е по-малко натоварващ мозъка според мен. "накратко"
.
За да видите визуализации на изображения, можете да използвате режима „Преглед на миниатюри“(размерът им се задава в настройките на Commander). Разбира се, за разглеждане и работа със снимки би било по-добре да се използва специализирани програми(например любимата ми Изображение FastStone Viewer), но понякога стартирайте за това отделно приложениеможе да не е препоръчително.
- Възможно е това да не е много актуално сега, но въпреки това от време на време възможността на този мениджър може да бъде полезна. Говоря за възможността да нарежете файл на парчета, не по-големи от определения размер, и след това да го залепите заедно. Предмети разделяне и събиране на файловедостъпни от едноименното меню.
- Там можете също да създадете и проверите контролна сума за файлове.
- Както вече споменах и показах по-горе, за милионите други команди, предоставени в Commander, можете да конфигурирате набори от клавишни комбинации или да добавите бутони към лентата с инструменти. Възможностите в това отношение са просто безкрайни.
Total Commander се нарича един от най-популярните. Същността му се основава на показване на всички налични папки и дискове на компютъра, както и на работа с тях.
Програмата е търсена поради своята функционалност и удобство, предоставя много помощни възможности за работа с инструменти.
Как да изтеглите приложението
За да изтеглят, потребителите обикновено въвеждат името на услугата в лентата за търсене и добавят „изтегляне“. От списъка с резултати изберете подходящия сайт и име на връзката.
Но просто отидете на официалния уебсайт на програмата и изтеглете от там.
ИзтеглиПреди изтегляне е важно да решите каква е битовата дълбочина. на този компютър. За да го определите, трябва:
1 Щракнете с десния бутон върху иконата „компютър“ на работния плот. Изберете „свойства“ от списъка. След това ще се появи прозорец с данни за битовата дълбочина. Това се отнася за Windows 7, 8 и 10.
2 Щракнете върху иконата на флаг отдясно в долния ляв ъгъл и изберете „система“. Този метод работи върху.
3 Въведете думата „система“ в лентата за търсене на Windows 7, 8, 10, компютърът ще отвори желания прозорец с данни.

Можете да изтеглите Total Commander, като щракнете върху съответния бутон за изтегляне. Програмата е преместена в изтеглянията. За да инсталирате най-накрая, трябва да изберете това от списъка с изтегляния и да щракнете върху него.
На етапа на инсталиране е важно внимателно да разгледате какво предлага прозорецът. На някои места може да се наложи да промените позицията на квадратчетата за отметка или да промените местоположението на услугата.
Ако потребителят е убеден, че данните са верни, щракнете върху Напред и се съгласете с условията.
Всичко, което трябва да направите, е да изчакате малко, докато процесът на изтегляне приключи и да започнете да се запознавате с и/или да работите с total.
Как да използвам
Total Commander показва всички файлове и дискове на компютъра на потребителя.

След изтеглянето, ако няма регистрация, услугата ще ви подкани да изберете стил на икона и да стартирате програмата.
От какво се състои командирът:
- горна навигация, изглежда като раздели (файл, селекции, мрежа и т.н.). Това се случва в много програми;
- точно отдолу има панел с различни програми. Това е най-големият плюс на total commander, че не е нужно да изтегляте куп от тях допълнителни услуги: всичко вече е внедрено тук;
- Още по-ниско са локализирани два прозореца (както е показано на фигурата по-долу). Те са разделени на две части: горната част на първата и втората колона показва всички дискове, които действително са на компютъра, долната част показва съдържанието на дисковете;
- Най-отдолу има кратки команди, за да не се помни всичко.

Как да използвате total commander и какво трябва да знае начинаещият. В горните части на двете колони има списък на тези дискове, които принадлежат към: твърд диск, дисково устройство(а), виртуален диск, .
Тези две колони са предоставени за лесно копиране или друго редактиране. Тоест можете да изберете файл от първия списък и да го преместите в друга папка във втория списък.
Можете да поясните, че този процес на плъзгане се нарича Drag&Drop.
Drag&Drop е метод за управление на елементи, придружен от манипулиране на мишката (или тъч скрийн) и преместване на елемента на достъпно място.
С други думи, този метод ви позволява да извършвате манипулации между дискове за различни цели възможно най-бързо.
Ако говорим за бутоните, разположени в долната част на екрана, те регулират действията на потребителя:
- F3 извършва браузване, но малко хора го използват;
- F4, напротив, е много популярен, защото участва в редактирането на текст, редактира го (това се отнася за почти всички текстове, с изключение на Microsoft Windows);
- F5 ви позволява да копирате файлове, които потребителят е посочил. Тоест, трябва да щракнете върху обекта за копиране, да отворите папката във втората колона, където да копирате, след което да натиснете съответния бутон F5;
- С помощта на F6 можете да премествате файлове по същия начин. Разликата от предишната точка е, че има само един файл, а не два;
- F7 автоматично вмъква директорията на посоченото място (това е вместо да щракнете с десния бутон, след това "ново", след това "директория");
- F8, съответно, изтрива посочения елемент;
- F9 излиза от програмата.
За да ускорите процеса на използване на тези бутони, по-добре е да запомните техните цели.
Как да използвате горния панел

Total Commander има голямо предимство пред повечето файлови мениджъри в присъствието на функции, които заместват цели програми:
1 Първата икона на основния панел изглежда като две стрелки, движещи се в кръг. Това показва, че съдържанието на панела е актуализирано. Тоест, когато щракне, потребителят ще види най-много нова версияпанели.
2 Следващата икона се състои от четири елемента, подредени в квадрат. Освен това горният десен елемент изглежда като папка, останалите са файлове. Той обозначава изгледа на панела в кратък режим, тоест само името на списъците, без характеристики.
4 Това е последвано от икона за миниатюрен изглед, чиято функция е да трансформира изгледа на списък в плочка. Това означава, че всеки елемент изглежда по-голям по този начин.
5 Интересна е следната функция на иконата на дървото. При щракване потребителят получава допълнителен панел Explorer вдясно от първата колона. Когато щракнете отново, същият панел се появява за втората колона. Трето натискане отменя и двата панела.
7 Зад него има бутон за обръщане. Означава, че можете да разделяте и обръщате избрани файлове. Тоест избраната група файлове и неизбраната променят статуса на избор.
Също така, ако няма селекции, натискането на бутона „инвертиране на селекцията“ ще избере всички файлове и папки.
9 А иконите „FTP“ ви позволяват да се свържете със сървъри или да намерите нова връзка. FTP – основен протокол за пренос на данни, целта му е да прехвърля данни в мрежата между .
10 Иконата с лупа означава възможност за търсене на необходимите файлове по име.
11 Знакът „групово преименуване“ има функция за промяна на името на няколко файла или папки наведнъж. Първо, трябва да маркирате файловете, които трябва да бъдат преименувани.
В този случай можете да промените името, разширението, да добавите номер преди началото на файла и т.н.
Така че, ако промените разширението на конкретни елементи, тогава е достатъчно да го промените в прозореца близо до съответния надпис. Освен това в прозореца под настройките можете веднага да видите както старото, така и новото име, след като преименуването приключи.
Номерирането на файлове също е важно, особено защото улеснява сортирането.
Ако трябва да преименувате файл от малки на главни букви или обратно, просто изберете от списъка, който се отваря в долната част на горната част на панела на прозореца.
Също така тук можете да коригирате като начало на изречение с Главна букваили всяка дума.

12 Но иконата за синхронизиране на директория води до отваряне на прозорец с опции.Тук можете да персонализирате, показвате и сравнявате каталози по различни начини. Например, можете да покажете онези файлове, които са копирани отляво надясно, идентични, различни и копирани отдясно наляво.
14 Последната икона е за бележки и бележки - бележник.
Иконите често заместват много функции допълнителни програми.
Малко известни функции на програмата
Total Commander - много популярна програма, милиони хора го използват. Но най-често това се случва на начално ниво, и малцина се задълбочават в големите възможности.
- Комбинация Control + B.
Да приемем, че имаме няколко директории, всяка от които съдържа файлове. Това може да бъде: снимки, текстове и др. И трябва да видим тези документи без структурата на папките.
След това натиснете Ctrl+B в един от списъците. Това може да бъде полезно за сортиране на файлове по размер (най-голям или най-малък). А като щракнете върху колоната „дата“, можете да сортирате файловете по дата. Тоест, покажете най-старите елементи (за да ги изтриете) или най-новите, с които сте работили наскоро.
Това е най-лесният начин да намерите нещо, с което наскоро сте работили. Може да бъде също толкова удобно, ако трябва да копирате всички файлове в една папка без структура на директория. Просто ги маркирайте със звездичка и натиснете F5. За да излезете от този режим, можете да натиснете Control+B отново или просто да преминете към папката по-горе.
- Комбинация Shift+Alt+Enter
Натиснете комбинацията и разберете размера на папките. Можете да се преместите в друга папка и да видите колко място в паметта на устройството заема.
Такива манипулации ви позволяват да разберете кой файл или папка заема повече място.
Ако отидете на основния дял и използвате тази комбинация отново, веднага ще стане ясно къде обемът е по-голям и къде е по-малък.
Ако има твърде много папки и те не се побират в прозореца, тогава можете да сортирате папките в низходящ или възходящ ред.
- Бързо изберете желаните файлове с помощта на бутоните + и – на цифровата клавиатура. Бутонът „+“ добавя файлове към текущата селекция, а бутонът „-“ изважда. При работа с голяма сумафайлове, този инструмент е незаменим.
- Total Commander ви позволява да преглеждате съдържанието на архивите. За да направите това, щракнете върху необходимия файлнатиснете клавиша enter и отидете в него. Освен това е възможно да видите exe архиви и инсталатори на програми. Ако просто щракнете върху такъв файл, той ще се стартира, така че използваме Control + PageDown. След това можете да видите съдържанието на архива.
- По същия начин, като използвате комбинацията Ctrl+PgDn можете отидете в CD. Това е много удобно, ако трябва бързо да копирате един или два файла.
- Изберете с броене на интервали с помощта на клавиша за интервал. Позволява ви да изберете файл или папка. Ако това е папка, тогава в същото време може да изчисли нейния размер. По този начин потребителят веднага ще разбере какъв е размерът на това, което ще копира или премести.
- Отидете до директорията по-горе, като използвате клавиша Backspace. Горната директория често се щраква върху двете точки в горната част. Някои потребители се опитват да преместят курсора до самия връх с помощта на стрелки. Ако има много файлове, превъртането ще отнеме твърде много време.

За да се преместите в горната директория, просто щракнете върху Backspace. И две директории по-горе - един и същи бутон два пъти. Щраквайки върху него няколко пъти, потребителят в крайна сметка ще се премести в основната директория.
- Преименувайте и копирайте в същата папка. Преименуването чрез комбинацията F6 не винаги е удобно, така че трябва да отворите и двата панела в една и съща директория. Много по-лесно е да натиснете Shift+F6, това ще ви позволи да преименувате файла на място без диалогови прозорци.
Операцията за копиране се извършва по подобен начин с помощта на Shift+F5. Тази комбинация ще създаде копие на файла в същата директория, но с различно име. Това може да бъде много удобно. Например, за да създадете резервно копие, преди да промените файл.
- Total Commander също е незаменим, когато трябва да намерите дублиращи се файлове. Много хора използваха вграденото търсене, но не всички обърнаха внимание на допълнителните отметки. Можете да търсите по име, размер или и двете.
Резултатите от търсенето показват колко дубликати на всеки файл са намерени, в кои папки се намират и колко дубликати има общо.
Търсенето се извършва само в папката и подпапката, където потребителят се намира в този момент.
Например, ако намерите файлове с еднакъв размер в папка и зададете настройките „независимо от името“. Търсенето няма да доведе до нищо.
Но ако премахнете отметката от „име“, командирът ще намери същия размер.
Струва си да се подчертае, че след търсене, натискане на бутона "файлове към панел"(в долния десен ъгъл на прозореца) потребителят с всички файлове ще бъде преместен в обикновения общ командир.
Там можете да видите размера на файловете, да ги сортирате, изберете и изтриете.
- Програмата, използвайки плъгини, ви позволява да видите различни характеристики на аудио и видео файлове. Да кажем, че има файлове с такива записи и в двете колони. Можете да разгледате техните характеристики и освен размера и разширението можете да видите Допълнителни опции(време за възпроизвеждане, размер на картината, аудио и кодеци и т.н.).
Възможно е да сортирате файлове според всеки от тези параметри и да конфигурирате общата сума по свое усмотрение.
Допълнителни функции
Ако потребителят иска да закупи по-широка гама от общи възможности, тогава можете да изтеглите други версии на програмата.
Всеки от тях има определена насоченост, в зависимост от настройките и допълнителните параметри.
Но можете сами да „надстроите“ услугата си, обикновен командир. За целта се изтеглят и инсталират плъгини за различни цели.
Уебсайтовете на услугите съдържат дълги списъци с различни добавки. Това е за по-опитни потребители.
Total Commander на Android
Освен, че total се използва в Windows, той е намерил приложение и в операционна система.
Тотален командир за Android е по-добърпросто изтеглете в , защото ще бъде безопасно и сигурно за вашия смартфон.
За да направите това, трябва да отидете на play market, въведете името в лентата за търсене. В списъка, който се показва, изберете го, след това щракнете върху инсталиране, приемете изискванията и изчакайте изтеглянето.

Този е много популярен сред потребителите. Много положителна обратна връзка, повечето са доволни от функционалността и простотата на интерфейса.
ИзтеглиСъщото с компютърна версиятой използва два панела със списъци с файлове и папки, налични в телефона. Тук можете да работите с:
- вътрешна памет;
- корен на файловата система;
- отметки;
- приложения (които се изтеглят на устройството);
- с изтегляне на добавки и др.
Повечето от функциите, дори във версията за Android, са функционално заменени от много програми на трети страни.
И така, тук има архиватор, можете също да разархивирате файлове. Сортирайте всички елементи по име, разширение, размер, дата или час и т.н.
Много е удобно да използвате total, защото не е необходимо да изтегляте други програми и да заемате място в паметта.

параграф " вътрешна памет"предполага наличието на всички файлове, които са в паметта на телефона.
Картината показва само тази опция, тъй като micro USB картата с памет е премахната. Но ако е наличен, в списъка ще има елемент за елементи, записани на USB.
Работа с информация за кандидатстване и документи
Ако щракнете върху или документи, ще се види цялата информация за тях.
Например, ако погледнете конкретно приложение за игри, услугата незабавно показва информация за:
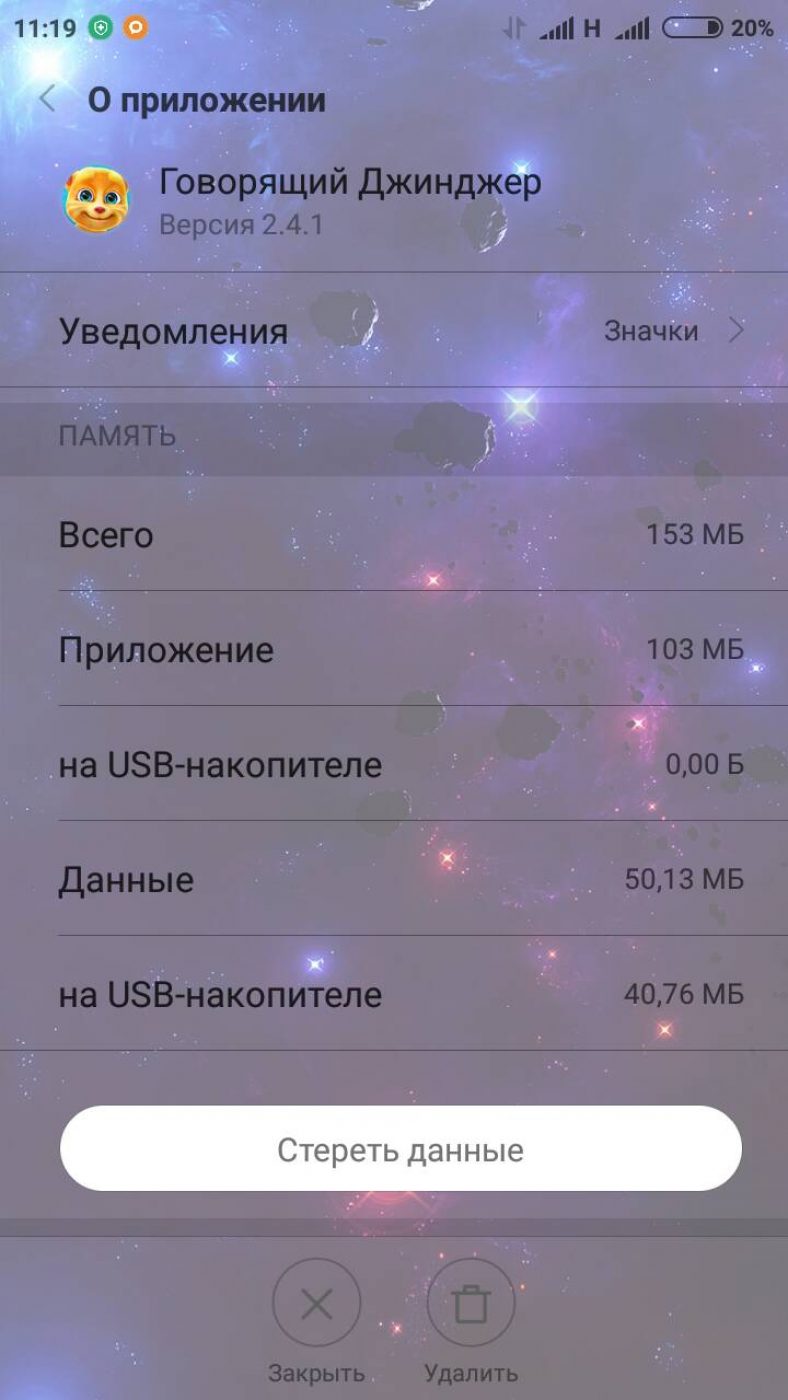
Тук можете напълно да изтриете всички данни за приложението или да почистите боклука от него.
Същото важи и за програмите и документите.
Здравейте, скъпи потребители! В този урок ще се запознаете с такава програма като Total Commander.
Какво е Total Commander?
Вече не мога да си представя работата си на компютъра без тази чудесна програма. Ако не знаете каква програма е това и не сте работили с нея, тогава горещо ви съветвам да се запознаете с тази програма, да я инсталирате на вашия компютър и всеки път, когато включите компютъра, започнете да работите с тази програма.
Тези. включете компютъра и първо стартирайте Total Commander. Защото е много удобна програма, заменяйки стандарта Windows Explorer. Спестява време при копиране, преместване на файлове и др. По-добре е да го проверите и по-долу ще ви кажа със снимки как да инсталирате програмата и как да работите с програмата Total Commander.
Инсталиране на Total Commander
Първо трябва да изтеглите инсталационен файл Total Commander. За да направите това, отидете на wincmd.ru и изтеглете инсталационния файл. Или можете да го намерите чрез Yandex или Google.
Как да използвате Total Commander

Веднага можете да видите, че прозорецът е разделен на две части - (1,2). Избор на диск за всеки прозорец – (3). Функционални бутони - (4).
Да приемем, че искате да копирате/преместите файл от една папка в друга. За да направите това, в един от прозорците отворете папката с необходимия файл, а в другия отворете папката, в която искате да копирате/преместите този файл.
След това можете просто да плъзнете файла с левия бутон на мишката в друга част на прозореца. Или можете да използвате функционалните бутони или да натиснете съответния клавиш: f5 – копиране, f6 – преместване и натискане ДОБРЕ:






