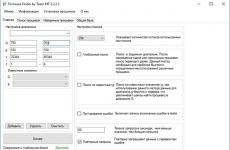Лаптоп като рутер за Windows 10. Включване на Wi-Fi. Известни проблеми и решения
За да разпространявате WiFi на Windows 10, ще ви трябва:
- Windows 10
- WiFi адаптер. Например, за тази статия е използван вграденият WiFi адаптер на лаптоп (Broadcom).
- Интернет връзка. За тази статия е използвана Ethernet връзка чрез оператора Rostelecom. Но това може да бъде всяка връзка - PPPoE, VPN, GSM Dail-Up, LTE RNDIS, ADSL или дори WiFi от втори адаптер.
Проверете WiFi адаптера
Трябва да се уверите, че има WiFi адаптер и че е включен и работи. Например, ако имате лаптоп и той има вграден WiFi адаптер, може да се изключи в BIOS или със специален хардуерен бутон. На съвременните лаптопи вместо отделен бутон може да се използва клавишната комбинация Fn+Fx например Fn+F3. Освен това самолетният режим може да бъде активиран в Windows 10. Най-лесният начин да се уверите, че адаптерът работи, е като щракнете върху иконата „Мрежа“ в областта. Трябва да видите списък с налични WiFi мрежи или съобщение „Няма налични мрежи“ или икона на самолет (самолетният режим е включен).
Проверете интернет
Трябва да се уверите, че вашата интернет връзка работи правилно и напълно. Това може да стане през браузър или в конзолата (чрез командата ping).
Проверете услугите
След това трябва да проверите дали услугите „WLAN AutoConfig Service“, „Routing“ и „Internet Connection Sharing (ICS)“ работят. Тази проверка става през „Контролен панел – Администрация – Услуги“. По подразбиране тези услуги се стартират автоматично, но може да се окаже, че някой умен човек е „оптимизирал“ вашия Windows и е деактивирал тези услуги. Това се случва - ученик чете много в интернет и започва да се „усъвършенства“.
Windows конзола (cmd.exe) с администраторски права
След това трябва да отворите Windows конзола(cmd.exe) с администраторски права. Най-лесният начин да направите това е като отворите WinX Меню на Windows 10. В това меню има специална команда, " Командна линия(администратор)":
Това меню се отваря от клавиатурата - чрез клавишите Win + X. Има и други начини за стартиране на конзолата на Windows (cmd.exe) с администраторски права.
Настройване на точка за достъп на Windows 10
В конзолата трябва да въведете и изпълните командата:
netsh wlan set hostednetwork mode=allow ssid=winap key=123456789 keyusage=persistent
Вместо winapИ 123456789 можете да напишете различно име за точката за достъп и различна парола за нея:

Забележка.важно!
Паролата трябва да е с дължина най-малко 8 знака, това е изискване за типа защита WPA2, който се използва в Windows при създаване на точка за достъп.
По-добре е да не използвате кирилицата в паролата си.
Регистърът на буквите в паролата има значение - АИ АТова са различни символи!
Стартиране на точка за достъп на Windows 10
Сега трябва да стартирате точката за достъп. Там, в конзолата, изпълнете командите
netsh wlan стартира хоствана мрежа

Втората команда показва текущото състояние на точката за достъп.
Настройка на маршрутизиране
След това отворете контролния панел Интернет връзкаи там трябва да видите нещо подобно:

В този пример "Ethernet" е връзката към интернет. A „Свързване чрез локална мрежа 3 winap" е точка за достъп. Незабавно преименувайте "Local Area Connection 3 winap", за да не го бъркате с други в бъдеще: 
В тази примерна фигура връзката е преименувана на " winap".
Сега трябва да споделите (разрешите Windows ICS) вашата интернет връзка. Изберете тази връзка (на екранната снимка това е връзка с име „Ethernet“). След това десен бутон на мишката, след това "Свойства", раздел "Достъп". Активирайте ICS и посочете връзката, към която ще се разпространява интернет - към WiFi връзката на точката за достъп ("winAP"):

Проверка на работата на точката за достъп
Свържете клиента към тази точка за достъп и проверете интернет. И в конзолата можете да въведете и изпълните командата
netsh wlan показва хоствана мрежа
Той ще покаже броя на свързаните клиенти:

Вижда се, че един клиент е свързан.
Е, разбира се, трябва да проверите интернет на клиента.
Как да свържете WiFi клиент към:
- Лаптоп (или компютър) под Windows - Настройка на WiFi в Windows 7.
- Лаптоп (или компютър), работещ с Linux - Лаптоп (или компютър), работещ с Ubuntu.
Управление на гореща точка на Windows 10
Спиране на точка за достъп с команда netsh wlan спре хоствана мрежа
Пълно унищожаване на точката за достъп по команда netsh wlan set hostednetwork mode=disallow
Ако искате точката за достъп да се включва автоматично при зареждане на Windows, тогава командата за стартиране трябва да се добави към автоматичното стартиране. Става въпрос за отбора netsh wlan стартира хоствана мрежа.Командата може да бъде написана в cmd скрипт; трябва да посочите „Изпълни като администратор“ в свойствата на този скрипт. След това включете скрипта в autorun.
Необходимо е връзката с интернет също да бъде установена при стартиране на Windows. В противен случай ще имате точка за достъп, но няма да има интернет през нея.
Разбира се, това е много проста точка за достъп. Но всичко е под ръка. Нямам нужда от никакви програми на трети страни. Само Windows 10. И всичко може да бъде конфигурирано за няколко минути.
В тази опция няма много функции, които една точка за достъп трябва да има. Това е вярно. Само това е опция, когато трябва да направите WiFi рутер много бързо и без проблеми. И точно така Функция на Windows 10 осигурява - с минимални движения на тялото, което се нарича „на коляно“, създайте точка за достъп.
И ако вашите нужди са по-широки и по-дълбоки, ако имате нужда от точка за достъп за всеки ден или в сложни конфигурации, тогава не трябва да използвате Windows, а да си купите WiFi рутер. Приличен WiFi рутер сега струва по-малко от хиляда рубли.
Друг е въпросът дали имате нужда от точка за достъп веднъж месечно, за ден или за няколко дни. Или в командировка. Или на почивка. Това е мястото, където Windows ни помага. Можете бързо да разпространявате интернет чрез WiFi лаптопна таблет, смартфон или други лаптопи.
Но ако има нужда да направите постоянна точка за достъп на компютър, тогава е по-добре да го направите под Linux. Ето как това всъщност се прилага в WiFi рутерите. Например, както в тази статия - Точка за достъп на Ubuntu.
Hotspot на Windows 10 не работи
Няма нужда да търсите виновен отстрани или да ругаете Microsoft или Windows. Проблемът в такива случаи Винагина вашия собствен компютър (или лаптоп). Може да е:
- Драйвери за wifi адаптера, на който създавате точка за достъп.
- Самият WiFi адаптер.
- Направил си нещо грешно.
- Услугите са спрени: „WLAN AutoConfig Service“ и „Internet Connection Sharing (ICS)“ или „Routing“.
- Всички „леви“ услуги или драйвери/програми, които използват WiFi адаптера или USB порта (ако вашият адаптер е свързан чрез USB).
- Някои програми, които блокират нормалната работа на маршрутизацията или локалната мрежа. Например антивирусна програма или защитна стена.
Например по време на процеса на стартиране Windows драйвер WiFi адаптерът може да постави адаптера в режим на готовност, за да намали консумацията на енергия. И когато Windows стартира услугата хоствана мрежаадаптерът не се събужда.
С нормален WiFi адаптер и ако не сте объркали вашия Windows с криви програми и драйвери, всичко ще работи добре.
По принцип винаги търсете източника на проблема във вашия компютър.
Защита на WiFi мрежата
Иван Сухов, 2015г
Ако сте намерили тази статия за полезна или просто ви е харесала, не се колебайте да подкрепите финансово автора. Това е лесно да се направи, като се хвърлят пари Портфейл на Yandex № 410011416229354. Или по телефона +7 918-16-26-331 .
Дори малко количество може да помогне за писането на нови статии :)
Windows 10 е следващата стъпка в еволюцията на операционните системи за работници и служители настолни компютриот Microsoft Corporation. Въпреки факта, че Windows 8 може да се счита за провал, неговото пускане е от полза за разработчиците. Windows 10 абсорбира най-доброто от всичките си предшественици и придоби невероятен брой нови функции и възможности. Някои от техния списък също се отнасят до функционирането на безжична мрежа, така че настройката на Wi-Fi в среда на Windows 10 може да създаде проблеми за начинаещи, които са закупили устройство, което работи на негова основа.
В днешната статия ще разгледаме как да настроите Wi-Fi в 10, да се свържете към съществуваща безжична мрежа и проблемите, свързани с нея.
Включете радио модула
Преди да използвате безжична Wi-Fi връзка на лаптоп, трябва да активирате WiFi модула. Това става с помощта на специален хардуерен клавиш или клавишна комбинация, например Fn и F11 (вижте ръководството или потърсете съответната икона на бутоните или клавиатурата на лаптопа).
Свържете се с активна точка за достъп
Представяме алгоритъм от действия, които потребителят ще трябва да извърши, за да се свърже с излъчването WiFi гореща точка. Естествено, за това трябва да знаете паролата за връзка, ако е зададена, и да разрешите използването на радиомодула на вашето устройство под Ръководство за Windows 10.
- Кликнете върху иконата на мрежата, намираща се в тавата.
- Изберете подходящата безжична връзка и щракнете върху нея.
- Поставете отметка в квадратчето „Свързване автоматично“, ако използвате тази точка за достъп като постоянна връзка, и щракнете върху „Свързване“.
Ако имате парола, състояща се от 8 или повече знака, въведете я и я запазете, ако е необходимо.
След проверка на данните, преминаване на удостоверяване и инициализация, компютърът с Windows 10 ще бъде свързан към посочената Wi-Fi точка. Както можете да видите, установяването на връзка чрез безжична мрежа в „десетте“ е почти идентично с предишните версии на операционната система.
Вижте също: Как да деблокирате издателя на Windows 10
Допълнителни опциибезжична връзка
Windows 10 се отличава със значителен списък от Wi-Fi параметри и неговите възможности, достъпни за потребителя: преглед на данни за връзката, настройка на параметри за сигурност, конфигурация публичен достъп, споделяне на файлове, отдалечен достъпи преглед на запазени пароли.
Разглеждане на запазените ключове
Windows 10 предоставя възможност за преглед на паролата за мрежата, към която е свързано вашето устройство, например за свързване към Wi-Fi чрез смартфон или прехвърляне на ключа на приятел.
Тъжно е, но няма да можете да видите запазената парола за неактивна мрежа.
- За да направите това, отидете в „Център за управление на мрежата...“.
- В рамката „Преглед на активни мрежи“ намерете „Безжична...“ и щракнете върху иконата му.
- Извикайте свойствата на активната WiFi връзка.
- В прозореца „Състояние“ щракнете върху бутона, посочен на екранната снимка.
Ще се появи прозорец с подробна информацияотносно WiFi връзката, която използвате в момента.
- Отидете в раздела „Сигурност“ и активирайте функцията за визуализиране на символите, въведени в полето за ключ за сигурност.
На компютъра с Windows 10, от който сте конфигурирали Wi-Fi рутера, можете също да видите ключа за шифроване на безжичната връзка.
- Следвайте указанията в ръководството за потребителя или на стикера на задния/долния капак на рутера.
Обикновено това е 192.168.0.1.
- Кликнете върху връзката „Безжичен режим“.
- В раздела „Защита...“ или „Сигурност“ преминете към метода за криптиране на връзката и вижте ключа в полето „PSK парола“.
Премахване на ненужна връзка
Дори при еднократно използване на публична мрежа (в кафене, летище), Windows 10 запаметява параметрите на осъществената връзка и ги съхранява. Ако такава мрежа не е необходима в бъдеще, тя може лесно да бъде изтрита - „забравена“, така че компютърът да не се свързва с нея.
- Извикайте елемента от менюто „Мрежи и интернет“ в системните настройки.
- Отидете на първия раздел „WiFi“.
- Кликнете върху бутона „Управление на настройките...“ по-долу.
Вижте още: Кога Инсталиране на Windows 10 започна да дава грешка
- Превъртете надолу в списъка, докато видите имената на точките за достъп.
- Кликнете върху името на ненужната безжична мрежа и щракнете върху „Забравяне“.
Отсега нататък, когато бъде открита забравена връзка, Windows 10 няма да прави автоматични връзки към нея.
Създаване на нова връзка с помощта на рутер TP-Link
Създаването и настройването на нова връзка в Windows 10 е проста процедура и зависи преди всичко от използвания рутер, а не от версията на операционната система. По принцип как да конфигурирате рутера е описано в неговите инструкции, но нека накратко да разгледаме процеса на създаване на нова WiFi връзка.
- Включваме устройството към захранването и го свързваме към компютъра с помощта на включения кабел с гофрирана усукана двойка.
- Чакаме рутера да се зареди.
- Отворете прозорец на интернет браузър и въведете началния адрес (вижте стикера на кутията или в ръководството за потребителя), за да влезете в интерфейса на рутера.
- Въведете стандартната парола и стойностите за вход, за да получите достъп до интерфейса.
Обикновено това е "admin" и за двата реда. За всеки случай погледнете техническата документация.
- Отидете в раздела „Бърза настройка“.
- Използвайки функционалността и съветите на съветника, задаваме ключовите Wi-Fi параметри.
- Не забравяйте да запазите настройките и да рестартирате рутера, ако рестартирането на устройството не започне автоматично.
Това е преглед на основните функции за работа с WiFi в Windows среда 10 могат да бъдат завършени.
(Посетен 12 916 пъти, 45 посещения днес)
windowsprofi.ru
Как да настроите Wi-Fi на Windows 10: свързване към мрежа, преглед на паролата
Windows 10 стана продължение на идеите на Windows 8, възприемайки от него добри качестваи се адаптира още повече към едновременна работакакто с класически контролери като мишка и клавиатура, така и с нови сензорни екраниориентиран към управление с пръсти. Въпреки това потребителите, които току-що са свикнали да работят с 8, ще трябва да се адаптират отново към промените външен вид Windows. Поради това операции като Wi-Fi настройкина Windows 10 създават трудности за необучени хора.
Свързване към съществуваща мрежа
Първо, нека да разберем как да се свържете към вече активна излъчвана Wi-Fi мрежа. Първо трябва да се уверите, че бутонът за активиране безжичен адаптере във включено положение. След като включите модула, трябва да се свържете с Wi-Fi мрежата, за което ще ви трябва:
След тези манипулации компютърът ще бъде готов за работа с уеб страници. Както забелязахте, свързването с Wi-Fi на Windows 10 е също толкова лесно, колкото и в предишните издания на операционната система.
Взаимодействие с мрежи
Windows е популярен сред потребителите, защото предоставя възможност за фина настройкапочти всеки параметър. Ако е необходимо, с малко усилия, потребителят може самостоятелно да конфигурира функциите на операционната система, както намери за добре. Същото важи и за богатата функционалност за настройка на мрежи: потърсете IP адреса, задайте параметри за сигурност и споделяне, прехвърляйте файлове на други компютри в един работна мрежа– всичко това можеше да се направи в предишни поколения на Windows и в нов Windows 10.
Новата ОС включва и функции, които ви позволяват да откриете ключа към свързаната мрежа. Така че, ако потребителят трябва да погледне Парола за Wi-Fiв Windows 10, за да го кажете на друг човек, трябва да:


Забравете запазената мрежа
Можете също така напълно да забравите Wi-Fi мрежата в Windows 10, така че компютърът да не се свърже сам с нея, когато отново е достъпна. За да направите това, потребителят се нуждае от:


На свой ред създайте Wi-Fi мрежав Windows 10 можете да го направите по същия начин, както беше направено в предишните издания на операционната система. Тази операция вече не пада върху системата, а зависи от използвания рутер. Инструкциите за създаване и конфигуриране на мрежа винаги са включени към рутера, според Общи правилаизглежда така:
- Потребителят трябва да се свърже мрежов кабелкъм рутера и включете самото устройство в електрически контакт и го активирайте.
- Изчакайте, докато светнат необходимите индикатори на тялото на устройството.
- Отидете до компютъра си и проверете списъка с мрежи за излъчване.
- Свържете се с точка за достъп, чието име съвпада с името на рутера, който използвате.
- Отворете интернет браузър и отидете на страницата на уеб интерфейса на рутера. В зависимост от модела на устройството това може да е адресът „192.168.0.0“ или „192.168.0.1“, но този параметър е индивидуален за всеки производител и тук е по-добре да използвате инструкциите за експлоатация.
- Влезте в менюто на рутера, като използвате стандартната двойка вход-парола. Този параметър също зависи от производителя.
- Използвайте съветника бърза настройка. Повечето рутери имат тази функция, включително бюджетни модели. Следвайки подканите на програмата, потребителят последователно ще зададе всички необходими мрежови параметри, включително името, паролата и броя устройства, които могат да се свържат с тази точка за достъп едновременно.
важно! След като настройката приключи, запазете промените, тъй като много модели рутери са склонни да нулират настройките до фабричните настройки след изключване и не запазват автоматично зададените данни.
Освен това достъпът до интернет често изисква действие от страна на доставчика – това също трябва да се провери при компанията, предоставяща достъп до интернет. световна мрежа.
Заключение
И така, Windows 10 предоставя всички същите инструменти за управление на вашата интернет връзка като предишни версииОПЕРАЦИОННА СИСТЕМА. До голяма степен разликите са само във визуалния дизайн на някои секции от менюто с настройки и тяхната адаптивност към сензорно управление.
WindowsTen.ru
Настройка на Wi-Fi в Windows 10
За да създадете лесно софтуерен WiFi рутер в Windows 10, трябва да:
- Windows 10 OS.
- WiFi адаптер.
- Наличието на самия интернет.
Статията разглежда ADSL връзка като пример. Но в действителност можете да използвате абсолютно всичко: PPPoE, Wi-Fi от втори адаптер и т.н.
За да конфигурирате разпространението на wifi чрез командния ред (cmd), използвайте командите:
- netsh wlan set hostednetwork mode=allow
- netsh wlan set hostednetwork mode=allow ssid=FastWifi key=12345678 keyUsage=persistent
Процедурата за настройка на Wi-Fi мрежа е следната:
Първо трябва да проверите дали Wi-Fi рутерът работи. Например, на лаптопите виртуалният WiFi адаптер може да бъде деактивиран в самия BIOS. На лаптопи, за да сте сигурни, че работи, можете да използвате клавишите Fn+Fx или Fn+F3. Но най-лесният начин да проверите е като щракнете върху иконата „Мрежа“ и проверите дали има други налични мрежи. Ако да, значи всичко е наред (ако някой наблизо дава достъп).
Трябва да се уверите, че има безпрепятствен достъп до мрежата. Конзолата ще ви помогне с това, в която трябва да въведете командата „ping“ или като отворите всеки браузър. Така ще сме сигурни, че можем да разпространяваме интернет.
Трябва да се уверите, че „WLAN услугата“ работи, включително „Маршрутизиране“. Това може да стане по следния начин: Контролен панел, след това отидете на Администриране. Стандартни настройкиуслугите трябва да стартират автоматично. Има обаче случаи, когато след оптимизиране на компютър специалистите ги изключват. С тази опция за оптимизация специалистите често могат да навредят на операционната система и ще бъде трудно да се опитате да разпространявате интернет.
След като се уверите, че услугите работят, трябва да стартирате конзолата Windows команда“cmd.exe” с всички администраторски права. Най-добрият вариант би бил да отворите WinX в менюто операционна система. Той съдържа „Команден ред (администратор)“. Можете да го отворите с помощта на Win+X.

Отваряйки конзолата на ОС Windows 10, въведете:
netsh wlan set hostednetwork made=allow ssid=winap key=123456789 keyusage=persistent
Командата създава безжична точка със следните параметри:
- winap мрежово име;
- Парола 123456789.
Може да се копира от тази статия, за да спестите време. Това изглежда така на изображението:
Вместо „winap“ и „123456789“, може да се наложи да въведете съответно желаните име и парола, които ще използвате при достъп до Wi-Fi. Това не само ще защити вашата мрежа от хакване, но също така ще ви предпази от забравяне на вашата парола и име за достъп.
Струва си да се обърне внимание на факта, че: паролата за достъп до безжичната мрежа трябва да се състои от не повече от 8 знака; не е необходимо да се въвежда кирилица, за да се избегне объркване.
След като работата приключи, можете да опитате да разпространявате безжичен интернет. В същата конзола трябва да въведете:
netsh wlan стартира хоствана мрежа
netsh wlan показва хоствана мрежа
Последният от тях показва наличието или липсата на достъп до интернет. Това може да се види на изображението:
След приключване на проверката трябва да отидете на „Мрежови връзки“ в Windows 10 с помощта на контролния панел.

IN в този пример„Ethernet“ е източникът на интернет мрежата. В този случай „Local Area Connection 3 winap“ е точка за достъп. В работно състояние е. Препоръчително е да зададете ново име на безжичната мрежа, за да не я объркате с нещо друго в бъдеще.

След това трябва да разширите вашата интернет връзка с помощта на „Windows ICS“. За да направите това, задръжте курсора на мишката върху връзката (на снимката е „Ethernet“), след това щракнете с десния бутон след „Свойства“, след което отидете в раздела „Достъп“. В крайна сметка той щраква, за да активира ICS и да установи връзка с този, който се опитва да разпредели трафик - към WiFi “winAP”.

След приключване на всички действия се свързваме с WiFi мрежата и проверяваме дали интернет може да се разпространява или не. В конзолата можете да изпълните командата
netsh wlan shaw hostednetwork
Той показва колко потребители в момента използват вашето интернет разпространение с всички сили.

Как да управлявате точка за достъп
Чрез извършване на определени действия можете да контролирате точката за достъп, а именно:
netsh wlan стоп hostadnetwork
Командата спира wifi мрежата.
netsh wlan set hostednetwork mode=disalow
Команда за пълно премахване на данните от точката за достъп от системата. Това става незабавно и няма разпоредба за обратим процес.
netsh wlan стартира хоствана мрежа
Командата се инсталира автоматични стартовемрежи. По този начин се добавя към стартирането. Освен това е позволено да бъде записано в cmd скрипт. Всичко, което трябва да направите за това, е да посочите, че е стартирано като администратор (в противен случай това няма да е възможно) и след това да добавите скрипта към стартиране. Моля, обърнете внимание: изисква се достъпът до безжичната мрежа също да бъде установен, когато зареждане на WindowsВерсия 10. В противен случай, въпреки функционалността на точката за достъп, няма да има интернет.
Без съмнение ще отнеме не повече от 5 минути, за да започнете да разпространявате интернет по този начин. Това обаче не изисква използването на допълнителни специални програми. Този методмрежовата връзка ви позволява да създадете WiFi рутер за кратко време без никакви проблеми и да разпространявате интернет. Освен това можете да го използвате навсякъде и по всяко време на деня. Ако планирате да използвате точката за достъп до мрежата всеки ден, най-добрият вариант е да закупите рутер. Тъй като тази опция е удобна само за тези, които я използват по време на работа или дори се нуждаят от нея няколко пъти в месеца.
Възможни проблеми
Ако се случи безжичната Wi-Fi мрежа да не работи без причина, обвинете операционната система Windows система 10 не трябва да се използва, проблема явно е в настройките. Някои от популярните проблеми в този случай са:
- Драйвери за WiFi рутер – препоръчително е да ги инсталирате отново.
- Проблемът е в самия рутер.
- Може би действията са извършени неправилно.
- Може би всички услуги, които отговарят за достъпа, са деактивирани.
- Възможно е на вашия компютър да има вирус, който му пречи да работи.
Например, когато стартирате операционната система, драйверът на Wi-Fi рутера може да не поиска от виртуалния адаптер да излезе от режим на готовност. Докато се зарежда Windows системи 10, услугата продължава да бъде в това състояние.
Процедурата за създаване и конфигуриране на точка за достъп на WiFi рутер към безжична мрежа може да се приложи и към Windows по-ранни версии, по-специално версия 8 и 8.1.
Открихте правописна грешка? Изберете текста и натиснете Ctrl + Enter
ZnaiWifi.ru
Как да се свържа с Wi-Fi на Windows 10?
IN напоследъкВсички просто пишат за Windows 10. Някои критикуват, някои наистина харесват системата, всички актуализират, тестват и всичко това. Аз също се опитвам да бъда в „тенденцията“ :), така че сложих десетката до вече инсталирания Winodws 7 и го използвах малко. Е, разбира се, проверих как работи Wi-Fi и как обикновено е организирано управлението на мрежата. Дори в сравнение с Winodws 7 практически нищо не се е променило, има само някои повече настройки, които са пригодени за сензорни екрани.
Панелът за свързване към Wi-Fi мрежи се промени малко; сега можете да включите или изключите Wi-Fi само с две кликвания. Основното, което ми хареса беше това автоматична инсталациявсички шофьори, включително мрежова картаи Wi-Fi приемник. На моя лаптоп, модел като 2013 г., всички драйвери се инсталираха автоматично. Наистина не знам как ще бъде на други компютри, но това е много готино, защото на същия Winodws 7 винаги е имало много проблеми при свързването с Wi-Fi, точно поради драйверите. Единственото нещо, което не намерих, е къде да търся паролата за Wi-Fi мрежата в Windows 10. Методът, за който писах в тази статия, не е подходящ. Просто няма елемент „Управление на безжични мрежи“. Ще проуча тази тема още малко и ще пиша как да запомня паролата на „десетте“.
В тази статия искам да ви покажа как да се свържете с Wi-Fi на Windows 10. Също така ще ви покажа къде се намират настройките на безжичната мрежа.
Свързване на лаптоп или таблет на Windows 10 към Wi-Fi мрежа
Всичко е много просто, а също и красиво. В панела за уведомяване (в долния десен ъгъл) щракнете върху бутона под формата на мрежови раздели (Wi-Fi антени). Ако имате инсталиран драйвер за Wi-Fi, но самият адаптер е изключен, тогава иконата ще има червен кръст, а ако има налични мрежи за връзка, ще има звездичка.
Кликнете върху тази икона и ако Wi-Fi е изключен, щракнете върху съответния бутон и включете безжичния адаптер.

Веднага след включване на безжичния адаптер в горната част ще се появят наличните за свързване мрежи. Кликнете върху желаната мрежа и щракнете върху бутона Свързване. Можете да премахнете отметката от квадратчето Свързване автоматично, ако не искате вашето устройство само да установява връзка с тази мрежа.

Ако мрежата е защитена с парола, ще трябва да я посочите.
След това системата ще ви попита дали искате вашият компютър да участва домашна мрежа. Други устройства ще го видят. Ако се свързвате към домашната си мрежа, препоръчвам да щракнете върху Да. Така че по-късно няма да има проблеми с настройката на локалната мрежа.

Това е всичко, компютърът ви ще бъде свързан към интернет. Като щракнете върху мрежата, към която сте свързани, можете лесно да прекъснете връзката с нея.
Най-накрая можете да тествате новия браузър - Microsoft Edge. Интересен браузър между другото, бих искал да видя отзивите ви за него.
Как да отворя настройките за Wi-Fi на Windows 10?
Кликнете върху иконата за връзка и щракнете върху връзката Мрежови настройки.
Ще се отворят настройките „Мрежа и интернет“. Има настройки за безжична мрежа.

Можете също да отворите познатия контролен панел за мрежа и споделяне. Просто щракнете с десния бутон върху иконата за връзка и изберете Център за мрежи и споделяне. И тогава всичко е същото като в Windows 7 и 8, управление на адаптери и т.н.
Досега не съм чувал за проблеми с Wi-Fi на Windows 10, грешки, сривове и други подобни. Е, по традиция най-популярният проблем е „няма достъп до интернет“, или по-скоро състоянието на връзката е „Ограничено“, с жълт триъгълник до иконата на мрежата. По правило рутерът е виновен. Или по-скоро неправилна настройка. Ако имате такава грешка, вижте статията: „Връзката е ограничена“ в Windows 10 чрез Wi-Fi и мрежов кабел.
Ще бъда благодарен за вашите коментари по темата на статията. Напишете как ви харесва Windows 10, дали има проблеми с достъпа до интернет чрез Wi-Fi или за нови функции на системата.
help-wifi.com
Как да свържете Wi-Fi на Windows 10?
Без съмнение изходът нова версияпопулярната операционна система се превърна в едно от основните събития на 2015 г. в областта на ИТ технологиите. Следват месеци, които за много потребители се струват цяла вечност, последва вълна от критики, дискусии и въпроси. Разбира се, повечето потребители, след като инсталираха актуализацията, се втурнаха да проверят какво са добавили към основните функции на „десетте“. Разбира се, една от основните функции на ОС е свързването към безжична интернет мрежа. Като цяло, създателите не са въвели нищо изключително в работата на Wi-Fi. В допълнение, много прилики в този компонент могат да бъдат намерени с подобен процес в неговите предшестващи версии. Но, както разбирате, това няма да е нова операционна система, ако функциите и настройките останат без иновации в сравнение с Windows 7 и 8. Днес ще говорим за предимствата на Wi-Fi и как да свържете Wi-Fi на Windows 10 .

Нови Wi-Fi функции в Windows 10
В общи линии този елемент има модифициран панел за свързване към безжични мрежи. По-специално, включването и изключването на Wi-Fi може да се извърши с две кликвания.
Това, за което можем да похвалим разработчиците, е интегрирането на такава опция като автоматично инсталиране на всички драйвери.
Как да създадете точка за възстановяване в Windows 10?
Как да подготвим лаптоп и таблет за свързване?
По принцип в този процес няма нищо неясно - за щастие създателите решиха да не преоткриват колелото и направиха всичко красиво и просто. Слизаме в долната част на екрана, където се намира панелът за известия. Кликнете върху иконата на безжична мрежа. Ако адаптерът е изключен, върху иконата ще има червен кръст. В случай, че и адаптерът, и драйверът са в идеален ред, иконата ще има звездичка. Следователно, за да се свържете с интернет, трябва да изберете конкретна мрежа и да кликнете върху нея.
 След това ще се появи бутон „Свързване“ под името на потенциалната интернет мрежа „доставчик“. В допълнение към това ще видите и опцията „Свързване автоматично“, която можете да отметнете, ако искате вашият лаптоп или компютър да се свърже самостоятелно към избраната мрежа.
След това ще се появи бутон „Свързване“ под името на потенциалната интернет мрежа „доставчик“. В допълнение към това ще видите и опцията „Свързване автоматично“, която можете да отметнете, ако искате вашият лаптоп или компютър да се свърже самостоятелно към избраната мрежа.
Разбира се, в повечето случаи дистрибуторите на безжични мрежи задават парола за своята мрежа, така че след свързване системата ще ви помоли да въведете ключа за защита на мрежата. След като го въведете, ще се появи заявка с молба да позволите на други компютри да открият вашето устройство. IN в такъв случай, по-добре е да дадете положителен отговор, за да избегнете бъдещо неудобство с настройката на локална мрежа. Това е всичко, сега вашето устройство е готово да приеме сигнал.
Извикване на настройки за безжичен интернет. Вижте парола
В края на списъка с налични мрежи има връзка „Настройки на мрежата“. След като щракнете върху него, ще се появи подразделът „Мрежа и интернет“, в който можете да активирате или деактивирате достъпа до мрежата, да изберете мрежа и да направите настройки в елемента „Разширени настройки“.
 Относно код за сигурност, тогава потребителите често изпитват известни затруднения с него. Този въпрос е особено важен за тези, които използват един рутер от няколко устройства. За да постигнете целта си, трябва да следвате няколко прости стъпки. Първо отидете в секцията „Център за мрежи и споделяне“, която можете да получите от контролния панел. В прозореца, който се показва, изберете връзката „ Безжична мрежа» (намира се вдясно горен ъгъл), след което изберете бутона Безжични свойства.
Относно код за сигурност, тогава потребителите често изпитват известни затруднения с него. Този въпрос е особено важен за тези, които използват един рутер от няколко устройства. За да постигнете целта си, трябва да следвате няколко прости стъпки. Първо отидете в секцията „Център за мрежи и споделяне“, която можете да получите от контролния панел. В прозореца, който се показва, изберете връзката „ Безжична мрежа» (намира се вдясно горен ъгъл), след което изберете бутона Безжични свойства.
Как да почистите Регистър на Windows 10?
След това ще се появят разделите „Връзка“ и „Защита“, отидете на втория.
 Паролата се въвежда срещу реда „Ключ за защита на мрежата“. За да видите знаците, трябва да поставите отметка в квадратчето до елемента „Показване на въведените знаци“.
Паролата се въвежда срещу реда „Ключ за защита на мрежата“. За да видите знаците, трябва да поставите отметка в квадратчето до елемента „Показване на въведените знаци“.

Как да забравя/създам мрежа?
За да спре вашето устройство само да се свързва с определена мрежа, веднага щом отново стане активно, трябва да отидете в секцията „Настройки“, подсекция „Мрежа и интернет“ и да изберете опцията Wi-Fi. В прозореца вдясно изберете „Управление на настройките на Wi-Fi мрежата“. Пред вас ще се появи списък с познати мрежи, от които трябва да изберете тази, която искате да забравите. Всъщност, след като щракнете върху името на мрежата, системата ще предложи да извърши желаното действие.
 Така системата ще изключи избраната мрежа от „регистъра“ и независимата връзка ще спре.
Така системата ще изключи избраната мрежа от „регистъра“ и независимата връзка ще спре.
Процесът на създаване на мрежа не се различава от предшествениците си.
Уверете се, че вашият рутер е активен, след което прегледайте списъка с налични мрежи. Веднага щом видите в този списъкиме, подобно на името на модела на рутера, свържете се. След това отидете в браузъра си и отворете страницата на уеб интерфейса на рутера. След това въведете вашето потребителско име и парола за достъп до менюто. В менюто вече можете да използвате помощника за бързо приготвяне, който ще ви каже всичко необходими инструкцииза създаване на нова точка за достъп.
Предимства и недостатъци на Wi-Fi връзката в Windows 10
Като цяло все още няма многобройни (или дори изолирани) оплаквания относно свързването към безжична мрежа в Топ 10. Разработчиците се опитаха да се уверят, че животът не е сложен за потребителите и хармонично интегрираха своите иновации в процеса. Както можете да видите, след като сте научили за някои от нюансите на принципа на свързване на компютър към мрежа, е малко вероятно в бъдеще системата да ви попречи да разглеждате безопасно уеб страници от устройството.
Най-големият проблем при свързването с Wi-Fi, който присъства и в предишните версии, е злият жълт триъгълник с удивителен знак. Това често разочарова потребителите, но системата не е виновна. Състоянието „Ограничен“ се появява поради неизправности на рутера. И това, както се казва, е съвсем различна история. Как да коригирате грешката „Инсталиране на Windows на този дискневъзможен"?
В една от следващите ни статии ще ви кажем как да разберете паролата за Wi-Fi.
Ако все още имате въпроси по темата „Как да свържете Wi-Fi на Windows 10?“, Можете да ги зададете в коментарите
Беше ли полезен за вас материалът? Оставете своя преглед или споделете в социалните медии. мрежи:
(2 оценки, средно: 3,00 от 5) Зареждане...
В Windows 10 няма падащ панел вдясно, както в Windows 8. За да бъдем по-точни, той не липсва напълно - просто не може да бъде извикан чрез щракване върху „мрежовите колони“, които се намират в системната област - близо до часовника и датата. Това може да накара потребителите, които лесно биха преминали към нова операционна система, да не могат бързо да настроят Wi-Fi. Всичко това се дължи на факта, че в този панел можете да получите списък с мрежи, които в момента са налични в обхвата на вашия адаптер.
Всъщност всичко лежи на повърхността и се намира начин за конфигуриране безжичен достъп, можете да използвате така наречения „поке метод“. Въпреки това, ако смятате, че не съвсем опитен потребителили не искате да объркате някои настройки, които не се препоръчват да се докосват, тази статия ще ви помогне, в която ще ви покажем как бързо да настроите Wi-Fi в Windows 10 и също така ще ви кажем как да промените мрежови настройки.
Алгоритъмът за настройка на Wi-Fi изглежда така
Заключение
Както забелязахте, алгоритъмът е доста прост и може да се каже, очевиден уверени потребители. Но е по-добре, както се казва, да не рискувате ценния си лаптоп или компютър и да разберете подробности за тази или онази функция, като се има предвид, че „десетката“ все още е в етап на разработка и носи много скрити изненади.
На тази страница ще обясним как да инсталирате драйвер за Wi-Fi адаптер в Windows 10 на лаптоп и настолен компютър и най-важното, как да го направите правилно. Ще намерите отговори на много въпроси и ще можете да разрешите различни проблеми, свързани с инсталирането на драйвери за безжични модули. Ще разгледаме различни ситуации, когато лаптоп с Windows 10 има проблем с USB драйвер, PCI или PCI Express Wi-Fi адаптер и интернет връзка. Ще научите също какво да правите, ако имате стар лаптопкойто не поддържа Windows 10 и няма официални драйвери за него.
Какви видове Wi-Fi адаптери има?
Както вече споменахме, безжичните адаптери се предлагат в няколко типа в зависимост от типа връзка: лаптоп (mPCI, mPCIe), за настолни компютри с PCI или PCIe интерфейси и универсални, свързани към USB портвсеки компютър, лаптоп или дори телевизор.
лаптопи
Всички лаптопи и нетбуци трябва да имат Wi-Fi модул. Можете да видите как изглежда на снимката по-горе. Безжичните модули винаги се произвеждат от известен производител. Например Intel, Atheros, Broadcom, Ralink. Следователно вашият лаптоп ще има инсталиран един от тях, независимо каква марка е самият лаптоп - Asus, HP, Acer или Lenovo. Най-много проблеми срещнах с Ralink. Всички тези проблеми обаче са свързани конкретно с липсата на драйвери за Windows 10, докато самите модули са с високо качество.
Когато инсталирате Windows 10 на повечето лаптопи, драйверът на Wi-Fi адаптера се инсталира автоматично от базата данни на Microsoft. Ако точно това ви се е случило е много добре, защото... можете веднага да се свържете с безжичната мрежа на рутера, да се свържете с интернет, да изтеглите програми, кодеци и липсващи драйвери. Освен това стандартният драйвер за Wi-Fi адаптер често работи безупречно и е задоволителен за потребителя. Ако вашият случай е такъв, всичко работи и ви прави щастливи, по-добре не пипайте нищо. Например, понякога роден драйвер може да осигури голяма скорост, но работи нестабилно и мъдрата поговорка „най-доброто е враг на доброто“ идва на ум.
Настолни компютри

Снимка на сайта tp-link.com
Настолните компютри обикновено нямат вграден Wi-Fi адаптер (само скъпите модели от най-висок клас го имат дънни платки). Следователно, за да свържете компютър към безжична мрежа, се използват мрежови адаптери, които се свързват към USB, PCI и PCI Express. По правило драйверите за тях не се инсталират сами и трябва да се изтеглят и инсталират ръчно от включения диск или да се изтеглят от уебсайта.
Чести проблеми с драйвери за Wi-Fi адаптери в Windows 10

Ситуации, когато трябва да намерите, изтеглите и инсталирате драйвер за Wi-Fi адаптер:
- Драйверът не е инсталиран.Безжичният модул се показва като недефинирано устройство в диспечера на устройствата. Както често казват потребителите, „беше инсталиран, но беше премахнат“.
- Драйверът е инсталиран, Wi-Fi адаптерът е открит, но работи на ниска скорост.Мисля, че много хора са се сблъсквали с това. Това е, когато кутията на модула (или в спецификациите на лаптопа) претендира за Wi-Fi скорост от 300 Mbit, но в действителност скоростта на връзката е 72 или 150 Mbit. Тук, разбира се, си струва да споменем, че драйверът на адаптера не винаги е виновен за скоростта на връзката, т.к. тя се влияе както от скоростта на модула на рутера, с който се осъществява връзката, така и от алгоритъма за криптиране на безжичната мрежа, зададен в настройките на рутера или точката за достъп.
- Драйверът е инсталиран, но Wi-Fi на лаптопа не работи.Проблемът може да се прояви по различни начини: лаптоп или компютър се свързва към Wi-Fi мрежа, но скоро губи връзката, свързва се, но няма интернет - например жълт триъгълник се показва на иконата на мрежата в лентата на задачите или безкраен Връзка...или Получаване на IP адрес.
Как да разберете дали драйверът за Wi-Fi адаптер е инсталиран
Можете да проверите дали драйверът за безжичен адаптер присъства в системата или трябва да бъде инсталиран по следните начини. Освен това първото е много за предпочитане.
В диспечера на устройства
Натиснете клавишната комбинация Win+X, изберете Диспечер на устройства, разширете секцията Мрежови адаптерикато щракнете върху иконата " +
«: 
В секцията Мрежови връзки

внимание! Ако безжичната мрежа е в списъка, но Wi-Fi не работи, проверете дали връзката е активна. Щракнете с десния бутон върху него и изберете Включи: 
4 начина за изтегляне и инсталиране на драйвер за Wi-Fi адаптер в Windows 10
Драйверите могат да бъдат изтеглени както от страницата за поддръжка и изтегляне на софтуер на производителя на лаптопа, така и от официалния уебсайт на производителя на Wi-Fi адаптера. Когато инсталирате драйвера на Wi-Fi модула ръчно, е много важно да не пропускате и да изтеглите правилния драйвер за желаната операционна система (например Windows 10 64 бита) и желания моделадаптер. Тук има какво да се объркате. Понякога трябва правилно да определите не само модела, но и модула.
Бъдете внимателни или още по-добре отложете преинсталирането или актуализирането на драйвера, докато се върнете у дома или в офиса, където ще можете да се свържете с интернет с помощта на кабел, ако срещнете проблеми с Wi-Fi драйверите.
Как да разберете модела на Wi-Fi адаптер, ако устройството не е разпознато

Ако предишната точка не ви е помогнала и устройството не е открито и се показва в диспечера като „неизвестно“, има начини да разберете неговия модел.
Метод първи: изтеглете програмата AIDA64, можете да имате пробна версия. В глава Мрежа > PCI/PnP мрежаМожете да видите модела на адаптера, дори ако не е показан в диспечера на устройства:  Метод втори:потърсете драйвера на уебсайта DevID.info, въведете идентификатора на хардуера в търсенето и потърсете софтуер за Windows 10. Писахме подробно за тази услуга в:
Метод втори:потърсете драйвера на уебсайта DevID.info, въведете идентификатора на хардуера в търсенето и потърсете софтуер за Windows 10. Писахме подробно за тази услуга в:
Метод 1: Изтеглете драйвери от уебсайта на производителя на лаптопа
Например Лаптоп ASUS FX553VE

Метод 2: Потърсете Wi-Fi драйвер за Windows 10 на уебсайта на производителя на безжичния адаптер
В повечето случаи този метод е подходящ само за собственици на USB, PCI и PCI Express адаптери, които обикновено се инсталират в настолни компютри. Ако устройството не бъде разпознато, първо трябва да разберете неговия модел. Това е написано по-горе. След като намерите модела, отидете на уебсайта на производителя или го намерете в търсенето. Ще вземем за пример Wi-Fi карта TP-Link Archer T6E.
Как да намерите и изтеглите драйвер за безжичен USB/PCI адаптер за настолен компютър.

Какво да направите, ако няма драйвер за windows 10
Понякога се случва Wi-Fi адаптерът да не е толкова стар (няколко години от датата на закупуване), но няма драйвер за Windows 1o. В този случай опитайте да инсталирате драйвер за Windows 8.1 със същия бит. Понякога пасва, понякога не. Неотдавна инсталирах адаптера TL-WN722N V1 на компютър и в моя случай драйверът от Windows 8.1 беше инсталиран на „топ десет“: 
Не се опитвайте да изтегляте драйвери за различна версия на хардуера. Те няма да работят и ако се инсталират, може да се сринат със син екран.
Как да инсталирате изтегления драйвер
Ако не сте 100% сигурни, че сте изтеглили правилния драйвер (например страницата за поддръжка на лаптоп предлага драйвери за Broadcom, Atheros и Intel или не сте намерили каква хардуерна версия на адаптера), най-доброто нещо, което можете да направите, е следното . Разопаковайте архива, но не го стартирайте инсталационен файлНастройвам. Отидете в диспечера на устройствата, отворете свойствата на адаптера, отидете в раздела Шофьор, Натиснете Актуализация, Търсене на драйвери на този компютър

и опитайте да посочите папките с разопаковани драйвери една по една. Например \TL-WN722N_V1_140918\Windows 8.1 64bit\ и натиснете По-нататък.

Ако драйверът е подходящ, инсталацията ще продължи, ако не е подходящ, ще видите съобщение, че не са намерени подходящи.
Метод 3: Инсталирайте стандартен драйвер 802.11 от наличните в системата
Веднъж описахме подробно тази процедура като решение на проблема с ниската скорост на модула.
Метод 4: Инсталирайте драйвера от Microsoft чрез онлайн актуализация
Често има проблеми, свързани с факта, че сайтът няма драйвери за конкретен Windows версия. Да кажем, че ако вашият лаптоп е бил продаден с Windows 8.1, възможно е уебсайтът на производителя на лаптопа да няма софтуер за вашия сегашна версия Windows 10. В този случай трябва да опитате да инсталирате драйвера от базата данни на Microsoft (или сървъра за актуализиране). За съжаление, колкото по-стар е моделът на лаптопа, толкова по-малка е вероятността драйверите за Windows 10 да бъдат налични на уебсайта на производителя.
Windows 10, за разлика от Windows 7, може да намери много голям брой драйвери в своята база данни. Въпреки това, както вече обясних в началото на статията, драйверите се зареждат по този начин от възела Актуализация на Windowsможе да се опростява и съкращава. При тях Wi-Fi адаптерът може да не работи на максимална скорост. Използвайте този метод само ако:
- не можете да намерите собствен драйвер или няма версия за Windows 10;
- намерихте го, но все още не можете да го изтеглите (например разпространявате интернет чрез Wi-Fi от телефон, където трафикът е ограничен);
- При инсталиране на собствени Wi-Fi драйвери адаптерът работи с проблемите, описани в предишния параграф.
За търсене софтуерпод вашия безжичен модул, свържете вашия лаптоп (или компютър) към рутера с помощта на Ethernet кабел, щракнете с десния бутон върху проблемно устройствов диспечера на устройства изберете Актуализиране на драйвера и след това Автоматично търсенеактуализирани драйвери: 
Ако бъде намерен актуализиран драйвер, ще видите съобщение: Актуализация на софтуера за това устройствозавършено успешно. 
Какво да направите, ако интернет се загуби след актуализиране на драйвера на Wi-Fi адаптера
Ако имате достъп до рутер, тоест можете да свържете лаптопа си към рутера по всяко време с помощта на Ethernet кабел, тогава по принцип не рискувате нищо. Въпреки това, ако се опитвате да актуализирате неправилно работещ или бавен драйвер в кафене на Макдоналдс или във всяка друга ситуация, в която нямате физическа връзкакъм рутера, например, се свържете с Wi-Fi на съседа си, тогава рискувате да загубите възможността за достъп до интернет, ако инсталирате неправилния драйвер, така че ако след актуализиране на драйвера wifi адаптерспря да работи и се свържете с точката за достъп, трябва да отидете в диспечера на устройствата, да изберете вашия безжичен адаптер, да отидете в неговите свойства и да върнете драйвера, като щракнете върху съответния бутон
Ако преди това безжичният адаптер е работил и е свързан по някакъв начин с Wi-Fi мрежата (дори при ниска скорост),
- щракнете Win+X,
- изберете Диспечер на устройства,
- В глава Мрежови устройства намери своя адаптер,
- щракнете двукратно върху него, за да отворите свойства,
- отидете на раздела Шофьор,
- щракнете върху бутона Връщане назад.
Ако адаптерът не работи или връщането на драйвера не помогне, можете да опитате да инсталирате стандартния драйвер.
Как да инсталирате драйвер за wifi адаптер на стар лаптоп
Ако вашият лаптоп е много стар, например на около 10 години, най-вероятно няма да намерите драйвери на уебсайта на производителя на лаптопа или на уебсайта на производителя на безжичния wi-fi модул. В този случай трябва да свържете лаптопа с помощта на Ethernet кабел към интернет, отидете в диспечера на устройствата, изберете своя wi-fi адаптер, щракнете с десния бутон върху него и изберете „актуализиране на драйвера“ (метод № 4, описан по-горе). Може да успеете да инсталирате стандартен драйвер от базата данни на Microsoft по този начин.
Метод на последна инстанция
Ако нито един от съветите не ви помогна да намерите и инсталирате успешен драйвер, има друг метод да направите това. Опитайте DRP (DriverPack Solution). Може би някой от пакетите ще ви подхожда. Използвах този метод веднъж в далечното минало и когато вече нямаше надежда да намеря драйвера, DriverPack неочаквано го взе. Между другото, тогава говорихме и за мрежовата карта.
Windows 10 беше продължение на идеите на Windows 8, възприемайки добрите качества от него и допълнително адаптирайки се към едновременна работа както с класически контролери като мишка и клавиатура, така и с нови сензорни екрани, фокусирани върху управлението с пръсти. Въпреки това потребителите, които току-що са свикнали да работят с 8, ще трябва да се адаптират отново към променената външна среда Изглед на Windows. Поради това операции като настройка на Wi-Fi на Windows 10 могат да бъдат трудни за необучени хора.
Свързване към съществуваща мрежа
Първо, нека да разберем как да се свържете към вече активна излъчвана Wi-Fi мрежа. Първо, трябва да се уверите, че бутонът за активиране на безжичния адаптер е във включено положение. След като включите модула, трябва да се свържете с Wi-Fi мрежата, за което ще ви трябва:
След тези манипулации компютърът ще бъде готов за работа с уеб страници. Както забелязахте, свързването с Wi-Fi на Windows 10 е също толкова лесно, колкото и в предишните издания на операционната система.
Взаимодействие с мрежи
Windows е популярен сред потребителите, тъй като предоставя възможност за фина настройка на почти всеки параметър. Ако е необходимо, с малко усилия, потребителят може самостоятелно да конфигурира функциите на операционната система, както намери за добре. Същото важи и за богатата функционалност за настройка на мрежи: потърсете IP адреса, задайте параметри за сигурност и споделяне, прехвърляйте файлове към други компютри в същата работна мрежа - всичко това може да се направи в предишните поколения на Windows и в новия Windows 10.
Вижте мрежовата парола
Новата ОС включва и функции, които ви позволяват да откриете ключа към свързаната мрежа. Така че, ако потребител трябва да види паролата за Wi-Fi на Windows 10, за да я каже на друг човек, тогава е необходимо:


Забравете запазената мрежа
Можете също така напълно да забравите Wi-Fi мрежата в Windows 10, така че компютърът да не се свърже сам с нея, когато отново е достъпна. За да направите това, потребителят се нуждае от:


Създаване на нова мрежа с помощта на рутер
На свой ред можете да създадете Wi-Fi мрежа в Windows 10 по същия начин, както беше направено в предишните издания на операционната система. Тази операция вече не пада върху системата, а зависи от използвания рутер. Инструкциите за създаване и конфигуриране на мрежа винаги са включени в маршрутизатора, според общите правила изглежда така:
- Потребителят трябва да свърже мрежовия кабел към рутера и да включи самото устройство в електрически контакт и да го активира.
- Изчакайте, докато светнат необходимите индикатори на тялото на устройството.
- Отидете до компютъра си и проверете списъка с мрежи за излъчване.
- Свържете се с точка за достъп, чието име съвпада с името на рутера, който използвате.
- Отворете интернет браузър и отидете на страницата на уеб интерфейса на рутера. В зависимост от модела на устройството това може да е адресът „192.168.0.0“ или „192.168.0.1“, но този параметър е индивидуален за всеки производител и тук е по-добре да използвате инструкциите за експлоатация.
- Влезте в менюто на рутера, като използвате стандартната двойка вход-парола. Този параметър също зависи от производителя.
- Използвайте съветника за бърза настройка. Повечето рутери имат тази функция, включително бюджетни модели. Следвайки подканите на програмата, потребителят последователно ще зададе всички необходими мрежови параметри, включително името, паролата и броя устройства, които могат да се свържат с тази точка за достъп едновременно.
важно! След като настройката приключи, запазете промените, тъй като много модели рутери са склонни да нулират настройките до фабричните настройки след изключване и не запазват автоматично зададените данни.
Освен това достъпът до Интернет често изисква действие от страна на доставчика – това също трябва да се провери с компанията, предоставяща достъп до World Wide Web.
Заключение
И така, Windows 10 предоставя всички същите инструменти за управление на вашата интернет връзка като предишните версии на операционната система. До голяма степен разликите са само във визуалния дизайн на някои секции от менюто с настройки и адаптирането им към сензорно управление.