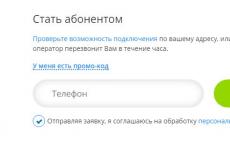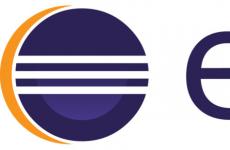Изключете звука, когато включите компютъра. Как да деактивирам звуковите ефекти на Windows? Как да премахнете сигнала на лаптоп
Освен многобройните стандартни приложения, настройки и функции, операционната система Windows е оборудвана и със стандартни звукови ефекти, които можем да чуем, докато работим в нея. Тези звуци включват сигнали за стартиране на системата, сигнал за минимизиране и максимизиране на прозорец, сигнал за затваряне на програма, сигнал за неразрешено действие и много други сигнали.
Всички тези звуци са обозначени в системата като звукова верига Windows. И точно тази схема е много досадна за много потребители по света. За щастие, Windows е доста гъвкав по отношение на потребителските настройки, така че звуковият дизайн може да бъде модифициран, за да отговаря на вашите нужди и вкусове.
В тази статия сме събрали начини за промяна на звуковите ефекти на Windows и няма значение каква система използвате, тъй като няма значение - настройките са почти идентични във всички версии. Така че, нека да разгледаме въпроса, който тревожи мнозина - как да изключите звукови ефекти Windows?
Начини за деактивиране на звуковите ефекти на Windows
Деактивирайте всички звукови ефекти
- Намерете иконата Dynamics в областта за уведомяване, сред другите области в системата.
- Щракнете с десния бутон върху него и изберете „Звуци“.
- Можете също да направите това чрез „Старт→Контролен панел→Хардуер и звук→Звук”.
- Отидете в раздела „Звуци“.
- Кликнете върху падащото меню „Звукова схема“.
- Изберете „Без звук“.
- За да изключите звука, когато Стартиране на Windows, премахнете отметката от опцията „Възпроизвеждане на мелодия при стартиране на Windows“.
- За да заглушите звуци за определени случаи, като сигнали, аларма за батерия, Критична грешка, известия за съобщения и т.н., изберете звуков ефект от списъка и след това щракнете върху падащото меню и изберете „Няма“.
- И накрая щракнете върху „Ok“, за да потвърдите промените и затворете прозореца.
Промяна на звуковите ефекти
Ако по някаква причина предпочитате да слушате стандартната звукова схема на Windows, тогава може да бъдете посъветвани да промените тези звуци. За да промените звуците за известяване, предупрежденията и други важни събития в операционна система Windows ще трябва да направите следното:
- Отворете отново прозореца за настройки на звуковата схема за вашата операционна система.
Отидете в раздела „Звуци“. - Изберете системното събитие в списъка, чийто звук искате да промените, след което щракнете върху бутона „Проверка“, за да чуете самата мелодия.
- За да използвате вашите аудио файлове, щракнете върху бутона „Преглед...“ и изберете файла, от който се нуждаете. Забележка: Аудио файлът трябва да е във формат .wav.
- За да запишете файла като звуков ефект, щракнете върху „Запиши като...“ и въведете името му.
- След като новият звуков ефект бъде записан, изберете желаното системно събитие и изберете звука, който току-що сте създали.
Деактивирайте звука при щракване в Windows 7 Explorer
- Отворете Windows Sound.
- Кликнете върху падащото меню Звукова схема.
- Изберете опцията Без звук.
Както можете да видите, модифицирането на Windows OS е доста лесно и никой не ви е отнел тази функция. Сега можете да продължите да използвате системата в пълна тишина и нито едно събитие в нея няма да ви дразни толкова много.
Имам лаптоп ThinkPad T410s, който вече е на повече от шест години. В момента ThinkPad T410s работи с Windows 10 (надстроен от Windows 7) и го използвам главно за тестване на нови програми.
Този лаптоп има неприятен проблем. Лаптопът звучи силно, когато е свързан или изключен от източника на захранване.
Разбира се, тази функция е полезна, но звуковият сигнал е досаден през повечето време.
Бързо търсене в мрежата разкрива, че това не е така за всички ThinkPad ( най-новите версииЛаптопите ThinkPad не издават този звуков сигнал). Много лаптопи от други марки също издават това досаден звуккогато адаптерът променлив токсвързан или изключен.
За щастие има прости начиниизключи го. Интересно е да се отбележи, че няма опция за деактивиране на тази функция в Опции за захранване в Windows.
Ето някои от начините за изключване на звуковия сигнал при включване или изваждане на променливотоковия адаптер.
Решение 1 от 3
Изключете високоговорителите на лаптопа
Въпреки че това не е така перфектно решениеЗа повечето потребители можете да изключите високоговорителите на вашия лаптоп, за да се отървете от този звук.
Отново, това е временно решение и ще чуете звуков сигнал отново, когато високоговорителите се включат.
Решение 2 от 3
Изключете вътрешния високоговорител
При някои лаптопи вътрешният високоговорител (а не високоговорителят на лаптопа) е отговорен за генерирането на аудиосигнала. Ето как да изключите вътрешния високоговорител в Windows 10.
Етап 1.Кликнете Кликнете с десния бутонна " Започнете" в лентата на задачите и изберете " мениджър на устройства» , за да го отворите.
Стъпка 2:Разширяване Системни устройства . Намерете записа " Вграден високоговорител", щракнете върху него Кликнете с десния бутони изберете опцията " Деактивирайте устройството».
Стъпка 3:Щракнете върху бутона да"когато се появи диалогов прозорец за потвърждение за изключване на вътрешния високоговорител.
Опитайте да свържете или изключите вашия лаптоп от източника на захранване, за да видите дали лаптопът бипка.
Ако използвате Windows 7, изпълнете следните стъпки:
Етап 1.Отворете " мениджър на устройства". Щракнете върху " Преглед» , и тогава " Показване на скрити устройства» .
Стъпка 2.Разширяване " дДрайвери без plug and play", намерете записа „ звуков сигнал", щракнете с десния бутон върху него и изберете " Имоти» .
Стъпка 3.Отидете на " Шофьор" Изберете " Тип стартиране"Как" хора с увреждания" Щракнете върху бутона Приложи».
Решение 3 от 3
Изключете звуковия сигнал на захранващия кабел в BIOS
Това е решението, което работи за мен. Така че, ако горните решения не работят, можете да отворите BIOS, за да деактивирате звуковия сигнал.
Ако досадният звук все още ви притеснява, свържете се с производителя на вашия лаптоп.
Забелязали ли сте, че когато включите компютъра си, той издава звук (скърцане)? За него отговаря специално устройство, което се свързва с. Изглежда така:
Това „малко нещо“ се нарича Speaker и основната му цел е да издава точно този звук. За да бъдем по-точни, когато включите компютъра (захранване), се проверява цялото оборудване, свързано към дънната платка. Ако всичко е наред с него, тогава високоговорителят бипка веднъж, а ако не... тогава прочетете статията и разберете защо може да бипка повече от веднъж
Сега, като знаете тази информация, задайте си въпроса „Струва ли си да изключите звука, когато го включите, ако целта му е да уведоми за системен тест при стартиране?“ Но точно затова дойдохте тук - за да изключите този досаден звуков сигнал
Но все пак същността на статията ще бъде разкрита и от вас зависи да го изключите или да продължите да „толерирате“ един звуков сигнал, когато го включите.
Най-лесният начин да го изключите е да откачите сензора от дънна платка. Изглежда нещо подобно:

Това е, ако е включено настолен компютър. Лаптопите обикновено имат това:

Методът е ефективен, но не всеки ще може да го направи по ред причини. Следователно има други начини да изключите звука в самия Windows.
1) Стартирайте и влезте
sc спре звуков сигнал

Звукът ще се изключи, но само за продължителността на текущата сесия. И защо е нужно това...
Затова е по-добре веднага да влезете
sc config бипкане старт= забранено

И нищо няма да издаде звуков сигнал при включване.
Съответно, за да го активирате отново, трябва да въведете същата команда, само че вместо disabled тя трябва да бъде активирана
2) Стартирайте диспечера на устройствата
За Windows 7: Старт - Моят компютър - RMB на празно място и "Свойства" - вляво "Диспечер на устройства"
За Windows 8 и 10: RMB на Start - Device Manager или подобен със 7
Изберете от по-горе Преглед - Показване на скрити устройства

Разгънете списъка със „Системни устройства“, потърсете там „Вграден високоговорител“.

и или го ударете два пъти с LMB, или RMB и ИмотиЗа да го деактивирате или премахнете в раздела "Драйвер":

Ако нямате вграден високоговорител в списъка, най-вероятно той вече е деактивиран. И като цяло, първият метод за заглушаване на високоговорителя е по-добър. Но въпросът отново е - нужно ли е?...