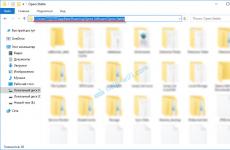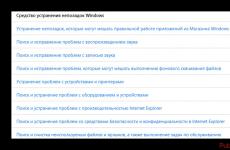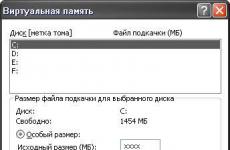Как да се свържете с корпоративна мрежа в Windows 10. Как да създадете локална мрежа между два компютъра? Интернет връзка чрез Wi-Fi
Microsoft Corporation, започвайки с Windows Vista, промени значително политиката за сигурност на своите системи по отношение на локалната мрежа. Операционната система изглеждаше нова, някак твърде сложна и затова мнозина не можаха да разберат как да отворят достъп до файлове на компютъра. Днес ще разгледаме как се прави това Пример за Windows 8.1, но Vista и 7 имат подобна система и разликата не е принципна. Локалната мрежа може да се използва и за по-късно създаване , който ще обедини всичко мултимедийни устройствакъщи или апартаменти, или за споделяне на файлове с вашия телефон или таблет.
Според мен това е много удобно, когато без допълнителни движения можете да пуснете филм от компютър, лаптоп или дори телефон на голям екрантелевизия или слушайте любимата си музика от телефона си високоговорителна системабез да свързвате допълнителни проводници, въпреки че това вече е необходимо . Но нека да преминем към настройката на локалната мрежа.
Видео инструкциите са достъпни на връзка.
Инструкция стъпка по стъпка
- За нормално функциониранелокална мрежа, всички компютри в тази мрежа трябва да са в една и съща работна група, за домашна мрежаДа вземем MSHOME. За да го инсталираме, трябва да следваме следния път: отворете „Контролен панел“ - „Система и сигурност“ - „Система“ (можете също да щракнете с десния бутон върху прекия път „Компютър“ на работния плот и да изберете „Свойства“ или клавишна комбинация “ “ ). В прозореца, който се отваря, изберете „Разширени системни настройки“ в лявата колона.

- В прозореца, който се отваря, отидете в раздела „Име на компютъра“ и щракнете върху бутона „Промяна“. Отваря се диалогов прозорец, в който трябва да напишем нов работна група. Въведете MSHOME (всички с главни букви) и щракнете върху OK. Също така затваряме системните параметри, като натискаме бутона OK и рестартираме компютъра.

- След това е препоръчително да конфигурирате постоянен IP за двата компютъра. За да направите това, отидете на „Контролен панел“ - „Мрежа и интернет“ - „Център за мрежи и споделяне“ - от лявата страна на прозореца „Промяна на настройките на адаптера“ - изберете мрежовата карта, щракнете с десния бутон и щракнете върху „Свойства“ .

- Преди да завършите тази стъпка, прочетете бележките под екранната снимка.Изберете „Интернет протокол версия 4“ и щракнете върху „Свойства“, попълнете, както е показано на снимката.

P.S.Ако вашата локална мрежа е организирана чрез рутер с DHCP сървър— IP адрес, шлюз по подразбиране и DNS сървър могат да бъдат оставени в автоматичен режим. Това действиетрябва да се направи, ако имате два компютъра, свързани директно или DHCP е деактивиран на рутера.
P.P.S.Стойността на IP адреса трябва да е различна на компютри в една и съща локална мрежа. Тоест за този компютър посочваме IP 192.168.0.7, а за следващия вече е 192.168.0.8.
- В този момент започваме да работим с папки, които ще споделяме в мрежата. Ще ви кажа, използвайки примера на една папка, но можете да отворите достъп до цялото локално устройство, като използвате подобен сценарий.
Първо, трябва да споделим папката. Трябва да се има предвид, че ако мрежата не е ограничена до два компютъра (например някои доставчици (Beeline) предоставят интернет на апартаменти, базирани на една голяма локална мрежа), има смисъл да не се дава право за промяна на съдържанието на папката; ако сте уверени в компютрите, включени в локална мрежа, можете да дадете „Пълен достъп“. И така, отворете свойствата на папката, от която се нуждаем, за да направите това, щракнете с десния бутон върху папката и изберете „Свойства“, отворете раздела „Достъп“ и щракнете върху бутона „Разширени настройки...“.
- В прозореца, който се отваря, поставете отметка в квадратчето „Споделяне на тази папка“, щракнете върху бутона „Разрешения“ и дайте необходимите права на папката; Тъй като това е пример, давам пълен достъп до папката, но вие можете да я използвате по ваша преценка. Ето какво получих:

- Щракнете върху OK, за да приемете промените, също щракнете върху OK в прозореца „Разширени настройки за споделяне“, след което в свойствата на папката отидете в секцията „Сигурност“ и щракнете върху бутона „Промяна“.

- Щракнете върху бутона „Добавяне“, в прозореца, който се отваря, напишете „Всички“ (без кавички) и щракнете върху OK.

- Изберете нашия в прозореца нова групаи й дайте пълен достъп в долната част на прозореца.

- Щракнете върху OK, в свойствата на папката също е ОК и за по-сигурно рестартирайте компютъра отново.
След това трябва да конфигурираме видимостта на компютъра в локалната мрежа. За да направите това, отидете на „Контролен панел“ - „Мрежа и интернет“ - „Център за мрежи и споделяне“ - от лявата страна на прозореца изберете „Промяна“ Допълнителни опциисподеляне" и пред нас ще се отворят профили на параметри за споделяне. Вашата задача тук е във всички профили да активирате „ откриване на мрежа", И " общ достъпкъм файлове и принтери" и "споделяне, така че мрежовите потребители да могат да четат и записват файлове споделени папки“, както и „Деактивиране на споделянето, защитено с парола“. Щракнете върху запазване на промените.



Посетете нашия партньорски магазин OGO.ru, там ще намерите много електроника от компютърни компоненти до хладилници и перални машинина вкусни цени.
Това е всичко. Надявам се, че сте намерили тази статия за полезна, щракнете върху един от бутоните по-долу, за да кажете на приятелите си за нея. Също така се абонирайте за актуализации на сайта, като въведете своя имейл в полето вдясно или се абонирате за групата във VKontakte.
Благодаря за вниманието!
В търговски, образователни и други малки организации е много важно да се установи удобен, бърз и сигурен обмен на файлове. В такива случаи, вместо да използват интернет за прехвърляне на данни, компютрите се свързват към локална мрежа. Мрежите могат да бъдат както големи, така и малки, да имат различни топологии, тоест методи и видове свързване. Има два основни вида - клиент-сървър, когато един компютър в локалната мрежа играе ролята на сървър, а останалите са работни станции, и peer-to-peer мрежа, в която всички компютри са равнопоставени.
Вторият тип мрежа се нарича още работна група и се използва там, където няма нужда от централизирано управление. Има и домашни групи - така да се каже, специален подтип работни групи, в които се изисква парола при свързване на ново устройство. Такива групи обикновено се използват за споделяне на файлове в малки организации и къщи/апартаменти с няколко компютъра, откъдето между другото идва и името им. Домашна група на Windows 10 може да включва до две дузини машини и ще обсъдим как да я организираме и конфигурираме по-долу.
Създаване и настройка на домашна група в Windows 10
И така, как да създадете домашна група в Windows 10? Първо, нека се уверим, че всички компютри отговарят на три основни изисквания, а именно: трябва да са свързани към една и съща мрежа (чрез рутер или Ethernet), да имат едно и също име на работна група ( Системни свойства – Редактиране – РАБОТНА ГРУПА) и стартирайте система не по-ниска от Windows 7.
Сега нека преминем директно към самата процедура. Нека го отворим с екип контрол / име Microsoft.HomeGroupНа вашия компютър използвайте аплета HomeGroup и първата стъпка е да направите мрежата си частна. За да направите това, щракнете върху връзката „Промяна на мрежовото местоположение“ в текущия прозорец и след това щракнете върху бутона „Да“ на панела, който се появява вдясно.


Съдържанието на прозореца веднага ще се промени и бутонът „Създаване на домашна група“ ще стане активен. Добре, сега нека конфигурираме някои параметри. Щракнете върху връзката „Промяна на разширените настройки за споделяне“ в прозореца и активирайте откриването на мрежа (трябва вече да е активирано) и споделянето на файлове и принтери.



Връщайки се към прозореца на аплета „Домашна група“, щракнете върху бутона „Създаване на домашна група“ – „Напред“ и изберете директориите, чието съдържание искаме да направим общо за всички потребители на групата.



На последния етап ще бъдете помолени да запишете парола, която ще се използва за свързване на други компютри към създадената група. Запазете паролата и щракнете върху „Край“. Това е творението домашна групав Windows 10 завършва.

Как да се присъедините към домашна група
Домашната група е готова, но засега има само един компютър. Нека свържем други хостове в локалната мрежа към него. За да направите това, отворете аплета „HomeGroup“ на друг компютър и когато след приключване на автоматичното сканиране в прозореца на добавката се появи съобщението „Потребителят е създал домашна група в мрежата“, щракнете върху бутона „Присъединяване“ .

След това щракнете върху „Напред“ и изберете необходими ресурсии въведете същата парола, която е била издадена от системата при създаване на домашна група на първия компютър. Връзката е завършена. Ако желаете или е необходимо, можете да добавите произволни директории към списъка със споделени ресурси. Има поне два начина да направите това.
Първият начин е да добавите желаната папка към някоя от стандартните Windows библиотекикато щракнете с десния бутон върху него и изберете подходящата опция в менюто. Вторият метод е също толкова прост. Кликнете върху споделения каталог RMB, изберете опцията „ Предоставяне на достъп - Домашна група (преглед и редактиране)».

След това папката веднага ще се появи в ресурсите на началната група на Windows. Освен това можете да промените паролата за групов достъп ( нова паролатрябва да бъде споделен с всички членове на групата) и временно деактивирайте достъпа до която и да е от споделените библиотеки. Всички тези действия се извършват директно от прозореца на модула HomeGroup.

Често срещани проблеми при използването на HomeGroup
Както можете да видите, създаването и настройването на домашна група в Windows 10 не е трудно. Много по-трудно е да се справите с проблемите, които понякога възникват, особено когато не е възможно да се установи причината за тях. И може да има много причини за това. Нека разгледаме накратко най-често срещаните от тях.
Какво да направите, ако не можете да се свържете с домашната си група:
- Уверете се, че всички компютри, свързани към HomeGroup, са настроени на едно и също време. Отворете на всички машини с командата контрола / име Microsoft.DateAndTimeАплет „Дата и час“, превключете към раздела „Интернет време“ и, ако е необходимо, синхронизирайте часа на сървъра на Microsoft.

- Може да възникне проблем с връзката, ако потребител създаде HomeGroup на няколко компютъра в една и съща мрежа. Тази грешка често се допуска от начинаещи потребители. И въпреки че всички компютри в една домашна група са равни, тя се създава само на една машина, а всички останали се свързват само с нея.
- Няма да можете да се свържете, ако по някаква причина Windows услугиУслугите за групиране на членове на мрежата и доставчик на домашна група ще бъдат деактивирани. Също така активирайте услугите за протокол PNRP и услуга за публикуване на име на компютър PNRP.

- Ще възникнат проблеми, ако след създаването на HomeGroup промените типа на мрежата от Home на Public или Enterprise Network. Също така имайте предвид, че трябва да има само една мрежа в Центъра за мрежи и споделяне.
- За да работи правилно HomeGroup, IPv6 трябва да е активиран. Отидете в „Център за мрежи и споделяне“, щракнете върху връзката „Промяна на настройките на адаптера“, отворете свойствата на адаптера, използван за свързване с интернет, намерете елемента IP версия 6 (TCP/IPv6) и се уверете, че квадратчето за отметка следва към него се проверява.

Домашната група вече не е налична след актуализация на Windows 10

Отваряне с командата услуги.mscмодул за управление на услугата, намерете посочената услуга в списъка, щракнете двукратно, за да отворите нейните свойства, задайте типа на стартиране на „Автоматично“, запазете настройките и рестартирайте компютъра. В следното Версии на Microsoft, вероятно ще опрости задачата, но засега нека се свържем така.
Други проблеми
Възможно е да има други проблеми, които ви пречат да се свържете с домашна група на Windows 10. Ако получите грешката „Windows не може да настрои домашна група за този компютър„Можете да опитате да нулирате функцията, отговорна за запазването на данните за съхранение на сертификати. Отворете като администратор командна линияили PowerShell конзола и деактивирайте услугата Network Member Identity Manager, като изпълните следната команда:
net stop p2pimsvc /y

Сега отидете на File Explorer до местоположението C:/Windows/ServiceProfiles/LocalService/AppData/Roaming/PeerNetworking, изтрийте файла от там idstore.sst, след което рестартирайте компютъра си.

По-рано деактивираните услуги ще стартират сами.
И един момент. Ако възникнат проблеми с HomeGroup след надграждане до Windows 10 от повече по-ранни версиисистеми, отворете с командата функции по избораплет „Активиране и деактивиране Компоненти на Windows"и го активирайте, за всеки случай, деактивиран в" десетката " SMB протокол 1.0, той също е свързан с откриването на мрежа.

Наскоро една малка компания ме помоли да разгледам защо след инсталирането на Windows 10 Creators Update има проблем: В проста мрежа без домейни и Активна директорияКомпютрите на работната група не се показват. Преди актуализацията всичко работеше добре. Какво да правя? Потребителите напълно проклинаха „десетте“, кълняха се в неговата изкривеност и влага, подкрепяйки го с възклицания като „Но на Sermerka всичко работи перфектно!“ Не мисля така, но не спорих, просто го разбрах и коригирах ситуацията, за която сега ще ви разкажа подробно.
Наистина, в последния основен пакет Creators Update, разработчиците отидоха малко по-далеч със сигурността, което доведе до някои проблеми, които обаче са относително лесни за разрешаване.
И така, отваряме мрежовата среда, за да покажем компютрите на работната група - тя е празна. Започваме с проверка дали имаме активирано споделяне на файлове и папки и как е конфигурирано. За да направим това, отваряме Настройки на Windows 10 и отидете в секцията Мрежа и интернет >> Състояние и щракнете върху връзката „Опции за споделяне“:
Трябва да се отвори следният прозорец:
Тук трябва да поставите отметка в квадратчетата „Активиране на откриването на мрежа“, „Активиране на достъп до файлове и принтери“ и „Разрешаване на Windows да управлява връзките на домашната група“ за вашата локална мрежа. Запазете промените.
След това трябва да отворите профила „Всички мрежи“:
Тук трябва да поставите отметка в квадратчето „Активиране на споделянето“.
В долната част на страницата обърнете внимание на активирането и деактивирането на защитата с парола. За обикновени домашни мрежи, както и в малки офиси, защитата с парола обикновено е деактивирана, въпреки че това не е напълно правилно от гледна точка на сигурността.
Ако след това все още не виждате компютрите на работната група, тогава опцията за откриване на мрежа в Windows 10 може да е изключена.
За да проверите това, отворете секцията „Ethernet“ в секцията „Мрежа и интернет“ (ако работите чрез безжична мрежа- след това „Wi-Fi“) и щракнете върху иконата на мрежата: 
Това ще отвори наличните опции, включително „Направете този компютър откриваем“:
Проверете дали превключвателят е в положение "Включено".
Забележка:След април Актуализации на Windows 10, този елемент беше премахнат в раздела Актуализации и „Сигурност“ >> „За разработчици“.
Понякога компютърът може да не се появи в мрежова средапоради проблеми с параметрите на работната група. В този случай се препоръчва да го добавите отново там. За да направите това, щракнете върху иконата на компютъра на работния плот и изберете Properties от менюто. В прозореца, който се показва, щракнете върху връзката „Разширени системни настройки“ в менюто отляво:
Ще се появи друг прозорец, в който трябва да кликнете върху бутона „Идентификация“ в раздела „Име на компютъра“. Ще се стартира специален съветник. Първо поставете отметка в квадратчето „Компютърът е част от корпоративната мрежа“:
След това трябва да поставите отметка в квадратчето „Моята организация използва мрежа без домейни“:
След това въведете името на работната група (по подразбиране WORKGROUP) и щракнете върху бутона „Напред“.
Работата на съветника е завършена - щракнете върху бутона „Край“.
Сега трябва да рестартирате компютъра и да проверите работата на мрежовата среда.
В моя случай добавянето на компютъра към групата отново помогна, появи се, но не можах да вляза в него. Възникна грешка „Не може да се свърже с компютъра“. Както се оказа по-късно, мрежата беше разпозната като публична, което означава, че достъпът до компютъра от нея е ограничен. За да разрешите проблема, трябва да го промените на частен. Прави се така. Отворете мрежовите настройки на Windows 10 и в секцията „Състояние“ щракнете върху връзката „Домашна група“:
В прозореца, който се показва, щракнете върху реда „Промяна на мрежовото местоположение“:
След това вдясно ще се появи странична лента със следната заявка:
Кликнете върху бутона "Да". Проверяваме достъпа до компютъра от работната група.
Компютърът не се вижда в мрежата след актуализация на Windows
След април Актуализации на Windows 10 април 2018 г Проблем с актуализациятаС достъпа до компютри през мрежата започнаха да възникват проблеми през цялото време. Причината се оказа доста проста - Microsoft реши, че работните групи вече не са необходими и деактивира тази функция. Да се работна станциябеше видим отново - направете следното. Кликнете Windows ключове+ R, за да отворите прозореца Изпълнение. Въведете там командата services.msc и прозорецът за управление на услугата ще се отвори операционна система:
Намерете услугата за публикуване на ресурси за откриване на функции. След априлската актуализация е деактивиран по подразбиране. Щракнете двукратно върху линията, за да отворите параметрите на услугата. Задайте типа на стартиране на „Автоматично“ и го стартирайте. Сега ще видите този компютър в мрежовата среда.
Деактивирайте защитната стена за частна мрежа
Това е едно от онези действия, към които трябва да прибягвате, когато нищо друго не помага. Защитната стена е една от основните линии на защита на операционната система и се препоръчва да я деактивирате само в краен случай.
Между другото, ако използвате друга система за сигурност като Kaspersky, тогава може да се наложи да я изключите, за съжаление. Но първо проверете достъпа си.
Нулиране на мрежовите настройки на Windows
Ако никой от изброените по-горе съвети не помогна и все още не виждате компютри във вашата работна група, тогава бих ви посъветвал да опитате да нулирате мрежовите настройки на Windows. За да направите това, отидете на „Настройки“ >> „Мрежа и интернет“:
Вляво в менюто изберете секцията „Състояние“ и превъртете страницата вдясно до самия край, където трябва да има връзка „Нулиране на мрежата“. Щракваме върху него.
След това трябва да кликнете върху бутона „Нулиране сега“. След това операционната система напълно ще преинсталира съществуващите мрежови карти и ще инсталира настройките по подразбиране върху тях. След това ще трябва отново да конфигурирате компютъра за вашата мрежа и да го добавите към работната група.
Подробната конфигурация на операционната система е доста сложна за обикновения компютърен потребител, така че по време на процеса често възникват грешки и трудности. Особено когато става въпрос за създаване на интернет връзка. Не винаги е възможно да разберете къде се намират параметрите достъп до мрежатаи как да ги използвате. Въпреки това, четенето на тази статия ще помогне да се изяснят повечето аспекти, като по този начин ще се реши проблемът с свързването към интернет, без да се обаждате на компютърен специалист.
интернет връзки
Първо трябва да разберете мрежовите интерфейси. Има няколко връзки, чрез които информацията се прехвърля от личния компютър на потребителя към Интернет:
- нормално Ethernetсъединение. Това включва директно свързване на кабела на доставчика към компютъра. Възможност за преминаване през отделен рутер или вграден ADSL модем.
- Високоскоростна връзка PPPoE, осигуряващ бърз трансфер на данни благодарение на иновативни мрежови технологии.
- Безжичен WLANВръзка. Изисква рутер, който поддържа подходящия безжичен интерфейс.
- Връзка чрез преносим USB модем. Скоростта на този метод ще зависи от технологията, осигуряваща пренос на данни. Днес има 3G и 4G комуникации.
Ще се опитаме да обясним как да конфигурирате всички горепосочени мрежови интерфейси. Ако вече знаете кой метод за достъп до мрежата ще използвате, можете да преминете към конкретен раздел.
Свързване към интернет чрез Ethernet режим в Windows 10: чрез мрежов кабел (рутер, модем)
Нека първо разгледаме проста връзка с интернет през Ethernet порт. Характеризира се с това, че не изисквавход и парола за пълноценно използване на услугите. Има само прекаран кабел от доставчика до апартамента на потребителя.
За да започнете да настройвате Ethernet връзка, трябва поставете кабелния конектор в рутераИ свържете последния към персонален компютър(възможно е и свързване към мрежова карта без рутер). Просто трябва да поставите кабела в гнездото.

- Ако настройките за Ethernet връзка вече са въведени в операционната система, тогава интернет ще работи незабавно, уведомявайки потребителя за това с известие в лентата на задачите. Ако нищо не се случи след поставяне на кабела, трябва да инсталирате драйвера на мрежовата карта или рутера.
- Ако на лентата на задачите се появи известие за успешна връзка, но състоянието „ Неизвестна мрежа" или " Ограничен", тогава трябва внимателно да проверите настройките на интернет адаптера. Това обикновено решава проблема с неработещата връзка.

Настройване на Ethernet връзка в Windows 10
В Windows 10 можете да конфигурирате адаптера, като използвате следните инструкции:
1. Първо, трябва да щракнете върху известието с мишката мрежова връзкаи след това в прозореца, който се показва, изберете „ Център за споделяне на мрежи».

2. Б отворен прозорецизберете секцията " Промяна на настройките на (мрежов) адаптер", след което се отваря прозорец с налични мрежови карти. Тук посочваме Ethernetадаптер, щракнете с десния бутон и го отворете “ Имоти«.

В списъка, който се отваря, изберете „ IP версия 4"и щракнете върху него 2 пъти. В прозореца с настройки, който се показва, проверете дали режимът е зададен на " Автоматично свързване IPИ адресиDNS". Ако не, трябва да се отбележи. След като приключите, трябва да потвърдите промените с „ Добре».

След всички стъпки, описани по-горе, Ethernet връзката определено трябва да работи. В противен случай трябва да рестартирате компютъра, да проверите целостта на мрежовите кабели и да се уверите, че няма повреди от страна на интернет доставчика.
Съвет: кога неуспешни опитинастройките за мрежова връзка трябва да се проверят при вашия доставчик за наличност обвързвания от Мак адрес . Ако такава връзка съществува, препоръчително е да информирате доставчика за адреса на компютъра. Той ще го посочи в своята база данни и интернет връзката ще започне да работи.
Настройки висока скорост PPPoE връзкина Windows 10
Някои доставчици инсталират мрежови кабели в домовете на клиентите и след това предоставят специални ВлизамИ пароланеобходимо за задължително разрешение за свързване, специфично за тази висока скорост PPPoE връзки. За да го конфигурирате, имате нужда от практически същите манипулации, както в случая с Ethernet. Но с единствената разлика, че трябва сами да създадете връзка.
Съвет: ако мрежов кабелпреминава през рутера; няма нужда да конфигурирате нищо на персонален компютър, тъй като всички настройки се правят в самия рутер. Просто трябва да поставите кабела, водещ от модема, в съответния конектор на кутията на компютъра. Последователността от действия за създаване на такава връзка е описана по-горе.
Ако нямате рутер, ще трябва да свържете мрежовия кабел директно към компютъра. За да направите това, ще трябва да знаете данните за вход и паролата, дадени от доставчика. Ако това състояниеприключите, можете да започнете да следвате инструкциите по-долу.
- Първо, потребителят трябва да отвори „ Център за споделяне на мрежи» след като щракнете върху иконата за интернет връзка в лентата на задачите.

- Тогава имате нужда от " Създайте нова връзка» като влезете в едноименния раздел. Изберете елемента " интернет връзка" и щракнете върху " По-нататък».

- В прозореца, който се показва, трябва да изберете „ Високоскоростна връзка“ и кликнете върху него с мишката. След това ще се появят опциите.

- Сега трябва да въведете потребителското име и паролата, предоставени от вашия доставчик на интернет услуги. Можете също така да назовете връзката с името на доставчика, за да избегнете объркване. Поставете отметка в квадратчето до „ Запомни паролата" След като изпълните стъпките, трябва да натиснете „ Връзка».

Ако параметрите са зададени правилно, интернет трябва да работи след няколко секунди.
- Вижте инсталираната информация мрежова връзкаи можете да го управлявате от лентата на задачите, като щракнете върху съответната икона.

Ако щракнете върху името на връзката, ще се отвори специално меню. В него потребителят може да променя параметрите на връзката по свое усмотрение.
Свързване с интернет чрез Wi-Fi в Windows 10
Ако имате безжичен рутер, свързването с интернет чрез Wi-Fi е много бързо. Позволява ви достъп до мрежата от всяко домашно устройство, а също така осигурява пълна свобода на движение из апартамента поради липсата на кабели. За да го настроите, първо трябва да инсталирате подходящия драйвер на вашия компютър Wi-Fi адаптер. Въпреки че Windows 10 почти винаги прави това автоматично. Потенциалният потребител може само да отвори списъка с налични мрежи (WLAN), да избере необходимата и да въведе паролата, зададена на рутера. След няколко секунди компютърът ще се свърже с интернет.
- Кликнете върху иконата за интернет връзка на работния плот (долу вдясно), изберете желаната, като щракнете върху нея, поставете отметка в квадратчето за последваща връзка и щракнете върху „ Свържете се«.

Свързване и настройка на интернет чрез 3G/4G модем в Windows 10
Остава само да се опише методът на свързване с помощта на преносим модем, който поддържа 3Gили 4Gкомуникационни технологии. Ако преди това сте имали опит с инсталирането на подобна връзка на предишни версии на операционната система Windows, тогава няма да има особени затруднения. А за тези, които извършват тази дейност за първи път, по-долу са дадени подробни инструкции.
- Първо трябва да поставите конектора на модема в USB портперсонален компютър. Необходимият драйвер може да се инсталира сам, ако производителят на модема предостави съответната функция. Понякога трябва сами да се справите с този проблем. Например, намерете драйвера на уебсайта на производителя или инсталирайте от диск. Когато свързвате модем, когато бъдете подканени да инсталирате драйвера, задайте пътя до местоположението му, изтеглен предварително и като поставите инсталационен диск. Ако няма драйвер за Windows 10, можете да опитате софтуер за предишни версии Windows системи 7,8.
- След като намерите драйвера и го инсталирате на вашия компютър, трябва да започнете да настройвате връзката. Последователността на извършените действия е подобна на тази, която се извършва при създаване на високоскоростна PPPoE връзка. Трябва да отворите " Център за споделяне на мрежи", след като щракнете върху състоянието на интернет връзката в лентата на задачите.

В малкия прозорец, който се появява, трябва да кликнете върху „ Създаване на нова връзка" и изберете " интернет връзка"(този елемент е първи в списъка) и потвърдете с бутона " По-нататък«.

- След това трябва да изберете „ Набирам" Той е маркиран с икона на стационарен телефон.

- Сега е време да въведете параметри. Това включва информация като номер и потребителско име. Тази информациясе предоставя от вашия доставчик, така че ако го нямате, трябва да се свържете директно с вашия доставчик на мрежови услуги. Изображението по-долу показва пример, когато се използват услугите на доставчика на Intertelecom. След като попълните текстовите полета, натиснете бутона „Създаване“.

След като изпълните горните стъпки, мрежовата връзка трябва да работи. Ако това не се случи, трябва да проверите USB модема и качеството на приемане на сигнала. В някои региони покритието не е с много високо качество и сигналът може постоянно да отпада, което ви пречи да сърфирате в интернет. Реши този проблемТе са способни на различни трикове, като изграждане на антена и излизане на открито.
Трябва да се отбележи, че създадената връзка може да бъде спряна, деактивирана или редактирана по ваша преценка. Може да се изтрие и при необходимост от смяна на доставчика. За да извършите тези манипулации, трябва да кликнете върху иконата за мрежова връзка в лентата на задачите и да изберете необходимия елемент от списъка, който се показва. Трябва да щракнете върху него, за да се покаже контролната страница (тя също е достъпна в секцията за компютър " Настроики» -> « Набиране на номер«).

Състоянието на приемане на сигнала винаги ще се показва в лентата на задачите като малка икона. По външния си вид потребителят може да определи какво се случва в момента с връзката. Ако иконата мига, данните се прехвърлят. Пресечената линия означава, че изобщо няма сигнал. И ако до иконата се показва жълт удивителен знак, значи има проблеми. Интернет в в такъв случайотказва да работи.
Заключение
Ако сте установили мрежова връзка на лаптоп или Персонален компютърс Wi-Fi маяк, тогава можете да го използвате като рутер, в статията. Това ви позволява да разпространявате интернет до всички домашни устройства без безжичен рутер.
Относно появата на най-честата грешка „ Ограничен" Това известие има жълта икона удивителен знаки казва, че няма мрежова връзка. Причините за него са много разнообразни и ако се появи. Тази тема ще бъде разгледана в следващата статия на сайта.
Горните инструкции за настройка на връзката се оказаха обемни, но са разделени на секции. Следователно, ако трябва да създадете връзка, трябва да отидете на конкретен хедър и да започнете да четете. Надяваме се, че благодарение на тази статия ще можете да настроите мрежа.
Здравейте всички! Тази статия е логично продължение на историята за създаването на домашна мрежа. Всеки, който все още не е прочел предишния материал, е силно препоръчително да го направи.
Там се катерихме по прашни подове и прокарвахме кабели. Днес на дневен ред ще бъде благородната работа. А именно, настройка на локална мрежа в Windows 7 и 10. Уау, нямам търпение да започна.
За да направим това, трябва да конфигурираме мрежовите карти на компютъра според един шаблон. И всъщност това е доста проста процедура. Още повече, че това вече е обсъждано в блога преди. Ето връзката към необходимата публикация:
Спомняме си, че в нашата мрежа има цели девет машини. Би било логично да им присвоите IP адреси във възходящ ред. Тоест в настройките мрежови картиСледните стойности ще бъдат въведени на първия и последния компютър:

Моля, обърнете внимание, че първият компютър има IP адрес „192.168.1.2“. Това се прави, защото нашата схема вече съдържа , който по подразбиране има адрес "192.168.1.1".
Ето защо тази стойност е посочена в полето "Default Gateway". Така всеки компютър получава възможност за достъп до Интернет. Ако тази колона остане празна, тогава няма да има достъп до глобалната мрежа.
Също така е важно да знаете, че два еднакви IP адреса не трябва да са в една и съща локална мрежа. Сега на Windows 7 и 10 трябва да направите следните важни настройки. Отидете в „Център за мрежи и споделяне“:

Там отиваме в секцията „Промяна на допълнителни настройки за споделяне“:

И в него за всички мрежови профили активираме опциите, показани на фигурата по-долу:

След това не забравяйте да изберете профила „Всички мрежи“ и да активирате реда „Деактивиране на споделянето, защитено с парола“:

Тази мярка ще ви позволи да получите достъп до други компютри в мрежата, без да въвеждате странни пароли. Сега можем да кажем, че настройката на локална мрежа в Windows 7 и 10 е почти завършена. Само малко остава.
Последният етап ще бъде прехвърлянето на всички компютри в една работна група. Това ще избегне различни конфликти и неопитните потребители ще бъдат по-малко объркани при работа.
Следователно сега трябва да отворите раздела „Система“:

И вижте какво е посочено в колоната „Работна група“:

Обикновено стойността по подразбиране е "Работна група". По принцип нека си остане така. Но не забравяйте, че всички компютри трябва да имат една и съща група. Ако искате да го преименувате, щракнете върху „Промяна на настройките“.
В прозореца, който се отваря, изберете „Промяна“:

Сега можете да направите необходимите промени:

Между другото, обърнете внимание на полето "Име на компютъра". Препоръчително е да въведете име в него на латиница, което да позволи на другите участници в локалната мрежа да разберат какъв компютър е и чий е.
Е, добре, какво е необходимо да се обяснява дълго време. Рестартирайте всички компютри след това направени промении на работния плот щракнете върху прекия път „Мрежа“:

И ето ги, миличките ни:

Сега се опитайте да разберете чий е компютърът, маркиран на екранната снимка по-горе. Е, добре, приятели, на тази стъпка можем спокойно да кажем, че настройката на локална мрежа в Windows 7 и 10 приключи.
Остава само да отворите споделени ресурси на вашия компютър и можете да го използвате. Но ще говорим за това подробно в следващата статия. Междувременно задайте въпросите си в коментарите към статията и гледайте друго много готино видео.