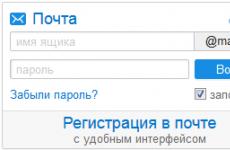Включете и изключете Windows Defender. Как да деактивирате напълно Windows Defender (Microsoft Defender) Как да деактивирате антивирусната услуга на Windows Defender
Просто се случва много потребители да са скептични относно вградените услуги, предлагани от Microsoft. И сега, след пускането на „топ десет“, заявката все повече мига в редовете за търсене: как да премахнете Windows 10 Defender? В тази статия ще се опитаме да разберем дали си струва да направите това и ако да, как.
Какво е това и защо е необходимо?
Windows Defender е вградена антивирусна система, която се появи в Windows 7 и все още защитава доста добре компютрите на много потребители по света. За съжаление у нас е изключително популярно да се ругае коя антивирусна е по-добра и никой не се сеща, че системата вече има такава защита по подразбиране. Защо всичко се случва така?
Факт е, че като всеки друг, Defender се нуждае от редовни актуализации, които получава заедно със стандартните Windows Update пакети. Точно тук е проблемът - повечето потребители на Windows у нас са пирати, използват нелицензиран софтуер и се опитват да премахнат услугата за актуализиране на Windows. Съвсем естествено е след известно време сигнатурите на Defender да остареят и да престане да разпознава повече или по-малко модерни вируси.
Заключение: ако сте потребител на лицензирана операционна система, тогава опитът за премахване на тази услуга е безсмислен, особено ако я промените на някакъв безплатен Avast или пиратско копие на Kaspersky или ESET. Ако използвате само пиратска версия, тогава ви предлагаме да преминете към втората точка, в която ще разрешим въпроса как можете да премахнете Windows Defender.
Възможно ли е да се премахне и как?
Грубо казано, не може да бъде изтрит, но може да бъде деактивиран. В повечето случаи той се изключва сам, когато на компютъра се появи „конкурент“, но ако това не се случи или решите да останете напълно без защита, тогава можете да деактивирате услугата за защита, както следва:
- Натиснете Win+X и изберете „Run“;
- Въведете gpedit.msc и щракнете върху OK. За съжаление тази команда не работи на домашната версия на операционната система. Ще научите за това от другата ни статия;
- Отидете в папката: „Компютърна конфигурация“ - „Административни шаблони“ - „Компоненти на Windows“ - „Защита на крайна точка“ - „Защита в реално време“;
- Щракнете двукратно върху „Изключване на защитата в реално време“;
- В прозореца, който се показва, поставете превключвателя на позиция „Активирано“ и щракнете върху OK;

- Рестартирайте компютъра си.
Тази последователност няма да премахне Windows Defender, но ще накара компютъра ви да го забрави завинаги (или докато не върнете всичко обратно).
Вероятно много потребители на операционната система Windows на десетата модификация са забелязали, че вече има собствена антивирусна услуга, наречена Windows Defender или „Windows Defender“. Работи на принципа на обикновена антивирусна програма, но понякога се стига до точката, че Windows 10 Defender изтрива файлове, например за изтегляне на твърдия диск, въпреки че потребителят е абсолютно сигурен в техния безопасен произход. Тук възниква въпросът за премахването на този компонент.
Как да премахнете Windows Defender 10 и може ли да стане?
Нека започнем с факта, че тази услуга е системен компонент, който, както се казва, е „вграден“ в самата операционна система. Въз основа на това можем веднага да отбележим, че въпросът как да премахнете напълно Windows 10 Defender в известен смисъл е напълно неправилен.
„Собствените“ компоненти на Windows не могат да бъдат премахвани под никакъв претекст. Но кой каза, че те не могат да бъдат изключени като ненужни? В нашия случай това е точно решението, което ни позволява да се отървем от проявите на активност на тази досадна услуга.
Кой е най-лесният начин за премахване на Windows Defender 10?
Има няколко основни метода за деактивиране на услугата Windows Defender. Имайте предвид, че прекратяването на работата му в същия „Диспечер на задачите“ няма да доведе до нищо, тъй като ще се активира автоматично след около петнадесет минути или ще започне заедно със системата, когато рестартирате.

Но не всичко е толкова лошо. Оказва се, че въпросът как да премахнете Windows Defender 10 или поне да го деактивирате, може да бъде решен съвсем просто чрез инсталиране на всеки антивирусен пакет на трета страна в системата. В това отношение десетата модификация на Windows се държи изненадващо правилно, като дава право да проследява потенциални заплахи на стандартния скенер на друг разработчик. Ако влезете в настройките на Windows Defender, след като го инсталирате, всички опции ще бъдат неактивни. Но имайте предвид, че след деинсталиране на антивирусната програма Windows Defender автоматично ще се активира отново. Но ще трябва да го деактивирате, като използвате по-сложни методи. Първо, нека да разгледаме най-простия вариант.
Деактивиране на защитата
Да приемем, че потребителят все още няма софтуер за защита на трети страни и услугата Windows Defender е, меко казано, твърде активна. Какво да направите в този случай?

В такава ситуация, във въпроса как да премахнете Windows 10 Defender, можете да използвате неговите собствени настройки, които са достъпни чрез настройките за настройки и секцията за актуализация и защита, където в настройките на Defender просто деактивирате защитата в реално време от задаване на плъзгача в изключено положение. Отново няма гаранция, че услугата няма да бъде активирана отново.
Използване на настройките на груповата политика
Сега нека видим как да премахнете Windows Defender 10 за постоянно (да го деактивирате напълно). За да направите това, ще трябва да промените някои настройки на груповата политика и да работите с ключовете на системния регистър.

За да започнете, използвайте конзолата "Run", в която е написана командата gpedit.msc. В редактора, чрез раздела за административни шаблони и подраздела за системни компоненти, трябва да намерите услугата Endpoint Protection, а от дясната страна - опцията за деактивиране. След това щракнете двукратно, за да отворите прозореца за промяна на стойностите, където е маркиран редът „Активирано“.

Понякога дялът на Windows Defender и опцията Turn Off Windows Defender може да се използват вместо горните опции. Всичко зависи от модификацията на самата система (Home, Pro и др.).
Системен регистър
Но това не е всичко, защото след като деактивирате горната услуга в груповите правила, често можете да видите известия за появяването на грешки. Следователно, когато решавате проблема как да премахнете Windows 10 Defender, трябва допълнително да използвате редактора на системния регистър, като го стартирате като администратор през конзолата Run, като използвате реда regedit.
Системният регистър има по-висок приоритет от този, така че задаването на ключовите стойности ви позволява не само да деактивирате услугата завинаги, но и да се отървете от грешки.

В клона HKLM, чрез секциите SOFTWARE и Policies, трябва да намерите директорията на Windows Defender, вдясно в редактора чрез RMB, изберете създаване на нов DWORD параметър (32 бита), дайте му името DisableAntiSpyware (разбира се, ако не съществува), след това щракнете двукратно, за да влезете в режим на редактиране и задайте стойността на "1" и след това запазете промените. Използването на този метод понякога е достатъчно, за да деактивирате защитника, дори без да използвате групови правила. Но за да сте сигурни, по-добре е да прилагате двата метода последователно. Както в първия случай, така и във втория (това се отнася до редакторите на правила и регистър) е наложително да се извърши пълно рестартиране на системата.
Вместо общо
Както вече разбирате, методът за просто деактивиране без инсталиране на антивирусен софтуер не дава желания ефект. Инсталирането на антивирусна програма частично решава проблема. Но ако трябва напълно да деактивирате услугата, не можете да направите това, без да редактирате груповите правила и да създадете специална опция за деактивиране на Windows Defender.
Windows Defender или Windows Defender е вграден инструмент от Microsoft, който е софтуерно решение за управление на сигурността на компютъра. Заедно с помощна програма като защитната стена на Windows, те предоставят на потребителя надеждна защита срещу злонамерен софтуер и правят вашето интернет изживяване по-безопасно. Но много потребители предпочитат да използват друг набор от програми или помощни програми за защита, така че често се налага да деактивирате тази услуга и да забравите за нейното съществуване.
Можете да деактивирате Windows Defender, като използвате стандартните инструменти на самата операционна система или специални програми. Но ако в първия случай деактивирането на Defender ще мине без никакви проблеми, тогава трябва да бъдете изключително внимателни при избора на приложения на трети страни, тъй като много от тях съдържат злонамерени елементи.
Метод 1: Win Updates Disabler
Един от най-простите и безопасни методи за деактивиране на Windows Defender е използването на проста помощна програма с удобен за потребителя интерфейс - Win Updates Disabler. С негова помощ всеки потребител може лесно да реши проблема с деактивирането на защитника само с няколко кликвания, без да се налага да се рови в настройките на операционната система. В допълнение, тази програма може да бъде изтеглена както в обикновена версия, така и в преносима версия, което със сигурност е допълнително предимство.
Така че, за да деактивирате Windows Defender с помощта на приложението Win Updates Disabler, трябва да преминете през следните стъпки.

Проверете дали антивирусната програма е деактивирана.
Метод 2: Стандартни инструменти на Windows
След това ще говорим за това как можете да деактивирате Windows Defender, без да използвате различни програми. В този метод ще разгледаме как да спрем напълно Windows Defender, а в следващия как да го спрем временно.
Локален редактор на групови правила
Тази опция е подходяща за всички потребители на Tens, с изключение на домашното издание. Тази версия не съдържа въпросния инструмент, така че алтернатива ще бъде описана за вас по-долу - "Редактор на регистъра".
- Отворете приложението, като натиснете клавишната комбинация Win+Rкато въведете gpedit.msc в полето и щракнете Въведете.
- Следвайте пътя Политика за "локален компютър". > "Компютърна конфигурация" > „Административни шаблони“ > „Компоненти на Windows“ > „Антивирусна програма Windows Defender“.
- В основната част на прозореца ще намерите опцията „Изключете Windows Defender Antivirus“. Кликнете два пъти върху него с левия бутон на мишката.
- Ще се отвори прозорец с настройки, където можете да зададете състоянието "Активирано"и натиснете "ДОБРЕ".
- След това превключете отново в лявата част на прозореца, където използвайте стрелката, за да разгънете папката .
- Отворете параметъра „Активиране на наблюдението на поведението“като щракнете двукратно върху него.
- Задаване на състояние "Хора с увреждания"и запазете промените.
- Направете същото с параметрите „Сканиране на всички изтеглени файлове и прикачени файлове“, „Наблюдавайте активността на програмите и файловете на вашия компютър“И „Активиране на проверка на процеса, ако защитата в реално време е активирана“- изключете ги.








Сега остава само да рестартирате компютъра и да проверите колко успешно е било всичко.
Редактор на регистъра
За потребителите на Windows 10 Home и всички, които предпочитат да използват системния регистър, тази инструкция е подходяща.
- Кликнете Win+R, в прозореца "Бягай"напишете regedit и щракнете Въведете.
- Поставете следния път в адресната лента и отидете до него:
HKEY_LOCAL_MACHINE\SOFTWARE\Policies\Microsoft\Windows Defender
- В основната част на прозореца щракнете двукратно с LMB върху елемента „Деактивиране на антишпионския софтуер“, дайте му стойност 1 и запазете резултата.
- Ако такава опция липсва, щракнете с десния бутон върху името на папката или върху празното място вдясно, изберете "Създай" > "DWORD стойност (32 бита)". След това следвайте предишната стъпка.
- Сега отидете в папката "Защита в реално време"какво има в "Windows Defender".
- Задайте стойност на всеки от четирите параметъра 1 , както направихте в стъпка 3.
- Ако папката и настройките не съществуват, създайте ги ръчно. За да създадете папка, щракнете върху "Windows Defender" RMB и изберете "Създай" > "Глава". Назовете го "Защита в реално време".

Вътре в него създайте 4 параметъра с имена "Деактивиране на наблюдението на поведението", "DisableOnAccessProtection", , "DisableScanOnRealtimeEnable". Отворете всеки от тях един по един, дайте им стойност 1 и запазете.






Сега рестартирайте компютъра си.
Метод 3: Временно деактивирайте Defender
Инструмент "Настроики"ви позволява гъвкаво да конфигурирате Windows 10, но не можете да деактивирате Defender там. Има само опция за временно деактивиране, докато системата се рестартира. Това може да се наложи в ситуации, когато антивирусът блокира изтеглянето/инсталирането на програма. Ако сте напълно сигурни в действията си, направете следното:
- Щракнете с десния бутон, за да отворите алтернатива "Старт"и изберете "Настроики".
- Отидете в секцията „Актуализация и сигурност“.
- На панела намерете предмета „Сигурност на Windows“.
- От дясната страна на прозореца изберете „Отворете защитата на Windows“.
- В прозореца, който се отваря, отидете до блока „Защита срещу вируси и заплахи“.
- Намерете връзката „Управление на настройките“в подзаглавието „Настройки за защита срещу вируси и други заплахи“.
- Тук в настройките "Защита в реално време"щракнете върху превключвателя "На". Ако е необходимо, потвърдете решението си в прозореца „Сигурност на Windows“.
- Ще видите, че защитата е деактивирана и това се потвърждава от съобщението, което се появява. Той ще изчезне и Defender ще се включи отново след първото рестартиране на компютъра.








По тези начини можете да деактивирате Windows Defender. Но не трябва да оставяте личния си компютър незащитен. Следователно, ако не искате да използвате Windows Defender, инсталирайте друго приложение, за да управлявате сигурността на вашия компютър.
Имам ли нужда от Windows 10 Defender или трябва да го изключа? Windows 10 Defender достатъчно ли е, за да бъде напълно безопасен?
Windows 10 Defender не е задължителен. Няма да получите пълна защита, но дори нещо, което изобщо не е вредно за вашата система, може да бъде блокирано.
Веднага след като инсталирате антивирусната програма, Windows 10 Defender веднага ще се изключи напълно завинаги или по-скоро докато не премахнете антивирусната програма - те не са съвместими.
Първоначално, след инсталиране или преинсталиране на Windows 10, разбира се, нямате антивирусна програма и защитникът е включен по подразбиране.
Първото нещо, което трябва да направите, е да започнете да инсталирате различни приложения и драйвери. Обикновено това правят почти всички собственици на компютри.
Те може да не представляват абсолютно никаква заплаха за вашия компютър или лаптоп, просто нямат сертификати за подписване.
Много често защитникът просто ги блокира и единственият начин да продължи инсталацията е да го изключи.
Как да спрете windows 10 defender
За да го деактивирате и отидете в секцията „защитник на Windows“. Ще видите прозорец като на снимката.
Интересуваме се от реда с параметри - щракнете върху него. Ако имате инсталирана антивирусна програма, вместо опцията за деактивиране ще получите съобщение, че приложението е деактивирано.
Ако няма антивирусна програма, ще видите реда „Защита в реално време“ и можете да я деактивирате за известно време.
Повтарям - „за известно време“, защото след няколко минути той ще се включи отново сам, но през това време ще можете да завършите работата, която е блокирал.
Ако този обрат на нещата не ви устройва, тогава има два начина да го деактивирате напълно завинаги - чрез регистъра и груповата политика.
Пълно деактивиране на Windows 10 Defender чрез групови правила
Напишете думата в търсенето или помощната програма: gpedit.msc. Ако, тогава приложението ще се появи най-отгоре, ако тогава ще се стартира веднага след щракване върху „OK“.
В него трябва да следвате пътя: “компютърна конфигурация” -> “административни шаблони” -> “компоненти на Windows” -> “защитник на Windows или защитник”.
ВНИМАНИЕ: ако имате инсталирана окончателната версия, тогава вместо това, което е описано по-горе, след като стигнете до раздела компоненти..., потърсете реда - „EndpointProtection“ и след отваряне на тази папка секцията „защита в реално време“.
Сега от дясната страна щракнете (двойно) върху реда „изключване на защитата в реално време“ (някои може да имат различно име - Изключване на Windows Defender).
 След това задайте „черната точка“ на „активирано“, щракнете върху „приложи“, „OK“ и излезте от редактора - защитникът ще бъде деактивиран завинаги.
След това задайте „черната точка“ на „активирано“, щракнете върху „приложи“, „OK“ и излезте от редактора - защитникът ще бъде деактивиран завинаги.

Деактивиране на Windows 10 Defender за постоянно чрез системния регистър
Можете да премахнете услугата защитник за постоянно чрез регистъра. За да направите това, в помощната програма за изпълнение или в търсенето въведете думата: regedit и я стартирайте.
След това намерете ключа на системния регистър:
HKEY LOCAL MACHINE\ SOFTWARE\ Policies\ Microsoft\ Windows Defender
Трябва да създадете друг DWORD параметър в него. Наречете го DisableAntiSpyware. Ако вече има такъв, не създавайте друг, а просто му дайте стойност 1.
Въпреки че е написано по-горе, че описаните процедури ще деактивират защитата на Windows 10 напълно и завинаги, това е малко погрешно, защото ако върнете направените промени обратно, ще получите параметрите, както са били - тоест, ако искате да обърнете ги обратно.
Винаги го деактивирам напълно завинаги, но ако не използвате антивирусна програма, тогава е по-добре да е включена - пак ще получите известна защита от външни прониквания. Късмет.
Здравейте всички, днес ще разгледаме въпроса как да деактивирате Windows Defender 8.1. Позволете ми да ви напомня, че защитникът в Windows 8.1 е вградена антивирусна програма, която вече идва в комплект с операционната система. Аз съм на мнение, че не е правилно всички да го критикуват, разбира се, той все още губи от лидерите на пазара в улавянето на вируси, като Kaspersky или Avast, но разбирате, че фактът на присъствието му, веднага след инсталирането, дава огромен освен това не всеки има интернет веднага, за да инсталира антивирусната програма, която му трябва, тъй като повечето от тях изискват интернет и се разпространяват от тънки инсталатори, като ги стартирате изтегляте всичко от мрежата. И тук потребителят започва да стартира свои собствени програми, които приятел му е донесъл на флаш устройство и всичко подобно, да приемем, че там има червей и в 90 процента от случаите той ще бъде уловен от Windows 8.1 Defender, плюс , да разбира се. Виждам смисъл да го деактивираш само когато вече имаш инсталирана друга антивирусна и дори тогава те сами я гасят в момента, добре, стига с текстовете, повече практика.
Къде се намира windows defender 8.1?
И така вие инсталирахте система, от която можете да изтеглите най-новата версия на Windows 8.1 безплатно и дори актуализирана до януари 2016 г. Вече ви казах, а също и на диска Yandex. И така можете да намерите Windows 8.1 Defender в контролния панел, за да влезете в него, щракнете с десния бутон върху бутона за стартиране и изберете


В Windows Defender, който се отваря, отидете на Настройки, както можете да видите, има квадратче за отметка до Активиране на защита в реално време, което първо ще деактивираме.

Как да деактивирам windows defender 8.1
В резултат на това Windows 8.1 Defender ще стане червен, което означава, че е изключен в момента, но трябва да се изключи напълно.

За да деактивирате напълно тази помощна програма, отидете на Администратор и махнете отметката от квадратчето Разреши приложение.В резултат на това ще получите предупреждение, че Windows Defender вече не наблюдава вашия компютър, тъй като услугата му е спряна. Затваряме прозорците.

Сега знаете как да деактивирате Windows Defender 8.1, но нека се уверим, че услугата всъщност не работи. За да направите това, отидете на контролния панел в Администрация.

След това до сервизната точка

или още по-лесно, натиснете WIN+R и въведете services.msc там

Намерете услугата Windows Defender тук и вижте, че тя не работи и състоянието й на стартиране е ръчно, което означава, че следващия път, когато рестартирате, няма да стартира.