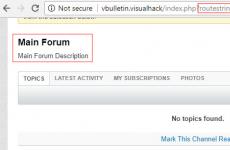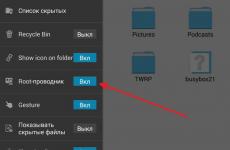Как да деактивирате облака на iPhone 5s. Как да използвате iCloud на iPad: възстановяване и деактивиране. Какво ще се случи с моите файлове, съхранявани преди това в „обикновения“ iCloud
Функциите на iCloud могат да се включват или изключват индивидуално на всяко устройство. Можете също да изключите iCloud напълно.
Когато изключите iCloud функция на устройство, актуализациите за тази функция спират да се доставят на това устройство. Ако обаче изключите iCloud Mail, Contacts, Calendar, Notes или Reminders, няма да загубите достъп до информацията, която вече е съхранена на iCloud.com. Можете също да получите достъп до информация чрез друго устройство, като конфигурирате желаните функции на него. В някои случаи, ако деактивирате която и да е функция на iCloud, можете да копирате данни от iCloud на вашето устройство. Копираната информация вече няма да се синхронизира с iCloud.
Преди да изключите някоя от функциите или да изключите напълно iCloud на всички устройства, можете да запишете копие на данните, съхранени в iCloud, на вашия компютър. | Повече ▼ подробна информациявиж сервизната статия Поддръжка на AppleАрхивирайте или копирайте iCloud данни.
Включете или изключете функциите на iCloud
В зависимост от настройките на устройството, които искате да промените, направете едно от следните:

Пълно деактивиране на iCloud
В зависимост от това дали искате да спрете да използвате iCloud на всичките си устройства или само на някои от тях, направете едно от следните неща:
От началния екран на вашето iOS устройство докоснете Настройки > iCloud, след което докоснете Премахване на акаунт в долната част на екрана.
Забележка: Ако изтриете акаунта си iCloud записиняма да има повече данни за iOS устройство. Можете да архивирате данните на вашето устройство в iTunes. За повече информация отворете iTunes и изберете iTunes > Помощ.
На Mac компютър отворете настройките на iCloud и изберете „Изход“.
Ако вашият Mac работи с OS X v10.7.5, вашият календар и информация за напомняния няма да бъдат запазени в iCal, след като изключите iCloud. Ако искате да запазите своя календар и напомняния, трябва да ги попълните архивиранепреди Изключване на iCloud. Допълнителна информациявижте статията за поддръжка на Apple
iCloud Photo Library - и я синхронизирайте между устройствата. Вярно е, че за това е препоръчително да купувате повече пространствов iCloud, тъй като първоначалните 5 GB са достатъчни само за човек, който не знае, че има камера на телефона си.
Това плаши много хора - в крайна сметка у нас не всеки е готов да плати съхранение в облака. , мнозина го видяха като отлична безплатна алтернатива Сервиз на Appleи реши да „пресече“. Да, и може да има други причини да спрете да използвате iCloud - например внезапно сте преминали от iPhone към Android.
Естествено, преди да изтриете всичко, препоръчително е да запазите снимките обратно на вашето устройство. Естествено, за това трябва да има достатъчно място на притурката, за да ги побере. Ако е така, следвайте тези инструкции:
1. Отидете на „Настройки“


3. Там намерете елемента „Снимка“.
Не забравяйте да се свържете зарядно устройствои проверете Wi-Fi - синхронизирането става само по въздуха и при достатъчно зареждане на батерията. След като снимките се върнат на телефона ви, можете да ги прехвърлите на компютъра си чрез USB или да ги качите в Dropbox или всяко друго необходимо приложение.
Сега можете да деактивирате медийната библиотека. И така, за да деактивирате iCloud Photo Library:
1. Отидете на „Настройки“
2. Отидете в раздела „iCloud“.
3. Там намерете елемента „Снимка“.
4. Изключете превключвателя до iCloud Photo Library

След това синхронизирането е деактивирано само на устройството, на което сте извършили описаната по-горе процедура. Но дори и да деактивирате iCloud Photo Library на всички устройства, предварително запазените снимки пак ще останат в облака. Не всеки обича да оставя лични снимки в акаунта си, така че когато променяте услугата за съхранение на изображения, е по-добре да ги изтриете от библиотеката.
За това:
1. Отидете на „Настройки“
2. Отидете в раздела „iCloud“.
3. Кликнете върху „Съхранение“


5. Намерете iCloud Photo Library
6. Щракнете върху „Деактивиране и изтриване“ (Внимавайте, Apple не иска потвърждение за това действие)
29.12.2017
Можете да включвате или изключвате отделни функции на iCloud на всяко устройство. Можете също да деактивирате самия iCloud.
Ако деактивирате функция iCloud на вашето устройство, данните, съхранявани само в iCloud, вече няма да са налични на това устройство. Ако изключите Mail, Contacts, Calendars, Notes, Reminders или iCloud Photo Library само на едно устройство, пак можете да преглеждате и променяте информацията си в iCloud.com и всяко друго устройство, където е конфигурирана съответната функция.
Използвайте тези стъпки, за да управлявате количеството хранилище, което използвате. Някои приложения, като Съобщения и Гласови бележки, винаги се архивират и не можете да ги изключите. Използвайте тези стъпки за вашето устройство. Когато изтриете резервно копие, това също деактивира архивирането на вашето устройство. Можете също така да спестите място на устройството си, когато включите Оптимизиране на хранилището на устройството в Настройки. С Optimize Storage Photos автоматично ще освободи място, когато имате нужда от него, като замени вашите оригинални снимки и видеоклипове с версии с размер на устройство.
В някои случаи, ако деактивирате iCloud функция на вашето устройство, можете да копирате нейните данни на това устройство. Копираната информация няма да се синхронизира с iCloud. Ако изключите Поща, Контакти, Календари и Задачи в iCloud за Windows на вашия компютър с Windows, данните, съхранени в iCloud, все още ще бъдат достъпни в Microsoft Outlook, но няма да се синхронизира с другите ви устройства.
Можете да възстановите снимки и видеоклипове, които сте изтрили от наскоро изтрития албум в рамките на 30 дни. Ако искате бързо да премахнете съдържание от наскоро изтрития ви албум, щракнете върху Избор, след което изберете елементите, които искате да изтриете.
Намалете размера на вашата фото библиотека
За да проверите размера на резервното копие на вашето устройство, следвайте тези стъпки. След това, за да намалите размера на вашата фото библиотека. Ако има снимки, които не искате да запазите, можете да ги изтриете. Просто отворете Снимки и изберете елемента, който искате да премахнете.
В зависимост от устройството, чиито настройки искате да промените, направете едно или повече от следните:
- Отидете на Настройки > [вашето име].
- Щракнете върху iCloud.
Ако вашето устройство работи с iOS 10.2 или по-стара версия, изпълнете следните стъпки:
В Настройки се уверете, че сте избрали приложенията или папките за файловете, които искате да управлявате. Не забравяйте, че съобщенията с големи прикачени файлове заемат повече място от обикновените текстови съобщения. Изтрийте съобщения едно по едно или ги изтрийте всички, като щракнете върху Редактиране, след което щракнете върху Изтриване на всички.
- Плъзнете всяко съобщение, за да го изтриете.
- Щракнете върху папката Кошче.
- Отидете в менюто Настройки.
- Щракнете върху iCloud.
- За да включите или изключите iCloud, щракнете върху превключвателя до него.
На Mac

- Изберете меню на Apple > Системни предпочитания.
- Щракнете върху iCloud.
В повече по-ранни версииВ macOS някои функции ще бъдат недостъпни или в различен ред.
Щракнете върху бутона Начало, за да приемете промените и да излезете от Настройки. Може да се различава леко или значително от други версии или продукти. Ник Дейвис е писател на свободна практика, специализиран в статии за технологии, пътувания и развлечения. Има бакалавърска степен по журналистика от университета в Мемфис и докторска степен по компютърни науки. информационни системиДържавен технически институт в Мемфис.
Какво ще се случи с моите файлове, съхранявани преди това в „обикновен“ iCloud?
Услугата е непоследователна бъркотия и повече проблеми, отколкото си струва. Жалко, че се бори да си намери работа. Той също така използва криптографска схема за именуване, която е невъзможна за разбиране, така че дори и да си направите труда да стигнете до действителните папки, пълни с изображения, те са напълно неорганизирани. Това означава, че много потребители са загубили данни, особено тези, които внимателно са преглеждали и създавали албуми, добавяли тагове или са използвали функцията за лицево разпознаване. За редовен потребителтрудно е да объркате как работи дадена услуга и това е проблем.
На компютър с Windows

- Поставете или премахнете отметките от квадратчетата до функциите, които искате.
- Кликнете върху бутона "Приложи".
Някои функции не са налични на компютър с Windows или са подредени в различен ред (в зависимост от това дали вашият компютър има Програма на Microsoft Outlook 2016 или по-стара).
Хората просто искат снимките им да бъдат поддържани. Всички тези опции са междуплатформени, достъпни отвсякъде и използват стандартни схеми за именуване на файлове, което означава, че можете лесно да мигрирате данните си към друга услуга, когато решите да продължите. 
Винаги можете да изключите това, но това не е ясно за обикновения потребител. Това опростява обмена на документи между компютрите. Вероятно защото се случва нещо доста неприятно: когато изключите синхронизирането на документи и работен плот, всички локални файлове в тези папки се изтриват.
Ако имате Outlook, използвайте iCloud Mail, iCloud контакти, iCloud календари и iCloud задачи в Outlook. Ако изключите Mail, Contacts, Calendars и Tasks, данните, съхранени в iCloud, все още ще бъдат налични в Microsoft Outlook, но няма да се синхронизират с iCloud. Ако нямате инсталиран Програма Outlook, Достъп до iCloud Mail, iCloud контакти, iCloud календари и iCloud напомняния във вашия браузър на iCloud.com.
Съхранение на музикално съдържание
Това например няма никакъв смисъл. Не препоръчваме на никого да използва оптимизирано хранилище, освен ако не се налага. 
Тези неща в повечето случаи са добре, като единственият истински проблем е бавната синхронизация или произволните прекъсвания. Функцията Search My Phone ще бъде деактивирана. Стъпка Превъртете надолу и щракнете върху Изтриване. Стъпка 2: Изберете режим от режимите на изтриване: изтриване на всички данни, изтриване изтрити файлове, премахване на лични данни и премахване на частни фрагменти. Тук, например, вземете „Изтриване на лични данни“.
В Outlook 2016 функцията за напомняния на iCloud се нарича Задачи.
Ако е избрана функцията за отметки и браузърът Google Chrome е инсталиран на вашия компютър, или Mozilla Firefox, можете да щракнете върху бутона Опции, за да изберете кои Windows браузъриТрябва да синхронизирате своите отметки в Safari (устройства с iOS и Mac, конфигурирани със Safari и iCloud). Допълнителна информацияЗа браузъри, поддържани от iCloud за Windows, вижте:
Мога ли да създавам папки в iCloud Drive?
След като сканирането приключи, можете да видите данните и да изберете някои за изтриване. След това въведете „изтриване“ в полето за потвърждение. В този ден и възраст, за да се избегне изтичане поверителност, трябва да сте изключително внимателни, когато става въпрос за изтриване и възстановяване на данни. Ето защо се препоръчва за най-добри резултати и постоянно премахване на данни потребителите да изберат.
Как да започнете почистването
Предлаганите 4 режима на изтриване на данни могат да бъдат избрани съответно. Това определено е един от най-добрите софтуери за изтриване на данни на пазара и прави живота на всеки много по-лесен. Потребителите за първи път обаче трябва да знаят, че всичките им данни ще бъдат изтрити и всички файлове, изображения или синхронизирани елементи ще бъдат изтрити. Правейки това, потребителите ще могат да запазят част от данните си, когато деактивират определени функции. Ако направите това, вашето устройство ще бъде потвърдено при влизане.
Деактивиране на iCloud
В зависимост от това дали искате да спрете да използвате iCloud на всичките си устройства или само на някои от тях, направете едно или повече от следните неща:
На iPhone, iPad или iPod touch
Ако вашето устройство работи с iOS 10.3 или по-нова версия по-късна версия, Следвай тези стъпки.
Функциите на iCloud могат да се включват или изключват индивидуално на всяко устройство. Можете също да изключите iCloud напълно.
Това може да бъде шестцифрен код, сложен буквено-цифров код или персонализиран код, създаден за вас. Той може да потвърди вашата самоличност, за да можете да завършите настройката на новото си устройство. Ако не можете да получите достъп до този номер. . Ако ги използвате, въведете вашата парола и потвърждения, които автоматично ще се появят на вашите проверени устройства и ще одобрят новото устройство.
След това вашите данни за fob ще се съхраняват локално на вашето устройство и актуализациите ще се извършват само на одобрени устройства. Актуализацията ще се извърши само на одобрените от вас устройства. . Ако запазите данните си, те няма да бъдат изтрити или актуализирани, когато се направят промени на други устройства. код за сигурноствашата кредитна карта няма да бъде запазена и няма да бъде попълнена автоматично. Има рискове, свързани с използването на интернет. за повече информация. Други имена на продукти и компании може да са търговски марки на съответните им собственици.
Когато изключите iCloud функция на устройство, актуализациите за тази функция спират да се доставят на това устройство. Ако обаче изключите iCloud Mail, Contacts, Calendar, Notes или Reminders, няма да загубите достъп до информацията, която вече е съхранена на iCloud.com. Можете също така да получите достъп до информация през друго устройство, като персонализирате функциите, които искате на него. В някои случаи, ако деактивирате която и да е функция на iCloud, можете да копирате данни от iCloud на вашето устройство. Копираната информация вече няма да се синхронизира с iCloud.
Научете как можете да напуснете семейна група или да прекратите членството си и последствията от неизползването на семейно освобождаване. Ако сте семеен организатор, можете да прекратите членството на други членове на семейството по всяко време или да разпуснете семейната група изцяло.
Премахнете друг потребител от група
Преди да изключите някоя от функциите или да изключите напълно iCloud на всички устройства, можете да запишете копие на данните, съхранени в iCloud, на вашия компютър. За повече информация вижте статията за поддръжка на Apple Архивиране или копиране iCloud данни.
Включете или изключете функциите на iCloud
В зависимост от настройките на устройството, които искате да промените, направете едно от следните:
Какво се случва с вашето съдържание, когато спрете да го споделяте?
Съдържанието, споделено с други членове на семейството, няма да бъде изтрито автоматично от вашето устройство. Можете да ги купите отново или да освободите място на вашето устройство. Ако сте изтеглили приложението от хронологията на покупките на вашето домакинство и сте направили покупки в приложението, ще трябва да закупите приложението сами, за да получите достъп до вашите покупки в приложението.
Съдържание, закупено докато сте били член на вашето семейство, няма да бъде изтрито. Ако споделите фотоалбум, календар или напомняне с членове на семейството, те повече няма да се използват. Нейните снимки и видеоклипове са организирани в моменти, колекции и години. Освен това всичко е ваше и навсякъде е актуализирано.

Пълно деактивиране на iCloud
В зависимост от това дали искате да спрете да използвате iCloud на всичките си устройства или само на някои от тях, направете едно от следните неща:
- Отворете приложението Снимки и докоснете Снимки в лентата с менюта.
- Щракнете върху Настройки.
От началния екран на вашето iOS устройство докоснете Настройки > iCloud, след което докоснете Премахване на акаунт в долната част на екрана.
Промени на всички устройства
Намерете моментите, членовете на семейството и приятелите, които търсите за нула време.
Спестете място на вашето устройство
Можете да спестите място на вашето устройство, като включите Optimize Storage.Забележка: Ако изтриете акаунта си в iCloud, няма да има повече данни за iOS устройство. Можете да архивирате данните на вашето устройство в iTunes. За повече информация отворете iTunes и изберете iTunes > Помощ.
На Mac отворете настройките на iCloud и изберете „Изход“.
Ако вашият Mac работи с OS X v10.7.5, вашият календар и информация за напомняния няма да бъдат запазени в iCal, след като изключите iCloud. Ако искате да запазите своя календар и напомняния, трябва да ги архивирате, преди да изключите iCloud. За повече информация вижте статията за поддръжка на Apple
Наказанието е платено, нападението приключи
Състоянието ще се покаже и можете да прекъснете изтеглянето в рамките на един ден. Можете също да отворите приложението Снимки, да отидете в изгледа Моменти и да превъртите до долната част на екрана. В долната част на раздела Моменти в приложението Снимки и настройки ще видите състоянието на вашите изтегляния и можете да ги поставите на пауза и да ги възобновите.
Пълно криптиране на данните
Може да остане на устройството. . Пълно криптиранеосигурява високо ниво на сигурност на данните. Данните са защитени от ключ, създаден с информация, уникална за вашето устройство, комбинирана с кода на вашето устройство, който само вие знаете.Преди продажба или Прехвърляне на iPhoneдруг човек има въпрос как да прекрати връзката между iPhone и iCloud.
Тази необходимост възниква поради факта, че нов потребител може да получи достъп до личните данни на предишния собственик. Ето защо е изключително важно да извършите тази процедура и едва след това да дадете смартфона на друго лице.
Ще разгледаме три прости начини, Как мога да направя това.
Метод №1. Официален уебсайт на iCloud
Първият метод, който определено трябва да използвате, за да прекратите връзката на вашия iPhone, е да използвате официалния уебсайт icloud.com.
Процесът изглежда така стъпка по стъпка:
- Първо влезте в сайта, тоест въведете вашето потребителско име и парола, след което щракнете върху бутона за вход под формата на стрелка надясно.

- Кликнете върху „Всички устройства“ в горната част. Ще се отвори списък със смартфони и таблети, свързани с този акаунт. Изберете този, който искате да развържете, и щракнете върху кръста до него. Това всъщност е бутонът за развързване.

- Ще се появи прозорец, в който ще трябва да потвърдите премахването на устройството от iCloud акаунт. За да направите това, просто кликнете върху „Изтриване“.

Това е всичко. Процедурата е завършена. Но има моменти, когато е необходимо да изпълните дадена задача, без да знаете паролата. В този случай можете да използвате самия телефон.
Метод номер 2. Излезте от iCloud на iPhone
Така че, ако не знаете паролата, можете просто да излезете от iCloud на самото устройство. Това ще е напълно достатъчно, за да спре да се привързва тази услуга.
За да направите това, трябва да направите следното:
- Отидете в настройките и намерете елемент, наречен „iCloud“. Кликнете върху него. Обикновено се намира в долната или средната част на списъка с настройки.
- В менюто на iCloud намерете опцията „Изход“ или в iOS 7 и по-долу „Изтриване на акаунт“. Кликнете върху него.
- Ще има предупреждение, че цялата информация, свързана с iCloud, ще бъде изтрита на това устройствонеотменимо. Но това ни трябва. Така че, моля, потвърдете това действиеНатиснете отново бутона „Изтриване“ и въведете паролата.

Това е стандартна процедура. Тук, както виждаме, е необходима парола. Но ако сте забравили паролата си, следвайте точно същите стъпки, както е описано в списъка по-горе, но когато системата поиска парола, направете това:
- Кликнете върху „Отказ“ в прозореца за въвеждане на парола.
- В настройките на iCloud изберете „Акаунт“.

- Тук в реда „Парола“ въведете абсолютно всяка парола, а не вашата истинска.
- Ще се появи съобщение, което показва, че въведената информация е неправилна. Така трябва да бъде. Натиснете OK.

- Следвайте отново всички стъпки, описани по-горе, тоест щракнете върху бутона „Изход“ в настройките на iCloud, след което отидете в менюто „Акаунт“. Но сега тук ще се появи друг ред - „Описание“. Кликнете върху него и изтрийте всичко, което е посочено там.
- Сега щракнете отново върху „Изход“ (или „Изтриване на акаунт“) и в прозореца, който се показва, щракнете върху „Изтриване“. Няма да бъдете подканени за парола.

Използвайки тези решения, можете да излезете от акаунта си без парола. Това е възможно, защото изтриването на описанието деактивира опцията Find My iPhone. Невъзможно е да направите това ръчно.
Метод No3. С помощта на iTunes
Този метод предполага, че премахването на връзката ще се извърши чрез компютър. Следователно първо трябва да го инсталирате на вашия компютър или лаптоп Програма iTunes(ето връзката), свържете своя iPhone с помощта на USB кабели го стартирайте.
- Влизам. За да направите това, щракнете върху бутона „Вход“ вдясно горен ъгъл. В прозореца, който се показва, въведете вашия Apple ID и парола. Кликнете върху бутона „Вход“ в този прозорец.

- След това отидете до магазина. За да направите това, щракнете върху раздела " iTunes Store” и превъртете страницата надолу до максимума. Ще има надпис „Акаунт“. Кликнете върху него.

- В iTunes в секцията Cloud щракнете върху бутона Manage Devices.

- Кликнете върху бутона „Изтриване“ и след това върху „Готово“.

Това е всичко. На този етап процесът на развързване може да се счита за завършен и можете безопасно да прехвърлите устройството си на новия собственик. Вече е напълно безопасно.
iCloud е услуга за съхранение в облак, предоставена от Apple за съхраняване на музика, снимки, документи и контакти. Позволява ви достъп до вашите файлове от всяко устройство. Архивирайте и споделяйте информация с други iOS устройства.
Обемът, който можете да съхранявате тук безплатно, е 5 GB. За снимки размерът се определя от броя на файловете и размерът няма значение. Услугата ще пази 1000 снимки за последните 30 дни, които ще бъдат повече и ще бъдат изтрити преди това.
Как да излезем от облака
Може да има много причини, поради които може да се наложи да напуснете iCloud: от закупуване на употребяван телефон до загуба на паролата за вашия акаунт.
За да излезете от iCloud на iPhone, трябва да направите следното:
- Въведете „Настройки“ и след това „iCloud“.
- В това меню в най-долната част на списъка ще има опция „Изход“.
- След това акаунтът на iOS устройството ще бъде изтрит и няма да се запазват повече данни.

Кликнете върху Изход
Когато щракнете върху бутона Изход, ще се появи изскачащо съобщение. В който ще има предупреждение, че ако се случи изтриване сметка, тогава всички данни ще бъдат изтрити.
За да избегнете това, трябва да щракнете върху „Отказ“ и да отидете в раздела „iCloudDrive“, който, ако тази опция е активирана, запазва данни. Трябва да се спаси необходимата информацияи изключете iCloud Drive.
Как да изчистите iCloud хранилището на iPhone
Сега, когато щракнете върху „Изход“ отново във вашия акаунт, може да се появи съобщение, че ако изтриете своя профил, снимките, съхранени във Photo Stream, и документите, намиращи се в облака, ще бъдат изтрити от вашия смартфон.
Съответно, ако там има важни и ценни данни, тогава е необходимо да ги прехвърлите. Например, ако говорим за снимки, тогава трябва да ги преместите от Photo Stream в Camera Roll.
След това трябва да се върнете в менюто, да изберете „Снимки“ и срещу опциите „Моите фото потоци“ и „ Общ достъпкъм снимка" преместете превключвателя на "Изключено".

Сега трябва да се върнете в менюто и да опитате да изтриете акаунта си.
Приложението може да попита какво да прави с обектите, календара и контактите на Saphari. Ще бъдат предложени няколко опции:
- „Оставете на iPhone“ - и тогава всички контакти и дати ще бъдат налични на устройството.
- „Изтриване от iPhone“ - и след това данните ще бъдат изтрити.
За да го изчистите, трябва да отидете в „Настройки“ - „iCloud“ и да изберете „Съхранение“. Ще се появи списък с файлове; за да ги изтриете, просто го плъзнете с пръст или го направете през менюто „Редактиране“.
Но и в двата случая информацията ще бъде достъпна в облака. За да проверите това, трябва да отидете на уебсайта на облака на Apple и да влезете в акаунта си. Когато въведете предишната си парола и логин, ще се появят контактите и датите на този акаунт.
Прекратете връзката на iPhone с облака
За да прекратите връзката на вашия iPhone с iCloud, трябва да отидете на http/icloud.com от вашия компютър, като използвате вашите идентификационни данни за Apple ID и парола за iPhone.
- Отидете в раздела „Намиране на iPhone“.

- Изберете елемента от менюто „Всички устройства“.
- Всички ще бъдат в падащия списък iOS устройства, свързан с този профил. Трябва да изберете устройството, което искате да премахнете.
- Ако притурката е офлайн, щракнете върху „Премахване от Find iPhone“. И ако сте онлайн, тогава „Изтриване на iPhone“ в прозореца, който се появява в горния десен ъгъл.
- След това потвърдете действието „Изтриване от акаунта“.
iCloud е отличен и полезно приложениеза управление на вашите файлове и синхронизиране на устройства. Но понякога има нужда да се отървете от iCloud от телефона си или да изчистите съдържанието му. За да излезете оттам, трябва да следвате инструкциите за премахване на iCloud на iPhone.