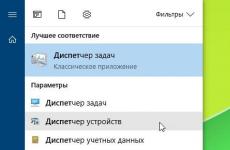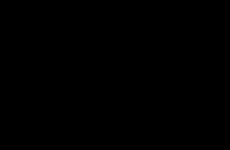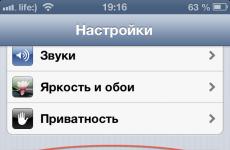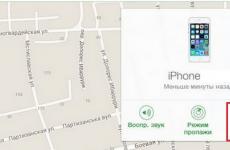Режим на работа на диска ahci. Активиране на режим AHCI за различни версии на Windows. Как да разберете дали режимът AHCI е активиран в Windows
Поздрави на всички, днес ще разгледаме как можете да активирате зареждането на Windows 10 с помощта на протокола AHCIбез преинсталиране на операционната система. Как да активирате режим AHCI в Windows 10 след инсталиране на системата, ако по някаква причина преинсталирането с режим AHCI, активиран преди това в BIOS или UEFI, не е възможно и системата е инсталирана в режим IDE. Отбелязвам, че за почти всички съвременни компютри с предварително инсталирана операционна система този режим вече е активиран, а самата промяна е особено подходяща за SSD устройства и лаптопи, тъй като режимът AHCI ви позволява да увеличите производителността на SSD и в същото време (макар и леко) намалете консумацията на енергия.
На моя компютър, подобно на много потребители, операционната система Windows 10 е инсталирана на SSD и всички файлове се съхраняват на твърд диск на HDD. При инсталиране от флашка, изрязана от официалния образ на Windows 10 с Creators Update, по някаква причина не беше възможно да се инсталира веднага в режим AHCI и трябваше да се инсталира чрез стандартната IDE. В резултат на това скоростта на SSD в теста е със 100 единици по-ниска от заявената, HDD с файлове бръмчи досадно.
Веднага след смяната ползите са забележими:
- HDD е забележимо по-тих;
- SSD-то дава пълна скорост, ако с IDE даде 425 и 445, то с AHCI дава пълна скорост 514 и 548.
Сега малко какво е...
(AHCI)
Разширен интерфейс на хост контролер (AHCI) - механизъм, използван за свързване на устройства за съхранение с помощта на протокола Serial ATA, позволяващ разширени функции като вградена опашка с команди (NCQ) и гореща смяна.
Проектиран да замени остарелия класически ATA контролер, който поддържа съвместимост отгоре надолу с оригиналния IBM PC/AT и поддържа директен достъп до паметта само като допълнение. Основните реални проблеми на този контролер са липсата на поддръжка за гореща смяна (въпреки факта, че хардуерът на eSATA го поддържа) и опашки от команди на един канал (в случай на SATA всяко устройство има един канал) - може да се изпълни само една команда на време. По този начин използването на функцията ATA NCQ, дори и да се поддържа от самия диск, е невъзможно на класически ATA контролер.
При превключване, с вече инсталирана операционна система Windows, ATA контролера, включен в южния мост, в режим „AHCI“, това ще означава, за инсталираната операционна система, използването на несъвместима операционна логика на контролера на твърдия диск - това действие е еквивалентно до инсталиране на ATA контролер в системата на платката, която е различна от съществуващата, и физическо превключване на стартиращия диск към тази платка.
И още една подробност: на теория описаните действия могат да доведат и до нежелани последствия, като например невъзможност за стартиране на операционната система; в този случай Windows няма да намери диска за зареждане при зареждане и ще се срине с BSOD СТОП 0x0000007B, INACCESSIBLE_BOOT_DEVICE.. Затова ги поемете само ако знаете защо го правите, знаете как да влезете в BIOS или UEFI и сте готови, ако нещо се случи, да коригирате непредвидени последствия (например, като преинсталирате Windows 10 от самото начало в режим AHCI).
Можете да разберете дали режимът AHCI в момента е активиран, като погледнете настройките на UEFI или BIOS (в параметрите на SATA устройството) или директно в операционната система.

Е, сега да се заемем с работата...
Активирайте AHCI с помощта на редактора на системния регистър на Windows 10
Струва ми се, че това е най-простият и най-важното безпроблемен метод.
За да стартирате системния регистър, натиснете клавишите Win+R на клавиатурата и въведете regedit.
1. Отидете до ключа на системния регистър HKEY_LOCAL_MACHINE\ SYSTEM\ CurrentControlSet\ Services\ iaStorV, щракнете два пъти върху параметъра Започнетеи задайте стойността му на 0 (нула).

2. В следващия раздел на системния регистър HKEY_LOCAL_MACHINE\ SYSTEM\ CurrentControlSet\ Services\ iaStorAV\ StartOverrideза параметър с име 0 задайте стойността на нула.

3. В раздела HKEY_LOCAL_MACHINE\ SYSTEM\ CurrentControlSet\ Services\ storahciза параметър Започнетезадайте стойността на 0 (нула).

4. В подразд HKEY_LOCAL_MACHINE\ SYSTEM\ CurrentControlSet\ Services\ storahci\ StartOverrideза параметър с име 0 задайте стойността на нула.
 5. Затворете редактора на системния регистър.
5. Затворете редактора на системния регистър.
В моя случай стойностите трябва да се променят само в стъпки 2 и 4.
Рестартирайте компютъра си и влезте в UEFI или BIOS. В UEFI или BIOS намерете избора на режим на работа на устройството в SATA параметрите. Задайте го на AHCI, след това запазете настройките и рестартирайте компютъра.

Веднага след рестартирането операционната система ще започне да инсталира SATA драйвери и след завършване ще бъдете подканени да рестартирате компютъра си. Направете следното: Режимът AHCI в Windows 10 е активиран. Но бих искал веднага да отбележа, че за много платки драйверът вече е в операционната система и системата няма да го зареди или инсталира по обичайния начин; след рестартиране желаният AHCI веднага се включва.
В 95% от случаите всичко върви гладко и без проблеми, но все пак е по-добре да играете на сигурно. За да направите това, направете следното:
В същото време е по-добре да стартирате Windows 10 за първи път след рестартиране в безопасен режим и затова препоръчвам предварително да активирате безопасен режим с помощта на Win + R -
Ако имате UEFI, в този случай препоръчвам да направите това чрез „Настройки“ (Win + I) - „Актуализиране и защита“ - „Възстановяване“ - „Специални опции за стартиране“. След това отидете на „Отстраняване на неизправности“ - „Разширени опции“ - „Настройки на софтуера UEFI“. За системи с BIOS - използвайте клавиша F2 (обикновено на лаптопи) или Delete (на компютър), за да влезете в настройките на BIOS.
Технологията Advanced Host Controller Interface (AHCI) е стандарт, предложен от Intel, който ви позволява да увеличите скоростта на четене/запис за твърди дискове, свързани към компютър чрез SATA интерфейс. Ако вашият компютър има модерен твърд диск (например ssd или обикновен sata hdd) и дънната платка поддържа AHCI режим, може би сте се чудили как можете да увеличите производителността на вашия компютър.
Операционните системи Windows Vista/7/8/8.1 вече имат вградена поддръжка за стандарта AHCI, така че ако по време на инсталацията Windows открие, че компютърът поддържа AHCI, AHCI драйверът ще се инсталира автоматично. Windows XP няма вградена поддръжка за този стандарт, но е възможно да ги направите приятели; потърсете материал по тази тема отделно.
При по-стари модели дънни платки, които имат поддръжка на AHCI на ниво чипсет, режимът AHCI е деактивиран на ниво BIOS. Но какво да направите в ситуация, в която операционната система Windows 7 вече е инсталирана? Мисля, че мнозина, които са се сблъскали с този проблем, знаят, че ако промените режима IDE на AHCI в BIOS, Windows просто няма да стартира. И най-вероятно ще получите BSOD (син екран на смъртта). Опцията, която се предлага, е да промените режима на BIOS от IDE на AHCI, след което да преинсталирате Windows. НО! В този случай губите всички данни на устройството C, което може да бъде болезнено, ако имате инсталирани много приложения там и съхранявате ценна информация.
Предлагам начин за превключване към режим AHCI без преинсталиране на системата и загуба на данни в Windows 7. За потребители. Не забравяйте, че извършвате всички действия на свой собствен риск и риск и никой освен вас не носи отговорност за тях.
внимание! Следната последователност от действия трябва да бъде извършена ПРЕДИ да активирате режима AHCI в настройките на BIOS. В противен случай системата ще спре да се зарежда!
1. Натиснете клавишната комбинация Win+R и в прозореца, който се отваря, въведете командата regeditза да отворите редактора на системния регистър. За тези, на които това им е трудно, можете да въведете regedit директно в лентата на менюто "Старт".
2. В UAC, заявката „Искате ли да разрешите на следната програма да прави промени на този компютър?“ Ние отговаряме с „Да“.
3. В редактора на системния регистър отидете до желания клон: HKEY_LOCAL_MACHINE\SYSTEM\CurrentControlSet\services\msahci
4. В десния прозорец намерете опцията Започнетеи го редактирайте ( промяна)

5. Задайте параметъра "Старт" на0 и щракнете върху OK.

Стойност по подразбиране (поддръжката на AHCI е деактивирана): 3 .
6. Затворете редактора на системния регистър.
7. Рестартирайте компютъра си.
8. Докато компютърът се рестартира, отидете в менюто Bios и активирайте поддръжката на AHCI. Натиснете клавиша F10, запазете промените и рестартирайте компютъра си отново.
9. След изтегляне Windows 7 автоматично ще инсталира драйвери на AHCI устройство. След като инсталацията приключи, Windows ще се рестартира още веднъж.
10.Това е всичко! След зареждане на Windows твърдите дискове ще поддържат стандарта AHCI и следователно ще работят по-бързо. Визуалното увеличение на производителността е много субективна точка! Да, компютърът ви ще стане по-бърз, но освен твърдия диск, има много други неща в компютъра ви, които могат да го забавят, така че е възможно да не видите ясно увеличение на скоростта.
P.S Индексът на производителност на моето SSD, след преминаване към режим AHCI, се увеличи от 7,0 на 7,6. Благодаря на всички за вниманието! Ако имате въпроси или коментари, ще се радвам да ги прочета в коментарите.
Прочети, как да определите в какъв режим работи компютърният контролер. И, как да активирате режима AHCI на SATA интерфейса на компютър с вече инсталиран Windows. Много хора с основание ще попитат: защо се нуждаем от режим IDE за SATA устройство, ако режимът AHCI е неговият „роден“ режим и е този, в който SATA устройството ще работи адекватно за своите характеристики и предназначение. Освен това, много производители на дънни платки задават своя режим на съвместимост с PATA на IDE по подразбиране.
SATA интерфейсът може да работи в два режима, IDE и AHCI:
- IDE е режим на съвместимост за по-стар хардуер и софтуер. По същество възможностите на SATA в този режим не се различават от тези на неговия предшественик, интерфейсът ATA (или PATA);
- AHCI е нов режим за работа с устройства за съхранение, при който компютърът използва всички предимства на SATA, като основните са: по-висока скорост на твърдите дискове и SSD (технология Native Command Queuing или NCQ), както и възможността за горещо размяна на твърди дискове. Активирането на режим AHCI помага за ускоряване на достъпа до файлове, съхранявани на устройства за съхранение, и има положителен ефект върху цялостната производителност на компютъра.
Много хора с основание ще попитат: защо се нуждаем от режим IDE за SATA устройство, ако режимът AHCI е неговият „роден“ режим и е този, в който SATA устройството ще работи адекватно за своите характеристики и цел. Освен това, много производители на дънни платки задават своя режим на съвместимост с PATA на IDE по подразбиране.
Работата е там, че операционните системи започнаха да поддържат контролера в режим AHCI, започвайки с Vista. Тоест, ако диск с Windows XP е свързан към система, чийто контролер работи в режим AHCI, потребителят ще получи BSOD грешка („син екран на смъртта“). И от друга страна, всяко SATA устройство може свободно да работи в режим IDE. Освен това много потребители, без да знаят за това, дори няма да почувстват никаква разлика. По този начин производителите на компютри се опитват да избегнат евентуални проблеми със съвместимостта на компютъра и потребителския софтуер.
Друга важна разлика между IDE и AHCI се отнася до работата със SSD устройства. Моля, обърнете внимание, че не е възможно да инсталирате операционна система в режим IDE на SSD; това ще изисква активиране на AHCI.
Как да определите в какъв режим работи компютърният контролер?
Вероятно режимът AHCI вече е активиран на вашия компютър. Можете да проверите това по няколко начина:
Метод 1
- Отидете на
- Отворен раздел „IDE ATA/ATAPI контролери“
- Ако в този раздел има устройство с думата „AHCI“ в името, както в нашия случай, тогава режимът AHCI на компютъра вече се използва.

Метод 2

Моля, обърнете внимание, че в BIOS на някои компютри няма опция за промяна на режима на AHCI. В този случай проблемът понякога може да бъде решен чрез актуализиране (флашване) на версията на BIOS.
Как да активирам режима AHCI на SATA интерфейса на компютър с вече инсталиран Windows?
Има няколко начина да активирате режима AHCI на SATA интерфейса на компютър с вече инсталиран Windows, като същевременно запазите неговата функционалност:
ПЪРВО:

Ако по някаква причина първият метод не работи, обърнете внимание и на втори вариант. Но първо, ако имате грешки при стартиране на Windows в режим AHCI, върнете се в режим IDE и включете компютъра си.

След това:

Както можете да видите, описаните действия на теория могат да доведат до нежелани последствия, като например невъзможност за стартиране на операционната система. Затова ги приемайте само ако знаете защо го правите, имате достъп до BIOS или UEFI и сте готови да коригирате непредвидени последствия, ако нещо се случи. Например, като преинсталирате Windows отначало в режим AHCI.
Какво представлява режимът AHCI и защо трябва да бъде активиран? AHCI е механизъм за работа с устройства за съхранение на информация. Например с твърди дискове или SSD устройства. Този режим заменя по-остарелият IDE режим. Зората на този „протокол“ дойде може би през 2011 г. По това време цените на SSD устройствата станаха повече или по-малко достъпни за домашна употреба.
Няма да разкриваме всички технически подробности за това как работи режимът AHCI. Ще бъде достатъчно за обикновен потребител да знае, че с активиран AHCI скоростта на работа с диска и неговият експлоатационен живот се увеличават. Но за да изпитате цялата красота на неговата работа, във вашия компютър трябва да има инсталирано SSD устройство със SATA 6Gbit интерфейс.
Тук ще завършим историята за подробностите за работата на режима AHCI и ще преминем към разглеждането на въпроса за активирането му в системата.
Струва си да споменем веднага, че режимът на свързване за AHCI устройства трябва да се поддържа от вашата дънна платка. За щастие днес можем уверено да кажем, че почти всяка дънна платка, пусната от 2008 г. нататък, има тази възможност.
Увеличете скоростта на компютъра с помощта на режим AHCI
Каква е трудността при превключване в режим AHCI? Ако просто ще инсталирате операционната система, тогава няма да възникнат проблеми. Просто трябва да активирате този режим в BIOS на вашия компютър и едва тогава да инсталирате Windows. Обикновено активирайте AHCIвъзможно е чрез BIOS в раздела за работа с устройства за съхранение Storage Configuration.
При различни модели дънни платки този раздел може да има различно, но подобно име. Например SATA конфигурация, SATA режим и т.н. Насока за вашето търсене ще бъде възможността да избирате от списък със следните режими: IDE, AHCI, RAID.

Преминаване към AHCI без преинсталиране на операционната система
И така, разбрахме да инсталираме чиста операционна система, всичко е просто! Сега нека разгледаме ситуацията с включването на AHCI за вече работещ Windows. Факт е, че когато промените режимите в BIOS, операционната система ще спре да се зарежда с различни видове грешки.

Тези грешки са причинени от липсата на необходимия драйвер за контролер на твърдия диск при зареждане на операционната система. Ето защо, преди да променим настройките на BIOS, ще трябва да подготвим операционната система.
За да направите това, отворете редактора на системния регистър чрез менюто Старт > Изпълнение > Regeditи в него ще намерим следните подраздели:
- HKEY_LOCAL_MACHINE\System\CurrentControlSet\Services\Msahci
- HKEY_LOCAL_MACHINE\System\CurrentControlSet\Services\IastorV
Във всеки раздел ще трябва да отворите параметъра Започнетеи заменете стойността му с - 0 .

След като направите промени, трябва да рестартирате компютъра, да влезете в BIOS, да активирате режима AHCI и да запазите промените. Когато операционната система стартира за първи път, тя ще инсталира новия драйвер и ще бъде готова за по-нататъшна работа.
По правило този метод работи и е подходящ за всички версии на Windows от версия 7 и по-нова. Ако не сте успели да го разберете с първия метод, тогава можете да опитате да активирате режима AHCI малко по-различно или да се свържете с нашия екип за помощ.
Активирането и конфигурирането на режим AHCI си струва за всеки потребител, който иска да подобри и разшири възможностите на компютъра при работа със SATA твърди дискове и особено SSD.
Режимът ви позволява да увеличите скоростта на компютъра си поради увеличената скорост на достъп до данни, а за да го активирате, трябва да изпълните само няколко прости стъпки.
Преди да обмислите възможностите за активиране на режима, първо трябва да се запознаете с неговите характеристики и принцип на работа.
Какво е AHCI
Интерфейсът на съвременните SATA твърди дискове, поддържащи скорости на трансфер на данни от 1,5 Gbit/s до 6 Gbit/s, може да работи в два режима:
- AHCI.
Първият осигурява съвместимост с по-стари устройства (устройства, произведени през 2000 г.). Скоростта на дори най-мощните дискове в този режим не е много по-различна от тази на най-старите модели. По-модерният режим AHCI ви позволява да се насладите напълно на всички предимства на SATA интерфейса. Например, чрез изключване и свързване на устройства към дънната платка в движение, без изключване на компютъра, или с възможност за минимално преместване на главите на устройствата за увеличаване на скоростта на работа.
Чрез активирането на режима потребителят ускорява стартирането на файлове, четенето и записването на информация на дискове и повишава общата производителност на компютъра. И въпреки че увеличението може да не е толкова значително (в рамките на 20%), за някои задачи подобно подобрение може да е важно. Ако имате SSD дискове с SATA форм фактор, тази опция е единствената възможност за ефективна работа на устройството.
ВАЖНО: Трябва ли да активирате AHCI на SSD?
Когато използвате режим AHCI на SSD, ще получите резултати само ако имате интерфейс SATA II/III; в други случаи няма да има подобрение в производителността.
Как да проверите дали режимът е активиран
Ако ще активирате режим AHCI, уверете се, че той вече не се използва на компютъра. Освен ако не работите с високопроизводителни приложения и имате мощен процесор и достатъчно памет, може просто да не забележите в кой режим се намирате.
Можете да проверите дали AHCI е активиран или не по следния начин:
- Първо отидете на свойствата на компютъра (меню "Старт", елемент "Компютър", под-елемент "Свойства" в контекстното меню);
- Отворете диспечера на устройствата;
- Отворете раздела IDE ATA/ATAPI контролери;
- Ако тук има устройство, което има AHCI в името си, режимът работи. Ако такъв диск не е в списъка (и нямате остарял IDE твърд диск, а по-модерен), ще трябва сами да активирате режима.
Вторият начин да проверите работата на AHCI е да рестартирате компютъра и да отидете в менюто на BIOS (като използвате една от наличните опции - тя се различава леко за различните дънни платки и лаптопи, въпреки че най-често включва натискане на функционалните клавиши - от Esc до F12).
След като влезете в BIOS (или UEFI), проверете в какъв режим работи SATA, като намерите елемента SATA Mode или SATA Configuration.
Съвет: Ако е инсталиран IDE режим, не го превключвайте веднага на AHCI и го запазете - особено ако имате Windows 7.
Как да активирате режим AHCI
Активирането на този режим на вашия компютър може да стане директно от BIOS.
В същото време, ако имате Windows 7, след опит за зареждане на системата, най-вероятно на екрана ще се появи съобщение като 0x0000007B INACCESSABLE_BOOT_DEVICE, което показва невъзможността за работа с диска. Понякога същата ситуация се случва с Windows 8 и 10, но вероятността да се появи съобщение е по-малка - най-често компютърът се стартира или започва да се рестартира постоянно.
Ситуацията ще бъде напълно различна, ако изберете режим AHCI преди инсталиране на системата. Това ще позволи на софтуера от инсталационния диск да разпознава параметрите на HDD или SSD по време на инсталационния процес и няма да има проблеми при стартиране на режима.
Трудностите започват само ако системата вече е инсталирана на устройството и потребителят ще промени параметъра IDE на SATA и ще активира NCQ (Native Command Queuing, разширение на протокола SATA, което значително увеличава скоростта на работа с информация чрез оптимизиране на реда, в който се получават командите). В този случай ще трябва да използвате или редактора на системния регистър, или безопасен режим, в зависимост от операционната система. Ако нито едно от тези действия не даде необходимия резултат, остава само да активирате AHCI и да преинсталирате системата.
За Windows 7
Една от най-популярните в момента операционни системи, Windows 7, изисква използването на системния регистър или специална програма за превключване в режим AHCI. Първият вариант включва следните стъпки:
- Стартирайте редактора на системния регистър (Win + R, за да отворите менюто Run, въведете командата regedit и потвърдете промените);
- Отидете на раздел HKEY_LOCAL_MACHINE\SYSTEM\CurrentControlSet\services\msahci;
- Отидете до началния елемент, чиято стойност по подразбиране е 3, и я променете на нула;
- Отидете до същия подраздел от msahci до IastorV и потърсете параметъра Start;
- Промяна на три на нула;
- Затваряне на редактора.
Сега остава само да рестартирате компютъра и да активирате желания режим AHCI в менюто на BIOS. След като системата се зареди, Windows 7 ще започне автоматично да инсталира драйвери за всички устройства, свързани към дънната платка, и след това ще изисква ново рестартиране, за да направи промени. Последният етап от настройката на режима е да проверите дали режимът за кеширане на запис е активиран в свойствата на диска. Ако не е активирана, функцията трябва да се стартира.
Друг вариант е помощната програма Microsoft Fix it, която ви позволява да се отървете от грешки след активиране на новия режим (можете да го изтеглите от официалния уебсайт на Microsoft). След като стартирате и изберете подходящото действие за отстраняване на неизправности, приложението автоматично ще направи всички необходими промени и съобщението за грешка повече няма да се показва.
За Windows 8 и 8.1
Ако Windows 8 или 8.1 вече е инсталиран на вашия компютър, можете да използвате Safe Mode, за да конфигурирате режим AHCI. За да направите това, ако възникне грешка:
- Върнете режим IDE към BIOS;
- за рестартиране на компютър;
- Стартирайте командния ред като администратор (“Старт”/“Всички програми”/“Аксесоари”);
- Въведете командата bcdedit /set (current) safeboot minimal
- Натиснете бутона за въвеждане;
- Рестартирайте компютъра и влезте в BIOS;
- Активиране на режим AHCI;
- Стартирайте отново командния ред;
- Въведете командата bcdedit /deletevalue (current) safeboot;
- Рестартирайте отново системата, след което Windows трябва да спре да показва съобщението за грешка.
Ако вашата система работи с процесор Intel, има допълнителна опция за активиране на AHCI с помощта на помощна програма от този производител (този метод не работи за AMD).
За да го използвате, трябва:
- Изтеглете файла f6flpy (драйвер за режим) от официалния уебсайт на Intel, като изберете подходящата версия (x32 или x64);
- Изтеглете файла SetupRST.exe от същия ресурс;
- Отворете диспечера на устройствата и ръчно инсталирайте новия f6 AHCI драйвер вместо SATA в свойствата на вашия твърд диск;
- Рестартирайте компютъра и активирайте AHCI в BIOS (UEFI);
- Стартирайте файла SetupRST.exe, който трябва автоматично да разреши проблема.
За Windows 10
За да коригирате грешката при превключване на режими, Windows 10 също ви позволява да използвате помощната програма за процесори Intel, преинсталиране на системата и безопасен режим. Но най-ефективният вариант е да използвате редактора на системния регистър, който е малко по-различен от подобен метод в Windows 7.
За да използвате този метод, трябва:
- Влезте като администратор;
- Стартирайте редактора на системния регистър, като използвате един от наличните методи (най-лесният начин е чрез прозореца „Изпълнение“ и командата regedit);
- Отидете в раздела HKEY_LOCAL_MACHINE\SYSTEM\CurrentControlSet\Services\iaStorV и намерете неговия параметър Start, като промените стойността му на 0;
- Намерете в съседния подраздел Services\iaStorAV\StartOverride параметър с име 0, като зададете и нулева стойност за него;
- Отидете в подраздела Услуги\storahci, нулирайте параметъра Старт;
- В подраздела Services\storahci\StartOverride задайте стойност нула за параметър 0.
- Затворете редактора и рестартирайте компютъра;
- Влезте в BIOS по време на зареждане на системата и активирайте режима AHCI.
Съвет: Препоръчително е да стартирате Windows 10 за първи път в безопасен режим, за който активирате тази опция с помощта на менюто Изпълнение (Win + R) и въвеждане на командата msconfig, за да се покаже прозорецът за системна конфигурация. Тук трябва да изберете раздела „Зареждане“ и да поставите отметка в квадратчето за безопасен режим, като посочите опцията „Минимален“.
Фиг.9. Режим на превключване в интерфейса UEFI
За стандартния BIOS интерфейс можете да получите достъп до неговите настройки, като натиснете съответния функционален клавиш по време на зареждане. Например F2 или F12, в зависимост от модела на дънната платка или лаптопа, ако настройките са направени за него.
След първото зареждане Windows 10 ще инсталира всички необходими драйвери за работа с AHCI и няма да създава никакви грешки в бъдеще. В същото време скоростта на работа с данни трябва да се увеличи - особено ако устройството има интерфейс SATA III.
Други функции на режима
За остарелите Windows XP няма опция за инсталиране на AHCI режим. Тази опция дори не е била обмисляна по време на нейното разработване. Ако наистина го желаете, необходимият драйвер може лесно да бъде намерен в интернет и интегриран в системата. Инструкции за процеса могат да бъдат намерени и в Интернет, но ние не препоръчваме извършването на подобни действия. На първо място, защото инсталирането на режим AHCI едва ли ще ускори значително процесора и целия компютър, който поддържа само Windows XP. Второ, значителните разлики между драйверите увеличават вероятността от грешка, след което данните от диска могат да бъдат загубени.
За Windows Vista процесът на активиране на режима е същият като за 7-та версия на системата - тоест с помощта на регистъра или помощната програма. И Windows NT може да бъде конфигуриран подобно на препоръките за XP. Има опции за драйвери за други системи - от Unix до MacOS, тъй като SSD устройствата и SATA набират популярност сред потребителите на всяка система.
заключения
В повечето случаи, след извършване на съответните действия в системата, режимът AHCI започва да работи нормално и системата работи малко по-бързо. Ако не можете да постигнете никакви резултати, можете да опитате да преинсталирате системата след промяна на режима - това може да отнеме повече време, но гарантира резултати.