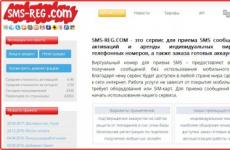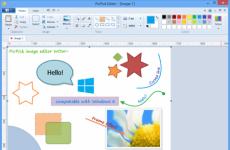Защо компютърът не вижда високоговорителите и слушалките? Защо компютърът не вижда високоговорителите? Как да поправя? Чиста инсталация на драйвери на звуковата карта
Персоналният компютър понякога може да представлява неприятна изненада за потребителя, например спира да възпроизвежда звук през високоговорителите. В тази статия ще се опитаме да намерим решение на този проблем. Може да има няколко причини за такава неизправност и всеки потребител може да се справи с тях. Необходимо е само малко внимание и постоянство.
Защо компютърът не вижда високоговорителите: причини
Най-простата и в същото време често срещана причина е случайното изключване на звука на панела за известия. Трябва да се уверите, че плъзгачът за сила на звука е настроен на средата на скалата и иконата на високоговорителя не е зачеркната.
Ако щракнете с десния бутон върху иконата за сила на звука, тя ще се отвори миксер за обем, в това меню всички елементи трябва да са активирани.
Ако горните точки са наред, продължаваме да търсим причината за проблема. Под миксера за сила на звука е менюто „устройства за възпроизвеждане“. . Иконата на високоговорителя трябва да бъде маркирана със зелена отметка. Случва се в този момент да няма високоговорители. За да разрешите проблема, трябва да кликнете върху незаетото място и да изберете действието „покажи деактивираните устройства“. След като щракнете, ще се появят високоговорителите и ще имате възможност да ги включите.
При първо свързване високоговорители jblкъм компютър ( персонален компютър) трябва да се уверите, че кабелите са свързани правилно. Много системни модули са маркирани с изображения на слушалки или високоговорители.
Целостта на проводниците и работоспособността на високоговорителите могат да бъдат проверени при свързване към други устройства.
Има и високоговорителни системи с директна връзка към USB. Струва си да запомните, че някои видове USB портове не са съвместими. Например, устройство, обозначено като USB 3.0, не винаги е съвместимо с USB 1.1 и обратно. Обикновено конекторите с по-висока скорост са обозначени в синьо.
Как да коригирате проблеми
Ако потребителят е сигурен, че високоговорителите работят правилно и са свързани правилно, струва си да се провери звукова карта. За да направите това, отидете на „моят компютър“ и щракнете с десния бутон за достъп до подменюто „диспечер на устройства“. Това меню ще ви помогне да определите дали компютърът вижда звуковата карта. Дори ако има жълта икона под иконата „Звукова карта“, проблемът може да бъде решен.
внимание! По-лошо, ако звуковата карта изобщо не се показва и по-късно (след инсталиране на драйверите) ситуацията не се е променила, тогава звуковата карта може да се провали.
Остарял драйвер
Всички важни компоненти на компютъра имат драйвери. Звуковата карта не е изключение и драйверите за нея обикновено се инсталират автоматично при зареждане на операционната система. Въпреки това, в резултат на повреда или повреда от вирус, драйверите може да не работят правилно. Това може да се случи дори при внезапно прекъсване на захранването. Именно за отстраняване на такива неизправности експертите препоръчват използването на UPS (блок за непрекъсваемо захранване).

Актуализация на драйвери
Процедурата за актуализиране е доста проста. Трябва само да отидете на уебсайта на производителя на свързаното оборудване и да изтеглите текущата версия на драйвера. Трябва да внимавате при избора на правилната ОС (операционна система) и модел високоговорителна система, за който се изтегля драйверът.
Можете също да използвате една от програмите за актуализиране на драйвери. Такива програми автоматично сканират вашия компютър и се инсталират необходими компонентисистеми.
След като инсталирате или актуализирате драйвера, трябва да рестартирате компютъра си.
Струва си да се помни! Остарял драйвервлияе отрицателно върху работата на оборудването и води до намаляване на производителността на цялата система.
Опитните потребители съветват да актуализирате драйверите веднъж на всеки 3-4 месеца или след инсталиране на ново оборудване.

Вирусна атака
С развитието на интернет трафика заплахата от заразяване с вирус или зловреден софтуер (софтуер) се увеличи значително. Не трябва да пренебрегвате инсталирането на съвременна антивирусна програма, дори и да е платена. Както показва практиката, възстановяването на повредена система и важни данни се оказва по-скъпо.
Когато компютърът е заразен с вирус, възникват проблеми с различни компоненти на операционната система. Разделителната способност на екрана може да се промени и звукът или интернет връзката може да се загубят. Ако няма звук, трябва да проверите за драйвер за звукова карта и да сканирате компютъра си за вируси.
Ако звукът не може да бъде възстановен, вероятно ще трябва да преинсталирате операционната система.
Несъвместимост
Понякога потребителите се сблъскват с проблема с липсата на звук от високоговорителите при свързване на остаряло оборудване. Ако използвате стара аудио система с нов компютър (лаптоп) или закупите нова акустика за стар компютър. В този случай само подмяната на остарелия компонент ще помогне. Когато купувате нови високоговорители, трябва да се уверите, че са съвместими с вашия съществуващ компютър.

В зависимост от прозорците
Често причината за липсата на звук в високоговорителите може да бъде пиратска версия на операционната система. Такива операционни системи може да съдържат грешки и бъгове, които не могат да бъдат коригирани сами. Освен това, закупувайки лицензирана ОС, потребителят получава квалифицирана сервизна поддръжка.
Някои лицензирани драйвери просто ще бъдат невъзможни за инсталиране пиратско копиесистеми и самата такава система може да бъде заразена със зловреден софтуер. Решаването на проблеми със звука не се различава във версии 7, 8 или 10.
BIOS грешки
Тази неизправност може да възникне, ако необучен потребител попадне в BIOS меню. | Повече ▼ ранни версииТази подсистема няма превод и без съответните познания можете лесно да повредите компютъра си.
За нулиране на BIOSЗа да възстановите фабричните настройки, ще трябва да отворите системния модул.
Струва си да се помни! Всякакви действия вътре системна единицатрябва да се извърши, след като компютърът е напълно изключен от захранването.

След като премахнете страничния капак на системния блок, трябва да намерите батерията, като правило тя се намира на видимо място дънна платкаи лесно забележими. Когато извадите батерията за няколко минути, подсистемата на BIOS се нулира до фабричните настройки.
Как да настроите високоговорителите си правилно
На какво първо трябва да обърнете внимание, след като звукът изчезне от високоговорителите на компютъра.
- Икона за сила на звука на работния плот.
- Наличие на свързани високоговорители в менюто „устройства за възпроизвеждане“.
- Целостта на свързаните проводници и правилността на тяхното свързване.
- Трябва да проверите функционалността на самите високоговорители.
- Струва си да се уверите, че звуковата карта присъства в диспечера на устройствата.
- Необходимо е да се провери наличността и уместността инсталиран драйверзвукова карта.
- Трябва да сканирате компютъра си за вируси.
- Ако наскоро сте посетили подсистемата на BIOS, трябва да се уверите, че няма промени в настройките на звука.

Както показва практиката, при решаването на проблеми с липсата на звук в bluetooth високоговорителите на компютъра, най-трудното е да се намери причината за тази неизправност.
Познавайки причината за проблема, можете бързо да коригирате проблема и да избегнете появата му в бъдеще. Като следвате точките в тази кратка статия, можете доста лесно да откриете проблема и да го отстраните. А допълнителните знания, получени от този текст, ще ви помогнат да избегнете други неприятни повреди.
Дънната платка или звуковата карта може да изгори, но често проблемите със звука не възникват поради неизправности на компютъра. Въпросът е в програмите, които се оказват несъвместими помежду си или с Windows; освен това много важни моменти се крият в работата на различни типове от семейството на тази операционна система.
IN напоследъкголям брой повреди на звукови устройства или програми възникват поради „актуализацията“ на Windows XP до 7 или прехода от „седем“ към Windows 8. Преди няколко години това беше възможно - преинсталиране на версия 7 вместо XP, но сега това не може да бъде направено, защото как моделите компютри са се променили драматично и са „свързани“ само за конкретен Windows.
Дори при инсталиране на повече нова версия XP на стар компютър може да има проблем със звука, да не говорим за съвременните видове Windows. Новите програми, за които няма драйвери в системите, се оказват несъвместими.
Може да сте забелязали, че когато деинсталирате програма, получавате предупреждение, че други приложения може да не работят правилно. Това забележка е особено важно да се вземе предвид при инсталиране или деинсталиране на компютърни аудио плейъри, програми за форматиране звукови файловеи така нататък.
Решения
Не се тревожете от компютърни сигнали, че системата не е открила звукови устройства. Наистина, пълното преинсталиране на операционната система може да е крайна мярка, но първо трябва да опитате някои опции.
Опитните потребители използват Програма Еверестза да научите повече за звуковата карта на вашия компютър и да намерите подходящия драйвер за нея. Може да се използва поне популярна програма DriverPack Solution, но е по-добре да се опитате да намерите решение сами.
Първо трябва да разберете какви модификации на устройства се използват на компютъра. За да направите това, щракнете с десния бутон върху "Моят компютър", в контекстно менюНамерете раздела "Диспечер на устройства". Щраквайки върху него, ще видите списък с компютърни устройства.
Изберете „Други устройства“ или „Звук, видео и устройства за игри" Ако драйверът не е в списъка, това означава, че не съществува и трябва да го изберете или на уебсайта на производителя на компютъра, или просто да потърсите в Интернет.
В 7-ма Windows мениджърустройства могат да бъдат намерени, след като щракнете върху „Свойства“ в раздела „Компютър“.
Ако инсталирате същата операционна система на различни компютри, не се изненадвайте, когато видите съобщение за липса на звук - всички компютри имат вграден различни устройства, изискващи подходящи драйвери.
Случва се, че при актуализиране на софтуера функциите, по-специално на звуковата карта, се губят. Например по подразбиране трябва да бъде автоматично включванезвук, но след повреда картата изисква ръчно активиране.
За да проверите това, отворете контролния панел. Между другото, панелният изглед в XP може да бъде категоризиран или класически. Ще видите предложената схема в нейния класически вид.
След контролния панел отворете: „Административни инструменти“, „Услуги“, „Windows Audio“, „Свойства“, „Тип стартиране“. Изберете „Автоматично“, след което ще видите системни съобщения за работното състояние на устройството и адреса на изпълнимия файл Windows файл. Ако нищо от горното не помогне, остава само едно нещо - да намерите драйвер.
Да, наистина понякога се случва компютърът да не вижда високоговорителите или те изискват конфигурация.
Е, това означава, че трябва да има звук от високоговорителите - но няма. Филми или игри без звук са много съмнително удоволствие, така че проблемът трябва да бъде решен.
На първо място, когато компютърът не вижда високоговорителите, трябва да се уверите, че самото устройство работи.
Много потребители просто поради невнимание губят от поглед най-баналните причини: захранването на високоговорителите е изключено, щепселът не е включен или е включен в друг контакт и други подобни.
Така че, не бъдете мързеливи, първо проверете всички връзки и в същото време проверете действителната изправност на стерео системата. Възможно е да няма звук, защото някъде се е счупил проводник, повредена е мембраната на високоговорителя или е счупен конекторът на панела на системния модул или лаптоп.
Правилно свързване на високоговорителите
Как правилно да свържете високоговорители към компютър е показано на фигурата по-долу.

Преинсталиране на звукови драйвери
Ако всичко работи правилно и е свързано правилно, но компютърът все още не вижда високоговорителите, най-вероятно проблемът е в звуковата карта.
Това се проверява по следния начин: отворете диспечера на устройствата:
- "Старт"
- "Контролен панел"
- "Диспечер на устройства"
или щракнете с десния бутон върху иконата "Моят компютър" на работния плот - раздел "Управление". "Диспечер на устройства".

Намерете линията "Звукови, видео и игрови устройства".

Ако там няма устройства или някои аудио устройства работят с проблеми, тогава почти сигурно е проблемът с драйверите на звуковата карта, а не компютърът да не вижда високоговорителите.
Това може да се потвърди от факта, че в допълнение към високоговорителите, слушалките и други устройства за извеждане на звук също няма да работят.
Как да актуализирам драйверите на звуковата карта?
Това е съвсем просто: погледнете модела на вашата дънна платка и изтеглете нови драйвери от уебсайта на производителя (за почти всички от тях това е безплатна услуга).
След като ги инсталирате, звукът трябва да работи добре и след като инсталирате или актуализирате драйвери, не забравяйте да рестартирате компютъра си.
Ако имате въпроси и не знаете как да ги разрешите, задайте въпроси в коментарите и ние ще се радваме да ви помогнем.
Сред другите проблеми със звука в Windows 10, 8 и Windows 7 може да срещнете червен X върху иконата на високоговорителя в областта за уведомяване и съобщението „Няма инсталирано аудио изходно устройство“ или „Няма свързани слушалки или високоговорители“, но понякога можете оправете този проблем, като трябва да страдам.
Това ръководство подробно описва най-честите причини за грешките „Аудио изходното устройство не е инсталирано“ и „Слушалките или високоговорителите не са свързани“ в Windows и как да коригирате ситуацията и да върнете нормалното възпроизвеждане на звука. Ако проблемът възникне след актуализиране на Windows 10 до нова версия, препоръчвам първо да опитате методите в инструкциите и след това да се върнете към текущото ръководство.
Може би този елемент можеше да бъде поставен на първо място в темата за „Аудио изходното устройство не е инсталирано“

Драйвери за звукова карта
Следващата стъпка, която трябва да опитате, е да се уверите, че необходимите драйвери за звукова карта са инсталирани и работят, докато начинаещият потребител трябва да вземе предвид следните точки:
- Ако в диспечера на устройствата в секцията „Звукови, игрови и видео устройства“ виждате само елементи като NVIDIA Висока разделителна способностАудио, AMD HD Audio, Intel Audio за дисплеи - очевидно звуковата карта е или деактивирана в BIOS (на някои дънни платки и лаптопи това е възможно) или необходимите драйвери не са инсталирани на нея и това, което виждате, е звук от изходни устройства чрез HDMI или Display Port, т.е. работа с изходи на видео карта.
- Ако щракнете с десния бутон върху звуковата карта в диспечера на устройствата, изберете „Актуализиране на драйвера“ и след това автоматично търсенеактуализирани драйвери, на които ви казаха, че „Най-подходящите драйвери за на това устройствовече инсталиран" - това не предоставя полезна информация, че са инсталирани правилните драйвери: само в центъра Актуализации на Windowsне се намериха други подходящи.
- Стандартни драйвери Аудио Realtekи други могат да бъдат успешно инсталирани от различни драйверни пакети, но не винаги работят адекватно - трябва да използвате драйвери от производителя на конкретно оборудване (лаптоп или дънна платка).
IN общ случайАко звуковата карта се покаже в диспечера на устройствата, най-добрите стъпки за инсталиране на правилния драйвер за нея ще бъдат както следва:

След като инсталацията приключи, проверете дали проблемът е разрешен.
Допълнителен метод, който понякога работи (при условие, че всичко е работило „само вчера“) е да разгледате свойствата на звуковата карта в раздела „Драйвер“ и, ако бутонът „Връщане назад“ е активен там, щракнете върху него (понякога Windows може автоматично да актуализира драйверите до грешните, какво ви трябва).

Забележка:ако няма нито звукова карта, нито непознати устройства, има възможност звуковата карта да е деактивирана в BIOS на компютъра или лаптопа. Потърсете в BIOS (UEFI) в секциите Advanced/Peripherals/Onboard Devices нещо, свързано с Onboard Audio и се уверете, че е Enabled.
Настройка на устройства за възпроизвеждане
Настройването на устройства за възпроизвеждане също може да помогне, особено често, ако имате монитор (или телевизор), свързан към компютъра чрез HDMI или Display Port, особено ако е чрез някакъв адаптер.
Актуализация: В Windows 10 версии 1903, 1809 и 1803, за да отворите устройства за запис и възпроизвеждане (първата стъпка в инструкциите по-долу), отидете на контролния панел (може да се отвори чрез търсене в лентата на задачите) в полето за преглед , задайте „Икони“ и отворете елемента „Звук“. Вторият метод е да щракнете с десния бутон върху иконата на високоговорителя - „Отворете настройките на звука“ и след това изберете „Панел за управление на звука“ вдясно горен ъгъл(или в долната част на списъка с настройки при промяна на ширината на прозореца) звукови параметри.

Допълнителни начини за коригиране на проблема „Аудио изходното устройство не е инсталирано“.
В заключение, ето няколко допълнителни, понякога ефективни метода за коригиране на звуковата ситуация, ако предишните методи не помогнаха.

Забележка: инструкциите не описват метода за автоматично елиминиране Проблеми с Windowsсъс звук, защото най-вероятно вече сте го пробвали (ако не, опитайте, може да работи).

Отстраняването на неизправности се стартира автоматично, като щракнете двукратно върху иконата на високоговорителя с червен кръст през него, можете също да го стартирате ръчно, вижте например.
Аудио картае устройство за обработка на аудио на компютър. Те се предлагат в два вида: интегрирани (запоени към дънната платка) и дискретни (инсталирани отделно). Първите са най-често срещаните и представляват два основни елемента - микросхема и хост контролер.
Доста често се случва компютърът да не вижда звуковата карта или тя да не работи правилно. Този проблем най-често се открива при комуникация в Skype и е общ както за лаптопи, така и за преносими компютри. Нека да разгледаме причините за този проблем и да се опитаме да намерим оптимално решение, подходящ за всички версии на ОС, включително Windows 7, 8 и 10.
Неизправности на звуковата карта и тяхното отстраняване:
Шофьори
Изключително често срещани са проблемите с драйверите на звуковата карта. Въз основа на това, първата стъпка за възстановяване на звука е внимателно да се провери наличието и уместността на дърва за огрев.
За да разберете състоянието им, трябва да отидете на "". За да направите това, първо отидете на "Старт", след това на "Контролен панел" и отворете "Хардуер и звук". След това ще се появи прозорец, в който можете да намерите необходимия елемент. Това е най-простият и бърз начин.
След това се нуждаем от секцията „Звукови и видео устройства“ и ако вашият компютър има инсталирана аудио карта, тя трябва да се покаже тук. Въз основа на това има няколко варианта за по-нататъшно развитие на ситуацията:

Също така невероятно важен е редът, в който се инсталират драйверите. Той е както следва:

След операционна системаще бъде изтеглен, ние продължаваме да инсталираме предварително изтегления софтуер.
Няма кодеци за аудио
Ако има звук, когато стартирате вашия лаптоп или компютър, но няма звук, когато включите аудио или видео, тогава проблемът най-вероятно е в кодеците. В тази ситуация се препоръчва да направите 2 неща:

Също така имайте предвид, че е необходимо не само да ги инсталирате, но и да го направите правилно, тоест пълен комплект. За да изтеглите, изберете пълния комплект и изберете режима „Много неща“ по време на инсталацията.

Тези кодеци са съвместими с всички версии на операционната система, включително Windows 10.
Неправилна настройка на BIOS
Ако вградената звукова карта не работи, не забравяйте да проверите BIOS и неговите настройки. Ако устройството за възпроизвеждане на звук е деактивирано, колкото и да искате, няма да можете да го накарате да работи в Windows. Този проблем обаче е изключително рядък, тъй като това устройство е активирано по подразбиране.

Повреда на дънната платка
Друга причина, поради която компютърът ви може да не вижда звуковата карта, инсталирана в него. За да проверите това, свържете компонента към друг компютър; ако аудиокартата работи, тогава проблемът е дефектен. дънна платка.

Доста трудно е да го поправите сами без специални познания по радиотехника, така че се препоръчва незабавно да го вземете за ремонт.
Нищо не помага?
Ако нито един от горните методи не ви помогна, опитайте следното:
- Ако преди имаше звук, но сега няма звук, тогава вероятно сте инсталирали някои драйвери или програми, които причиняват конфликти. В този случай си струва да опитате възстановяване на системата.
- Ако има втора карта, свържете я към компютъра и инсталирайте нови драйвери върху тях, като не забравяйте да премахнете старите.
- Картата може да е лошо инсталирана на дънната платка или да е свързана неправилно. Препоръчително е да проверите това за всеки случай.
- Ако всичко друго се провали, рискувайте и преинсталирайте Windows. След това инсталирайте нов софтуери ако се появи звук, следете го, когато инсталирате която и да е програма. В този случай веднага ще разберете какво не е наред и ще намерите виновника.
Това обаче са крайни мерки и те могат да бъдат от полза и да решат проблема.
Смяна или ремонт на звукова карта
Последното нещо, което можете да направите и което винаги е правилно, е да поправите или смените аудиокартата. Ако изходът му просто хрипти или е напълно счупен, тогава е ясно, че устройството няма да работи правилно и да възпроизвежда добър звук.

В този случай трябва да се свържете със специализиран сервиз с опитни майстори, които ще извършат висококачествен ремонт и, ако е необходимо, ще изберат аудио карта, която е подходяща за вашия компютър. Разбира се, не е нужно да харчите пари за възстановяването му, ако се счупи, но просто отидете и купете нов в магазина сами. По този начин ще си спестите както време, така и пари.
Сега знаете какво да правите, ако звуковата карта не работи на вашия компютър и можете сами да отстраните проблема в най-кратки срокове, без да се свържете със сервиза.