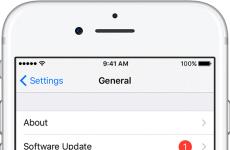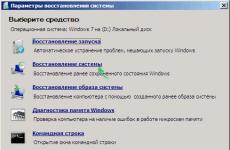Активна писалка за windows 10. Какво е Windows Ink. Задайте напомняния и правете повече с лепкави бележки
Днес искам да напиша кратка статия за иновациите в Windows 10. Тази системапродължава да се подобрява и да получава нови функции. Нова функция в Windows 10 е набор от приложения за сензорен екран. Windows въвежданеМастило. В предишни операционни системи това приложение може да се сравни с « Дневник на Windows» , който също служи за създаване на различни ръкописни бележки. Всъщност Windows Ink е нещо друго и сега ще говорим за него.
Windows Ink– това е нещо, което леко разширява функционалността на управлението на системата. Създаване този комплект, разработчиците имаха две посоки: да създадат по-удобна сензорна функционалност на инструментите за сензорно въвеждане и да привикнат потребителите към тази функционалност, така че да започнат да я използват в ежедневните си дейности. Тогава обикновена писалка, която е инструмент от специална категория, ще стане обикновена, като например мишка и сензорен екран.
Някои може би са се чудили защо Windows Ink е колекция от приложения. Защото това наистина е набор от няколко инструмента, всеки от които има своето предназначение. Този комплект включва: албум, лексикон и скица на екрана. Има и така наречените плочки, които ви позволяват да стартирате наскоро използвани приложения. Има и препоръчани приложения, които поддържат ръкописно въвеждане. Да отвориш Windows панелМастило просто щракнете върху иконата на писалка в тавата. Ако някой няма тази икона, тогава в лентата на задачите трябва да щракнете с десния бутон и да поставите отметка в квадратчето „Показване на бутона за работно пространство на Windows Ink“.
Мисля, че се досещате за какво са всички тези приложения. Използване на приложението "Бележки"можете да създадете някои напомняния за себе си и само бележки. Можете да промените фона на това приложение, има поддръжка за вмъкване на текст. В приложението "Албум"Можете да създадете нещо с четка или молив. Е като графичен редактор. Естествено, това приложениепо-нисък от мнозина в момента, популярни приложения. Има и приложение "Екранна скица", който работи със скрийншотове.


Здравейте! Казвам се Ли-Чен Милър и ръководя екипа за разработка на Windows Ink. Днес имам честта да съобщя, че някои от многото Функции на WindowsМастилото вече е достъпно за участниците в предварителната версия. Оценки на Windowsс бърз цикъл на актуализиране. Планираме да добавим още няколко иновации през следващите месеци. Днешната компилация включва принципно ново Windows Ink Workspace - център на едно гише, където са събрани всички функции за работа с писалката. Нещо като менюто "Старт", но за Windows Ink. Ето как изглежда.
Когато проектирахме Windows, ние винаги се опитвахме да направим взаимодействието между човек и компютър възможно най-естествено. За да направим използването на цифрова писалка по-удобно, ние измислихме и внедрихме възможността да оставяме бележки директно на уеб страници в Microsoft Edge, са вградили няколко специализирани функции в OneNote. Но много потребители все още смятат, че е твърде трудно да използват писалката в Windows. И комплексът трябва да бъде опростен. Затова в Windows 10 Anniversary Update решихме да направим работата с цифрова писалка възможно най-близка до писането и рисуването с обикновена писалка върху хартия и след това да добавим суперсили към нашата „писалка“. Работата с цифрова писалка и ръкописен текст вече се усеща по-естествено, което означава, че ще свършите повече.
С писалка и Windows Ink можете да вдъхнете живот на най-смелите си идеи. Windows Ink се основава на две ключови идеи. Първо, искаме да направим ръкописното въвеждане възможно най-лесно, така че дори тези, които го вземат за първи път, да могат уверено да работят с писалката. Второ, искаме хората да разберат защо трябва да използват писалка на първо място, така че след като я изпробват, да искат да я използват всеки ден в Windows. За да направим това, ни трябваха напълно нови възможности.
Всички деца се учат да рисуват и пишат с моливи и химикалки и скоро това става просто и естествено. Искаме да направим прехода от писалка и тампон към цифрова писалка в Windows възможно най-безпроблемен. За това са предназначени технологиите Windows Ink.
Но стига общи думи. Нека разберем какво точно видяха Insiders днес.
Запознайте се с Windows Ink Workspace
Най-важната актуализация е новото Windows Ink Workspace. Всички функции и приложения, свързани с ръкопис, са събрани тук, за да бъдат по-лесни за намиране.
За да отворите Windows Ink Workspace, трябва само да щракнете върху неговия бутон в лентата на задачите или да натиснете основата на писалката на вашия нов компютър. Внимателно проектирахме интерфейса, за да поставим всичко на една ръка разстояние, от вградени възможности за писалка (намерени в Sketchbook, Screen Sketch и Sticky Notes) до външни приложения, които може да намерите за полезни. За още по-добро изживяване Windows Ink Workspace може дори да се използва върху заключения екран. Обърнете внимание, че ако нямате устройство с активна писалка, но искате да изпробвате функционалността на Windows Ink Workspace, можете да щракнете с десния бутон върху лентата на задачите и да изберете „Покажи Бутон WindowsРаботно пространство с мастило". Ако изобщо нямате писалка, все още можете да използвате ръкописен текст - с пръст.

Албум: място за вашите идеи и творения
Анализирахме какво и как хората правят с писалка и хартия. Въз основа на това проучване идентифицирахме три ключови действия и ги внедрихме в Windows Ink Workspace. Толкова е лесно и естествено да скицираш или запишеш нещо на празен лист хартия и е толкова възнаграждаващо да видиш как идеите ти се оформят... За да пренесем това усещане в дигиталния свят на Windows, създадохме албум. В него ще намерите празно поле, на което можете да направите скица, да напишете план за деня, да нарисувате модели, докато говорите по телефона, или да отпечатате доказателство на теорема. Освен това движенията на ръцете ви също ще бъдат по-естествени: можете да поставите удобно китката си на екрана и да плъзнете цифровата линийка върху листа с другата си ръка, за да начертаете права линия - точно като на хартия. И резултатът от вашето творчество може да бъде запазен и показан на някого.

Скица на екрана: Маркирайте и споделяйте

Нови и подобрени бележки
И накрая, радикално променяме познатите бележки. Вече можете да създавате и запазвате бележки на компютри с Windows и леко да ги променяте: разтягате ги, свивате ги, избирате цвета на фона. Но няма винаги да е така. Нови функции ще бъдат добавени през следващите месеци. Можете да превърнете бележките в напомняния, които Cortana ще прочете на телефона ви. различни устройства. Bing ще се научи да извлича интелигентно обекти от бележки. Можете да запишете телефонния номер и той веднага ще бъде готов за набиране. Кратките бележки по време на движение, сякаш с магия, ще се превърнат в списък, който е лесен за редактиране. Всичко, което трябва да направите, е да запишете номера на полета си и Bing веднага ще намери информация за състоянието му. В резултат на това бележките ще станат много по-полезни, но ще бъдат лесни за използване като хартия и химикал.
Страхотни приложения за писане на ръка на една ръка разстояние
И последното за днес. Windows Ink Workspace ще ви предложи най-добрите приложенияприложения за писалки, съобразени с вашите интереси, плюс най-популярните и оценени приложения за писалки в магазина. Много потребители се оплакват, че е трудно да се определи кои приложения на магазина поддържат писалката. Ето защо добавихме връзка, която ви отвежда до страницата на магазина, където можете да намерите всички приложения, които поддържат вашата писалка. Засега това са предимно приложения за художници, но работим активно върху създаването на по-разнообразни приложения за писалка. В крайна сметка Windows Ink не е за елита. Всеки може да използва ръкописно писане и пакетът от приложения ще отразява това.
Не можете да намерите приложението, което току-що сте написали или нарисували? Windows Ink Workspace вече включва раздел за скорошни приложения, така че можете бързо да се върнете към това, което правите.
Ако не сте голям фен на Windows Ink Workspace и искате да го деактивирате на вашия компютър с Windows 10. В този урок ще откриете ръководство стъпка по стъпка как да направите това.
В актуализацията на Windows 10 Anniversary Microsoft представи нова функция за работно пространство на Windows Ink, за да подобри изживяването с писалката. С помощта на тази функция потребителят на таблета, който има стилус или писалка, може да пише на устройството си точно като на хартия.
Ако поддържаната писалка или стилус се идентифицират от вашето устройство с Windows 10, иконата на Windows Ink автоматично ще се появи в системната област или в областта за уведомяване на лентата на задачите.
Windows Ink Workspace ви предлага разнообразие от функции като можете да създавате лепкави бележки, да пишете бележки на уеб страниците, да правите екранна снимка на екрана на Windows с помощта на скица на екрана или скицник, да създавате напомняния с помощта на Cortana, можете да рисувате всичко на бялата дъска, да редактирате всяко изображение и др. Дори на устройството с повърхности на Microsoft, той е интегриран с Microsoft Office, Edge и Карти. Това е наистина полезна функция за тези, чиито устройства се поддържат от стилус или писалка.
В случай, вашето устройствоне поддържа писалка или стилус, тогава няма да го намерите полезен и определено искате да деактивирате Windows Ink Workspace на вашия Windows 10. Ето какво трябва да направите, за да направите това:
Деактивирайте работното пространство на Windows Ink в Windows 10
Има много начини да деактивирате Windows Ink Workspace на компютър с Windows 10, но един от най-лесните начини е да използвате редактора на групови правила, но той е наличен само в Windows 10 (Pro, Education и Enterprise). В случай, че сте устройство с някое от тези издания, ето какво трябва да направите:
1.Стартирайте Редактор на групови правила.
За целта просто напишете gpedit.mscв лентата за търсене в менюто "Старт" на Windows 10 и когато командата за изпълнение gpedit.msc се появи в резултатите от търсенето, щракнете, за да я изпълните.
Когато се появи изскачащ UAC прозорец, щракнете върху Да, за да продължите.
2. Отидете до следния път: Компютърна конфигурация ->Административни шаблони -> Компоненти на Windows -> Работно пространство на Windows Ink.

3. В десния панел потърсете Разрешаване на Windows Ink WorkspaceНастройки и кликнете два пъти върху него.
4. Тук ще се отвори друг прозорец, който трябва да превключите от „ Не е конфигуриран"да се" Активирано" настройки.

5. Под настройките за действие превключете от НАда се хора с увреждания.
6. След това щракнете върху Приложии тогава Добре.
В случай, че използвате Windows 10 Домашно издание, тогава можете да деактивирате функцията Windows Ink с помощта на редактора на системния регистър. Ето какво трябва да направите:
Деактивирайте Windows Ink Workspace на Windows 10 (Home Edition)
1.Стартиране Редактор на регистъра.

За това напишете regeditв лентата за търсене в менюто "Старт" на Windows 10 и когато видите командата за изпълнение на regedit в горната част на резултата, щракнете, за да я стартирате. Когато се появи изскачащ UAC прозорец, щракнете върху Да, за да продължите.
2. В редактора на системния регистър отидете до следния ключ на системния регистър:
HKEY_LOCAL_MACHINE\SOFTWARE\Policies\Microsoft\WindowsInkWorkspace
Забележка:Ако няма ключ на системния регистър на WindowsInkWorkspace, просто създайте такъв ръчно.

3. Изберете WindowsInkWorksapceКлюч.

4. Тук на десния панел щракнете с десен бутон и изберете Ново->DWORD (32-битова стойност)за да създадете 32-битова DWORD стойност и да я наименувате AllowWindowsInkWorkspace.
Уверете се, че данните за стойността са зададени на 0, можете да потвърдите това, като щракнете с десния бутон върху същата стойност.

Забележка:Дори ако използвате 64-битовата версия на Windows, все пак трябва да създадете 32-битова DWORD стойност.
5. След като сте готови, трябва да излезете и да влезете отново във вашия акаунт в Windows, за да приложите промените.

Някои потребители съобщиха, че са забелязали промените след рестартиране на устройството си. Така че, ако Излизане и Влизане не работят за вас, тогава можете също да рестартирате устройството си.
Като приложите горния хак на системния регистър, можете да деактивирате функцията Windows Ink Workspace от вашия компютър с Windows 10.
В случай, че искате активирайте функцията Windows Ink Workspaceобратно, тогава просто трябва да изтриете параметъра AllowWindowsInkWorkspace от редактора на системния регистър.
Кажете ни в коментарите дали сте голям фен на Windows Ink Workspace или не?
Последна актуализация на 21 февруари 2018 г
Windows Inkе нова писалка, която Microsoft представи за годишнината Актуализация на Windows 10.Б Базиран на WindowsМастилото има същата поддръжка за писалка като операционна системавключен от много години, но с редица нови подобрения.
Всичко започва с работа ПрозорциМастило, което служи като централен център за достъп до нови Sticky Notes за създаване на бележки и напомняния, и можете също да рисувате върху бяла дъска или екранна снимка с помощта на Sketchpad или Screen sketch. Освен това Microsoft обеща да продължи да подобрява изживяването, за да улесни разработчиците да внедрят поддръжката на Windows Ink в своите приложения.
Ако имате Surface Book, Surface Pro 4 или подобно устройство, което включва активна поддръжка на писалка, използвайки WindowsМастилото ще бъде активирано по подразбиране. Въпреки това, както при всяка друга функция, новите подобрения може да не са за всеки и това е мястото, където ще ви кажем. Как да деактивирате напълно Windows Ink Workspace на вашето устройство.
Как да деактивирате Windows Ink Workspace с помощта на групови правила
Има няколко начина да деактивирате работното пространство на Windows Ink, но най-много бърз начиндеактивирайте тази функция напълно - използвайте локалния редактор групова политика– при условие, че използвате Windows 10 Pro версия, предприятие или образование.

След рестартиране на устройството Икона на WindowsМастилото вече няма да е налично в лентата на задачите. И ще забележите, че опцията „Показване на бутона за работно пространство на Windows Ink“ в контекстно менюлентата на задачите ще стане недостъпна.
За да отмените промените, следвайте стъпките, споменати по-горе, но този път включени стъпка 7изберете опцията Не е конфигурирано.
Как да деактивирате Windows Ink Workspace с помощта на системния регистър
Редакторът на локални групови правила не е наличен в Windows 10 Home, но можете да постигнете същите резултати, като използвате .
Важна забележка: Преди да направите каквито и да било промени в регистъра, имайте предвид, че тези промени могат да причинят трайни щети на вашия Windows инсталации, ако не са изпълнени правилно. Препоръчително е да направите това, преди да продължите. Предупреден си!

След като устройството бъде рестартирано, подобно на процеса, извършен с помощта на редактора на локални групови правила, иконата на работното пространство на Windows Ink вече няма да е налична в лентата на задачите. И ще забележите, че опцията „Показване на бутона за работно пространство на Windows Ink“ в контекстното меню на лентата на задачите ще стане сива.
За да активирате Windows Ink Workspace отново, просто следвайте стъпките, споменати по-горе и нататък стъпка 7не забравяйте да промените стойността от 0 На 1 и рестартирайте компютъра си.
Важно е да се отбележи, че след вас деактивирано работно пространство на Windows Ink, няма да можете да стартирате Sketchpad или Screen sketch, но пак ще можете да използвате Sticky Notes, тъй като това е обикновено приложение на Windows Store.
Освен това деактивирането на този режим не изтрива страницата с настройки Прозорци с писалка и мастилоот приложението Настройки. Ако сте конфигурирали преки пътища за писалка за отваряне на работното пространство на Windows Ink, функционалността на бутона за писалка ще се върне обратно, за да отвори приложението OneNote за всички опции.
Разгледахме как да използваме Работно пространство на Windows Inkвчера. Тази нова функция в Windows 10 помага за предоставянето на по-лично изживяване с Pen. Windows Ink ви дава възможност да постигнете повече от вашето сензорно устройство, като Dell XPS 12 или Surface. Действайки като централно депо за новите функции като Screen Sketch, Sketchpad и преработени Sticky Notes, Windows Ink успява да се открои от конвенционалното изживяване с писалка. Няколко разработчици влизат в това, за да създават удобни за писане приложения и можем да видим, че опитът скоро ще се подобри.
Ако обаче не сте много в рисуването или ако не притежавате сензорно устройство като Surface Book и Surface Pro 4, това ръководство ще ви преведе през стъпките за напълно деактивирайте Windows Ink Workspaceна вашия компютър с Windows 10.
Въпреки че може да има няколко начина за деактивиране, ние ще изброим тези, които използват редактора на локални групови правила и редактора на системния регистър.
Изключете Windows Ink Workspace с помощта на редактора на групови правила
1. Хит Клавиш Windows + R gpedit.mscи натиснете Enter, за да отворите редактора на групови правила.
2. След това отидете до следния път в левия страничен панел на прозореца на GPO.
Компютърна конфигурация > Административни шаблони > Компоненти на Windows > Работно пространство на Windows Ink
3. Сега, в десния страничен панел, щракнете двукратно Разрешаване на Windows Ink Workspaceза отваряне на имотите му.
4. След това в прозореца със свойства за избраната политика изберете Активираноот наличните опции. След това изберете хора с уврежданияот падащото меню под секцията Опции. Вижте изображението по-долу за повече подробности.

Между другото ще видите и опция Добре, но забранете достъпа над ключалкататук.
5. Щракнете върху OK и след това върху Приложи. Рестартирайте компютъра си, за да влязат в сила промените. След като влезете отново, ще забележите, че работното пространство на Windows Ink е деактивирано и вече нямате достъп до него през лентата на задачите.
Въпреки това, ако използвате Windows 10 Началокато основна операционна система, няма да имате достъп до редактора на локални групови правила. При такива обстоятелства редакторът на системния регистър влиза в действие.
Деактивирайте Windows Ink Workspace с помощта на редактора на системния регистър
1. Първо създайте точка за възстановяване на системата и след това натиснете Клавиш Windows + Rна клавиатурата си, за да стартирате подканата Run. Тип regedit.exeи натиснете Enter, за да отворите редактора на системния регистър.
2. Отидете до пътя по-долу в левия страничен панел на редактора на системния регистър.
HKEY_LOCAL_MACHINE\SOFTWARE\Policies\Microsoft

3. Ще трябва да създадете нов ключ за Windows Ink Workspace тук, в случай че не можете да го видите там. Кликнете с десния бутон Microsoftклавиш и изберете Нов>Ключ.
4. Наименувайте ключа като WindowsInkWorkspaceи натиснете Enter.
5. Сега изберете клавиша WindowsInkWorkspace и щракнете с десния бутон навсякъде в десния панел на редактора на системния регистър. Изберете Ново > DWORD (32-битова) стойност. Назовете го като AllowWindowsInkWorkspaceи натиснете Enter.