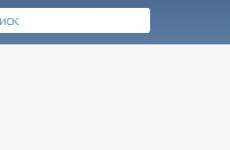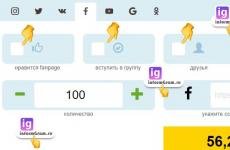Как да защитите с парола влизане в компютър с Windows 10. Активирайте изискването за въвеждане на потребителско име и парола
Паролата за акаунт ще помогне за минимизиране на риска от директно изтичане на данни директно през физически носител. Как да зададете парола на компютър с Windows 10, защо е необходима?
Защитата при влизане е необходим минимум за сигурност при съхраняване на лична информация на компютър. Тази мярка няма да ви предпази от нарушаване на поверителността на данните при работа в мрежата, но ще сведе до минимум подобни рискове при физически контакт с устройството.
Ограничете директния достъп до лична информацияне е трудно. Просто следвайте инструкциите стъпка по стъпка.
Определяне на типа акаунт
Преди да зададете парола на вашия компютър с Windows 10, трябва да определите типа на акаунта. Инструкции за различни видовеще бъде различно.
В Windows, започвайки от версия 8.1, се използват два типа акаунти - локален и Microsoft акаунт.
Задаваме парола. Локален акаунт се създава изключително за един физически носител и ви позволява да използвате всички функции на операционната система по старомодния начин - инсталирайте приложения и конфигурирайте настройките. Локалният акаунт е „изолиран“ от външни услуги, това ще помогне да се избегне възможни проблемисъс сигурността на личните данни.
Акаунтът в Microsoft ви позволява да купувате приложения чрез Windows Storeи достъп до Skype, Xbox, OneDrive, Outlook.com и други услуги, използвайки същите идентификационни данни за удостоверяване. Автоматичното синхронизиране ви позволява да прехвърляте същите настройки към различни коли— промените, направени на една „десетка“, се възпроизвеждат на други компютри със същата операционна система.
Можете да инсталирате 2 акаунта на един компютър наведнъж и да превключвате между тях в зависимост от вашите текущи нужди.
Ако не знаете типа на акаунта си:
- Изберете Старт.
- Отидете в Настройки.
- Кликнете върху „Акаунти“.
Когато посочите само потребителско име без имейл, акаунтът се счита за локален. Настройки на Windows 10 са автономни - няма достъп до магазина за приложения или автоматична синхронизация със сървъра. Можете да зададете парола за такъв акаунт чрез параметри или чрез командния ред с администраторски права.
В случай, че има адрес до името електронна поща, паролата се задава през контролния панел с помощта на Контрол на потребителските акаунти.
Парола за локален акаунт и чрез системни настройки
Ако не е зададена парола при инсталиране или надграждане на операционната система, типът локален акаунт няма защита при влизане по подразбиране. Задаването на парола на такъв компютър може да стане по два начина.
Защитата на вашия компютър директно при промяна на настройките е един от най-простите начини. Инструкциите са почти същите като при определяне на типа акаунт:
- Изберете Старт.
- Отидете в Настройки.
- Кликнете върху подраздела Акаунти.
- Изберете Опции за влизане.
- В секцията Парола изберете Добавяне.
- Въведете желаната комбинация в съответните полета, повторете за потвърждение и добавете подсказка.
- Щракнете Напред.
След като инсталацията приключи, системата започва да иска информация за оторизация при влизане, събуждане от заспиване и когато компютърът е заключен.
Използване на командния ред
Лесно е да зададете парола в Windows 10 с помощта на командния ред. За да го извикате, използвайте търсенето в менюто "Старт" или горещите клавиши (Win + X). В списъка трябва да изберете команден ред с администраторски права.
- Въведете командата net users и натиснете Enter. Ще се появи списък с всички акаунти, регистрирани на компютъра. Намерете името в списъка.
- След това въведете потребителско име и парола за мрежата. Първата част на командата съдържа името на желания акаунт, а паролата е удобна и надеждна комбинация, която впоследствие ще се използва за удостоверяване.
- Натиснете Enter.
Иска парола за Windows 10 както при включване, така и след заключване.
За да сте сигурни, че всичко е направено правилно, трябва да въведете комбинацията Win+L или да рестартирате машината ръчно. Когато влезете отново, системата ще изиска да въведете зададените преди това потребителско име и парола.
Парола за акаунт в Microsoft
Ако системата използва сметка Microsoft, паролата се вгражда автоматично, но може да не бъде подканена, когато влезете. Преди да можете да активирате защитата по подразбиране, трябва да имате достъп до Контрол на потребителските акаунти.

- Трябва да използвате клавишните комбинации Win+R.
- В колоната Отвори въведете контролни потребителски пароли2.
- В появилото се меню щракнете върху името на желания акаунт и потвърдете избора на опцията „Изискване на потребителско име и парола“.
- Щракнете върху OK и въведете комбинацията отново.
Този метод ще ви позволи както да зададете парола на компютър с Windows 10 с акаунт в Microsoft, така и да я върнете, когато деактивирате заявката в настройките.
Ако защитата е зададена чрез командния ред, системата не изисква въвеждане на комбинацията, след като машината излезе от режим на заспиване.
Графична парола
Едно от най-надеждните средства за защита на личната информация на компютър е графичната парола. Използването му се основава на алтернативен принцип за удостоверяване: за достъп до системата, вместо символи, в изображението се въвеждат предварително зададени знаци (жестове).
Важно е да знаете, че настройката графична парола- допълнителни средства за защита. Можете да го използвате само след инсталиране на класическата текстова комбинация. Този метод за удостоверяване е подходящ и за устройства с тъч скрийн, и за обикновени настолни компютри.
За това как да зададете парола на Windows 10 с помощта на изображение и как да го използвате, вижте инструкциите по-долу:
- Изтеглете изображение, което ще използвате като основа за вашия вход.
- Изберете Старт.
- Отидете в Настройки.
- В менюто, което се отваря, отидете на Акаунти.
- Кликнете върху колоната Опции за влизане и намерете елемента Графична парола.
- Щракнете върху Добавяне.
- Потвърдете информацията за вашия акаунт.
- Вижте тази кратка презентация за това как да създавате жестове.
- Качете изображението от стъпка 1 и щракнете върху Напред.
- С помощта на мишката нарисувайте 3 жеста - това е новата информация за вход. Като жестове се използват кръгове, точки или прави линии.
- Повторете жестовете, за да потвърдите.
За да проверите паролата, излезте или блокирайте потребителя. Когато влезете, ще се появи изображение вместо обичайната колона. Три прости жеста и удостоверяването е завършено.
При влизане са допустими незначителни неточности, основното е да запомните посоката и приблизителната дължина на жестовете.
Остава възможността за въвеждане на текстова комбинация. Ако е необходимо, щракнете върху реда Опции за влизане и след това върху иконата на ключ. След това използвайте обикновена символна парола.
Задаване на парола в BIOS
Класическите мерки за защита на акаунта могат да се провалят. Лесно е да заобиколите защитата на акаунта в Windows 10 чрез нулиране на пароли по време на възстановяване на системата с помощта на флаш устройство. Ако рискът е голям и е необходимо да се избегне възможността за неоторизиран достъп, можете да създадете парола, заобикаляйки операционната система, директно в BIOS.
По-трудно е да се разбие такъв код и той може да бъде нулиран само механично и за кратко време чрез изключване на захранването на дънната платка.
Как да задам парола на Windows 10 чрез BIOS? Достатъчно:
- Изход към BIOS. На различни машини за това се използват клавишите Del или F10 - ще се ориентирате при зареждане.
- Отидете в раздела Сигурност и намерете елемента Потребителска парола в менюто.
- Въведете желаната комбинация.
- Потвърдете, запазете промените и рестартирайте машината.
Ако системата се стартира без да иска парола:
- Влезте отново в BIOS.
- Намерете менюто Advanced BIOS Feature и щракнете
- Изберете Проверка на парола от списъка и променете режима на Винаги.
- Запазете настройките отново (F10) и рестартирайте.

В някои BIOS версииИма ограничение за парола от 6 знака. Опитайте се да вземете качество, а не количество. Локализацията на такива настройки в някои версии на BIOS е различна, но трудностите при търсенето са почти елиминирани, особено ако са инсталирани по-късни модификации на BIOS с превод.
Заключение
Преди да поставите парола на вашия лаптоп или компютър, помислете за това. По-добре (и по-надеждно) е, ако се помни на ниво лични асоциации. Такава последователност няма да трябва да се записва нито на електронен, нито на физически носител, което значително ще намали риска от хакване. Препоръчително е да не дублирате комбинации, които вече се използват и да не задавате рождената си дата или име като парола.
Когато създавате парола, уверете се, че съветът за възстановяване е разбираем само за вас. В противен случай ефективността на мерките за сигурност не е гарантирана.
Ако няколко души имат равен достъп до устройството наведнъж, не бъдете мързеливи, създайте лични акаунти. Това е удобно не само за запазване на тайни, но ще ви позволи рационално да разпределите личните данни и да избегнете възможно объркване.
След като инсталират нова операционна система, потребителите често започват да се сблъскват със ситуация, при която Windows 10 иска парола. Ако обаче не е посочено в настройките, системата веднага ще се зареди в нормален режим. За да зададете парола в OS Windows 10, да я деактивирате, да промените секретния код или да я нулирате, трябва да се запознаете с някои препоръки.
Как да задам парола на компютър с Windows 10?
За да зададете парола на вашия компютър под Windows контрол 10 трябва да направите следното:
- Щракнете върху „Старт“, „Настройки“ и изберете „Акаунти“.
- В лявото меню изберете „Опции за влизане“ и в секцията за парола щракнете върху „Добавяне“.

- Ще се отвори прозорец за създаване на нова парола. Тук трябва да въведете вашата парола и подсказка, която ще ви помогне да запомните кода, в случай че го забравите.

- В следващия прозорец трябва да кликнете върху бутона „Край“. Паролата е създадена за акаунт в Microsoft.

Как да промените или деактивирате паролата за влизане в Windows 10 на компютър или лаптоп?
Как да разберете администраторската парола в операционната система Windows 10?
По-рано писахме за това как да получите администраторски права в Windows 10 различни начини. Въпреки това, има моменти, когато трябва да разберете паролата за този акаунт. За да го хакнете, направете следното:
- Рестартирайте компютъра в безопасен режими изберете „Диагностика“, „Разширени опции“.

- След това изберете „Команден ред“.

- В конзолата, която се отваря, въведете „copy from:\windows\System32\sethc.exe from:\temp“. Това е командата за копиране на файла sethc.exe.

- Сега въведете „copy c:\windows\System32\cmd.exe c:\windows\System32\sethc.exe“, където вместо „sethc.exe“ въвеждаме „cmd.exe“.
- След като приключите операцията, въведете командата за изход “exit” и рестартирайте компютъра. По време на рестартирането натиснете клавишната комбинация „Shift+X“, за да отворите командния ред.
- Въведете „msc“ в конзолата. Появява се прозорецът Локални потребители и групи. Нека да видим името на администратора. След това въведете „мрежов потребител „Име на администратор“ парола“. Нека попитам нова парола.
- Рестартирайте компютъра и влезте в администраторския акаунт.
За информация как иначе да получите паролата за администраторския акаунт или да го деактивирате напълно, гледайте видеоклипа:
Какво е defaultuser0 и защо компютърът се събужда от спящ режим под този акаунт?
Проблемът е повдиган повече от веднъж във форума на Microsoft, когато след чиста инсталация Windows 10 или актуализации на новото издание, потребителите не можеха да влязат в системата, тъй като се появи прозорецът на акаунта defaultuser0 и се появи подкана за парола. Потребители, чийто компютър се е събудил от дълъг сън под този неизвестен запис, също са се сблъскали с този проблем.
Разработчиците обясниха този проблем като проблеми със самата компилация на Windows 10 и препоръчаха преинсталиране на системата. Въпреки това, влизането под акаунта defaultuser0 се появява в 80% от случаите на нелицензирани сборки. Следователно проблемът може да се крие в този фактор.
Въпреки това, ако имате инсталационен диски можете да стартирате от него, тогава си струва командна линиявъведете „RMDIR /S /Q %SYSTEMDRIVE%\USERS\defaultuser0“ и изтрийте фалшивия акаунт. Важно е да се отбележи, че defaultuser0 не трябва да се бърка с DefaultAccount.
Създаване на USB флаш устройство за нулиране на вашата парола
За да нулирате паролата си в Windows 10, можете да създадете USB флаш устройство. Премахнете обаче подканата за въвеждане таен кодТова ще работи само ако използвате локален акаунт, а не акаунт в Microsoft. Препоръчваме да вземете празна флашка за тази цел. Самият процес на създаване на мултимедия ще изглежда така:
- Отворете „Контролен панел“ и изберете „Потребителски акаунти“. В лявото меню изберете „Създаване на диск за нулиране на парола“.

- Ще се отвори "Съветникът". забравени пароли" Кликнете върху „Напред“.

- Изберете носителя.

- Въведете паролата за текущия запис. Ако не го познавате, щракнете върху „Напред“.

- Процесът на създаване на флаш устройство ще започне.


- На създаденото флаш устройство стартирайте файла "psw".
Паролата ще бъде нулирана след няколко секунди.
За информация как иначе да деактивирате паролата при влизане в Windows 10, гледайте видеоклипа:
Можете да защитите акаунта си от външна намеса, тъй като задаването на парола на компютър с Windows 10 е много лесно. Тази проста мярка за безопасност ще ви помогне да затворите лични документиот тези, които също използват компютър.
Видове упълномощаване
Можете да зададете парола на компютър с Windows 10 към вашия акаунт, към BIOS, към системен диск. Но в последните два случая, ако забравите ключа си, няма да стартирате компютъра. Следователно такава защита се използва само в краен случай, ако е необходимо да се защити сървърът или важна секретна информация.
Нека поговорим за първия вариант: как да поставите парола Компютър с Windows 10, за да го въведете след зареждане при влизане.
Настройки на параметрите
Лесно е да зададете парола в Windows 10 – отидете на настройките: натиснете + [R] едновременно и изберете опцията „Идентификационни данни“.
В областта за настройки на опциите за влизане ще видите как да зададете парола в Windows 10: просто щракнете върху бутона „Промяна“.

Ако сте влезли с акаунт в Microsoft, трябва да потвърдите, като въведете ключа за този акаунт.

Потвърдете, като въведете кода - номера за потвърждение, които ще бъдат изпратени по имейл.
Въведете числата на следващия екран.

Моля, посочете отново стар ключ, измислете нов и го въведете два пъти, за да потвърдите.

Не забравяйте, че сте променили ключа за вашия акаунт в Microsoft, което означава, че сега ще трябва да посочите нов на сайта.
Можете също да инсталирате ПИН код на вашия компютър или графичен ключкато доказателство за вашата самоличност, когато влезете. Вторият работи за сензорни екрани.

Ако използвате локален профил за влизане в системата, задайте паролата на Windows лаптоп 10 или на компютър е още по-лесно: в контролния панел, който се отваря чрез търсене.


Изберете елемента, където можете да управлявате друг акаунт.

Моля, обърнете внимание, че ако се опитвате да зададете парола за акаунт в Microsoft на вашия компютър, не можете да промените данните за оторизация тук. Сравнете двете екранни снимки по-долу.


Кликнете върху връзката за промяна и въведете нови данни.

Когато е необходимо не да деактивирате, а да премахнете напълно ключа, се извършват подобни действия, но полетата остават празни.
Ако локалният потребител не е имал ключ, в параметрите ще се появи бутонът „Добавяне“.

И интерфейсът за въвеждане на нови стойности ще изглежда така.
Не можете да зададете парола на вашия компютър, като използвате класическата „ “, тъй като това беше направено в Windows 7 и по-стари версии Windows версии. Вместо това трябва да зададете паролата, като използвате ново меню за настройка на вашия компютър, наречено Настройки.
В този материал ще говорим как да зададете парола на компютър с Windows 10 чрез менюто „Опции“, а също така ще разгледаме алтернативна опция с помощта на командния ред.
Най-лесният начин да зададете парола на компютър с Windows 10 е да използвате менюто „Опции“. За да направите това, натиснете комбинацията Windows ключове+ I и в прозореца, който се отваря, отидете на „ Акаунти - Опции за вход" Тук трябва да кликнете върху бутона „Добавяне“, който се намира в блока „Парола“.
След това ще се появи форма за задаване на парола. Тук трябва да въведете паролата си два пъти, както и подсказка за парола. След като попълните всички полета, просто щракнете върху бутона „Напред“, за да приложите настройките.

Как да зададете парола с помощта на командния ред
Можете също да зададете парола на вашия компютър с Windows 10, като използвате командния ред. За да направите това, натиснете клавишната комбинация Windows + X и изберете „ Команден ред (администратор)" Така че вие.
Първото нещо, което трябва да направите в командния ред, е да изпълните командата „net user“. След изпълнение на тази команда на екрана ще се появи списък с потребители. IN този списъкможете да видите правилното потребителско име. В нашия случай това е „DefaultAccount“.

След това потребителят може да зададе парола. За да направите това, изпълнете командата "net user Name Password". Където вместо „Име“ предоставяме потребителското име, за което искате да зададете парола. Е, вместо „Парола“, както може би се досещате, заместваме паролата, от която се нуждаем. Например, ако искате да зададете парола "321" за потребителя "DefaultAccount", тогава трябва да въведете командата "net user DefaultAccount 321"

Ако всичко е направено правилно, системата ще зададе парола и ще съобщи, че командата е изпълнена успешно.
Задаването на парола на вашия компютър прави лесно и бързо защитата на вашите данни от непознати. В тази статия ще научите как да зададете парола на компютър с Windows 10, така че никой освен вас да не може да влезе в компютъра и да види вашите данни.
Задаването на парола за акаунт в Windows 10 е най-много по прост начинпредпазете се, но няма да ви спаси от сериозни крадци. Въпреки това, за домашна употребазадаване на парола е най-доброто решение.
Задаване на парола за потребителски акаунт
1. Щракнете върху " Започнете" и отидете на " Настроики“ (икона на зъбно колело).
2. В новия прозорец изберете „ Сметки«.
3. Отидете на " Опции за въвеждане«.
4. Ако вече имате зададена парола и искате да я промените, щракнете върху „ промяна". Ако паролата все още не е зададена, щракнете върху " Добавете«.
5. Задайте нова парола, въведете паролата, която сте създали отново, и дайте подсказка за парола. Опитайте да инсталирате сложни пароли, които не могат да бъдат бързо избрани чрез груба сила. Подсказка ще ви помогне да запомните създадената от вас парола, ако я забравите. Опитайте се да включите информация в подсказката за паролата, която само вие можете да познаете за паролата. В противен случай подсказката ще работи срещу вас.
6. В следващия прозорец системата ви казва, че е създадена парола и следващия път, когато влезете, можете да използвате новата парола, която току-що сте създали. Кликнете върху „Готово“, за да завършите.
Поздравления, новата ви парола е създадена. Сега, следващия път зареждане на Windows 10, излизайки от режим на заключване или заспиване, ще трябва да въведете паролата си.
Можете да заключите компютъра си принудително, като натиснете клавишната комбинация Win+L и опитате да отключите компютъра си с нова парола.
Задаване на парола с помощта на командния ред
В горната глава е описано как да зададете парола Windows интерфейс. За напреднали потребители може би се чудите как да зададете парола на компютър с Windows 10 с помощта на командния ред.
1. За да зададете парола за акаунт в Windows 10 с помощта на командния ред, щракнете с десния бутон върху стартовото меню и изберете „ Команден ред (администратор)". Ще се отвори команден ред с администраторски права.

2. Напишете в командния ред потребители на мрежатаи натиснете Enter. Ще видите списък с всички локални потребители на компютъра с Windows.
3. Въведете низ net user потребителско име парола, където потребителското име е акаунтът, за който искате да промените паролата, а паролата е новата парола за този акаунт. Например, ако вашият потребител е Nadia и желаната парола е nad1985, тогава трябва да въведете реда net user Nadia nad1985 и да натиснете Enter.
Активирайте изискването за въвеждане на потребителско име и парола
Възможно е потребителската парола за влизане в Windows 10 да е зададена, но да не бъде подканена, когато компютърът е включен. В този случай най-вероятно сте деактивирали изискването за потребителско име и парола.
За да го активирате, направете следното:
1. Щракнете с десния бутон върху менюто "Старт" и изберете "Изпълни" или клавишната комбинация Win+R.

2. В появилия се прозорец въведете контрол на потребителските пароли2и натиснете OK или Enter.

3. Изберете акаунт Windows записи поставете отметка в квадратчето до „Изискване на потребителско име и парола“. Windows ще ви помоли да въведете вашата потребителска парола. След това щракнете върху OK.

Изискване на парола при възобновяване от режим на заспиване
За да може компютърът да поиска парола не само при зареждане на Windows 10 и отключване, но и при излизане от режим на заспиване, е необходимо следното:
1. Щракнете върху менюто "Старт" - "Настройки" - "Акаунти".
2. Отидете в менюто Опции за въвеждане.
3. В секцията „Изисква се влизане“ изберете „Когато компютърът се събужда от режим на заспиване“.