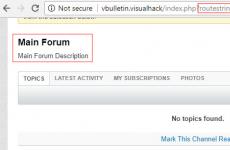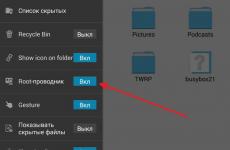Колко време отнема инсталирането на Windows 10? Защо системата заема повече място?
Тази инструкция съдържа няколко прости начина за преглед на датата и часа. Windows инсталации 10, 8 или Windows 7 на компютър, или без да използвате програми на трети страни, а само с помощта на операционната система, или с помощта на помощни програми на трети страни.
Не знам защо може да е необходима точно информация за датата и часа на инсталиране на Windows (освен любопитство), но въпросът е доста уместен сред потребителите и затова има смисъл да се обмислят отговорите на него.
Командата WMIC ви позволява да получите голямо разнообразие от информация за Windows, включително датата на инсталиране. Просто въведете в командния ред wmic os получава дата на инсталиранеи натиснете Enter.

В резултат на това ще видите дълго число, в което първите четири цифри са годината, следващите две са месеца, още две са деня, а останалите шест цифри съответстват на часовете, минутите и секундите, когато системата е била инсталиран.
Използване на Windows Explorer
Методът не е от най-точните и не винаги е приложим, но: ако не сте променили или изтрили потребителя, който сте създали, когато първоначална инсталация Windows на компютър или лаптоп, след това датата на създаване на потребителската папка C:\Потребители\Потребителско имесъвпада точно с датата на инсталиране на системата, а часът се различава само с няколко минути.

Тоест можете: в Explorer отидете в папката C:\Потребители, щракнете с десния бутон върху папката с потребителското име и изберете „Свойства“. В информацията за папката датата на нейното създаване (полето „Създадено“) ще бъде датата на инсталиране на системата, от която се нуждаете (с редки изключения).
Дата и час на инсталиране на системата в редактора на системния регистър
Не знам дали този метод за преглед на датата и часа на инсталиране на Windows ще бъде полезен за всеки, различен от програмист (не е съвсем удобен), но и аз ще го дам.
Ако стартирате редактора на системния регистър (Win+R, въведете regedit) и отидете на раздела HKEY_LOCAL_MACHINE\ SOFTWARE\ Microsoft\ Windows NT\ CurrentVersionтогава в него ще намерите параметъра Дата на инсталиране, чиято стойност е равна на секундите, изминали от 1 януари 1970 г. до датата и часа на инсталиране на текущата операционна система.
Поздравления!
Необходимостта да разберете датата и часа на инсталиране на операционната зала Windows системи 10 може да бъде продиктувано не само от интерес, но и от други причини.
Каквито и да са те, това ръководство ще ви помогне да разрешите този проблем. Има няколко начина за получаване на необходимата информация.
1 начин
 Натиснете клавишната комбинация на клавиатурата Печеля + хи в откритите контекстно менюИзбери предмет Команден ред (администратор).
Натиснете клавишната комбинация на клавиатурата Печеля + хи в откритите контекстно менюИзбери предмет Команден ред (администратор).
 В прозореца, който се отваря, въведете командата:
В прозореца, който се отваря, въведете командата:
информация за системата | намерете „Дата на инсталиране“
И натиснете клавиша Въведете След кратко време ще се покаже датата на инсталиране на операционната система Windows.
След кратко време ще се покаже датата на инсталиране на операционната система Windows.
Метод 2
Извършете подобни стъпки, както е описано в първия метод, само в прозореца командна линиявъведете следната команда:
Wmic os получава дата на инсталиране
 В резултат на това ще се покаже датата на инсталиране, която трябва да се чете по следния начин: година, месец, ден, час, минута, секунда.
В резултат на това ще се покаже датата на инсталиране, която трябва да се чете по следния начин: година, месец, ден, час, минута, секунда.
3 начина
 Отворете Търсене в Windowsи влезте Windows PowerShell
. След това стартирайте приложението, което се появява.
Отворете Търсене в Windowsи влезте Windows PowerShell
. След това стартирайте приложението, което се появява.  В прозореца, който се отваря, въведете следната команда:
В прозореца, който се отваря, въведете следната команда:
("").ConvertToDateTime((Get-WmiObject Win32_OperatingSystem).InstallDate)
И натиснете Въведете Резултатът ще покаже датата, която търсите.
Резултатът ще покаже датата, която търсите.
4 начин
Този метод ще ви помогне да разберете датата на инсталиране на Windows 10, на която е инсталирана „основната“ актуализация.  Добре известно е, че след инсталирането на следващия „голям“ Актуализации на Windows 10 инсталационен параметър е актуализиран. Но не всички системни параметри и файлове се актуализират, напр. win.iniИ system.ini, които са в Windows папкана системния дял запишете датата на модификация, която съответства на датата за първи път инсталиран Windows 10.
Добре известно е, че след инсталирането на следващия „голям“ Актуализации на Windows 10 инсталационен параметър е актуализиран. Но не всички системни параметри и файлове се актуализират, напр. win.iniИ system.ini, които са в Windows папкана системния дял запишете датата на модификация, която съответства на датата за първи път инсталиран Windows 10.
Кратко обобщение
Както виждаш, разберете датата на инсталиране на операционната система Windowsне е трудно. Надявам се, че получената информация ще ви бъде полезна и ще реши всички ваши проблеми.
По правило всички бележки от този вид са сухи и смачкани, в стила на посочете тук и превъртете с мишката - ще се опитам да не повтарям тези грешки и ще ги подправя със спорни точки и нюанси (е, трябва по някакъв начин да се откроя сред конкурентите...)
В това ръководство инсталирането на Windows 10 може да бъде разделено на 2 етапа:
- Създаване на инсталационен носител
- Монтаж и Настройка на Windows 10
Не ви препоръчвам да купувате или изтегляте дистрибуции от ресурси на трети страни, ако не сте уверени в способностите си. Сега всичко това може да бъде изтеглено от официалния уебсайт без специални проблемикато използвате прости инструменти, създайте същия инсталационен носител с текущата версия на Windows 10 на борда.
Инсталиране на Windows 10 - Подготовка на носителя
За това престъпление ще ни трябва флашка с капацитет над 4 гигабайта (препоръчително е да изберете бързо)или DVD диск (но флашка е по-добра - с нея е по-лесно). Тук отново имаме избор, можете да изтеглите десетките комплекти за разпространение и да ги запишете на флашка или диск програми на трети страникато Rufus или с помощта на помощна програма Създаване на медииИнструмент за създаване на инсталационен носител с няколко кликвания (но в този случай пакетът за разпространение няма да бъде записан на компютъра и, ако трябва да създадете отново стартиращо USB флаш устройство, ще трябва да изтеглите отново всичко от интернет отново)
Къде да изтеглите windows 10
Когато възникне въпросът къде да изтеглите Windows 10 за инсталиране на компютър, винаги имам един отговор за вас - разбира се, на официалния уебсайт на Microsoft, прочетете подробно бележката. На снимката по-долу има само момент с избор - запазване или запис на изображението на флашка (това е методът с Media Creation Tool)

Ако решите веднага да запишете изображението на флаш устройство с помощта на инструмента за създаване на мултимедия, тогава можете да пропуснете следващата точка - тя е за тези, които са запазили изображението на компютъра си и не знаят какво да правят с него.
Как да създадете инсталационен носител на Windows 10
Ние имаме Изображение на Windows 10 за монтаж (разпределение), просто да го поставите на флашка не е достатъчно - не работи по този начин. Има няколко опции за запис на инсталационния комплект; можете да прочетете за това в бележката как да го направите на борда. Има много различни варианти, но аз лично използвам програмата - което съветвам и вас да направите...

Помощната програма Rufus е доста проста и идеална за нашата задача. Просто поставете USB флаш устройството, изберете изображението на Windows, което сте изтеглили по-рано, и щракнете върху бутона „Старт“ - всичко, което трябва да направите, е да изчакате процеса на запис да завърши.
Е, нека да продължим директно към инсталирането на Windows 10 на нашия компютър или лаптоп. На първо място, трябва да стартирате от инсталационния комплект (как да направите това е написано в документацията или използвайте търсене в Интернет - интересуваме се от BOOT MENU).
След като изтеглим инсталатора на Windows 10, трябва да изберем език, оформление и формат на часа с валутни единици (не се притеснявайте, ще има и английско оформление)— Свикнал съм с руския език, затова избирам подходящите елементи и натискам „Напред“

На този етап ни се дава възможност да се опитаме да възстановим инсталирана система(между другото, това може да се използва за влизане), но в контекста на тази бележка това е ненужно - затова щракнете върху „Инсталиране“

Активиране на Windows - за тези, които очакваха ключове... Ще ви разочаровам, на този ресурссамо легално съдържание. На този етап можете да откажете да влезете лицензионен ключ Windows 10 и го направете по-късно - има специален елемент за това „Нямам продуктов ключ“

Стигнахме до раздела „Изберете операционната система, която искате да инсталирате“... тук, като правило, изборът е малък, ние вече направихме своя избор на етапа на изтегляне на изображението от официалния уебсайт. Можете да сравните изданията в интернет - ако имате лиценз, тогава просто за кое издание е издаден лицензът. Е, ако нямате ключ и нямате намерение да го купувате в бъдеще, инсталирайте PRO ключ, няма да сбъркате.

Не всеки чете лицензионното споразумение, но напразно. Спомням си, че имаше много дискусии онлайн относно скритото наблюдение на потребителя... само че всичко това е написано подробно в текста на споразумението и вие сами поставихте отметка в квадратчето „Приемам лицензионните условия“. Между другото, имал съм ситуации, при които грешката „Лицензионното споразумение не е намерено“ се показва вместо текст - в в такъв случайНай-вероятно има проблем с носителя, който използвате за инсталиране на Windows 10.

Интересуваме се чиста инсталациясистема, така че избираме „По избор: само инсталация на Windows (за опитни потребители)"... Не препоръчвам актуализиране, има голяма вероятност да получите проблеми с стара система. И можете да копирате данните предварително - сега това не е проблем.

Сега най-интересната част - маркирането харддиск. В идеалния случай разрушете всичко и направете всичко от нулата, но за да направите това, трябва да обедините важни данни на друг носител - като изтриете всички дялове, завинаги ще загубите достъп до вашите данни. Ако компютърът е нов, тогава HDDще бъде определено като „Неразпределено дисково пространство“... изберете го и щракнете върху бутона „Създаване“, изберете размера на локалния диск и щракнете върху „Приложи“.
Най-вероятно програмата за инсталиране на Windows ще създаде малък дял за нуждите на услугата, системният зареждащ механизъм ще бъде разположен там - това е много удобно, няма да можете случайно да го изтриете.

След това ще започне копирането. инсталационни файловеи директно инсталиране на Windows 10 на компютър или лаптоп. Този процес обикновено е най-дълъг и зависи изцяло от производителността на вашия компютър, което е особено важно.

След рестартирането ще видите съобщението „Подготовка“ - това означава, че системата е почти напълно инсталирана на вашия компютър и скоро ще можем да преминем към първоначалната настройка.

Е, това е всичко, инсталирахме успешно Windows 10, остава само да извършим първоначалната настройка и вашият компютър ще бъде готов за работа. Първата стъпка е да изберете регион... Microsoft явно има проблем с преводачите и Русия е регион, така че изберете и щракнете върху „Да“.

Избор на оформление (няма нужда да добавяте английски, той вече е предварително инсталиран по подразбиране). Повтарям - живея в Русия и използвам руското оформление, така че избирам както на снимката по-долу и натискам „Да“

Ще бъде чудесно, ако компютърът е свързан към интернет - Windows ще изтегли най-новите актуализации и ще се опита да ги инсталира. Ако използваното системно изображение е старо, този етап може да отнеме часове.

Следващата стъпка е да изберете метод за настройка, имаме нужда от „Конфигуриране за лична употреба“... ако сте организация, тогава е по-добре да се обадите на локалния администратор - тя ще настрои всичко за вас (и ако не знае, такива работници трябва да бъдат изгонени)

В Windows 10 Microsoft очаква тясна интеграция със своите услуги и за такива случаи препоръчвам да използвате техния акаунт за влизане. Въпреки това, ако вземем предвид факта, че повечето потребители изобщо не се нуждаят от това, ние ще създадем локален акаунт, без да сме свързани с интернет ... елементът „Офлайн акаунт“ е отговорен за това.

Следващият прозорец хвали нашия акаунт в Microsoft. Всъщност е много удобно... но не намерих особени предимства пред офлайн счетоводството, не изключвам, че просто не оценявах красотата на облака и бях свикнал да правя всичко по старомодния начин. Не ни трябва, затова избираме „Може би по-късно“

Кой ще използва този компютър? - Тук всичко е елементарно! Въведете потребителското име (например използвах името на блога - Itshnegcom). Силно препоръчвам да изберете вход на английски език, често се появяват проблеми с профилите на кирилица... много програми (особено игри) не могат да работят с тях.

Ето го - камъкът на раздора, разделът „Поверителност“. Ако не искате да се събира информация за вас, изключете всичко и щракнете върху „Приемам“. Като цяло всичко е подписано подробно, няма да е трудно да се разбере.

Е, последната стъпка - само надписът на екрана „Това може да отнеме няколко минути“ ни дели от инсталирания Windows 10...
...и работният плот на новоинсталираната операционна система се отвори, на този етап можем спокойно да кажем, че току-що сами сме инсталирали Windows 10 на компютър или лаптоп (Не е ли трудно?!)

Е, приятели, време е да обобщим. Това ръководство ще ви помогне да инсталирате Windows 10 на компютър или лаптоп - както виждате, няма нищо сложно, особено в сравнение с времето на Windows 98. В днешно време всичко може да се направи с флашка и малко умения. Разбира се, има специални случаи, когато се появяват някои нюанси - тук можете да задавате въпроси в коментарите към тази публикация, ние определено ще го разберем ... и може би ще добавим към тази публикация!
Решихте ли да надстроите до Windows 10 или да инсталирате тази операционна система от нулата? В този случай този въпрос трябва да бъде разгледан по-подробно. Ако говорим за популярността на тази ОС, тогава е само въпрос на време за нейното постепенно доминиране над другите версии. Производителите на програми и игри ще играят значителна роля в това. По същество Windows 10 е изключително успешна комбинация от „седем“ и „осем“ с добавяне на допълнителна функционалност.
Моят компютър подходящ ли е за Windows 10?
Не всеки има устройства, които могат да използват този софтуер. Ако не можете да кажете със сигурност, че отговаряте на всички изисквания, трябва да използвате специалния инструмент Get Windows 10. Можете да го изтеглите или той автоматично ще се появи в прозореца за актуализиране. Основното условие за работа е интернет връзка.
Ще се проведе подробен анализтекущи настройки на устройството. Въз основа на получената информация се издава съобщение за възможността използвайки Windows 10. Допълнителна точка е да проверите съвместимостта с инсталираните софтуери периферни устройства.
Какво ви е необходимо, за да инсталирате Windows 10?
Необходимо е да имате диск или флашка, на която ще бъде записан образът на операционната система. Тази опция се използва при извършване на „чиста инсталация“. Друг вариант е да използвате Windows Update. Ако сте потребител на версия 7 или 8, вероятно вече сте получили съобщение за възможността безплатен монтаж. Всяка от тези опции трябва да бъде разгледана по-подробно.
Преди обновяване или зареждане от диск/флашка устройството се рестартира. Когато процесът приключи, може да започне изпълнението на дейностите.
Подготовка за инсталиране на Windows 10
Първо трябва да се погрижите за важните данни. Винаги има възможност процесът да не върви по план и файловете да бъдат повредени/загубени. Най-добрият вариант е да копирате на външен носител. Ако използвате два диска, тогава трябва да запишете информация на този, който не е системният.
Как да създадете стартиращо USB флаш устройство за Windows 10?
„Чистата“ инсталация има някои предимства, които включват създаване на „свежа“ операционна система, която не е обременена от проблемите на своя предшественик. Подобни действия ще са необходими в ситуация, когато „десетката“ започне да се използва като втора система. Задължително условие е наличието ISO изображение. Най-добре е да го изтеглите от официалния сайт на Microsoft.
Можете да използвате различни помощни програми за създаване стартиращо флаш устройство. Особено внимание заслужава инструментът за създаване на инсталационни носители на Windows 10. Счита се за най-простият и удобен сред наличните в момента. Можете да го изтеглите директно от уебсайта на Microsoft.
1. Помощната програма стартира и се появява прозорец за добре дошли, където трябва да посочите типа на носителя. Възможно е да се създаде стартиращ Windows диск 10 или флашка. Ще го разгледаме в контекста на втория вариант, но няма съществена разлика.
2. Когато задавате настройки, трябва да следвате правилото битовата дълбочина на текущата ОС да съответства на битовия капацитет на носителя (32 или 64 бита).

3. Самата помощна програма ще изтегли версията на системата, от която се нуждае потребителят.
Ако вече имате инсталационния образ, просто трябва да го прехвърлите на флаш устройство. Първо трябва да се форматира флаш устройството, в противен случай ще възникнат повреди. Този процес се извършва чрез настройките на устройството или с помощта на специализиран софтуер (UltraISO и редица други приложения).
Инсталиране на Windows 10
Няма значение дали инсталацията е от външен носител или актуализация. Процесът е същият. Ще бъде обсъдено стъпка по стъпка по-долу. Всичко започва с прозорец, в който трябва да зададете ключови настройки.

Следващата стъпка е един бутон на екрана - „Инсталиране“. Освен това има елемент „Възстановяване на системата“. Няма да се разглежда в обхвата на тази статия. Този бутон се използва при връщане към определено състояние на ОС след сериозна повреда.

В някои случаи ще ви бъде предложен избор между версиите „Професионална“ и „Домашна“. Този момент е зададен на етапа на създаване на изображението. Трябва да въведете лицензен ключ, за да можете Windows активиране 10. Тук има няколко варианта за действие:
- Ако сте закупили операционната система Windows 10, трябва да въведете ключа от мотивационното писмо или полето.
- При извършване на безплатна актуализация (ако вече е направена преди това) се натиска един от двата бутона „Пропусни“ или „Нямам ключ“.
- Имате право да безплатна актуализациядо „десет“, но използвайте метода на „чиста“ инсталация. В такава ситуация процесът трябва да бъде отменен. Предпоставка е да извършите актуализацията, като използвате методите, препоръчани от разработчика. От 12 ноември можете да въведете ключа от вашия Windows версии 7, 8 или 8.1. В този случай дистрибуцията трябва да бъде изтеглена след посочената дата от официалния уебсайт на Microsoft.
- Не отговаряте на гореспоменатите точки и няма ключ - трябва да пропуснете тази стъпка. Това ще инсталира операционната система, но няма да я активира.

Лицензионното споразумение ще се покаже на екрана. Трябва да поставите отметка в квадратчето, показващо приемане на условията.

Сега идва най-важният момент. На потребителя се предоставя избор от допълнителни действия:
- Актуализация.Предвижда се на устройството да има операционна система, която ще бъде поставена в отделна папка Windows.old. В същото време ще бъдат запазени различни параметри, настройки и документи на предишната операционна система.
- Селективен.Извършва се „чиста“ инсталация на Windows 10. Документите и потребителските настройки няма да бъдат запазени или това ще се случи частично. Има възможност за разделяне на диска на няколко дяла с последваща възможност за извършване на почистване. Този подход трябва да бъде разгледан по-подробно.

Потребителят трябва да избере кой дял да се използва за извършване на инсталацията. Струва си да се разбере, че ще бъдат предложени няколко голямо количествоопции, отколкото са налични в Explorer. Пример за това е показан на екранната снимка по-долу.

- Когато Windows е предварително инсталиран от производителя на устройството, диск 0 ще съдържа повече от системни дялове. Очакват се голям брой от тях с обем от 100 до 450 MB. Отделно е необходимо да се каже за дяла с размер 10-20 GB. Изглежда привлекателно за инсталиране, но силно не се препоръчва. Изображението за възстановяване на системата се намира тук. Използва се за връщане на устройството към фабричното му състояние.
- В случай на чиста инсталация на Windows 10, трябва да го поставите в дял, който отговаря на диск C. Трябва да го форматирате, за което използвате съответния бутон. Когато разделът е избран, можете да продължите инсталационните дейности.
- Можете да пропуснете предишния параграф и да зададете задачата да инсталирате дяла, който вече съдържа операционната система. Това включва извършване на процедура за актуализиране. Резултатът ще бъде прехвърлянето на старата система в папката Windows.old, създадена за нея.
- Ако няма важна информация на диск 0, най-доброто нещо, което можете да направите е по прост начин- изтрийте всички раздели един по един. След това се създава нова структура с помощта на наличните инструменти.
- Можете да изберете устройство, различно от текущото системно устройство, като място за инсталиране. В този случай устройството ще има две ОС. По време на процеса на зареждане ще се появи съобщение с молба да изберете кой да се използва.
Когато е избран подходящият метод, трябва да щракнете върху следващия и да продължите. Ще се извърши процесът на копиране на файловете на операционната система на устройството. Ще продължи известно време и след като приключи, ще задейства рестартиране. В някои ситуации, след завършване на този процес, ще се появи съобщение с молба да „натиснете произволен клавиш“. Не трябва да правите това, защото системата трябва да стартира.

Рестартирането започва нова последователност от действия и по време на изпълнението му няма да се изисква нищо от вас. Етапите „Подготовка“, както и „Конфигуриране на компоненти“ трябва да бъдат завършени.
ВАЖНО: инсталацията не винаги протича гладко. Устройството може да покаже черен екран за известно време, да замръзне или да се рестартира. Това е нормална ситуация и не трябва да се притеснявате.
Когато тази стъпка приключи, се появява съобщение, което показва, че сте свързани с безжични мрежи(когато е възможно). След това се появява прозорец с молба да въведете вашия продуктов ключ. Тук трябва да продължите подобно на предишния път. Ако сте изтеглили и инсталирали версия от 12 ноември 2015 г. или по-стара, не се предоставя повторно влизане.

Сега започваме настройката различни параметрисистеми. Ако не искате да използвате тази функция, препоръчително е да изберете „Използване на стандартни настройки“. В противен случай щракнете върху „Персонализиране на настройките“. Това ще ви позволи ръчно да зададете определени настройки. За да се опрости задачата, се препоръчва да се използват специални описания. Когато се съмнявате относно даден елемент, най-добре е да го деактивирате. Допълнителните настройки ще позволят активиране.

Можете да създадете свой собствен акаунт в Microsoft или локален акаунт за вашето конкретно устройство. Първата опция е достъпна само когато има интернет връзка. Ако не е там, тогава се предоставя достъп изключително за създаване на локален запис.

Последният етап включва необходимостта от инсталиране и последващо конфигуриране на различни приложения. За около 30-40 минути на екрана ще се появи следното съобщение: „Това няма да отнеме много време“. През това време не трябва да извършвате никакви действия на устройството или да го рестартирате. На компютри с ниска мощностТова събитие ще бъде удължено, което трябва да се вземе предвид.

Когато този етап приключи, се извършва преходът към работния плот на операционната система Windows 10. Сега можете да започнете да работите с него.
Какво да правя след инсталацията
Когато системата е заредена (използвана е „чиста“ инсталация), са необходими редица допълнителни мерки. Най-важният момент е изтеглянето на необходимите драйвери. Windows 10 има функция за търсене и инсталиране на самообслужване. Въпреки наличието на такава възможност, препоръчително е да изпълните задачата ръчно - няма да отнеме много време.
- За лаптопи трябва да посетите официалния уебсайт на производителя и да намерите списък с драйвери за вашето устройство.
- За персонални компютримоделът трябва да се изясни дънна платкаи изтеглете необходимите драйвери за него.
- Необходимо е да се изясни коя видеокарта се използва на конкретно устройство. В зависимост от производителя има преход към уебсайта на NVIDIA или AMD (в редки случаи Intel). Там трябва да намерите, изтеглите и инсталирате най-новите драйвериза вашата видео карта.
Преди да започнете да инсталирате всички необходими програми, препоръчително е да направите пълен образ, за да можете допълнително да възстановите операционната система от него. Необходимо е в случай на критични повреди. Ще бъде възможно възстановяване на първоначалните настройки. Това е по-бърза и удобна алтернатива на повторната инсталация.
След това преминаваме директно към самия етап на инсталиране на операционната система. Първата стъпка е да поставите USB флаш устройството в лаптопа и да го изберете в BIOS като устройство за зареждане. Повечето компютърен BIOSе малко по-различен, но в почти всички от тях настройката за изтегляне се намира в BOOT раздел.
След това стартираме лаптопа и след известно време на екрана се появява екран за избор на езикови опции. След тази стъпка преминаваме към избор на дял за инсталиране на ОС на твърдия диск. От моя 500-гигабайтов твърд диск разпределих около 150 гигабайта за Windows 10 и оставих останалите за данни. Отбелязвам, че всеки може да раздели твърдия си диск на колкото си иска части.

След като изберете дял на вашия твърд диск и щракнете върху бутона „Напред“, системата започва процеса на инсталиране, който може да отнеме известно време. Моля, имайте предвид, че вашият компютър може да се рестартира няколко пъти по време на инсталацията. 

След инсталиране и няколко рестартирания, системата ще ви подкани да изберете Wi-Fi мрежата, към която ще се свърже по подразбиране. Можете да пропуснете тази стъпка, ако няма мрежа. 
Следващата стъпка е настройка на операционната система и по-специално избор на честота на актуализации, изпращане на отчети за грешки и т.н. Можете да изберете всички настройки по подразбиране, като щракнете върху „Използване на експресни настройки“, или да персонализирате всички настройки за себе си, като щракнете върху „ Персонализиране”. Няма да се спираме подробно на всички настройки. 
След това системата ще ви подкани да въведете вашите данни. сметка Microsoft, а в отсъствието му се регистрирайте в системата. Windows също ще ви покаже прозорец за избор на настройки за съхранение в облака OneDrive. 

След всички тези точки системата ще продължи инсталацията за известно време и след това пред нас ще се появи работник Windows маса 10 в целия му блясък. 
След това най-вероятно ще трябва да инсталирате необходимите драйвери, които можете да изтеглите от уебсайта на производителя на вашия лаптоп. В моя случай почти не бяха необходими драйвери, а тези, които все още трябваше да бъдат инсталирани, идваха от Windows 8.
Бих искал да обърна внимание и на един нюанс. В моя случай, веднага след инсталирането на Windows 10, не видях втория дял на моя твърд диск. Тоест, само устройството "C" беше видимо. За да върна моя „откраднат“ D диск, трябваше да се направят няколко стъпки. Първият е да щракнете с десния бутон в долния ляв ъгъл и да изберете „Управление на дискове“. След това щракнете с десния бутон върху дяла, който трябва да бъде устройство „D“, изберете „Промяна на буквата и пътя на устройството“ и задайте буква на устройството (например „D“). 

По принцип процесът на инсталиране на Windows 10 Technical Preview може да се счита за завършен. Заслужава да се отбележи, че в този случай разгледахме опцията за инсталиране на операционната система на напълно чист твърд диск. Има и опция за инсталиране на Windows 10 от текущата операционна система. В този случай вие също записвате изображението на операционната система на диск или флаш устройство и след това просто избирате файла „Настройка“ и следвате подобни инструкции. Също така е възможно да инсталирате Windows 10 на виртуална машина, но това е тема за отделна инструкция.
Надявам се, че това ръководство ще бъде полезно за много потребители, които искат да инсталират . Очаквайте преглед на новите функции в близко бъдеще. операционна системаот Microsoft.