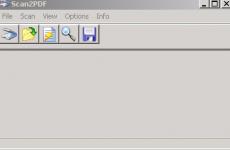Пълна инсталация на Windows 7 от USB флашка. Най-добрият метод за преинсталиране на Windows от USB флаш устройство. Подготовка на вашия компютър за инсталиране
Тази инструкция как да инсталирате Windows 7 от флаш устройство ще бъде интересна и доста жизнеспособна на всеки настолен компютъри лаптоп. Просто трябва да изтеглите Windows 7, направете го стартиращо USB флаш устройствои променете реда на зареждане във вашия BIOS, като преместите USB нагоре. Според екранните снимки по-долу, няма да е никак трудно да инсталирате Windows 7 от стартиращо USB флаш устройство.
Това ръководство е за употреба флашка, за това как да инсталирате Windows 7 от флашка на компютър или лаптоп. Използване USB флашкиполезно, ако вашият системен модул няма CD или когато нямате инсталационен дискс операционната система.
Как да създадете стартиращо USB флаш устройство за Windows 7
Когато форматирате флаш устройство, изберете системния файл FAT32 от падащия списък, след което щракнете върху Старт. Не забравяйте, че форматирането изтрива всичко в него.
Изтеглете Windows 7
За да изтеглите изображението Windows диск 7, Отворете страницата за изтегляне на Windows 7, превъртете надолу, въведете продуктовия ключ на Windows 7 и щракнете върху бутона Провери, изберете езика, битовостта и щракнете върху Потвърждаване. Ако нямате продуктов ключ за Windows 7, ще трябва да закупите такъв, преди да можете да изтеглите Windows 7.

Ако не искате да харчите пари, тогава Изтеглете Windows 7 SP1, можете от нашия уебсайт, като използвате директни връзки от официалния уебсайт:
Ако се интересувате от друго издание на Windows 7, Home Premium или Ultimate, можете да използвате програмата Windows ISO Downloader.
Записване от ISO образ на Windows 7 на USB флашка

Настройване на BIOS на вашия компютър за зареждане от флаш устройство
Поставете USB флаш устройството с Windows 7 в USB порта на вашия компютър. Рестартирайте компютъра си. Ако компютърът е изключен, натиснете бутона за захранване, за да го включите. Натиснете бързо клавиша за влизане в BIOS на компютъра.
BIOS ключът на вашия компютър ще варира в зависимост от производителя, но обикновено ще бъде един от функционални клавиши(например F2, Esc или Del). Можете да проверите BIOS ключа на вашия компютър онлайн или в ръководството, предоставено с вашия компютър.
Процес стъпка по стъпка: Как да инсталирам Windows 7 от USB флаш устройство?
След рестартиране компютърът ще се зареди от флашката. Това ще стартира процеса на инсталиране на Windows 7. Изберете вашия език, формат на часа и клавиатурна подредба.

Инсталирайте Windows 7

В прозореца по-долу изберете Операционна система.

Съгласен съм с условията за ползване. Поставете отметка в квадратчето „Съгласен съм“ и след това щракнете върху Напред.

Изберете Пълна инсталация.

Изберете дяла за инсталиране. Изберете дяла, в който искате да инсталирате Windows 7, следвайте връзката "Настройка на диска".

формат

Всички файлове, съхранени на това устройство, ще бъдат загубени.

Щракнете върху „Ok“, за да започнете инсталирането на Windows 7 от USB флаш устройството.

Изчакайте Windows да завърши инсталацията. Вашият компютър може да се рестартира няколко пъти по време на този процес и инсталацията може да отнеме от няколко минути до час, в зависимост от скоростта на вашия компютър.

Следвайте инструкциите на екрана, след като инсталирате Windows. Ще бъдете помолени да създадете още няколко предпочитания (например вашия език, име сметка, адрес електронна пощаи т.н.).

Когато бъдете подканени, въведете продуктовия ключ, доставен с вашия компютър или инсталационен диск, въведете го и щракнете върху Напред.

Може би ще бъде полезно.
Каквото и да е подтикнало прехода към Windows 7, инсталиране на Windows 7 и драйвери за вашия компютърна периферия- това е трудна задача, но си заслужава. Ако го преинсталирате отново, всичко това може да стане за около час и половина. Това ръководство стъпка по стъпкаще ви помогне да инсталирате операционна системаот флашка.
Подготовка на вашия компютър за инсталиране на операционната система
Преди да промените версията на операционната система, е полезно - а понякога и необходимо за по-нататъшна работа - да копирате данни, програми и драйвери на надежден носител и също така да се уверите, че вашият компютър е напълно съвместим с Windows 7.
Трансфер, копиране на лични данни
Преди инсталиране трябва да копирате всичките си ценни файлове от устройство C: на отделен носител: други флаш устройства, външни твърди дискове, прехвърлям локална мрежана друг компютър, лаптоп или таблет или го качете в облачни услуги. Изберете една или повече опции.
Проверка за драйвери
Проверете дали има хардуерни драйвери за вашия лаптоп или компютър, на който преинсталирате Windows.Можете да направите това, като посетите уебсайта на производителя на вашия компютър или лаптоп - драйверите се актуализират от разработчика в продължение на няколко години. Например, драйвер за видеокарта или LAN мрежов адаптер често е съвместим - ако вашият модел компютър вече не е в списъка, можете да използвате драйвери от сроден модел компютър от същата линия или да търсите в ресурси на трети страни за подобни (или подобни) драйвери от вашите устройства. Да, към лаптопа Acer Aspire 1650Z може да е подходящ за всички или част от основните драйвери от Acer Aspire 1680, налични на www.asus.com.
Основните драйвери, които са жизненоважни за компютър, включват следните драйвери.
- Драйверът на чипсета е дело на процесора, шините, мостовете и други електронни компоненти на основната (дънната платка), без които компютърът изобщо не би работил. Въпреки факта, че процесорът е сменяем модул, неговите драйвери и библиотечни файлове се намират не само в системната папка C:\Windows\, но могат да бъдат инсталирани и отделно, от комплекта за разпространение на диск или от инсталационни файлове, получени от Интернет.
- Драйвер за видео карта. Без него видеото и другите движещи се ефекти ще бъдат бавни, а хардуерното и софтуерното графично видео ускорение няма да работи напълно. Няма да можете да изберете желаната разделителна способност и формат на изображението, ако свържете външен монитор или телевизор, и няма да можете да конфигурирате допълнителни специални ефекти, когато гледате филми и видеоклипове.
- Шофьор звукова карта. В съвременните компютри звуковият модул е част от дънната платка или, подобно на LAN/Wi-Fi модула, стандартен сменяем модул.
- LAN драйвер. Мрежов адаптер LAN (Ethernet-10/100/Gigabit), без който нямаше да имате компютър домашен интернетот MTS или Rostelecom, от няколко години той е вграден във всички лаптопи, нетбуци, ултрабуци и системни единицидомашни компютри.
- Шофьор безжични мрежи. Всички мобилни компютри, с изключение може би на някои модели настолни компютри, имат мрежа Wi-Fi карта. Да не говорим за таблетите.
- Bluetooth драйвер. Bluetooth модулът е допълнителна екстра, която не се предлага на всеки компютър. Това е предимно прерогатив на таблетите. И въпреки че скоростта на Bluetooth връзката достига 75 Mbit/s, има много по-популярни технологии (USB, Wi-Fi), чиято скорост достига 300 или повече мегабита в секунда. Практическа употреба Bluetooth - безжични високоговорителии слушалки; смартфони, комуникатори, мобилни телефони и таблети със Symbian и Android; клавиатури, мишки и принтери.
Ако всички тези драйвери са съвместими с Windows 7, не се колебайте да предприемете решителни действия.
Записване на инсталационна флашка на Windows 7
И така, готови сте да (пре)инсталирате Windows 7, сега трябва да изтеглите и запишете ISO образа на операционната система.
Намиране и изтегляне на инсталационно копие на Windows
Преди, през 2000-те, копие на операционната система или софтуерен пакет (например хакнат Microsoft Office, Photoshop и т.н.) беше „нарязан“ на фрагменти от 100 MB и изтеглен от сървъра за споделяне на файлове на части (спомняте ли си тогава популярните „разтърсващи приложения“ RapidShare и DepositFiles?). Ако някоя от частите липсваше поради забавяне поради неактивност (2–3 месеца без изтегляне), тя се изтриваше и „качващият“ беше помолен да я „качи“ отново.
През ноща мобилен интернетс ниска скорост GPRS/EDGE - когато все още нямаше 3G - изтеглянето на копие на Windows беше истинска караница: ако се повреди, трябваше да се върнете на страницата за изтегляне този файл, изчакайте, докато броячът на изчакване на сървъра отброи своите 60 секунди, изчакайте да се появи бутонът „Изтегляне на файл (безплатно)“. След това потребителят отвори страницата в HTML редактор и намери връзка към файла в нейния код (най-дългата връзка с код „километър“), замени я в мениджъра за изтегляне (например във FlashGet или в Download Master) старата си връзка към новата и щракнете върху „Продължаване на изтеглянето“. Особено хитрите задават дълга мелодия или някаква песен на грешката при изтегляне и оставят звука на компютъра на максимална сила, за да се събудят лесно и да повторят горните стъпки, за да възстановят неуспешното изтегляне. Полубезсънни нощи и една мисъл: „Иска ми се да го завърша скоро!“ - много познат на потребителите от онези години...
Днес всичко се решава от торент тракери. Най-лесният начин е да намерите Windows ISO изображение като торент. Всеки тракер организира форум (с подфоруми по категория съдържание), където всяко изтегляне има своя собствена тема - намирането на правилното изтегляне стана много лесно.
Всеки програмен изходен код и файлове с изображения, получени от измамни ресурси, са известни като „вирусни“.Всъщност тези услуги не са добре познати „софт портали“ или услуги за хостинг на файлове, а техните фалшификати с тромав уеб адрес като „depozzitfiles.com.ru“, изнудвайки пари от начинаещи и просто слабо запознати хора в интернета. За да не попаднете на вирус, „шпионин“ и/или „рекламодател“ вместо очакваното копие на „лекуван“ Windows, използвайте добре познати торент тракери, например rutracker.org, rutor.org, nnm-club .me или подобен от няколко други - те се ползват с доверие от десетки милиони потребители. Ако вашият клетъчен доставчик ви е отказал достъп до любимия ви тракер, активирайте VPN криптиране, конфигурирайте безплатно обслужване Tor или използвайте анонимизатор или някои безплатни прокси сървъри, за предпочитане работещи извън Русия.
Записване на изображение
Има два начина за копиране на Windows на флаш устройство или диск:
- използване на командния ред;
- през специални помощни програми.
Чрез командния ред
Най-модерният начин за запис на образ на Windows (или друга операционна система) е да използвате командния ред.
Инструкциите са същите за Windows Vista/7/8/8.1/10 - както по отношение на записа на самата флашка, така и в самия процес под вече работеща версия на Windows. Всички стъпки са абсолютно еднакви.
Ако искате да промените буквата на устройството на желаната, например X, въведете командата „assign letter=X“, преди да затворите инструмента DiskPart.
Сега трябва да копирате съдържанието на всеки инсталационен диск на Windows 7 на USB флаш устройство. Можете да направите това по два начина:
- използвайте готово инсталационно DVD, като просто копирате файлове и папки от него във формата, в която са били на изходното устройство;
- изтеглете и разопаковайте всеки архивен файл (RAR, ZIP или ISO, който също може да се разглежда и копира) във всеки архиватор (например WinRAR) или помощна програма като UltraISO, която е обсъдена по-долу.
След като копирането приключи, ще видите файловете и папките на копието на Windows на флаш устройството. Ако инсталирате Windows, като влезете от друго работно копие/версия на Windows, тогава ще бъде достатъчно да стартирате инсталатора setup.exe. Но за да се отървете надеждно от всички проблеми и да инсталирате Windows на предварително форматирано C: устройство, все пак трябва да стартирате компютъра от флаш устройство, което се активира от фърмуера на BIOS/UEFI, „свързан“ в компютъра дънна платка.
Използване на помощната програма UltraISO
Приложението UltraISO ще ви улесни при записването на инсталационна флашка на Windows - преди да започнете да копирате съдържанието на ISO образа, тя автоматично ще определи флашката като стартираща.
- Стартирайте UltraISO и дайте командата „Файл - Отвори“, изберете вашия файл Изображение на Windows.
- Ако флаш устройството не е форматирано, щракнете върху бутона „Форматиране“ в прозореца, който се отваря.
- Накрая изберете метода на запис „USB-HDD+“ и щракнете върху „Запис“.
Видео: алтернативен запис на флашка с Windows 7 с Daemon Tools
Други приложения за запис на ISO
UltraISO не е единствената помощна програма. Има и други:
- WinSetupFromUSB е любима програма за много потребители. Windows записикъм флашки и външни дискове;
- Win2Bootice;
- Rufus (поддържа запис на инсталация Windows устройства, добре управляван от UEFI - програмата наследник на BIOS);
- Универсален USB инсталатор;
- Медия Инструмент за създаване- собствен инсталатор от Microsoft, който стана по-популярен от всякога с появата на Windows 10;
- UNetBootin.
Приложението и помощните програми могат да се използват и за запис на изображение на Windows 10. В нашата статия можете да прочетете инструкциите:
Характеристики на запис на Windows на USB устройства и други външни носители
Бързото форматиране на флаш устройство преди започване на запис ще отнеме до 10 секунди, независимо от износването му. Предоставя се по подразбиране - за разлика от пълния формат, който може да отнеме до половин час, бързото форматиране ускорява процедурата за създаване на инсталационна флашка, без да се отразява на качеството на последващия запис.
Запис, в зависимост от скоростта на USB интерфейса ( USB версии 2.0 и 3.0 са различни), скоростта на четене/запис на флаш устройство (те имат някои вариации в скоростите, когато купувате, опитайте се да вземете „най-бързото“ флаш устройство и не вземайте първото, което попаднете), може отнема от 20 минути до няколко часа. Времето, необходимо за запис на изображение на Windows, също зависи от износването на флаш устройството (слаби сектори на флаш паметта, често изтриване на данни в десетки проходи с помощта на специални помощни програми като DiskShredder, „горещи“ изключвания при четене на данни и т.н. .). На стари компютри с Windows XP, при използване на флашки отпреди 5-10 години, имаше случаи, когато изображението на Windows 7/8/10 записваше 10 часа или повече.
Ако флаш устройството има поне един „мъртъв“ сектор (това се проверява от помощните програми Victoria и HDD-Scan/Regenerator), то трябва да бъде изхвърлено, не е подходящо за сериозни задачи. Дори след ремонт на софтуера (преназначаване на лоши сектори), той се използва само като спомагателно устройство, а не като диск с Windows - внезапни грешки, които възникват при инсталиране на Windows от такова флаш устройство, ще доведат до чести „спирачки“ и „замръзвания“ ” на компютъра в най-неочаквани моменти, Чести съобщения за грешки относно SYS и DLL библиотеки, съхранени в папка C:\Windows\ след инсталиране.
Резултатът от успешното записване е структурата на файловете и папките, създадени от помощната програма или командния ред на Windows на флаш устройството.
Настройка на BIOS за зареждане на компютъра от флаш устройство
И така, инсталационният носител е създаден и тестван. Вашият компютър, лаптоп или таблет е готов за инсталиране на Windows. Но първо трябва да се уверите, че USB устройствата са настроени на най-висок приоритет, когато зареждате вашия компютър от всякакъв тип устройство.
Домашните компютри, лаптопи, нетбуци и ултрабуци могат да използват различни BIOS версия: Award BIOS, AMI Biosи Phoenix BIOS. Влизам Помощна програма за BIOSНастройката се извършва в първите секунди след включване (рестартиране) на компютъра, - когато на екрана се покаже логото на производителя на дънната платка на компютъра или лаптопа, - чрез натискане на клавиша Del или F2/F4/F7.
Настройка в Award BIOS
Направете следното.
- От главното меню на BIOS изберете „Integrated Peripherals“.
- Изберете „USB Controller“ и се уверете, че е включен („Enabled“). Подобна настройка трябва да има в елемента „USB 2.0 Controller“ - ако е деактивиран, записът и четенето на флаш памети ще работят със скоростта на USB 1.2, а това е няколко пъти по-бавно от USB 2.0. Елементите от менюто се избират с помощта на клавишите „нагоре“ и „надолу“ на клавиатурата, а настройката се променя с помощта на клавиша Enter и същите стрелки. За да излезете от това подменю, натиснете клавиша Esc.
- Върнете се в главното меню на BIOS и дайте командата: „Разширени функции на BIOS“ - „Трудно“ Зареждане на дискприоритет" твърди дискове»).
- Използвайте клавиша нагоре или надолу, за да изберете вашето външно устройство (в в такъв случайтова е името на флаш устройството) и го преместете на първата позиция в списъка за изтегляне, като използвате клавиша „+“ или Page Up/Down. Излезте от това меню, като натиснете клавиша Esc.
- В предишното подменю преминете към елемента „Първи“. Устройство за зареждане"(1во стартиращо устройство) и натиснете Enter. Използвайте стрелките, за да изберете “USB-HDD” (флашката се разглежда от BIOS като външна HDD), като натиснете Enter за потвърждение.
- Върнете се в главното меню, като използвате клавиша Esc и натиснете F10, за да запазите новите настройки (или изберете „Save & Exit Setup“ - „Save settings and exit Setup“). Ще се появи подкана - натиснете клавиша Y (“Да”) и Enter. Компютърът ще се рестартира с нова настройка BIOS.
Задаване на метода на стартиране в AMI BIOS
Контролите във всички версии на BIOS, включително тази, са еднакви.
- Влезте в BIOS и дайте командата “Advanced - USB Configuration”.
- Проверете дали настройките „USB Function“ и „USB 2.0 Controller“ са активирани („Enabled“). Функцията “USB 2.0 Controller Mode” трябва да е активна (“High Speed”).
- Върнете се в главното меню на AMI BIOS и дайте командата “Boot - Hard Disk Drives”.
- Изберете първото устройство („Първо устройство“) и задайте вашето флаш устройство като него.
- Върнете се в предишното подменю и изберете “Boot Device Priority”. Проверете дали флаш устройството е първо в списъка с дискове.
- Върнете се в главното меню, натиснете F10 и запазете настройките.
Настройка на стартиране с Phoenix BIOS
Phoenix BIOS е разновидност на Award BIOS - но все още има разлики. Настройките тук са много по-прости и скромни, отколкото в Award/AMI BIOS.
- В главното меню на Phoenix Award BIOS отидете в подменюто „Периферни устройства“ и проверете дали USB интерфейсът е активиран.
- Отидете в подменюто „Разширени“ и задайте зареждане от флаш устройство като първи диск за зареждане.
- Натиснете F10 и запазете настройките, като натиснете, както в Award BIOS, клавишите Y и Enter.
След това компютърът ще анкетира портовете за наличие на флашка - ако последната има буутлоудър от работния копие на WindowsИнсталационната програма на Windows ще започне.
Таблица: инструкции за въвеждане на различен фърмуер на BIOS
Най-популярните версии на BIOS са Award/Phoenix или AMI. Ако вашият лаптоп, таблет или компютър е толкова нов и усъвършенстван в сравнение с компютрите от миналото, най-вероятно ще работи следващото поколение"BIOS" - UEFI.
В BIOS можете да разберете характеристиките и параметрите на компютъра, информация за операционната система:
Конфигуриране на UEFI за зареждане на компютъра от USB устройство
За разлика от програмата BIOS, в която всички команди са строго разделени от клавиши и техните комбинации, UEFI има хубава функция - управление с мишката. Можете също да го използвате за достъп до интернет. Когато стартирате фърмуера на UEFI, той зарежда драйвера за мишката и дори може да работи безжични мишкис технология Nano Receiver.
Но за Wi-Fi/Bluetooth мишки се нуждаете от пълноценна операционна система, а не UEFI фърмуер - Wi-fi драйверии Bluetooth все още не са се "научили" как да работят с програмата.
Външно UEFI донякъде напомня на Linux/Android OS - разширените настройки са в пъти по-богати и разнообразни, отколкото в BIOS. Режимът на емулация на BIOS също е запазен - точно както командният ред на Windows емулира системата MS-DOS, но командите може да не са непременно „DOS“.
Като пример използвайте програмата Asus UEFI.
- За да влезете в UEFI в началото на стартиране на компютъра, натиснете клавиша F2/F4/F7/F10 или Del - интерфейсът UEFI ще се отвори.
- Натиснете F7, за да влезете в разширен режим.
- Дайте командата “Boot - USB Support” и изберете “Full Initialization”.
- Отидете до елемента „Ред на зареждане от твърди дискове“, изберете „Опция № 1“ и му присвоете стойността на флаш устройство.
- За да запазите настройката, натиснете F10 и потвърдете заявката.
Как да инсталирате Windows 7 - Процес стъпка по стъпка
Така че, след като сте се справили с настройките, които надхвърлят самата операционна система, можете да започнете да инсталирате Windows. Флаш устройството трябва да бъде свързано към произволен USB порт.
Във версиите на Windows 95/98/Me/Se конфигурацията на диска беше сведена до действия, извършвани от дискета или компактдиск, на които, в допълнение към Windows, предварителната конфигурация на диска беше извършена чрез команди на MS-DOS OS, без никакви емулатори или командния ред на Windows. себе си Инсталиране на Windowsсе контролира от „Съветника за настройка на Windows“, стартиран от стартовия файл winnt.exe от папката I386 на компактдиска на Windows. Можете обаче да прехвърлите целия този инсталационен пакет на външни устройства и флаш памети - и да стартирате от тях - за нула време.
Версията на Windows 2000/XP използваше самоизпълняващ се персонализатор за конфигуриране на диска, който изглеждаше като интерфейса на BIOS. Първо бяха заредени файловете с драйвери за компютър; изборът на функции и менюта се извършва чрез натискане на клавиши и техните комбинации, а не чрез въвеждане на команди, както в MS-DOS. Това значително опрости процеса на инсталиране на Windows - той премина по предварително планиран план, без необходимост от ръчно зареждане на драйвери и свързване на външни носители (CD/DVD устройство, USB контролери). Откакто вече работна версия Windows също може да се инсталира "отгоре" чрез стартиране на setup.exe от компактдиска.
Започвайки с Windows Vista, конфигурацията на диска се премести изцяло в графичен интерфейс. От флашката се стартира само Grub4DOS (или подобен) preloader, в който имаш избор между зареждане на компютъра от диска и инсталиране на Windows Vist/7/8/8.1/10. След това контролът преминава към инсталатора на Windows, който веднага изтегля файловете и целият процес се повтаря според вече познатия модел. Ако на флаш устройството няма зареждащо устройство Grub4DOS, след надписа „Стартирайте от CD/DVD, натиснете произволен клавиш“ („Стартирайте компютъра от CD/DVD носител, натиснете произволен клавиш“ - този надпис може да не е там ), стартира се самият буутлоудър на Windows.
Днешният Windows Installer е самозареждащ се „инсталатор“, който има минималната необходима функционалност за актуализиране/ Преинсталиране на Windowsот копие, записано на флашка, както и за обслужване на вграденото устройство, от което ще работи самият Windows.
- Изчакайте съобщението „Windows изтегля файлове“ с лента за напредък за зареждане на инсталационните файлове на Windows 7 в RAM паметта на компютъра. Индикатор за напредъка на зареждането Windows файлове 7 Инсталаторът трябва да стигне до края.
- След надписа „Стартиране на инсталацията“ на син фон, наподобяващ картинка, ще се появи покана за започване на процеса.
- Приемете условията на лицензионното споразумение с Microsoft.
- Приложението за настройка на Windows 7 може да ви попита как да преинсталирате. За да погребете минали проблеми с Windows на вашия компютър, изберете опцията за постоянна инсталация на Windows.
- Ще бъдете подканени да преразпределите дисково пространство и да форматирате отново устройства C: и D:, които ще създадете отново. След като изберете някой от тях, щракнете върху връзката „Настройка на диска“. Връзките „Създаване“, „Изтриване“ и „Форматиране“ се обясняват сами. Функцията „Разширяване“ - всъщност това е преместване на условната граница на дяла на логически дискове C:, D: (и следните, ако има такива) - не се поддържа във всички версии на Windows; обемно разширение ( логическо устройство) се прави най-добре на вече инсталирана и напълно работеща Windows система.
- След като приключите с настройването на дисковата структура, щракнете върху Напред. Инсталирането на Windows 7 ще започне.
Грешките по време на инсталацията могат да включват следното:
- замразяване на процентния индикатор на всеки етап от инсталациите, например на 99%;
- ненужни рестартирания, които обикновено не трябва да се случват;
- замразяване, замръзване на показалеца на мишката на редовни интервали.
Това показва следните проблеми:
- износване на флаш устройството, внезапна поява на "счупени" или отслабени сектори по време на работа;
- същите щети харддискили PC SSD устройство;
- нестабилна работа на чипа на USB порта (например, флаш устройството няма достатъчно мощност), счупени контакти на USB конектора;
- нестабилна работа USB шинана дънната платка;
- нестабилна работа на модулите оперативна памет, причинявайки спонтанното им изключване;
- вируси, които попаднаха на флаш устройство предния ден и повредиха инсталационната програма на Windows (което причини например претоварване на процесора и RAM).
Ако всичко работи гладко, резултатът ще бъде напълно завършена инсталация и системата Windows ще стартира от вътрешния диск, както трябва да бъде.
Обикновено процесът на инсталиране отнема от 10 минути до един час, в зависимост от производителността на компютъра или притурката.
Видео: Как да инсталирате Windows 7 и ключови драйвери на устройства
Инсталиране на драйвери
И така, вие сте намерили драйверите и сте проверили дали са съвместими с Windows 7. Така че, например, лаптоп samsung R60Y+, чиито продажби достигнаха своя връх през 2008 г., когато Windows Vista беше популярна, ви позволява да инсталирате драйверите, включени на отделен DVD в Windows 7.
Драйверът, който не работи при опит за стартиране на инсталацията от основния файл “setup.exe” на компактдиска, се инсталира по следния начин.
- Чрез диспечер Windows устройства. При ръчно търсенесистемни файлове SYS или INI в съветника за нов хардуер, можете да посочите пътя на диска. Устройствата, посочени преди като неизвестни, ще бъдат инсталирани и Windows ще ви подкани да рестартирате компютъра си.
- Като стартирате помощните файлове setup/install.exe, намиращи се в подпапката “x32” (или “x64”, името на папката зависи от битовостта на компютъра и версията на Windows) от папката с файловете на този драйвер. Ако нито един от изтеглените драйвери не „работи“ чрез setup.exe, след като прегледате съдържанието на всички изтеглени папки и архиви, и дори системна папка C:\Windows\ , все още можете да успеете.
Системата Windows 8/8.1/10, която работи успешно на лаптопи на възраст под 10 години поради добрата им производителност, вече съдържа всички основни драйвери - напр. мрежови устройства LAN и Wi-Fi ще работят за първи път Стартиране на Windows. В изключителни случаи може да са необходими само драйвери за видео и звукова карта - без драйвер за звукова карта микрофонът и звуковият вход на компютъра няма да работят, а без видео драйвер свързването на външни монитори чрез HDMI няма да е възможно.
Ръчен метод
Например, трябва да инсталирате Bluetooth драйвер. Вие ръчно се разровихте в съдържанието на диска, изтеглихте много различни версии на драйвери и, прекъснете и техните папки, вече можете да познаете къде може да има версии на файлове, които не сте могли да регистрирате ръчно.
- Свържете се отново bluetooth модул, драйверът за който все още не е инсталиран.
- В диалоговия прозорец, който се показва, изберете инсталиране на драйвер.
- Изберете да инсталирате без търсене в интернет.
- Съветникът ще ви подкани да поставите диск - откажете да инсталирате от диска.
- Изберете опцията за търсене на драйвер на този компютър.
- С помощта на бутона Преглед изберете папката, в която смятате, че може да се намират файловете на драйвера, които търсите.
- Ако намерените драйверни файлове са напълно съвместими с вашето устройство, последното ще бъде инсталирано незабавно.
- Системата Windows 7 ще ви информира, че устройството е инсталирано успешно, рестартирайте компютъра.
Видео: как да инсталирате драйвер на неизвестно устройство
След като инсталирате Windows 7 и драйвери, най-добрата стъпка би била да създадете свой собствен ISO образ (сглобка) на операционната система - всичко, което сте търсили толкова дълго и с такава трудност, ще бъде намерено и инсталирано, ще бъде записано в него. Добра работа!
Направете стартиращо USB флаш устройство с Windows 7
Къде да изтеглите изображението на Windows 7 - гледайте видеоклипа по-долу
Много често, когато преинсталирате Windows, имате нужда от стартиращо USB флаш устройство с Windows 7.Как да го направим? Самият процес не е сложен, но нека се опитаме да го разберем.
2 много различни начиниметод за създаване на стартиращо USB флаш устройство от iso изображение.
Ще анализираме всичко от началото до края, ще се опитаме да изясним всички подробности за създаването на стартираща инсталационна флашка с Windows 7
Също така препоръчваме да прочетете статията за това как правилно да инсталирате Windows от флаш устройство, рано или късно може да ви бъде полезно. Всички използвани тук програми работят перфектно под Windows 7, 8, 10.
Вторият метод също е много забележителен; с него ще направим стартиращо Windows 7 флаш устройство без никакви програми, използвайки командния ред на Windows, въпреки че е значително по-сложен.
Важно е да имате предвид това usb портоветрябва да е добре (или поне един от тях ни трябва). Факт е, че ако използваме дефектен USB, може просто да има загуба на контакт и нищо да не работи. Освен това, разбира се, флаш устройството също трябва да е в ред, като цяло имайте това предвид.

Оригинални изображения на Windows 7 за флашка тук: http://nnm-club.me/forum/viewforum.php?f=504
Нека да изясним следните точки при създаването на стартиращо USB флаш устройство с Windows 7:
- Първо трябва да намерим iso изображение на windows(за да направите това, във всяка търсачка, която пишем - изтеглете Windows 7 торент, изтеглете една от предложените опции, като използвате безплатната торент програма. Не забравяйте обаче, че имате добър антивирус, плюс можете да изтегляте само от надеждни сайтове, попитайте вашите приятели и познати за такива). Ще приемем, че сме намерили
- Да преминем към флаш устройството, ще го изчистим напълно, така че копирайте всички важни данни от него предварително
- Също така не забравяйте за размера на флаш устройството.. Имате нужда от поне четири GB, въпреки че по-правилно е не по-малко от размера на iso изображението
Как да направите стартиращ Windows флашка 7-10? Инструкция стъпка по стъпка
Сега нека подготвим флаш устройството, за това трябва да го форматираме. Правим го така:
- Отиваме в „Моят компютър“, намираме флаш устройството, от което се нуждаем
- Щракнете с десния бутон върху него
- Изберете "Форматиране"
- В прозореца, който се показва, можете също да поставите отметка в квадратчето за „Бързо изчистване само на съдържанието“ - това ще бъде напълно достатъчно в повечето случаи
- Това е всичко, щракнете върху „Старт“, може да се появи допълнително предупреждение, съгласни сме
- Изчакваме процеса да завърши (обикновено не повече от минута)
- Когато приключи, флашката е готова за по-нататъшни действия, напълно празен е

Ако имате въпроси относно форматирането или искате да научите повече за този важен и полезен процес за устройства за съхранение на информация, препоръчваме ви да прегледате съответния раздел. В който, между другото, можете също да изберете програма за форматиране на флаш устройство, ако не иска да се поддаде на този процес по стандартен начин(както е описано по-горе), плюс използване допълнителни програмиформатиране на флаш устройство, можете да подобрите техническото му състояние.
Сега сме почти близо до процеса на създаване на стартиращо USB флаш устройство с Windows 7, за това ще разгледаме много интересна и проста програма .
Изтеглете оригиналния ISO образ на Windows 7
Най-простата, удобна и безплатна програма за решаване на нашия проблем е Windows 7 USB/DVD Download Tool
Много удобна, стартираща fleshka се прави само с 4 щраквания и може да се направи и на стартираща дискета.
Или можете да го направите от официалния уебсайт, като използвате тази директна връзка http://wudt.codeplex.com/ (копирайте, поставете в адресната лента на браузъра и натиснете enter).
Microsoft .NET Framework_Online_Setup също се изисква в системата (напълно безплатно, онлайн зареждане, което означава, че интернет трябва да е включен), обикновено тази помощна програма вече е инсталирана в различни модули на Windows. Като цяло това е официално приложение на Microsoft, важно е и за работата на други програми и игри.
И така, изтеглихте Windows 7 USB/DVD Download Tool. Сега го инсталирайте.
Отворете програмата. Виждаме този прозорец.

Кликнете върху „Преглед“ и потърсете ISO изображението на Windows, от което се нуждаем на компютъра.

Сега, ако сте посочили iso изображение, щракнете върху „Напред“. Сега щракнете върху „USB устройство“.

Тук кликваме върху „Започнете копирането“.

И така процесът на запис започна Windows iso изображение 7 на флашка. Чакаме края.
Стартиращото USB флаш устройство с Windows 7 е готово.
Препоръчваме ви да прочетете статията за правилното инсталиране на Windows 7 на нетбук. Така че ще знаете какво да правите, ако възникне въпросът за преинсталиране на Winows 7 на нетбук, лаптоп или компютър без дисково устройство.
Вторият метод не е прост. Интересно е за тези, които не искат да инсталират допълнителни програми на компютъра си
Този метод използва командата Windows низ, чрез който, между другото, можете да правите още много интересни неща.
И така, да тръгваме. Свързваме флаш устройството към USB порта. Моля, имайте предвид, че тук ще се използва 4 GB флаш устройство. Отваряне командна линиякато това, "Старт" - "Изпълни":

Въведете командата "cmd" и натиснете "Enter":

Ето какво трябва да се появи:

Първата команда, която въвеждаме, е „diskpart“, специален редактор, който ни дава възможност да управляваме дискове, натиснете „Enter“:

Сега пишем „списък на диска“ и натискаме „Enter“, като по този начин получаваме списък с устройства:

Сега трябва да определите без грешки къде се намира вашето флаш устройство, в нашия случай това е „Диск 3“. Най-вероятно няма да съвпадне с вашия, просто се уверете, че сте намерили вашето флаш устройство правилно. Ако имате, например, флаш устройство „Диск 1“, след това го напишете в реда и натиснете „Enter“.
внимание!Ако не идентифицирате правилно флаш устройството, можете да форматирате един от вашите твърди дискове и да загубите цялата информация на него.
- Така че, въведете „изберете диск 3″, натиснете „enter“
- Програмата открива нашата флашка
- Сега въведете „clean“, което ще изтрие файловете на флаш устройството, натиснете „enter“
- След това въведете „създайте първичен дял“, натиснете „enter“
- С тази команда създадохме раздел
- Сега въведете „изберете дял 1“, натиснете „enter“
- Сега въведете „активен“, отново „въведете“
- Сега трябва да направим формата файлова системаЗа NTFS флаш устройство го форматирайте с помощта на „format fs=NTFS“ или за бързо форматиране напишете „format fs=NTFS QUICK“, натиснете „enter“
- Очакваме завършването на процеса на форматиране
- Всичко е готово
- Пишем „присвояване“ и флаш устройството автоматично ще получи буква, за нас това е J
- След завършване автоматично ще се отвори прозорец с флашката
- Сега трябва да излезем с помощта на командата „Изход“.
- Това е всичко, стартиращото USB флаш устройство е създадено, сега трябва да копирате всички файлове от инсталационната операционна система към него
Просто е важно да разберете, че не iso изображението трябва да се копира в един файл, а всички папки, които са включени в това iso изображение. За да направите това, просто трябва да го монтирате с някаква програма, например DAEMON Tools.
Това е всичко, ние разгледахме въпроса как да създадем стартиращо USB флаш устройство с операционната система Windows 7.
Инструкциите от тази статия трябва да се използват, ако потребителят вече е записал изображение на Windows 7 на флаш устройство с помощта на специализирани програми. Има повече от един начин за запис на изображение на операционна система на оптичен или флаш носител:
Сега ще разгледаме подробно как инсталиране на Windows 7 от USB флаш устройство. Нека променим няколко параметъра в BIOS или Boot Menu, стартираме от носителя и започнем инсталацията.
Инсталирането на Windows 7 от флашка е бързо и лесно, основните стъпки
Преди да инсталирате каквато и да е система, било то Linux, Android или различни издания на Windows, си струва да запомните, че този процес не е сложен и всеки може да се справи с него, основното е да следвате инструкциите, които вече са направени за вас, начинаещи, и го използвайте правилно.
Стъпките, които трябва да следвате по-долу:
- Настройка на BIOSкомпютър (задаване на приоритет на стартиране на устройството);
- монтаж на системата с настройка на необходимите параметри;
- инсталиране на драйвери и настройка на системата за потребителя.
Настройки на BIOS
Всеки компютър има вграден в паметта си чип, който съхранява основна входно-изходна система, която има набор от фърмуер, който ви позволява да персонализирате хардуера. Яжте Стара версиясистема, наречена Legacy BIOS и използваната в модерни компютри- BIOS UEFI. Настройките може да се различават и в двата случая.
Сега трябва да разберете модела на вашата дънна платка или лаптоп и след това клавишите, които трябва да натиснете, за да влезете в BIOS. Съветвам ви да прочетете статията за това, където са описани много модели дънни платки и лаптопи. Обикновено това са клавишите DEL, F8, F12, F2, F9, F11 и други. В някои случаи трябва да отидете в специално меню с помощта на клавиша ESC и след това да натиснете F10 или F9.
След като влезете в BIOS, трябва да намерите опциите за зареждане, които са в различни видовеОсновната I/O система е различна. След което трябва да стартирате от носителя и ще започне инсталирането на Windows 7 от флаш устройството.
AMI
В AMI BIOS използвайте стрелките, за да превключите към раздела „Boot“ и намерете там опцията „Boot Device Priority“. Тук ще зададем приоритета на зареждане. В някои случаи името на устройството ще бъде посочено първо, например името на твърдия диск. За да преместите тези устройства на места, трябва да натиснете клавишите F5-F6. В друг случай потребителят ще види редовете „1st Boot Device“, „2nd Boot Device“ и т.н. Тук, на първо място, трябва да изберете стартиращо USB флаш устройство.
Награда Феникс
При този тип необходимите опции за приоритет на зареждане се намират в раздела Advanced BIOS Features. Първото устройство е First Boot Device. Тук показваме флашката. Второто устройство е обозначено като Second Boot Device, а третото е обозначено като Third Boot Device.
За да запазите параметрите, както в предишния случай, натиснете клавиша F10.
BIOS UEFI()
Параметрите на този тип BIOS не се различават особено от предишните опции. Просто има красив и удобен графичен интерфейс, а в някои случаи всички параметри са преведени на руски, което увеличава лекотата на използване.
На главния екран по-долу има раздел „Приоритет на стартиране“. Всички медии са маркирани там. За да поставите флашката на първо място, просто щракнете с левия бутон и плъзнете иконата на първо място. Не забравяйте да запазите промените си, преди да излезете.
Меню за стартиране
Използвайки (четене), можете веднага да стартирате от флаш устройство, заобикаляйки BIOS. Обикновено въвеждането се извършва с помощта на клавиш ESC или друг. Трябва да разберете за това в паспорта си системна платкаили в интернет по модел лаптоп/дънна платка.
Инсталиране на Windows 7 от USB флашка
След зареждане от стартиращото USB флаш устройство ще започне копирането на системните файлове. Ще се появи прозорец за инсталиране, който ви моли да изберете системния език, формата на часа и валутата и клавиатурната подредба. Обикновено параметрите вече са зададени по подразбиране, така че щракнете върху „Напред“.
Следващият прозорец ни отвежда директно до инсталацията. Има бутон за това "Инсталирай". Освен това има още една опция, която ще ви бъде полезна повече от веднъж при използване на операционната система - System Restore (намира се долу вляво). Ако системата внезапно откаже да стартира, можете да използвате тази опция по време на възстановяване. И също така има референтна информация– „Какво трябва да знаете, преди да инсталирате Windows.“
Тук стигаме до началото на инсталацията. Следващата стъпка е да приемете условията на лицензионното споразумение. Поставете отметка в квадратчето и щракнете върху „Напред“.
Следващата стъпка ни доближава до избора на дял за инсталиране на операционната система. Можете да изберете елемента „Актуализиране“, който само актуализира системни файловебез да засяга други данни. Възможно е да го използвате за възстановяване и надграждане до по-нова версия.
В този случай е направено чиста инсталация, така че е избрана опцията Пълна инсталация.
Появява се прозорец, който включва избор на дял, където ще бъде инсталиран Windows 7 от флашка. Ако дялът има неразпределено пространство (неразпределено), изберете този дял с мишката и щракнете върху бутона по-долу „Настройка на диск“.
Изберете обема, необходим за системата. За Windows 7 Maximum ще са ви необходими поне 20 GB и ако използвате системен дискразлични програми, ще ви трябват 100 GB или повече. След като въведете стойността в MB, щракнете "Приложи".
Ще се появи известие, че ще бъдат създадени допълнителни дялове за системни файлове. Обикновено това са дялове за възстановяване. Натиснете OK.
След като създадете дяла, той ще се нарича например „Disk 0 Partition 2“ или нещо друго. За да инсталирате Windows 7 върху него, изберете този том и щракнете върху „Напред“.
Така процесът на инсталиране на Windows 7 от флаш устройство започна. В този случай системните файлове се копират на диска, след което се разопаковат, инсталират компоненти и се завършват. Трябва да изчакате известно време. Всичко зависи от конфигурацията на компютъра и колко мощни са неговите компоненти.
Настройки
След инсталирането ще се появи прозорец, в който трябва да въведете вашето потребителско име. Вече беше даден пример. Можете да въведете всяко име на компютър, което желаете. Кликнете върху „Напред“.
Следващата стъпка е да въведете паролата си. Въпреки че това не е необходимо, се препоръчва от съображения за безопасност. Въвеждаме паролата и подсказваме два пъти, в случай че потребителят я забрави.
Наближаваме финалната линия. Трябва да въведете продуктовия ключ, намиращ се на кутията с диска или получен чрез интернет. В някои случаи не е необходимо да въвеждате ключ (ако инсталирате OEM модул за един език и ключът е вграден в BIOS). Ако има ключ, въведете го, а ако няма, щракнете върху „Пропускане“.
Сега, ако изберете опцията „Използване на препоръчителните настройки“, системата ще се свърже с интернет и ще започне да инсталира актуализации. Можете да изберете втората точка или да отложите решението за известно време, което е препоръчително. Ако е необходимо, потребителят ще ги инсталира сам.
Задаваме правилния час и дата, въпреки че това обикновено се прави автоматично. Ако часовата зона е неправилна, изберете правилната.
Задаваме параметрите на мрежата. Например, за мрежа, разположена във вашия дом, изберете „ домашна мрежа" Вече е дадено описание за всяка опция.
И ето го работникът Windows маса 7, който все още е празен. Отляво има само кошница горен ъгъл, доброто старо меню "Старт" и лента на задачите.
Инсталиране на драйвери за Windows 7 и настройка на системата
След като инсталирате системата, основните драйвери вече ще бъдат вградени в системата. Други ще бъдат инсталирани автоматично, например, когато са свързани устройства. Можете да улесните работата със системата, като изтеглите и инсталирате необходимия софтуер.
Така че, първо, ако не искате ръчно да търсите драйвери за вашия компютър, изтеглете помощната програма. Няма да кажа, че е толкова ефективен, тъй като базата данни не съдържа драйвери за всички устройства. Има случаи, когато драйвер е инсталиран от друг хардуер, възникна грешка и трябваше да преинсталирам системата отново. Използването на такива програми е изцяло на ваш собствен риск.
След като изтеглите и стартирате този инструмент, той ще започне да проверява конфигурацията на компютъра и ще зададе реда, в който ще се зареждат драйверите. Препоръчително е да изберете "Експертен режим", самостоятелно да избира какво трябва да се инсталира и какво не.
Какви програми да избера? Мисля, че ти трябва браузър, един от популярните Google Chrome,Опера, Mozilla Firefox, Yandex браузъри други. Определено ще ви трябва архиватор, видео кодеци и плейър Кодек K-LiteПак (може и друго да си избереш), за слушане на музика, плеър като AIMP или както ти харесва повече, антивирусна. Какво ще се случи след това зависи от вашите предпочитания.
Гледайте видеоклипа по-долу за инсталиране на Windows 7 от USB флаш устройство.
Резултати
Сега знаете как да инсталирате Windows 7 от флаш устройство на всеки компютър. Както можете да видите, това е много просто и бързо. Пишат се доста думи, но това става с почти няколко кликвания на мишката. Нека обобщим какво направихме днес и какво трябва да направим след това:
- Първо, създайте стартиращо USB флаш устройство с образ на Windows OS или друга система. За това обикновено се използват програми като UltraISO, Rufus, WinSetupFromUSB, WinToHDD, Windows USB/DVD Download Tool и много други.
- Инсталирайте Windows и конфигурирайте настройките.
- Инсталираме драйвери, програми и използваме системата.
Тук няма нищо сложно. Възможно е да възникнат проблеми, ако системните файлове с изображения са повредени, след което записът или инсталирането на системата няма да работи и ще се появят грешки, например неправилен стил на дял (), недостатъчно мястона диска и много други проблеми, които в повечето случаи се решават бързо. Сега знаете какво е да инсталирате Windows 7 от флаш устройство. За въпроси в коментарите.
Няма значение дали трябва да инсталирате Windows 7 чрез USB флаш устройство на лаптоп или да инсталирате Windows 10 чрез диск за зарежданекъм компютър, или обратно във всяка комбинация, тази статия ще реши проблема ви бързо и без нерви. Инсталиране на Windows 7 от флашка на лаптоп на ясен език - инсталиране на Windows 10 на компютър стъпка по стъпка.
След като сме избрали и изтеглили този, който отговаря на нашия компютър и цели, Windows версиякато ISO изображение. Ние създаваме стартиращо DVD или стартиращо USB флаш устройство. Не препоръчваме да инсталирате Windows от друга операционна система, най-вероятно няма да успеете.
Инсталирането на Windows 10, Windows 7 и всяка друга версия се извършва на три етапа. Първо стартираме от носителя (флаш устройство или диск, който сме създали), който вече е подготвен предварително. Инсталираме системата и я конфигурираме. Следното е подробни инструкции.
Как да стартирате системата от носител.
Първият начин да изтеглите програма е да я изберете от менюто за зареждане на медийното меню BOOT. Тази опция е най-простата, тъй като не създава необходимост да променяте нищо след инсталиране на системата. Препоръчва се за тези, които имат сравнително ново устройство. При по-стари компютри този път за зареждане може да причини проблеми.
Вторият начин е, че имате нужда от. Възможно е за всички компютри, но ако нямате необходимите умения, може да изглежда трудно. Това се дължи на факта, че след инсталирането на Windows всички настройки се връщат обратно.
Да започнем с първия метод.
Когато логото на Windows или информацията за дънната платка се появи на екрана, трябва да натиснете клавиш. Ето как се отваря BOOT меню(меню за зареждане).
Единен ключ за всички компании и дънни платкине съществува. За да намерите желания ключ, въведете заявка с името на вашия модел компютър в търсачката. Например „LENOVO Legion Y520-15IKBN влезте в менюто за стартиране“
Важно е, че ако функцията за бързо зареждане е активирана на вашия компютър, може да не стигнете до менюто.
За да деактивирате функцията за бързо зареждане, трябва да следвате следния път: Контролен панел – Система и сигурност – Опции за захранване – Действия на бутоните за захранване. Премахнете отметката от квадратчето „Активиране на бързо зареждане“.
Така че, за да стартирате системата от носител, трябва да:
Свържете носителя към компютъра.
Рестартирайте системата и докато вашето оборудване се включва, отидете на меню за стартиране.
Изберете желания носител, след което натиснете Enter; ако се появи командата Press any key to boot from CD\USB, натиснете Enter отново.
Започнете да инсталирате Windows.
За тези, които възприемат информацията по-добре чрез видео, препоръчваме да гледате видео инструкциите как да инсталирате Windows 7 от флаш устройство.
Видео преглед как да инсталирате Windows 10 от флашка или диск. Ръководство за манекени.
Свържете носителя към вашия компютър. Има специален ключ за отваряне на BIOS. Но тъй като основната система е разнообразна, има и различни ключове за всеки тип. Следователно описанието по-долу ще бъде универсално, а не специфично за определени модели.
За да използвате този метод, най-добре е да знаете поне малко английски език. Извършете инсталацията стриктно в съответствие с инструкциите. Стъпка наляво, стъпка надясно - и част от оборудването може да се повреди.
След като отворите BIOS, погледнете в менюто за Boot, Boot Options или Boot Priority.
След като отворите секцията „Първо“, изберете „Напред“ и след това изберете „медия“. И отново – Enter.
Не пропускайте да разгледате и останалите артикули. Те трябва да се показват Твърдо устройстводиск. Ако това не е така, настройте го ръчно.
Запазете работата си и затворете основната система.
Настройките на BIOS са индивидуални за всяко устройство. Затова е най-добре да потърсите в интернет конкретен случай.
След като излезете от BIOS, компютърът ще започне да се рестартира и ще открие вашата медия. Ако командата се появи отново: „Натиснете произволен клавиш за зареждане от CD\USB“ – натиснете някой бутон на клавиатурата.
Когато компютърът се рестартира за първи път, трябва да влезете отново в BIOS и да върнете всички настройки обратно.
Монтаж на операционна зала Windows системи.
Важно е да запазите всичко преди инсталацията важни файловеот устройство "C", защото ще бъде форматирано по време на процеса.
Първо, трябва да изберете Windows битова дълбочина, ако компютърът го поиска. Има 32 или 64 бита. Но в медиите може да има само един от тях. След това можете да пропуснете тази стъпка.
На екрана ще се появи прозорецът на OC мениджъра: Изображение.
Ако сте неактивни за 30 секунди, компютърът сам ще избере първия бит в списъка. Затова решете предварително от каква система се нуждаете.
След като щракнете върху битовата дълбочина, системното лого ще изскочи на екрана, но системната икона ще липсва. Ще се появи, след като мениджърът за изтегляне сканира файловете на флаш устройството или диска.
Сега трябва да изберете езика и да зададете опциите. Важно е, че можете да промените езика само след инсталирането, но не и в момента. Други параметри, като клавиатурна подредба, дата и час, също могат да бъдат променяни.
След като сте задали всичко, натиснете "Enter".
След това ще трябва да въведете лицензния ключ. Не е нужно да избирате.
Сега трябва да изберете изданието на ОС. Той е свързан с изображението, което е включено стартиращ носител. Например домашно или професионално издание.
Важно е да изберете точно този, към който има ключ. Имайте предвид, че ключът за домашното издание няма да работи с професионалното издание и обратно.
След това ще бъдете помолени да прочетете лицензионното споразумение. Прочетете документа и го приемете, ако сте доволни от всичко в него.
Ако обаче нещо не ви харесва в него, няма да можете да инсталирате Windows.
Тъй като обмисляме инсталиране от нулата, веднага щом бъдете помолени да изберете опция за инсталиране, щракнете върху елемента „персонализирана инсталация“. Но можете да изберете по-прост път и да актуализирате системата си.
Кликнете върху устройството, където сте решили да инсталирате операционната система.
Ако инсталирате операционна система на компютъра си за първи път, ще има свободно място. В този случай трябва да изберете дялове на твърдия диск.
Като щракнете върху „Създаване“, напишете обема на секцията и след това „Приложи“. Правете това, докато имате необходимия брой секции.
Устройството „C“, на което ще бъде инсталиран Windows, изисква около 30 GB.
Ако компютърът вече има дялове, тогава трябва да изберете устройство „C“, да форматирате и изтриете. След това има свободно място, където трябва да създадете дял, като посочите възможно най-големия дял. Това е новосъздаденото устройство „C“.
Не правете нищо с други устройства, в противен случай рискувате да загубите всички файлове на вашия компютър. За да ги разширите, използвайте определени програми.
Накрая изберете устройство „C“ и завършете инсталирането на операционната система.
Това може да отнеме много време и компютърът ще се рестартира няколко пъти. Въпреки това, не извършвайте никакви действия с него, докато не се появи първият прозорец с настройки.
След като прочетете - инсталиране на windows 7 от флашка на лаптоп на ясен език и успешно инсталиране, препоръчваме да инсталирате