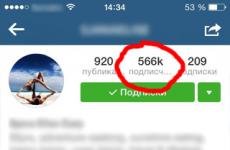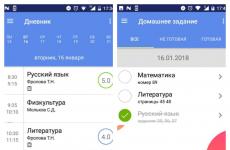Лаптопът показва син екран и се рестартира. Решаване на проблема със сините екрани в Windows. Син екран на лаптоп - какво да правя
Повечето потребители на лаптопи са изправени пред ситуация, при която компютърът издава т.нар син екрансмърт или BSOD. Първо трябва да знаете: син екран на смъртта не е нищо повече от критично съобщение за грешка.
С други думи, когато се появи син екран с надписи, когато включите лаптопа, това е първата причина, която трябва да ви накара да откриете възникналата неизправност. Случва се информация за грешка да се появи веднъж и след това лаптопът да работи нормално, но това е рядко.
В повечето случаи, за да възстановите нормалната работа на компютъра, ще трябва да се задълбочите в причините за проблема и едва след това да ги отстраните.
причини
Син екран на лаптоп със съобщение за грешка се появява, когато кодът се изпълнява неправилно в режим на ядрото.
Помислете какво причинява проблема, който може да е причината за появата му.BSOD:
- хардуерна неизправност;
- софтуерен или хардуерен конфликт или несъвместимост;
- прегряване;
- неподходящи драйвери или грешки в тях;
- грешки в конфигурацията на BIOS;
- отсъствие свободно пространствона вашия твърд диск
- зловреден софтуер;
- неправилно ускорение.
Лесно е да се види, че има много причини, поради които се появява синият екран на смъртта. Въз основа на собствените си статистики Microsoft съобщава, че около 70% от случаите на BSOD са свързани с проблемни драйвери.
Определен процент от грешките се дължат на приложения, които изпълняват естествен код в режим на ядрото. Ако такива програми не работят правилно, се появява и син екран на смъртта.
Основните типове приложения, които изискват естествен код за работа в режим на ядрото, са:
- антивируси;
- Програми за записване на информация върху CD или DVD дискове;
- защитни стени;
- виртуални дискове.
Видео: Син екран на смъртта: причини
Отстраняване на неизправности
Много често появата на BSOD показва сериозни проблеми с хардуера или драйверите на лаптопа. Следователно отлагането на решението няма да работи.
Можете да опитате сами да разрешите проблема, като следвате тези съвети:

Извършването на тези процедури в повечето случаи ще помогне за решаването на проблема със сините екрани на смъртта. Ако продължават да се появяват, трябва да обърнете внимание на кодовете за грешки. Те ви позволяват да определите какво означава, когато се появи BSOD.
Кодове за грешки
Всеки BSOD показва шестнадесетичен код на грешка. Като го запомните, можете да определите причината за проблема и, ако е възможно, да го разрешите.
Нека да разгледаме най-често срещаните кодове за грешки, които се появяват на син фон:

Всъщност има огромен брой кодове за грешки. Всеки от тях е описан достатъчно подробно в специализирана документация. Когато диагностицирате неизправност, в повечето случаи ще трябва да се обърнете към нея.
Грешката не винаги е причинена от описания проблем. Например потребителите на Windows 8 може много често да виждат код за грешка 0xc0000001. На пръв поглед тази грешка показва проблеми с RAM. В повечето случаи обаче можете да го разрешите, като стартирате инструмента Възстановяване на Windows.

Можете да опитате да поправите код на грешка 0xc0000001 по следния начин:
- Когато включите компютъра, натиснете клавишната комбинация SHIFT+F8;
- в секцията Вижте разширените опции за ремонт изберете Отстраняване на неизправности;
- отидете в секцията Разширени опции и щракнете върху Бутон WindowsНастройки при стартиране;
- рестартирайте компютъра с помощта на елемента „Рестартиране“.
Как да видите съобщението за грешка, ако системата се рестартира
В настройките на Windows често се задава опцията за изискване на рестартиране при повреда. В този случай потребителят обикновено не може да прочете информацията за грешката.
Решете проблема с рестартирането, което не ви позволява да прочетете съобщениетоBSOD може да се направи по два начина:

Dump е файл, който съхранява информация за възникнала грешка.Може да се използва за диагностициране на проблема, тъй като съдържа информация за това кой драйвер е причинил BSOD.
Отворете дъмп файлове и вижте кодовете за грешки и драйверите, които са причинили използването им операционна системаневъзможен. За да направите това, ще трябва да инсталирате допълнителни приложениянапр. отстраняване на грешки+kdfe или BlueScreenView.
Пакетът debugging+kdfe работи в конзолен режим. След като го инсталирате, изпълнете командата: kdfe “%systemroot%\Minidump\dump file name.dmp”. В резултат на командата можете да намерите драйвера, причинил грешката, и да го инсталирате отново или актуализирате.
Програма, наречена BlueScreenView, има графичен интерфейс. Когато стартирате приложението за първи път, трябва да посочите папката с дъмпове. След като изберете файла, който е създаден при възникване на грешката, можете също да видите драйвера, причинил грешката.
Обикновено дъмповете се съхраняват в подпапката Minidump на системата Windows директория, но потребителят може, ако желае, да промени местоположението си в настройките на операционната система.

Препоръчително е да деактивирате автоматичното рестартиране, когато системата се повреди, тъй като можете също да получите Допълнителна информацияза грешка, което улеснява по-нататъшната диагностика.
Можете да деактивирате автоматичното рестартиране, като се обърнете към раздела „Системна повреда“.
За да го отворите Потребители на Windows 7 трябва да отворите последователно следните елементи:
- начало;
- контролен панел;
- система;
- допълнителни системни параметри;
- настроики;
- повреда на системата.
Забележка. Разделът „Системна грешка“ също ви позволява да активирате или деактивирате записа на дъмп и да посочите папката за тяхното съхранение.
В повечето случаи потребителят може самостоятелно да диагностицира и отстрани грешката, довела до съобщението за грешка. В допълнение, появата му може да бъде намалена чрез редовна поддръжка на компютъра.
Най-често основният признак за сериозни проблеми в Windows 7 е син екран. Освен това наличието му може да показва проблем с хардуера. персонален компютър, и със софтуер.
Отстраняването на проблеми от този тип в повечето случаи е доста просто; почти винаги можете да го направите сами. Само в редки случаи може да се наложи консултация със специалист.
Настройка на системата за диагностициране на проблема
Когато син екран на смъртта се появява често, първо трябва да извършите две операции в строг ред:
- забранете рестартирането;
- стартирайте специална системна програма.
- С левия бутон на мишката отворете менюто „СТАРТ“;
- в прозореца за търсене пишем „диагностика на проблеми с RAM“;

- ще се появи прекият път на помощната програма, трябва да кликнете върху него;
- Това приложение ще предложи на потребителя две възможности за разрешаване на ситуацията:
- извършете рестартиране и проверка;
- проверете следващия път, когато го включите.
- неизправност на оборудването;
- неподходящи или неработещи драйвери;
- софтуер.
- Kaspersky Anti-Virus;
- Кимване 32;
- Д.Р. УЕБ;
- Avast.
- дъмп файловете се показват в горната част на прозореца - трябва да щракнете върху необходимия и драйверите, които са причинили BSOD, ще бъдат показани в долната част;
- трябва да щракнете двукратно върху желания елемент - това ще ви позволи да видите параметрите в табличен формат;
- кликнете върху „настройки“ - „избран режим на прозорец“ - „драйвери, намерени в пътеката за катастрофа“;
- щракнете с десния бутон и изберете HTMLReport.
Деактивирането на рестартирането ще ви позволи да се отървете от автоматичното рестартиране, когато се появи BlueScreenofDeath. Това е необходимо, за да разберете кода за грешка, който е причинил авария на персонален компютър.
Тази операция се извършва по следния начин:


След като завършите всички горепосочени операции, системата вече няма да се рестартира сама. И потребителят ще може да се запознае с цялата информация за проблема, довел до появата на съответното съобщение на дисплея.
Най-често проблемът е в RAM паметта на компютъра. Определено трябва да го анализирате с помощта на специална полезност. ОС вече има вграден необходимия софтуер за постигане на тази цел.
Стартира се както следва:

Трябва да изберете първия вариант, тъй като той е оптимален. Важно е да запомните, че въпросната проверка на типа отнема много време, за да завърши.
При никакви обстоятелства не прекъсвайте процеса.
След като приключи, машината ще се рестартира автоматично. Дисплеят на компютъра ще покаже цялата информация с резултатите от теста. Това ще ви позволи да определите как да отстраните проблема.
Причини за появата
Този тип проблем може да възникне поради различни проблеми.
Но всички те могат да бъдат разделени на основни категории:
Повечето правилният начинОпределянето на неизправността е анализ на информацията, присъстваща на монитора в момента, в който се появява Синият екран на смъртта. В повечето случаи компютърът използва специални набори от символи, за да насочи потребителя към проблемния възел. Най-добре е предварително да намерите декодиране на кодове за грешки в Интернет.
Неправилно инсталирано оборудване
Много често въпросният тип проблем се появява поради проблеми в хардуера на компютъра. Те могат да възникнат поради неправилно сглобяване или повреда на микросхемата. Доста често присъства и първото, и второто.

Най-честата неизправност е подуване на включените кондензатори дънна платка. Откриването на това е много лесно: трябва да отворите кутията на компютъра и внимателно да разгледате малките ленти с кръгли крачета на дънната платка. Ако крайната част на който и да е кондензатор е подута, тя трябва да се смени. Този процес е доста прост; просто трябва да изберете компонент с подобен капацитет.
Често подобен проблем възниква при захранванията. Наличието на подути кондензатори в тях също може да доведе до син екран. Препоръчително е внимателно да проверите всички компоненти на компютъра - наличието на повреда (въглеродни отлагания или други дефекти) показва хардуерна неизправност. Често проблемите са в автобусите за връзка.
Шофьори
Много често син екран на смъртта се появява поради неправилно избрани драйвери. Най-често това се дължи на катализатори за видеокартата. Това важи особено за приложения, изтеглени от неофициални ресурси.
Решаването на този проблем е лесно, просто трябва да смените инсталирани програмикъм стандарта. Но понякога се случва справянето с проблем от въпросния тип да не е толкова лесно.

Ако потребителят няма достатъчно познания и опит, за да открие проблемния драйвер, който причинява BSOD, тогава трябва да се използва специална вградена помощна програма за това. Нарича се Verifier.exe и е много лесно за намиране и стартиране.
Софтуер
Често BSOD възниква поради наличието на някакво злонамерено приложение. Антивирусът ще помогне за разрешаването на тази ситуация.
В момента най-добрите за проверка на вашия компютър са:
Понякога BSOD се появява поради различни приложения, които по някаква причина са в конфликт с драйвери или други програми или помощни програми. Ето защо понякога можете да се отървете от синия екран на смъртта, като просто деинсталирате наскоро инсталирани програми.
Анализ на дъмпа на паметта с помощта на помощната програма BlueScreenView
Ако се появи синьо Windows екран 7 - какво да правя? Ситуацията може да се разреши с помощта на универсално приложение BlueScreenView. Тази помощна програмане изисква инсталация и веднага след стартирането автоматично открива всички дъмп файлове.

С BlueScreenView можете лесно да анализирате съобщенията на вашия компютър.
Процесът на преглед на дъмп е доста прост:

Получената информация може да бъде изпратена до службата за поддръжка или анализирана независимо - ако потребителят има необходимите знания и умения за това. Ако е необходимо, можете да видите оригиналния BSOD екран с помощта на въпросната помощна програма. Има много широка функционалност и много настройки, поради което е доста популярен.
Видео: решаване на проблеми
Често срещани грешки
Да разберете как да разберете причината за BSOD е доста лесно. Елиминирането му е много по-трудно. Обикновено грешката се показва на екрана на монитора под формата на шестнадесетичен код, който лесно може да бъде преведен на обикновен английски.
Най-често възникващите грешки са:

Необходимо е предварително да се намери превод на кодовете за грешки на английски или директно на руски.Това ще позволи максимално да се опрости задачата за отстраняване на вида неизправност. Ако по някаква причина не е възможно да се разреши проблемът, тогава трябва да се свържете с компетентни специалисти.
Избягвайте появатаBSODили можете да го премахнете, след като се появи, като използвате някои действия:

Страница 1 от 2
Кой опитен потребител на компютър не се е сблъсквал с проблема с така наречения син екран? Да, мисля, че всички. Междувременно можете бързо да се отървете от него само като рестартирате компютъра. В тази статия ще научите подробно какво представлява синият екран на смъртта, защо може да се появи и как да се справите с него.
Трябва да се подчертае, че статията се оказа доста обемна, но описва абсолютно всички аспекти и нюанси, на които трябва да се обърне внимание.
Синият екран изглежда различно на всяка операционна система. Между другото, на най-новите операционни системи Windows те вече изобщо не са сини. Например, вече е известно, че Windows 8, който все още не е пуснат, ще има син екран с изобразен тъжен емотикон върху него. Тази операционна система трябва да бъде пусната в края на 2012 г. Този вид BSoD може да се види доста често при тестване на различни операционни системи. В Windows 8 синият екран трябва да е по-„позитивен“, отколкото в други операционни системи.
Някои опитни потребители обаче успяха да видят червения екран на смъртта. Да, и това не е шега. Това явление може да се наблюдава само в Windows Vista. И в онези древни времена, когато за първи път се появиха Windows 1.0 и Windows 2.0, екранът беше напълно черен. Концепцията за син екран беше въведена от служител на калифорнийска компания Ерик Ноес и оттогава стана общоприета.




Всъщност, какво е син екран на смъртта?
Концепцията за „син екран на смъртта“ дойде при нас от англоговорящи потребители. Те просто наричат това често срещано явление BSoD, при дешифриране се оказва Син екран на смъртта. На официален език се нарича Stop Error. Появата на син екран на монитора на вашия компютър не предвещава нищо добро, освен това показва, че сте попаднали на критична грешка. Този метод на предупреждение за опасност е типичен само за OS Windows.
Какво е BSoD
При по-внимателно разглеждане можете да видите следния надпис: . На езика на "технарите" това се нарича STOP код или 0х000000F4. Можете също да намерите същия надпис само без нули, ще изглежда така 0xF 4. В тази статия ще използваме този тип нотация без нули. Този надпис, неразбираем за начинаещ, е вид код с префикс, който се изчислява в шестнадесетичната бройна система. Самият префикс се използва за разпознаване от различни системни услуги.

Благодарение на този STOP код системата анализира всички грешки и ги въвежда в системния дневник. Всъщност грешка 0xF4ни казва, че най-важната нишка или процес в системата е спрял да работи. Какво означават тези кодове за грешки ще бъде обсъдено по-долу. Най-подробната и необходима информация за напреднали потребители BSoDосигурява в Windows сървър , както и в XP/Vista/7. Благодарение на такава информация опитен потребител може сам да разбере какво се случва.
Син екран при зареждане
Когато възникне грешка като тази, Microsoft показва известие за това какво точно е причинило грешката. BSoD. Виновникът за тази грешка, според разработчиците на Microsoft, е системен файл, наречен SPCMDCON.SYS. А на самия монитор можете да видите следния надпис: PAGE_FAULT_IN_NONPAGED_AREA. Тази грешка ни казва, че системните данни, съдържащи се в паметта, просто не са намерени.

По-долу можете да видите ръководството за по-нататъшни действия, благодарение на което можете да предотвратите подобни грешки в бъдеще. По-долу определено ще бъде дадено Техническа информациянещо като този контекст: STOP код 0x50и отново системния файл SPCMDCON.SYS, но с параметри. За неопитни потребители това е гъста гора, поради което разработчиците на Windows 8 искат да опростят това много злощастно BSoD.
Топ кодове, които се появяват на син екран
Всички най-популярни и често срещани кодове за грешка на синия екран на смъртта ще бъдат изброени по-долу. Веднага след грешката се посочва приблизителна причина за грешката. Но за пълна диагноза трябва да се обърнете към параметрите на грешката и да ги интерпретирате с помощта на специални програми за отстраняване на грешки.
| 0x24 | NTFS_FILE_SYSTEM | Грешка на файловата система NTFS. |
| 0x2E | DATA_BUS_ERROR | Паритетна грешка в RAM. |
| 0xB4 | VIDEO_DRIVER_INIT_FAILURE | Грешка при инициализиране на видео драйвер. |
| 0xA | IRQL_NOT_LESS_OR_EQUAL | Невалиден адрес при достъп до драйвера на устройството. |
| 0x1E | KMODE_EXCEPTION_NOT_HANDLED | Процес в режим на ядрото се опитва да изпълни невалидна инструкция. |
| 0xB9 | CHIPSET_DETECTED_ERROR | Чипсетът на дънната платка е повреден. |
| 0x4E | PFN_LIST_CORRUPT | I/O структурата на драйвера е повредена. |
| 0xC2 | BAD_POOL_CALLER | Грешка в операцията за разпределение на паметта |
| 0x69 | IO1_INITIALIZATION_FAILED | Неуспешна инициализация на системата. |
| 0x50 | PAGE_FAULT_IN_NONPAGED_AREA | Липсват данни, поискани от паметта. |
| 0x8E | PAGE_FAULT_IN_NONPAGED_AREA | Същото като в предишната версия - липсват данните, поискани от паметта. |
| 0x7F | UNEXPECTED_KERNEL_MODE_TRAP | Възникна неочаквана грешка в ядрото. |
| 0x77 | KERNEL_STACK_INPAGE_ERROR | Исканата страница на ядрото не може да бъде прочетена. |
| 0x7B | INACCESSIBLE_BOOT_DEVICE | Няма достъп до дяла на системния диск. |
| 0x79 | MISMATCHED_HAL | Хардуерна несъвместимост. |
| 0x7A | KERNEL_DATA_INPAGE_ERROR | Грешка при четене във физическата памет. |
| 0xC0000135 | STATUS_DLL_NOT_FOUND | Грешка при зареждане на библиотеката. |
| 0xD1 | DRIVER_IRQL_NOT_LESS_OR_EQUAL | Грешка в драйвера, адресът на паметта не е наличен. |
| 0xF3 | DISORDERLY_SHUTDOWN | Windows не успя да се изключи поради липса на памет. |
| 0xC000021A | STATUS_SYSTEM_PROCESS_TERMINATED | Грешка в услугата, работеща в потребителски режим. |
| 0xC0000221 |
STATUS_IMAGE_CHECKSUM_MISMATCH |
Файлът на драйвера не е намерен или е повреден. |
Ако изведнъж не можете да намерите грешка, подобна на вашата в този списък, тогава не се отчайвайте. Първо, трябва да се свържете с поддръжката на Microsoft. Всичко ще ви бъде обяснено и показано точно и ще получите и вероятната причина, поради която сте получили синия екран на смъртта.
Защо се появява синият екран на смъртта?
Появява се, защото възниква критична грешка по време на изпълнението на кода на ядрото. Затова се срива. Не е необичайно да видите син екран при инсталиране на Windows. Може да се появи син екран, ако някои параметри са променени в хардуера на компютъра. Например инсталиране или подмяна на адаптер, видеокарта, контролери, твърд диск и PCI и PCI Express устройства. Драйверите за тези устройства може просто да са несъвместими с настройките на компютъра, поради което може да възникне срив.
Например, такъв син екран се появи при инсталиране на Windows на нетбук. Проблемът беше решен чрез изтриване на всички дялове харддиски неговото форматиране.

Какво да направите, ако внезапно се появи син екран?
Всичко, което можете да направите в този момент, е просто да рестартирате компютъра си. Ако сте опитен потребител и можете да работите с дебъгери (дебъгери), това е изходът. За да определи причината за екрана на смъртта, Windows разработи цялостно решение на този проблем, наречено Инструменти за отстраняване на грешки за Windows , който работи на 32 и 64 битови ОС.
Причини и методи за премахване на синия екран на смъртта
Възможна причина за появата BSoDможе да е промяна в настройките в BIOS. Трябва да се каже, че набързо коригираните настройки не водят до нищо добро. Ако по някаква причина сте забравили точно какви настройки сте направили, тогава е по-добре да зададете стандартни настройки, това е по подразбиране.
Също така може да се появи син екран поради вируси, специално създадени за тази цел, които първо заразяват основния запис за зареждане ( MBR) и главния зареждащ сектор. Именно те, според разработчиците на Windows, могат да доведат до сериозни проблеми и появата на син екран на смъртта. Компютърът трябва да бъде проверен за вируси; това се прави с помощта на диск за възстановяване и след това инсталирана антивирусна програма. Почти всички компании, които по един или друг начин разработват антивирусни програми, предлагат функцията за запис на дистрибуторския комплект на компактдиск. Това решение на проблемите се предлага от Kaspersky Lab. Можете също така да изтеглите готово изображение от сървърите на компанията. Можете да проверите състоянието MBRи друг антивирусна програма, Например, AVZ. Можете да се запознаете с нейната работа, като следвате връзката.
Грешки в RAM. Диагностика
Също така се случва дефектни и често неравномерни RAM модули да причинят появата на син екран. Ако изведнъж забележите, че по време на инсталиране или подмяна на RAM модули операционната система не се зарежда или се появява син екран на смъртта, тогава най-вероятно вашата RAM е просто инсталирана неправилно. Можете да опитате да поставите RAM модули в други DIMM слотове или просто да пренаредите DDR стикове. Но проблемите може да са скрити по други начини, за да разберете точно каква е причината за синия екран, трябва да извършите диагностика с помощта на стандартния Windows помощни програми. Тази помощна програма е налична в Windows Vista и 7; в XP можете да използвате помощна програма, наречена Памет на WindowsДиагностика, която можете да изтеглите от линка.
Помощната програма създава ISO - стартиращо CD изображение, което трябва да бъде записано на компактдиск. След зареждане на компютъра от на този дискпомощната програма започва да провежда стандартен комплекттестове. След първото преминаване ще започне второто и тестването ще продължи, докато паузата бъде включена или компютърът се рестартира.
В Windows 7 Microsoft предостави инструмент за тестване на RAM. По-долу е описано как да го използвате.
- И така, първо трябва да отидете на " Започнете", По-нататък " Панел"control", след което трябва да намерите иконата " Администрация“ и щракнете върху него.
- В прозореца, който се отваря, трябва да намерите следния надпис: " Проверка на паметта на Windows".
- В новия отворен прозорец Windows ще ви даде избор от две опции "" и " Стартирайте сканирането следващия път, когато включите компютъра си".
- След това трябва да затворите всички програми на трети страни, за да не загубите важни данни и да щракнете върху " Рестартирайте и проверете (препоръчително)".

След това компютърът ще се рестартира и ще извърши тест на паметта. Този тест обикновено се извършва в две преминавания. На екрана на монитора ще видите процентите на извършената процедура, те ще бъдат текущи и общи. След като процедурата приключи, компютърът ще се рестартира и ще можете да видите резултатите от теста.

Но има и друг начин за тестване на RAM инсталационен диск, това е възможно само в Windows Vista и 7. За да изпълните тази процедура, трябва:
- Първо трябва да отидете на BIOSи инсталирайте CD ROMили DVD-ROMкато първо устройство за стартиране в менюто ОБУВКА, след това запазете всичко инсталирани настройкии излезте BIOS.
- Компютърът ще се рестартира и ще ви даде известие в следния контекст: " Натиснете произволен клавиш, за да заредите от CD„След което ще трябва да натиснете произволен клавиш.
- След това трябва да изчакате, докато Windows изтегли всички файлове и в прозореца " Инсталиране на Windows "Натисни бутона" По-нататък".
- Избирам " Възстановяване на системата", изчакайте.
- След това ще видите настройките на този прозорец; веднага ще кажа, че е по-добре да не променяте нищо, но да го оставите по подразбиране. След това трябва да кликнете върху бутона " По-нататък".
- В списъка трябва да изберете " Windows диагностика на паметта".
- В прозореца, който се отваря, трябва да изберете 1 от 2 опции. напр. " Рестартирайте и проверете (препоръчително)"и проверката на RAM веднага ще започне да работи.
Обикновено файловата система е повредена или се появяват много грешки на твърдия диск, в повечето случаи това се случва, защото компютърът е бил изключен неправилно, замръзнал е за известно време и сме го рестартирали с помощта на бутона Reset или сме го изключили напълно. Разбира се, може да има проблеми с прекъсване на тока във вашия дом. Един от резултатите от всичко по-горе ще бъде син екран с грешка 0x000000E3 или код за грешка 0x00000024 име NTFS_FILE_SYSTEM, което показва проблеми с файловата система и твърдия диск.
· Информация за това как решихме проблема със синия екран на нашия читател и няколко други подобни проблема е в края на статията, но първо ще разгледаме какво причинява синия екран, как да дешифрираме кода за грешка на синия екран и какво да направим, ако кодът на грешката изобщо не може да бъде дешифриран.
Син екран вместо работен плот, когато зареждане на Windows 7 и Windows 8, показва критична грешка в операционната система, която прави по-нататъшната работа невъзможна. Дори от време на време да ви се появява син екран при зареждане на системата, това все още е причина да потърсите евентуална грешка.
Най-честите причини за син екран в Windows 7 и Windows 8:
o Неправилна работа на драйвера, инсталирали сте неправилен или неправилно изписан в системата, или може би стар шофьор, не работи правилно с нито едно устройство. Или с други думи, драйверът се опитва да извърши невъзможна операция в системата (много драйвери могат да правят промени дори в ядрото на системата) и Windows, защитавайки се от тежки системни нарушения, блокира каквото може и преминава в рестартиране, създавайки запис в системния журнал, както и отлагане на дъмп файл в папка C:\Windows\Minidump, с който можете да определите причината за синия екран (дъмп на паметта не винаги се създава, повече подробности по-долу).
o Конфликт софтуер, например щети файлова системаили най-простият пример - две антивирусни програмии в допълнение защитна стена. Естествено възниква проблем при стартиране: една програма възприема друга като вирус и я блокира, резултатът е син екран при зареждане на компютъра. Или често има конфликт между програмата и операционната система, например много потребители понякога се опитват да инсталират 64-битово приложение на 32-битова система.

o Ако вкъщи има малки деца,вероятно често натискат светещия червен бутон защита от пренапрежениеили големия бутон POWER системна единица, след което компютърът естествено се изключва необичайно, в резултат на което структурата на някои системен файл, също причината за синия екран. Ако това се случва доста често, просто трябва да преместите филтъра и да деактивирате бутона ЗАХРАНВАНЕ "Контролен панел->Опции за захранване->Действие на бутона за захранване->изберете Когато бутонът за захранване е натиснат->Не се изисква действие". И когато щракнете върху него, вашият компютър ще се включи, но няма да се изключи. В този случай операционната система, например, може да бъде върната към живот чрез възстановяване или актуализация на системата в менюто за инсталиране на XP. В по-сложни случаи файловата система е повредена и трябва да бъде възстановена (подробно по-долу).

o Железен конфликт или, с други думи, неправилна работа на един от компютърни компоненти, например RAM, видеокарта или твърд диск. Веднъж за дълго време не можах да определя причината за синия екран и най-важното е, че преинсталирането на системата не помогна. Започнах да питам какви действия са извършени напоследъкс компютър. Оказва се, че предишния ден са добавили RAM стик към системния блок, който не само работи на различна честота от останалите, но и има различно захранващо напрежение.
o вируси, Причината за син екран е доста рядка.
Разбира се, за да разрешим проблема със синия екран на нашия компютър, е много добре първо да разберем причината за появата му. За да направи това, операционната система ни показва съответната информация на син екран, който по принцип е същият, с изключение на два малки елемента - името на грешката и кода на грешката.
Как да дешифрирате грешка в синия екран. Нека да разгледаме два случая, които може да имате.
· Син екран се появява, когато компютърът се стартира и остава на екрана за дълго време, което ни дава възможност да прочетем името и кода на грешката.
· Син екран се появява, когато компютърът се стартира за секунда и изчезва, след което компютърът се рестартира отново, така че вие и аз нямаме време да четем нищо (повече за тази сложна опция по-долу).

Не можете да разчитате само на дешифриране на кодове за грешка, за да решите проблема със синия екран. Същата грешка, например 0x0000008E, може да показва дефектна RAM и в същото време инфекция с руткит, а друга грешка 0x0000000A IRQL_NOT_LESS_OR_EQUAL може да показва десетки причини. Но не трябва да преинсталирате Windows веднага, ако се появи син екран, все пак трябва да се опитате да разберете какво не е наред...

За да критична грешкаКомпютърът ви постоянно не се рестартира и успяхте да прочетете кода за грешка на син екран, първото нещо, което трябва да опитате е, когато включите компютъра, натиснете клавиша F-8 на клавиатурата и отидете на Допълнително зареждане меню с опции, след което изберете Деактивиране на автоматичното рестартиране при повреда на системата,
Ако това не помогне, би било полезно да знаете тази информация. Искам да кажа, че операционната система може да записва информация за грешката на синия екран в специален файл, наречен дъмп на паметта, той ще се намира в папката C:\Windows\Minidump. Но за да направите това, трябва да активирате записа за отстраняване на грешки в Windows. Направете го веднага.
В Windows XP:
Щракнете с десния бутон върху My Computer, след това Properties->Advanced->Startup and Recovery Options->System Failure->Turn off the Automatically restart option. Изберете Малък дъмп на паметта (64 KB) и щракнете върху OK.
.
За Windows 7 и Windows 8, 10 :
Старт –> Контролен панел –> Система и сигурност –> Система –> Допълнителни опцииСистема ->Разширени раздел ->Зареждане и възстановяване->Опции, премахнете отметката от Извършване на автоматично рестартиране. Изберете Малък дъмп на паметта (128 KB) и щракнете върху OK.
Нека сега да преминем към конкретни примери(което всъщност трябваше да реша) коригира проблема със синия екран.
Така че първият вариант. Имаме разрешено регистриране на информация за отстраняване на грешки. На компютъра след инсталация най-новата играЗвукът изчезна, след актуализиране на аудио драйверите, компютърът се рестартира и получи син екран със следната грешка. Записваме името и кода на грешката; декодирането на почти всички кодове на грешка е дадено на уебсайта http://bsod.oszone.net/. Можете също така да потърсите информация за вашия код за грешка в Интернет, като използвате всяка търсачка. Всеки вече се е сблъсквал с него и може да се приложи някакво решение.
В нашия случай името на грешката директно показва компилирания от системата файл HDAudBus.sys. принадлежи Програма на MicrosoftШофьор на автобус UAA Висока разделителна способностАудио, голям процент от нашия син екран се дължи на проблем с аудио драйвера на системата. Код на грешка:
СТОП: 0x00000101 (0x00000031, 0x00000000, 0x807c9120, 0x00000001)

В този случай можете да опитате да преинсталирате драйверите на звукова карта. Какво да направите, ако на синия екран няма име на дефектния файл. В този случай можете да изтеглите помощната програма на Ozone– за по-точно определяне на драйвера или файла, причинил синия екран BSOD на Windows. Сега ще ви кажа как да използвате програмата BlueScreenView. Програмата е много проста, стартираме BlueScreenView и тя веднага сканира папката за файл с дъмп на паметта, който, напомням, се намира в C:\Windows\Minidump.
Избираме дъмпа на паметта с левия бутон на мишката в горния прозорец на нашата програма и веднага гледаме долния прозорец, там със сигурност ще се появи информация за грешката. Между другото, ако натиснете F-8, докато програмата работи, нашият син екран ще се появи в долния прозорец.
Microsoft има свой собствен инструмент за отстраняване на грешки, но бих казал, че помощната програма BlueScreenView работи по-просто и резултатът не е по-лош.
Може да попитате, компютърът ни не се зарежда, как можем да преинсталираме аудио драйверите? Първо, трябва да опитате да върнете назад определен период от време, като използвате точки за възстановяване на системата, това може да стане в безопасен режим или в менюто за възстановяване Проблеми с Windows 7 (при зареждане на F-8) или от диска за възстановяване на седемте. За да премахнете проблемния драйвер, в случай на син екран, можете да опитате да влезете безопасен режимс поддръжка на командния ред и въведете командата devmgmt.msc и ще бъдете отведени до диспечера на устройствата.
След отстраняване проблемен драйвер, трябва да инсталирате актуализирани версии на драйвери, за предпочитане взети от официалните уебсайтове на производителите на устройства. Или обратното, инсталирайте стар и стабилен драйвер.
Сега нека да преминем към повече сложен въпрос. Какво да направите, ако за секунда се появи син екран и не можете да прочетете името и кода на грешката?

Имайте предвид, че ако имате работа с компютър на някой друг, често няма да можете да видите кода на грешката; син екран ще се появи за секунда, когато включите компютъра и ще изчезне. Тъй като не всеки премахва отметката от опцията Деактивиране на автоматичното рестартиране при повреда на системата. Сега знаете какво да направите, така че синият екран да остане на монитора и компютърът да не се рестартира веднага, можете да го прочетете по-горе.В тази ситуация не се колебайте да питате в различни форуми и да запомните особено интересни случаи. Ако дори знаете кода на грешката, но не можете да коригирате ситуацията, просто говорете с хората, попитайте кои програми или драйвери са били инсталирани последно, преди да се появи синият екран. Който най-новите действиябяха извършени с компютър.
Какво друго можете да направите, ако вашият Windows ви покаже син екран? Нека вземем един интересен случай от нашия читател, особено след като трябваше да решавам подобен проблем много често.
Реални примери за премахване на сини екрани в операционните системи Windows XP, Windows 7 и Windows 8
Нашият компютър на работа се развали, системата
Уиндоус експи, Windows 7И Windows 8Рестартира се редовно, екранът е син, появява се за секунда, грешката не може да се прочете, въпреки че не би трябвало да е така, тъй като махнах отметката от опцията Perform automatic reboot (вижте информацията по-горе). Има много важни данни на компютъра, всички те се появиха на компютъра през последните няколко часа и всичко е на диска (C:), на работния плот, всичко трябва да бъде получено на всяка цена и тогава можете възстановете функционалността на системата, например, просто я възстановете от резервно копие, направено снощи, но това е, ако всичко останало се провали.Отворих системния блок - всичко беше чисто, без прашинка, смених RAM, след това видеокартата, не помогна. Мисля да ми позволи да стартирам компютъра от диска за възстановяване (винаги имам два диска с мен, 32-битов и 64-битов), може би ще успея да стигна до възстановяване на системата. Е, стартирах с грях наполовина от диска за възстановяване на Windows 7, но не можах да намеря нито една система

Пишем бележник , отваря се бележник, след това Файл и Отвори, появява се прозорецът Компютър, отварям го, мисля сега да отида на устройството (C:) на работния плот, копирам необходими файловена флашка и преинсталирам системата, гледам, но няма устройство (C:). Има диск (D:), но няма дял, на който да е инсталиран Windows 7 и следователно няма необходимите файлове, разположени на работния плот C:\Documents and Settings\Username\Desktop.
Стартирах от обикновен Live CD и там се случи същото, нямаше устройство (C:).
Зареждане в Програма Acronis Disk Director 11, моето устройство (C:) се вижда и данните на него са непокътнати, но нищо не може да се направи с него, при всяка операция с дяла Acronis веднага дава грешка Файловата система е повредена!

Няма какво да правя, реших да махна харда и да се свържа HDDна друг компютър с инсталирана операционна система Windows 8.
Помощна програма, налична в Windows 8 или 7 за твърди проверки диск CHKDSK, веднага откри проблемен диск с повредена файлова система и започна да го проверява за грешки на пет етапа: проверка на файлове, проверка на индекси, проверка на дескриптори за сигурност, проверка на данни във файлове и проверка на свободно място!
Трябваше да изчакам три часа, след което рестартирах и системата ми стартира безопасно и липсващият дял на свързания твърд диск също стана достъпен. Като цяло, приятели, това е първият знак, че твърдият диск скоро ще стане неизползваем и трябва да се провери специални програми
, за лоши сектори и лоши блокове (неуспешни или лоши сектори). Ако всичко е повече или по-малко успешно, за да използвате такъв твърд диск, в идеалния случай го форматирайте напълно и преинсталирайте операционната система върху него.
Приятели, когато вашата операционна система не се стартира поради грешки на вашия твърд диск, не е нужно да я премахвате, за да проверите с помощната програма Chkdsk; можете да стартирате компютъра от инсталацията Windows диск 7 или диск за възстановяване, след това влезте в средата за възстановяване, изберете командна линия, след което въведете командата:
chkdsk c: /f, което означава стартиране на сканирането системен диск(C:) с /f параметри – проверява за грешки във файловата система на диска и ги коригира. Подробности в нашата статия: Програма Chkdsk.
Друг пример: един мой стар приятел прекара дълго време в търсене на причината за син екран на един компютър. Новоинсталирана операционна система, с инсталирани нативни драйвери на всички устройства, след 5-10 минути стартиране на което и да е активно приложение (например игра), тя отиде на син екран със стоп грешка: 0x00000019. Извършени са тестове на почти всички компоненти, включително тестовата програма Mem; успешно е тествана 512 MB RAM, която в крайна сметка се оказва виновникът. Факт е, че на компютър със сравнително слаба конфигурация имаше мощна видеокарта за концерти и само 512 MB RAM. Той смени 512 MB RAM стик с 1 GB и синият екран спря да се появява, но старият RAM стик все още работи на друг компютър с вградена видеокарта.
· Моите приятели си купиха компютър, минаха две години и периодично започнаха да получават син екран, когато играят игри. Решихме да преинсталираме системата. Преинсталирахме и започнахме да инсталираме драйвери на всички устройства; при инсталиране на драйвера на видеокартата системата влезе в син екран. Актуализирането на драйвера на официалния уебсайт не помогна, проблемът беше решен само чрез подмяна на видеокартата. Между другото, на друг компютър тази видеокарта се държеше по същия начин.
· Абсолютно същият случай се случи с мрежова карта, инсталирана като разширителна карта в PCI слота. Прегледахме всички възможни и невъзможни драйвери по време на инсталацията Windows драйвери 8 показа син екран с грешка и веднага влезе в рестартиране, което ми попречи да прочета името и кода на грешката. Мрежова картаСмени го и всичко започна да работи добре.
· Понякога хората прекарват дълго време в търсене на причината за синия екран, преинсталиране на системата и драйверите, но проблемът е просто прегряване на процесора; след като премахнете страничната стена на системния модул, погледнете капачката за прах на процесорен охладител и всичко ще стане ясно.
· Овърклокването на процесора, също често причина за син екран, може да се лекува чрез нулиране на настройките на BIOS.
· Веднъж, приятели, наистина ме помолиха да спестя Windows система 8 от синия екран, нямаше ограничение във времето, дадоха ми цял ден. Не беше възможно да се открие кодът на грешката; операционната система продължи да се рестартира. Първо, за всеки случай, направих резервно копие на дефектната система, а именно системния дял-устройство (C:). Ако не мога да отстраня проблема, ще разположа резервно копие и ще върна компютъра без промени, може би някой друг може да го направи.
Опитах почти всичко, което може да се направи в този случай, в последна инстанцияОпитах този метод - замених всички файлове на системния регистър SAM, SEKURITY, SOFTWARE, DEFAULT, SYSTEM от папката C:\Windows\System32\config със същите файлове от папката C:\Windows\System32\config\RegBack, всеки 10 дни Планировчикът на задачи създава резервно копиеключове в системния регистър - дори ако имате деактивирано възстановяване на системата и Windows 8 се зарежда безопасно.
Повечето потребители на лаптопи са изправени пред ситуация, при която компютърът показва така наречения син екран на смъртта или BSOD. Първо трябва да знаете: син екран на смъртта не е нищо повече от критично съобщение за грешка.
С други думи, когато се появи син екран с надписи, когато включите лаптопа, това е първата причина, която трябва да ви накара да откриете възникналата неизправност. Случва се информация за грешка да се появи веднъж и след това лаптопът да работи нормално, но това е рядко.
В повечето случаи, за да възстановите нормалната работа на компютъра, ще трябва да се задълбочите в причините за проблема и едва след това да ги отстраните.
причини
Син екран на лаптоп със съобщение за грешка се появява, когато кодът се изпълнява неправилно в режим на ядрото.
Помислете какво причинява проблема, който може да е причината за появата му.BSOD:
- хардуерна неизправност;
- софтуерен или хардуерен конфликт или несъвместимост;
- прегряване;
- неподходящи драйвери или грешки в тях;
- грешки в конфигурацията на BIOS;
- липса на свободно място на твърдия диск
- зловреден софтуер;
- неправилно ускорение.
Лесно е да се види, че има много причини, поради които се появява синият екран на смъртта. Въз основа на собствените си статистики Microsoft съобщава, че около 70% от случаите на BSOD са свързани с проблемни драйвери.
Определен процент от грешките се дължат на приложения, които изпълняват естествен код в режим на ядрото. Ако такива програми не работят правилно, се появява и син екран на смъртта.
Основните типове приложения, които изискват естествен код за работа в режим на ядрото, са:
- антивируси;
- Програми за записване на информация върху CD или DVD дискове;
- защитни стени;
- виртуални дискове.
Видео: Син екран на смъртта: причини
Отстраняване на неизправности
Много често появата на BSOD показва сериозни проблеми с хардуера или драйверите на лаптопа. Следователно отлагането на решението няма да работи.
Можете да опитате сами да разрешите проблема, като следвате тези съвети:
- уверете се, че има свободно място на вашия твърд диск;
- сканиране с антивирусен софтуер за премахване на нежелан софтуер;
- Инсталирай Последни актуализации, освободен от Microsoftза ОС;
- ако се появи грешка след инсталиране или актуализиране на драйвери и програми, можете да върнете Windows до предишната точка за възстановяване;
- при поява на BSODСлед като свържете ново устройство, трябва да се уверите, че е съвместимо с Windows версияи инсталирайте най-новите драйвериот сайта на производителя;
- проверете и, ако е необходимо, коригирайте грешки на твърдия диск;
- уверете се, че няма прегряване и, ако е необходимо, почистете лаптопа от прах;
- извършете тестване на RAM и, ако е необходимо, сменете проблемните модули;

Извършването на тези процедури в повечето случаи ще помогне за решаването на проблема със сините екрани на смъртта. Ако продължават да се появяват, трябва да обърнете внимание на кодовете за грешки. Те ви позволяват да определите какво означава, когато се появи BSOD.
Кодове за грешки
Всеки BSOD показва шестнадесетичен код на грешка. Като го запомните, можете да определите причината за проблема и, ако е възможно, да го разрешите.
Нека да разгледаме най-често срещаните кодове за грешки, които се появяват на син фон:
- 0x00000001 в повечето случаи възниква поради последователни извиквания за активиране и деактивиране на драйвер или файлова система; това може да бъде елиминирано с помощта на актуализация на Windows;

- 0x00000026 често се появява поради повреди на твърдия диск; можете да опитате да разрешите проблема, като проверите и поправите грешки с помощта редовни средстваОПЕРАЦИОННА СИСТЕМА;
- 0x0000002E възниква поради неизправност на компонентите; за да го поправите на лаптоп, в повечето случаи ще трябва да се свържете със специализиран сервизен център;
- 0x00000057 показва проблеми с мрежовата карта;
- 0x0000003F се причинява от голям брой I/O операции, можете да опитате да го елиминирате, като увеличите звука виртуална паметили като проверите помощните програми за поддръжка на твърдия диск и Резервно копиеданни за съвместимост;
- 0x80070570 най-често се появява по време на инсталиране на операционната система и може да показва проблеми с изображението за разпространение или RAM; за да го разрешите, се препоръчва да използвате копие на изображението на друг носител и да проверите RAM.
Всъщност има огромен брой кодове за грешки. Всеки от тях е описан достатъчно подробно в специализирана документация. Когато диагностицирате неизправност, в повечето случаи ще трябва да се обърнете към нея.
Грешката не винаги е причинена от описания проблем. Например потребителите на Windows 8 може много често да виждат код за грешка 0xc0000001. На пръв поглед тази грешка показва проблеми с RAM. В повечето случаи обаче можете да го разрешите, като стартирате инструмента за възстановяване на Windows.

Можете да опитате да поправите код на грешка 0xc0000001 по следния начин:
- Когато включите компютъра, натиснете клавишната комбинация SHIFT+F8;
- в секцията Вижте разширените опции за ремонт изберете Отстраняване на неизправности;
- отидете в секцията Разширени опции и щракнете върху бутона Настройки за стартиране на Windows;
- рестартирайте компютъра с помощта на елемента „Рестартиране“.
Как да видите съобщението за грешка, ако системата се рестартира
В настройките на Windows често се задава опцията за изискване на рестартиране при повреда. В този случай потребителят обикновено не може да прочете информацията за грешката.
Решете проблема с рестартирането, което не ви позволява да прочетете съобщениетоBSOD може да се направи по два начина:

- Деактивирайте задължителното рестартиране в настройките на ОС.
Dump е файл, който съхранява информация за възникнала грешка.Може да се използва за диагностициране на проблема, тъй като съдържа информация за това кой драйвер е причинил BSOD.
Не е възможно да отворите дъмп файлове и да прегледате кодовете за грешки и драйверите, които са ги причинили, като използвате операционната система. За да направите това, ще трябва да инсталирате допълнителни приложения, например debugging+kdfe или BlueScreenView.
Пакетът debugging+kdfe работи в конзолен режим. След като го инсталирате, изпълнете командата: kdfe “%systemroot%Minidumpdump filename.dmp”. В резултат на командата можете да намерите драйвера, причинил грешката, и да го инсталирате отново или актуализирате.
Програма, наречена BlueScreenView, има графичен интерфейс. Когато стартирате приложението за първи път, трябва да посочите папката с дъмпове. След като изберете файла, който е създаден при възникване на грешката, можете също да видите драйвера, причинил грешката.
Обикновено дъмповете се съхраняват в подпапката Minidump на системната директория на Windows, но потребителят може, ако желае, да промени тяхното местоположение в настройките на операционната система.

Препоръчително е да деактивирате автоматичното рестартиране, когато системата се повреди, тъй като екранът BSOD може също да предостави допълнителна информация за грешката, което улеснява по-нататъшната диагностика.
Можете да деактивирате автоматичното рестартиране, като се обърнете към раздела „Системна повреда“.
За да го отворят, потребителите на Windows 7 трябва да отворят последователно следните елементи:
- начало;
- контролен панел;
- система;
- допълнителни системни параметри;
- допълнително -
- настроики;
- повреда на системата.
Забележка. Разделът „Системна грешка“ също ви позволява да активирате или деактивирате записа на дъмп и да посочите папката за тяхното съхранение.
В повечето случаи потребителят може самостоятелно да диагностицира и отстрани грешката, довела до съобщението за грешка. В допълнение, появата му може да бъде намалена чрез редовна поддръжка на компютъра.