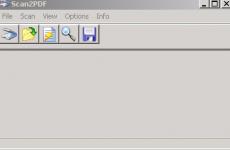Всичко интересно и полезно за начинаещ потребител на компютър. Деактивирайте услугата за индексиране на файлове. Инсталиране на INF файлове, драйвери на устройства и актуализации на ОС
Въпреки факта, че търговците на Microsoft си скубят косите, уверявайки потребителите, че следващата им нова операционна система е просто превъзходна и няма нито един недостатък или задръстване и не изисква абсолютно никакви допълнителни настройки, малко хора им вярват.
Освен това практиката показва, че операционната Windows системи- като руските коли: за да го карате нормално и да не се разваля дълго време, все още трябва да бърникате!
Нека не си спомняме проблемите на Windows 95, 98, Me, XP, Vista - те вече са в миналото, нека да разгледаме "настройката" за операционната система Windows 7. И така, няколко съвета:
1. Как да увеличите скоростта на зареждане на операционната система Windows 7 за многоядрени процесори
1. Отворете диалоговото меню Старт -> Изпълнение(или натиснете клавишната комбинация Win+R);
2. Въведете командата в реда msconfigи натиснете Добре;;
4. Натиснете Допълнителни опции;


5. Поставете отметка в квадратчето до стойността Брой процесори;
6. Изберете броя на ядрата на вашия процесор от активираното падащо меню (По подразбиране 1);
7. Задайте стойност по-малка от реално количествоядра на вашия процесор не се препоръчва, тъй като системата може да продължи да използва посочения от вас брой ядра дори след завършване на зареждането;
8. Щракнете върху OK и рестартирайте компютъра;
9. Препоръчително е да активирате (настройте на Активирано) В BIOS функцияПоддръжка на ACPI APIC (влизането в BIOS обикновено става чрез натискане на клавиша Delete веднага след като компютърът започне да се зарежда). Тази функция се намира в раздела Power.
2. Ускорете зареждането на Windows 7 - Автоматично влизане:
Ако искате да ускорите процеса Стартиране на Windows 7, тогава можете да настроите автоматично влизане. Тази функция е създадена за ситуации, в които един човек използва компютъра. Като настроите автоматично влизане, няма да се налага да въвеждате парола всеки път, когато операционната ви система се зарежда.
За да конфигурирате автоматично влизане в Windows 7, трябва да направите следното:
1. Натиснете Win+R на клавиатурата (или Run в менюто Start);
2. В появилия се прозорец въведете контрол на потребителските пароли2и натиснете Въведете;
3. В прозореца Потребителски акаунтивърху отметката ПотребителиМаркирайте акаунта си и премахнете отметката от „ Потребителите трябва да въведат потребителско име и парола, за да използват този компютър";
4. Натиснете Приложи;
5. В прозореца, който се отваря Автоматично влизанеще има три полета - Потребителско име, ПаролаИ потвърди парола;
6. Въведете паролата си в полетата ПаролаИ потвърди парола;
След като системата се рестартира, вече няма да е необходимо да въвеждате паролата си и влизането в Windows ще се извърши автоматично;
P.S. Понякога може да има страничен ефект от тази настройка: след рестартиране панелът за бързо стартиране е " Бърз обяд
" не се записва - след рестарт го няма.
3. Отключете 5 допълнителни теми за Windows 7:
1. Отидете в папката %windir%\Глобализация\MCT. внимание!Тази папка е скрита по подразбиране, трябва да позволите скритите папки да се показват!
2. Щракнете върху всяка тема последователно:
%windir%\Globalization\MCT\MCT-AU\Theme\AU.theme
%windir%\Globalization\MCT\MCT-CA\Theme\CA.theme
%windir%\Globalization\MCT\MCT-G B\Theme\GB.theme
%windir%\Globalization\MCT\MCT-US\Theme\US.theme%windir%\Globalization\MCT\MCT-ZA\Theme\ZA.theme
4. Списък на програмите на Windows, стартирани в диалоговия прозорец Изпълнение:
Диалоговият прозорец Изпълнение се използва в Windows за отваряне на програма, папка или документ. Тя ви позволява да създадете задача, която да се изпълнява с администраторски права. Най-известните команди, изпълнявани в прозореца Run, са cmd (Команден ред) и regedit (Редактор на системния регистър). Знаейки точното име на командата, можете да изпълните всяка системни приложенияили конзолна добавка на Windows.
Стартира се и диалоговото меню Run Старт -> Изпълнение, или чрез натискане на клавиатурата Win+R.
За да изпълните команда, трябва да въведете нейното име и да натиснете Enter.
| Руско име на елемента | Английско име на елемент | Екип |
| Ftp протокол (комаден ред) | Ftp-протокол (команден ред) | ftp |
| Iexpress Wizard (не е преведен) | Iexpress Wizard | iexpress |
| Internet Explorer | Internet Explorer | iexplore |
| Боядисвайте | Боядисвайте | mspaint |
| Защитна стена на Windows | Защитна стена на Windows | защитна стена.cpl |
| Wordpad | Wordpad | пишете |
| ODBC администратор на източник на данни | ODBC администратор на източник на данни | odbcad32 |
| Администрация | Административни пособия | управлявайте администраторски инструменти |
| Архивиране и възстановяване | Архивиране и възстановяване | sdclt |
| Тетрадка | Бележник | бележник |
| Включване или изключване на функции на Уиндоус | OptionalFeatures.exe | |
| Възстановяване на системата | Възстановяване на системата | rstrui |
| Излез от профила си | Излезте от Windows | излизане |
| Дата и час | Дата и час | timedate.cpl |
| Дефрагментатор на диск | Дефрагментатор на диск | dfrgui |
| Упълномощаващ мениджър | Упълномощаващ мениджър | azman.msc |
| Диспечер на задачите на Windows | Диспечер на задачите на Windows | taskmgr |
| Мениджър за проверка на драйвери | Мениджър за проверка на драйвери | верификатор |
| мениджър на устройства | Диспечер на устройства | devmgmt.msc |
| мениджър на устройства | Диспечер на устройства | hdwwiz.cpl |
| Допълнителни часове | Допълнителни часовници | контрол timedate.cpl,1 |
| Изключете Windows | Изключете Windows | изключване /s |
| Бележки | Лепкава бележка | StickyNot |
| Защита на база данни с акаунти в Windows | Защита на базата данни с акаунти в Windows | syskey |
| Звук | Звук | mmsys.cpl |
| Звуци (звукова схема) | Звуци (звукова тема) | контрол mmsys.cpl,2 |
| Звукозапис | Звукозапис | звукозаписващо устройство |
| Уреди за игри | Контролери за игри | радост.cpl |
| Инициализиране на защитния хардуер за TPM | Инициализирайте защитния хардуер на TMP | TpmInit |
| Калибриране на цвета на екрана | Калибриране на цвета на дисплея | dccw |
| Калкулатор | Калкулатор | калк |
| Командна линия | Командния ред | cmd |
| Компоненти на Windows | Функции на Windows | Допълнителни функции |
| Конзола за управление (MMC) | Конзола за управление на Microsoft | mmc |
| системна конфигурация | Системна конфигурация | msconfig |
| Местна политика за сигурност | Местна политика за сигурност | secpol.msc |
| Местни потребители и групи | Локални потребители и групи | lusrmgr.msc |
| Съветник за изтегляне на изображения на Windows | Съветник за придобиване на картина на Windows | wiaacmgr |
| Съветник за създаване на споделяне | Съветник за създаване на споделена папка | shrpubw |
| Съветник за инсталиране на драйвер на устройство | Инсталатор на пакет драйвери | dpinst |
| Съветник за инсталиране на хардуер | Съветник за добавяне на хардуер | hdwwiz |
| Миксер за обем | Сила на звука | sndvol |
| Монитор на ресурси | Монитор на ресурси | resmon |
| Конфигуриране на достъп до програмата и настройки по подразбиране | Задайте настройките за достъп до програмата и компютъра по подразбиране | controlappwiz.cpl,3 |
| Настройка на акаунт контрол | Настройки за контрол на потребителския акаунт | UserAccountControlSettings |
| ножици | Инструмент за изрязване | инструмент за изрязване |
| Споделени папки | Споделени папки | fsmgmt.msc |
| Почистване на диска | Помощна програма за почистване на диска | cleanmgr |
| Контролен панел | Контролен панел | контрол |
| Папка "Шрифтове". | Папка с шрифтове | шрифтове |
| Папка за изтегляния | Папка "Изтегляния". | Изтегляния |
| Настройки на папките | Опции на папката | контролни папки | Рестартирайте Windows | изключване /r |
| Прехвърляне на принтери | Миграция на принтер | PrintBrmUi |
| Писалка и сензорни устройства | Писалка и докосване | TabletPC.cpl |
| Персонализиране | Персонализиране | контролен работен плот |
| Планировчик на задачи | Планировчик на задачи | контролирайте планираните задачи |
| Връзка с отдалечен работен плот | Връзка с отдалечен работен плот | mstsc |
| Получаване на програми | Вземете програми | controlappwiz.cpl,1 |
| Проверка на диска | Проверете Disk Utility | chkdsk |
| Проверка и възстановяване на системни файлове | Проверка на системни файлове (сканиране и поправка) | sfc /сканиране |
| Проверка на подписа на файла | Проверка на подписа на файла | сигвериф |
| Диригент | Windows Explorer | изследовател |
| Explorer: C:\ | Windows Explorer: C:\ | \ |
| Explorer: C:\Users\Your_name | Windows Explorer: C:\Users\Your_name | . |
| Explorer: C:\Users\ | Windows Explorer: C:\Users\ | .. |
| Програма DiskPart | Мениджър на дискови дялове | diskpart |
| Програми и компоненти | Програми и функции | appwiz.cpl |
| Преглед на събития | Преглед на събития | eventvwr.msc |
| Резолюция на екрана | Резолюция на екрана | desk.cpl |
| Персонален редактор на знаци | Частен редактор на символи | eudcedit |
| Локален редактор на групови правила | Локален редактор на групови правила | gpedit.msc |
| Редактор на регистъра | Редактор на регистъра | regedit |
| Редактор на регистъра | Редактор на регистъра | regedt32 |
| Редактор заглавни страницифаксове | Редактор на титулни листове за факс | fxscover |
| Резултатна политика | Резултатният набор от правила | rsop.msc |
| Системна информация | Системна информация | msinfo32 |
| Свойства на системата | Системни свойства | sysdm.cpl |
| Системни свойства: Разширени | Системни свойства: Разширени | SystemPropertiesAdvanced |
| Свойства на системата: Защита на системата | Свойства на системата: Защита на системата | SystemPropertiesProtection |
| Системни свойства: Хардуер | Системни свойства: Хардуер | SystemPropertiesHardware |
| Системни свойства: Отдалечен достъп | Системни свойства: Дистанционно | SystemPropertiesRemote |
| Свойства: iSCSI инициатор | Свойства на iSCSI инициатора | iscsicpl |
| Имоти: Интернет | Интернет свойства | inetcpl.cpl |
| Свойства: Клавиатура | Свойства на клавиатурата | контролна клавиатура |
| Свойства: Мишка | Свойства на мишката | контролна мишка |
| Свойства: Мишка | Свойства на мишката | main.cpl |
| Свойства: Мишка: Опции на показалеца | Свойства на мишката: Опции на показалеца | контрол main.cpl,2 |
| Свойства: Мишка: Указатели (схема) | Свойства на мишката: указатели | контрол main.cpl,1 |
| Сертификати | Сертификати | certmgr.msc |
| Интернет връзка | Интернет връзка | контрол на мрежовите връзки |
| Интернет връзка | Интернет връзка | ncpa.cpl |
| Системен монитор | Монитор на производителността | perfmon |
| Услуга за индексиране | Услуга за индексиране | ciadv.msc |
| Компонентни услуги | Компонентни услуги | dcomcnfg |
| Компонентни услуги | Компонентни услуги | comexp.msc |
| Програмна съвместимост | Програмна съвместимост | msdt.exe -id PCWDiagnostic |
| Създайте диск за възстановяване на системата | Създайте диск за възстановяване на системата | записващ диск |
| Потребители наблизо | Хора близо до мен | collab.cpl |
| Запазване на потребителски имена и пароли | Съхранени потребителски имена и пароли | credwiz |
| Инструмент за диагностика на DirectX | Direct X инструмент за отстраняване на неизправности | dxdiag |
| Инструмент за диагностика на Help Desk | Диагностичен инструмент за поддръжка на Microsoft | msdt |
| Инструмент за калибриране на дигитайзер | Инструмент за калибриране на дитилизатор | tabcal |
| ClearType Text Adjuster | ClearType Text Tuner | cttune |
| XPS Viewer | XPS Viewer | xpsrchvw |
| Рекордер на действие при възпроизвеждане на проблеми | Проблем Стъпки Recorder | psr |
| таблица със символи | Карта на знаците | charmap |
| Телефон и модем | Телефон и модем | телефон.cpl |
| Отдалечена помощ на Windows | Отдалечена помощ на Windows | msra |
| Управление на дискове | Управление на дискове | diskmgmt.msc |
| Компютърно управление | Компютърно управление | compmgmt.msc |
| Управление на печат | Управление на печата | printmanagement.msc |
| Управление на цветовете | Управление на цветовете | colorcpl |
| Инсталиране или премахване на езици на интерфейса | Инсталирайте или деинсталирайте езиците на дисплея | lpksetup |
| Устройства и принтери | Устройства и принтери | контролни принтери |
| потребителски акаунти | Потребителски акаунти | Netplwiz |
| Цвят и външен видпрозорец | Цвят и външен вид на прозореца | контролен цвят |
| Център за мобилност на Windows | Център за мобилност на Windows | mblctr |
| Помощен център | Център за действие | wscui.cpl |
| Център за синхронизация | Център за синхронизация | mobsync |
| Център за достъпност | Център за лесен достъп | utilman |
| Шифроване файлова система(EFS) | Файлова система за криптиране | rekeywiz |
| Шрифтове (добавяне или премахване) | Шрифтове | контролни шрифтове |
| Екран (размер на текста) | Дисплей (размер на текста) | dpiscaling |
| Екранна клавиатура | Екранна клавиатура | оск |
| Лупа | Лупа | увеличавам |
| Разказвач | Разказвач на Microsoft | репортер |
| Захранване | Опции за захранване | powercfg.cpl |
| Опции на захранването: Разширени опции | Опции на захранването: Разширени настройки | контрол powercfg.cpl,1 |
| WMI контрол | Инфраструктура за управление на Windows | wmimgmt.msc |
| езикови и регионални стандарти | Регион и език | intl.cpl |
| Регион и език: по избор | Регион и език: административен | управление intl.cpl,3 |
| Регион и език: Езици и клавиатури | Регион и език: Клавиатури и езици | управление intl.cpl,2 |
Ако някой от елементите на списъка не стартира, това най-вероятно означава, че е деинсталиран. Много от компонентите на Windows могат да бъдат инсталирани Старт -> Контролен панел -> Програми и функции -> Включване или изключване на функциите на Windows.
5. Клавишни комбинации:
В много статии може да видите текст като: Win+R. Тази дума Win се отнася до клавиша с логото на Windows. Този клавиш обикновено се намира на долния ред, трети отляво, и често се дублира от дясната страна на клавиатурата.
Основни команди/съкращения:
Win+Up- Увеличете прозореца
Win+Down- Възстановяване/минимизиране на прозореца
Win+Наляво- Прилепване на прозорец към левия край на екрана
Win+Right- Прилепване на прозорец към десния край на екрана
Win+Shift+ляво- Превключване към ляв монитор
Win+Shift+Right- Превключване към десен монитор
Win+Home- Минимизиране/Възстановяване на всички неактивни прозорци
Win+Break (или Pause)- Стартирайте елемента System от контролния панел (елемент Properties, когато щракнете с десния бутон върху Computer в менюто Start)
Win+Интервал- Показване на работния плот
Win+B- Отидете в областта за уведомяване (тава)
Win+D- Минимизиране на прозорците или възстановяване на всички прозорци
Win+E- Стартирайте Explorer
Win+F- Стартирайте вградения диалогов прозорец за търсене на Windows
Win+Ctrl+F- Стартирайте Търсене на вашия компютър от домейна
Win+F1- Стартиране на вграден Диалогов прозорец на Windows: Помощ и подкрепа
Win+G- Показване на притурки в горната част на всички прозорци
Win+L- Заключване на работната станция (текуща потребителска сесия)
Win+M- Минимизиране на всички прозорци
Win+P- Дисплей допълнителни опциидисплей (разширете работния плот до 2 монитора и т.н.)
Win+R- Стартирайте диалоговия прозорец Изпълнение
Win+T- Изберете първия елемент в лентата на задачите (повторното натискане превключва към следващия елемент, Win+Shift+T- превърта в обратен ред)
Win+U- Стартирайте Центъра за лесен достъп
Win+X- Стартирайте Център за мобилност
Win+цифра- Стартирайте приложението от лентата на задачите (Win+1 стартира първото приложение отляво, Win+2 стартира второто и т.н.)
Win + "+"- Увеличавам
Win + "-"- Отдалечавам
Ctrl + колелце на мишката (нагоре\надолу) на работния плот- увеличаване/намаляване на иконите на работния плот.
В Explorer:
Alt+P- Показване/скриване на зоната за преглед
Лента със задачи:
Shift + щракнете върху иконата- Отворете нов прозорец на приложението
Ctrl + Shift + щракнете върху иконата- Отворете нов прозорец на приложението с администраторски права
Shift + щракнете с десен бутон върху иконата- Показване на менюто на приложението
Shift + щракнете с десен бутон върху група икони- Показване на менюто, възстановяване на всички / свиване на всички / затваряне на всички
Ctrl + щракнете върху група икони- Увеличете максимално всички групови прозорци
6. Деактивиране (активиране) на неизползвани компоненти на Windows 7:
В Windows 7 има много допълнителни функции и компоненти. Можете да ги разгледате и сами да прецените кои ще използвате и кои не. Неизползваните компоненти могат да бъдат дезактивирани и по този начин леко да се облекчи използването на компютърни ресурси от системата.
За да видите и деактивирате (активирате) допълнителни функции и компоненти, направете следното:
1. Отворете Контролен панел;
2. Отворете модула Програми и компоненти;
3. Следвайте връзката вляво " Включване или изключване на функции на Уиндоус";
4) Вижте всички компоненти и деактивирайте ненужните, като премахнете отметките от квадратчетата им.
7. Деактивиране на флага "Център за поддръжка" в трея:
Ако по време на работа видите флага „Център за поддръжка“ да се появява в трея и искате да го премахнете, направете следното.
1. Щракнете с десния бутон върху лентата на задачите и изберете Имоти;
2. Натиснете бутона Настройте;
3. Следвайте връзката Активиране или деактивиране на системни икони;
4. Задайте стойността на системната икона Помощен център V " Изкл" и натиснете Добре.
8. Промяна на функцията на бутона за захранване на корпуса на вашия компютър:
По подразбиране бутонът за изключване в Windows 7 е в " Изключвам" Ако рестартирате компютъра си няколко пъти на ден, вероятно би било по-удобно за вас да превключите бутона за изключване в състояние „“. За да направите това, щракнете с десния бутон върху бутона "Старт", изберете елемента от менюто "Свойства" и превключете " Действие на бутона за захранване" за състояние ". Можете също да изберете функции " Ключалка", "Промяна на потребителя" И " Прекратяване на сесия".
P.S. Лично за мен опцията по подразбиране е най-удачна. Рестартирането на автоматично изобщо не е необходимо.
9. Отменете и променете свързването на типове файлове с определени програми:
Ако изберете грешна програма в " За отваряне с" и задайте параметъра " Използвайте избраната програма за всички файлове от този тип", а също и ако програмата е била деинсталирана неправилно, оставяйки асоциации в системата с типовете файлове, които поддържа. Има няколко начина да поправите това.
Метод 1:Опитайте се да се асоциирате необходими файловес необходимите програмиизползвайки същия диалогов прозорец „Отваряне с“.
Метод 2:Контролен панел\Всички елементи от контролния панел\Програми по подразбиране\Задаване на асоциации "Промяна на програмата".
Метод 3:Потърсете в регистъра в темата
10. Деактивиране на подсказки:
Можете да деактивирате подсказките с помощта на редактора на групови правила.
1. Щракнете върху Старт в За да започнете да търситепишете gpedit.mscи натиснете Добре;
2. Отидете в раздела Потребителска конфигурация - Административни шаблони - Старт меню и лента на задачите;
3. Отворете параметъра " Премахване на подсказки за елементи от главното меню", избирам елементът е активирани натиснете Добре;
11. Създайте диск за възстановяване на системата и стартирайте от него:
Ако имате инсталационен диск на Windows 7, не е необходимо да създавате диск за възстановяване. Ако инсталационен дискАко нямате такъв, определено трябва да създадете диск за възстановяване - рано или късно ще ви трябва. Можете да стартирате средата от инсталационния диск Възстановяване на Windows RE
Създаване на диск за възстановяване на системата:
1. Поставете празен компактдиск в устройството;
2. Отворете Старт -> Контролен панел -> Архивиране и възстановяване;
4. Поставете диска за възстановяване в устройството и рестартирайте;
5. Приоритетът на стартиране от устройството трябва да бъде зададен в BIOS;
7. Изберете системата, която искате да възстановите.
8. Поставете превключвателя Използвайте инструменти за възстановяване...и натиснете бутона По-нататък. Ще видите прозорец с опции за възстановяване.
12. Добавяне на вашата икона към списъка със снимки на акаунта:
По подразбиране снимките на акаунта се намират в следната папка:
C:\ProgramData\Microsoft\User Account Pictures\Default Pictures
Можете да поставите вашето изображение в него и то ще се покаже автоматично, когато изберете опцията за промяна на снимката на акаунта в модула " потребителски акаунти". В този случай чертежът трябва да бъде във формат *.bmpи имат размер 128x128пиксели.
13. Премахване на икона за заключване от папка:
1. Щракнете с десния бутон върху папката, с която искате да премахнете иконата за заключване и изберете Имоти;
2. Отидете на раздела Безопасност;
3. Натиснете бутоните Редактиране -> Добавяне -> Разширени -> Търсене;
4. В резултатите от търсенето задръжте клавиша Ctrl, изберете следните имена: Проверени администратории натиснете Добре;
5. В прозореца Групи или Потребители изберете Администратори; и поставете отметка в квадратчето Пълен достъп, след което изберете Проверен; и също така поставете отметка в квадратчето Пълен достъп;
6. Щракнете Добре;
7. Когато се появят прозорци " Грешка в приложението за сигурност" щракнете продължи.
14. Намалете размера на иконата на работния плот:
Как да намалите или увеличите размера на иконите на работния плот.
15. Подобряване качеството на цветовете на монитора:
Windows 7 предлага нов съветник за калибриране на цвета на дисплея, за да ви помогне да зададете правилно настройките за цвят, яркост и контраст, както и ClearType тунер, за да направите текста ясен и контрастен. За да извикате съветника, щракнете Започнете, влезте DCCWи натиснете Въведете. След това - всичко е просто.
16. Активиране на Flip3D - показване на прозорци под ъгъл:
1. Щракнете с десния бутон върху работния плот, изберете Създаване -> Пряк път;
2. В полето " Посочете местоположението на обекта"въведете следния: Изпълнете Dll32 DwmApi #105и натиснете По-нататък;
3. Въведете името на вашия бъдещ пряк път (например Flip3D) и щракнете Готов.
17. Използване на квадратчета за отметка за маркиране (избиране) на файлове и папки:
Windows 7 има удобна възможностмаркирайте файлове и папки за избор с помощта на квадратчета за отметка. Това е по-удобно от избирането на обекти чрез задържане Ctrl, но тази функция е деактивирана по подразбиране. За да го активирате, направете следното:
1. Отворете Explorer и натиснете клавиша веднъж Alt- по този начин инициализираме дисплея стандартно менюв горната част на прозореца на Explorer, който е скрит по подразбиране;
2. Стартиране Старт -> Контролен панел -> Опции за папкии отидете на раздела Преглед;
3. Маркирайте опцията Използвайте квадратчета за отметка, за да изберете елементии щракнете върху OK;
Сега отляво до всеки файл и папка е възможно да ги маркирате, като поставите отметка в квадратче, а в заглавията на колоните за сортиране можете да поставите отметка, за да изберете всички обекти в отворена папка.
18. Автоматично ADSL -свързване с интернет, когато Windows стартира в „невидим режим“:
1. Отворете Контролен панел\Мрежа и интернет\Мрежови връзки\ADSL свойства;
2. В таб настроикипремахнете отметката: Показване на напредъка на връзката, заявка за име и парола;
3. Поставете пряк път в папката за стартиране ADSL.
19. Автоматична VPN връзка с интернет при стартиране на Windows:
1. Отворете обратно планиране от менюто Старт -> Административни инструменти -> Планировчик на задачиили чрез изпълнение на командата taskschd.mscот менюто Старт -> Търсене;
2. Натиснете Създайте задача;
3. Таб Име -> Име на връзката, оставяме разположението както е.
4. Таб Тригери -> Създаване -> Стартиране на задача: При влизане
Раздел Действия - Създаване
Действие: Стартирайте програмата
Програма или скрипт: rasdial "име на връзка" потребителска парола
Раздел Опции - Създаване
Поставете отметки в квадратчетата:
Изпълнете незабавно задача, ако планираното изпълнение е пропуснато
Ако изпълнението е неуспешно, рестартирайте след 1 минута.
Брой опити за рестартиране 99.
Махнете отметката:
Спрете задача, отнемаща повече време за изпълнение
Ако при VPN връзкачрез bat файла получавате грешка 623.
Преименувайте името на връзката на английски езики всичко трябва да работи.
20. Възстановяване на липсващ звук в интернет браузъри:
1. Проверете силата на звука в самия Flash player;
2. Деинсталирайте напълно и след това инсталирайте отново:
2.1. Adobe Flash Player. Премахване: http://kb2.adobe.com/cps/141/tn_14157.html Инсталация: http://get.adobe.com/flashplayer/otherversions/
2.2. Кодеци в системата (K-lite кодеков пакет, Shark007 Windows 7 кодеци и др.)
2.3. Браузъри
2.4. Драйвери за звукова карта
3. В Internet Explorer проверете дали имате отметка в полето " Възпроизвеждане на звуци на уеб страници" Инструменти -> Интернет опции -> Разширени ->Глава Мултимедия;
4. Проверете дали стартирането е инсталирано Windows услугиАудио автоматично.
Контролен панел -> Административни инструменти -> Услуги -> щракнете двукратно върху Windows Audio -> Тип стартиране: Автоматично;
5. Щракнете Спри се, Тогава Стартирайте;
5. Стартирайте редактора на системния регистър Win+R -> regedit. Към темата: HKEY_LOCAL_MACHINE\SOFTWARE\Microsoft\Windows NT\CurrentVersion\Drivers32;
Проверете стойността на параметър String wavemapper. Стойността му трябва да бъде msacm32.drv. Ако този параметър не съществува, създайте го.
21. Премахнете ненужния текст на работния плот:
1. Отворете с Реставраторили PE Explorerфайлове C:\Windows\System32\ru-RU\user32.dll.muiИ C:\Windows\System32\en-US\user32.dll.muiи в таблицата с низове изтриваме редове с 715 от 718 включително и линии 737 И 738 така че да няма ненужни надписи на работния плот.
715%wsWindows%ws
716 %ws Компилация %ws
717 Тестово копие.
718 Само за тестове.
737 Ваш копие на Windowsне е оригинален
738 Тестови режим
22. Преместване на системни папки и промяна на техните пътища:
Трансфер системни папкипо-добре да го направите веднага след това Windows инсталации, преди да инсталирате програми и драйвери, т.к При инсталиране на драйвери и особено на програми, директории и преки пътища ще бъдат създадени в същите тези системни папки.
Ако използвате системни папки за съхраняване на файлове, прехвърлянето на системните папки на потребителя към не- системен диск, ще ви помогне да запазите вашите файлове. Ако Windows се срине, когато го инсталирате отново, системните папки по подразбиране ще бъдат напълно изтрити, с всички файлове в тях.
Но ако зададете свои собствени пътища до системните папки, тогава цялото им съдържание ще остане непокътнато. Windows версииЗа да преместите системна папка или да промените пътя й, трябваше да редактирате необходимата стойност в един от следните клонове на системния регистър:
HKEY_CURRENT_USER\Software\Microsoft\Windows\CurrentVersion\Explorer\Shell Folders
HKEY_CURRENT_USER\Software\Microsoft\Windows\CurrentVersion\Explorer\User Shell Folders
HKEY_LOCAL_MACHINE\Software\Microsoft\Windows\CurrentVersion\Explorer\Shell Folders
HKEY_LOCAL_MACHINE\Software\Microsoft\Windows\CurrentVersion\Explorer\User Shell Folders
Microsoft, осъзнавайки, че много потребители може да искат да преместят системните си папки, опрости тази задача за потребителите, като елиминира необходимостта от редактиране на системния регистър. За да преместите системни папки и да промените пътищата им, направете следното:
1. Създавайте нова папка, за предпочитане с име, подобно на папката, която се премества.
2. Отворете в Windows Explorer: Работен плот\Вашият профил(Например: Работен плот\Администратор);
3. Щракнете с десния бутон върху името на папката, която ще преместите (Например: Моите документи) и изберете Имоти;
4. Отворете раздел Местоположение;
5. Натиснете бутона Ходи посочете пътя до новата папка, която сте създали;
6. След това системата ще ви попита: Да се преместят ли всички файлове от старо местоположение на ново?(Препоръчителен отговор - да);
7. Съгласете се с новите параметри, като ги приложите и излезте;
8. Рестартирайте компютъра.
23. Бързо добавяне на ваша собствена папка или програмен пряк път към папката Компютър:
1. Копирайте прекия път, от който се нуждаете, в папка C:\Users\UserName\AppData\Roaming\Microsoft\Windows\Network Shortcuts
Където Потребителско име- това е името на вашия акаунт (Например: Администратор).
24. Елиминирайте мигането на игри в режим OpenGL:
Преименуване на файлове:
..\windows\system32\glu.dll- В glu32.dll
..\windows\system32\opengl.dll - в opengl32.dll
25. Рестартирайте компютъра си в безопасен режим, без да използвате клавиатурата:
За да рестартирате в безопасен режим, просто натиснете клавиша F8 по време на зареждане и изберете Безопасен режим. И за да се върнете обратно към нормален режим, просто трябва да рестартирате компютъра (без да натискате F8) и системата ще се върне в стандартното си състояние.
Но на някои дънни платкиКлавишът F8 се използва за избор на физическото устройство, от което компютърът да започне да се зарежда.
В този случай трябва да изберете HDDна който е инсталирана операционната система. След като натиснете клавиша Enter, трябва веднага да натиснете отново клавиша F8, докато на екрана се появи меню за избор на опции за зареждане на Windows. Трябва да направите това доста бързо, в противен случай ще започне нормално изтегляне Windows.
Ако не искате да играете за скорост, има по-лесно решение:
1. Отворете системната конфигурация: Старт -> Изпълнение -> msconfig -> Добреили Win+R -> msconfig -> Ok;;
3. Поставете отметка в квадратчето до стойността Безопасен режимВ глава Опции за стартиране;
4. Натиснете Добреи рестартирайте компютъра си.
5. За връщане обратно към Нормален режим: Да бъдеш вътре Безопасен режим
Премахнете отметката от това поле и рестартирайте компютъра си.
26. Къде се съхраняват иконите в Windows 7?
Ако искате да използвате една от иконите на Windows 7, можете да намерите повечето от тях в следните файлове:
C:\Windows\System32\shell32.dll
C:\Windows\System32\imageres.dll
За да извлечете иконата, трябва:
1. Отворете един от предложените файлове с помощта на програмата Реставратор;
2. В панела Дърво на ресурситеотворена папка Икона;
3. Изберете някоя от иконите, които харесвате.
4. В панела Дърво на ресурситещракнете с десния бутон върху този ресурси изберете Извличане... > Извличане като "име_на_ресурс.ico";
5. Изберете папката за извличане и щракнете Запазване;
Можете също да извлечете всички икони наведнъж, за това:
6. В панела Дърворесурси щракнете с десния бутон върху папката Иконаи изберете Извличане... > Извличане на всички като тип "Икона".;
7. Изберете папката за извличане и щракнете Добре;
27. Премахване на инсталирана актуализация:
Ако сте инсталирали актуализация в Windows, за да добавите допълнителна функция, и не ви харесва, можете спокойно да го изтриете.
За да премахнете всяка актуализация, направете следното:
1. Отворете Контролен панел -> Програми;
2. Кликнете върху връзката Вижте инсталираните актуализации;
3. Щракнете с десния бутон върху всяка актуализация, която искате да премахнете, и щракнете върху думата, която се появява Изтрий;
4. Ако е необходимо, рестартирайте компютъра.
28. Създаване на икони за управление на състоянието на компютъра:
За да промените бързо състоянието на системата, можете да създадете преки пътища на работния плот, които ви позволяват да го промените с едно щракване на мишката.
За да създадете преки пътища, изпълнете следните стъпки:
1. Щракнете с десния бутон върху работния плот и изберете елемента от менюто Създаване -> Пряк път;
2. В полето Посочете местоположението на обектавъведете необходимата команда за създаване на пряк път и натиснете Добре;
Заключване на вашия компютър - rundll32.exe User32.dll, LockWorkStation
Отписване - Shutdown.exe /l
Изключвам - Shutdown.exe -s -t 00
Мечта - rundll32.exe powrprof.dll,SetSuspendState Sleep
29. Изтриване на данни без възможност за възстановяване:
Когато изтривате файл или папка, информацията не се изтрива напълно физически; изчиства се само „съдържанието“ на файловата система. С помощта на помощната програма за шифър е възможно частично решение на този проблем, тъй като е възможно да се почисти свободно пространствона диска, като го презапишете.
Мястото, заето от съдържанието на папката, ще бъде презаписано с нули, след това с единици и след това с набор от произволни знаци във всеки сектор.
За пълно премахванеданни:
1. Изтрийте необходимите файлове или папки от вашата директория, които трябва да бъдат изтрити;
2. Стартирайте командния ред с администраторски права;
2.1. Натисни бутона Започнете;
2.2. Въведете командата в лентата за търсене cmd;
2.3. Щракнете с десния бутон върху намерената програма и изберете Изпълни като администратор;
3. В командния ред въведете: шифър /w:директория;
директория - път до която и да е папка на дяла, който ще се почиства. (Например: шифър /w:c:\temp) Ако сте изтрили папка или файл от корена на диска, тогава можете да посочите само буквата на устройството като път. (Например: шифър /w:c:\).
30. Премахване на текст под пряк път или икона на файл:
1. Щракнете с десен бутон върху избраната икона;
2. Щракнете Преименуване;
3. Задръжте натиснат клавиша Alt, печат върху цифрова клавиатурапоследователни числа 2, 5 и 5 ( Alt+255) - тази комбинация ви позволява да добавяте невидим символв името на пряк път или файл;
4. Ако искате да преименувате няколко преки пътища, когато преименувате следващия, ще трябва да натиснете Alt и да въведете 255 два пъти. Така че за третата икона ще трябва да въведете ALT+255, ALT+255, ALT+255.
Благодаря за тази колекция на сайта w7seven.ru
операционна системавключва различни опции за персонализиране на интерфейса и параметрите и предоставя различни начиниизпълнението му. Това позволява системата да бъде адаптирана към изискванията на потребителя.
В Windows OS можете да конфигурирате: Работен плот, текуща дата и час, клавиатура, мишка, опции в меню [Старт] (Главно меню) и много други. Настройките се извикват персонализирана конфигурация и се записват за всеки регистриран потребител. Когато операционната система впоследствие се стартира, тя пита за потребителско име (акаунт) и парола. Ако има съвпадение, конфигурацията на предварително направените настройки се възстановява.
Инструментите за конфигуриране са: компоненти на системната папка Контролен панел, Контекстно меню на Windows обект, контроли диалогови прозорциоперационна система и нейните приложения.
В системната папка Контролен панел събран административни услуги , които предоставят един от най-удобните и безвредни начини за конфигуриране на системата, софтуера и хардуер. Диалоговият прозорец на този панел се активира от командата Стартирайте контролния панел за настройки.
За получаване подробна информацияотносно предназначението на приложенията на контролния панел, отворете прозореца Контролен панели изпълнете командата Вижте таблицата.
Нека да разгледаме най-често използваните опции за конфигурация.
Всички задачи, свързани с хардуерната конфигурация, се изпълняват с помощта на Hardware Wizard Hardware Wizard , който се извиква чрез стартиране на помощната програма Монтаж на оборудване. С негова помощ можете да инсталирате нови хардуерни устройства, да диагностицирате хардуерни конфликти, да задавате свойства на устройството и да деактивирате устройства.
Windows има способността да автоматизира процеса на инсталиране на нов хардуер, като поддържа механизма plug-and-play (инсталиране и използване), което включва системата автоматично разпознаване на ново устройство и избор на необходимия драйвер (ОС включва много вградени драйвери за най-често срещаните устройства от различни производители).
Монтаж и демонтаж софтуерни продуктии компоненти на операционната система, офис пакет Microsoft Office, както и други пакети, инсталирани на компютъра, се извършва от помощната програма Инсталиране и премахване на програми. Можете също да го използвате за създаване диск за зареждане, което ви позволява да стартирате системата в критични ситуации (ако операционната система на компютъра е унищожена).
полезност Език и стандартиви позволява да зададете регионални стандарти (показване на числа, дата, час, валута) и да изберете езици за въвеждане.
полезност интернет настройкиПозволява ви да персонализирате дисплея на екрана и настройките за интернет връзка.
Използване на помощната програма Дата и часПотребителят може да зададе часовата зона, текущата дата и час и автоматично лятно часово време.
полезност Клавиатураслужи за конфигуриране на езиковото оформление на клавиатурата (обикновено са инсталирани английски и руски, но можете да добавите нови, например немски, беларуски и други), показване на неговия индикатор в лентата на задачите, както и скоростта на пренасочване на знаците влизане.
Използване на помощната програма МишкаМожете да промените външния вид на показалците на мишката, за да осигурите удобството на потребителите с левичари.
полезност екранслужи за персонализиране на фона на работния плот, цвета и дизайна на шрифта на елементите на интерфейса на прозореца, настройките на монитора и скрийнсейвъра, който се появява на екрана по време на временно прекъсване на работата на потребителя.
С помощта на командата Имоти контекстно меню Windows обект, е възможно да конфигурирате някои от неговите параметри, например можете да отворите папка за публичен достъп; ограничаване на достъпа до него чрез посочване на списък с потребители, които имат разрешение да работят с неговото съдържание; позволява само четене на файлове от папка и т.н. Наборът от свойства, налични за промяна, се определя от типа на обекта.
Основните опции за персонализиране с помощта на контролите на диалоговия прозорец на операционната система се съдържат в менюто ПрегледИ Обслужване, например с помощта на командата Преглед Подредете икони По име на дискв прозореца Моят компютър е настроен да показва списък с дискове по азбучен ред и по команда Обслужване Свържете мрежово устройствоизбраният диск на всеки компютър в мрежата се възприема от системата на този компютъркато един от неговите „родни“ дискове. В края на работата с мрежово устройствотрябва да бъде деактивиран чрез команда Обслужване Изключете мрежовото устройство.
Нека разгледаме извършването на някои настройки с помощта на компоненти Контролни панели:час и дата, мишка, формати за показване на числа (дата и час), екран, подредба на клавиатурата .
1. Отворете диалоговия прозорец Дата и час, вижте настройките на вашата часова зона, текущ месец, дата и час. Ако техните параметри не отговарят на истината, посочете нови параметри и щракнете върху бутона [Приложи].
2. Конфигурирайте настройките на мишката за работа с лявата ръка: отворете диалоговия прозорец Мишка, задайте превключвателя За левичари. В този случай бутоните на манипулатора на мишката се преназначават: ляв бутон– за извикване на контекстното меню, а дясната – за избиране на обект или отварянето му (щракване или двойно щракване).
3. Променете изгледа на показалеца на мишката: В диалоговия прозорец на мишката изберете раздела Указателни табели. За да промените външния вид на всички знаци наведнъж, изберете друга схема в групата Схема. За да промените само един индекс, изберете го, щракнете върху бутона [Преглед] и след това щракнете двукратно върху иконата на файла, който съдържа желания индекс.
4. Възстановете оригиналните настройки на мишката.
5. Прегледайте и, ако е необходимо, променете стандартите за числа, валутни стойности, дати и часове: отворете диалоговия прозорец Език и стандарти, в раздела Регионални стандартиИзберете локала, който да използвате, когато избирате формати за дата, час, число и валута.
6. Преглед и промяна на настройките на скрийнсейвъра: отворете диалоговия прозорец екран, изберете раздел Скрийнсейвъри в списъка Скрийнсейвър– неговия изглед, например Лабиринт, и щракнете върху бутона [Преглед]. Ако желаете, можете да зададете парола за скрийнсейвъра и да промените времето, през което компютърът е неактивен, което кара скрийнсейвъра да се инсталира на екрана.
7. Преглед и промяна на настройките за дизайн на екрана: отворете диалоговия прозорец екран, изберете раздел Декори в списъка Схемаизберете например Desert. Прозорецът ще отразява динамично всички промени в дизайна на елементите. След това изберете от списъка елементобект, към който ще се приложи избраната схема за проектиране, например прозорец и щракнете върху бутона [Преглед].
8. Вижте и, ако е необходимо, променете оформлението на клавиатурата и дисплея на индикатора: отворете диалоговия прозорец Клавиатура, отидете на раздела език, определете комбинацията от клавишни комбинации, която се използва за превключване (Alt+Shift или Ctrl+Shift), намерете квадратчето за отметка Показване на езиковия индикатор на панелазадачи и анализирайте състоянието му. Добавете беларуския език към клавиатурната подредба: щракнете върху бутона [Добавяне], изберете от списъка език– Беларус, щракнете върху бутона [OK], след това върху бутона [Приложи].
Дата __________________ клас __________________
тема "Операционна система. Инсталиране и конфигуриране на системни параметри"
Тип урок : обяснение на нов материал с практическа работа;
цели :
Образователни:
запознайте учениците с основните понятия на тази тема, говорете за някои съществуващи операционни системи (Windows, Linux, Mac OS).
Образователни
:
развиват у учениците желание за активна познавателна дейност; развиват способността за самостоятелна работа и развиват изследователски умения.
Образователни:
да се култивира информационната култура на учениците.
Методи: словесна (разказ), визуална, диалогична, самостоятелна работа.
Основни понятия:
Оборудване: компютърен клас, интерактивна дъска, проектор, презентация
По време на часовете
I. Организационен момент.
Поздравяване на класа, наблюдение на отсъствията, обясняване на плана на урока.
II. Актуализиране на знанията
В последния урок разбрахме какво е софтуер. Днес, преди да продължим да изучаваме тази тема, ще повторим материала от предишния урок. И ние ще направим това с малко тестване.
Моля, седнете на компютрите, на настолните компютри има файл „Тест на тема Софтуер“.
Стартирайте този файл и отговорете на предоставените въпроси. Имате 3 минути, за да завършите тази работа, след което ще продължим.
III. Теоретичен материалурок.
Днес ще ви запознаем с концепцията заоперационна система .
Подоперационна система Обикновено се разбира набор от програми за управление и обработка, които, от една страна, действат като интерфейс между компютърното оборудване и потребителя, а от друга страна, за по-ефективно използване на ресурсите на компютърната система и организиране на надеждни изчисления.
Ясно е, че не един от компонентите софтуер, с изключение на самата операционна система, няма пряк достъп до хардуера на компютъра. Дори потребителят взаимодейства със своите програми чрез интерфейса. Всяка тяхна команда преминава през операционни системи, преди да влезе в приложни програми.
Операционната система е програма, която контролира работата на потребителските програми и приложните системи и действа като интерфейс между приложенията и компютърния хардуер.
Целите на ОС могат да бъдат разделени на три основни компонента:
удобство: операционната система прави използването на компютъра лесно и удобно;
ефективност: операционната система позволява ефективно използване на ресурсите на компютърната система;
възможност за развитие: операционната система трябва да позволява разработването на тестване на нови приложения и системни функции без прекъсване нормално функциониранеизчислителна система.
Характеристики на ОС:
– осигурява обмен на данни свъншни устройства
– поддържафайлова система (работа с файлове и папки):
FAT32 – започвайки от Windows 95 OSR2, дял до 2 TB
NTFS – Windows NT/2000/XP/2003, дял до 2 TB
● права за достъп на потребителите
● квоти за обем на директорията
CDFS – CD файлова система
– осигурявастартиране и изпълнение други програми
– тестване компютър, обработка на грешки
– разпределение на ресурсите (процесор, памет, външни устройства)
Всяка ОС има поне 3 компонента:
ядро,
шофьори,
Интерфейс.
Ядро на операционната система (ядро) – част от операционната система:
постоянно разположен в RAM;
управлява цялата операционна система;
съдържащ: драйвери на устройства, процедури за управление на паметта, планировчик на задачи;
внедряване на системни повиквания и др.
Всички операции, свързани с процеса, се извършват под контрола на част от операционната система, наречена ядро. Ядрото е само малка част от кода на операционната система като цяло, но е един от най-интензивно използваните компоненти на системата. Поради тази причина ядрото обикновено се намира в основната памет, докато други части на операционната система се преместват към и от външна памет, ако е необходимо.
Шофьор е компютърна програма, която позволява на друга програма (обикновено операционна система) да има достъп до хардуера на дадено устройство. IN общ случай, за да използвате всяко устройство (както външно, така и вътрешно) ви трябва драйвер. Но операционните системи обикновено идват с драйвери за ключови хардуерни компоненти, без които системата няма да работи. Някои устройства обаче (като графична карта или принтер) може да изискват специални драйвери, обикновено предоставени от производителя на устройството.
Потребителски интерфейс (UI – английски потребителски интерфейс) е вид интерфейс, в който едната страна е представена от човек (потребител), а другата от машина/устройство. Това е набор от средства и методи, чрез които потребителят взаимодейства с различни, най-често сложни, множество елементи, машини и устройства. Интерфейсът е двупосочен - устройството, след като е получило команди от потребителя и ги е изпълнило, издава информация обратно с помощта на наличните средства (визуални, звукови и др.), приемайки които, потребителят издава последващи команди към устройството, използвайки средства, с които разполага (бутони, превключватели, контроли, сензори, глас и др.).
Най-често терминът се използва във връзка с компютърни програми(приложения). Но като цяло потребителският интерфейс се отнася до всяка система за взаимодействие с устройства, способни на интерактивно взаимодействие с потребителя.
За да се опрости работата на потребителя, съвременните операционни системи включват софтуерни модули, които създаватграфика потребителски интерфейс . В GUI OS командите могат да се въвеждат с помощта на мишката, докато в GUI OS командна линиякомандите се въвеждат директно от клавиатурата.
ОС съдържа и обслужващи програми или помощни програми - програми за поддръжка на дискове (дефрагментиране, проверка, компресиране и др.), програми за работа с файлове (архивиране например), работа в компютърни мрежии т.н.
За удобство на потребителя операционната система обикновено има справочна система. Предназначен е за бързо приемане необходимата информацияза функционирането както на операционната система като цяло, така и на отделните нейни модули.
Малко история...
Персонални компютри без ОС.
Първите компютри нямаха операционна система и бяха подобни на игровите конзоли: когато компютърът беше свързан към мрежата, процесорът имаше достъп до ROM, който съдържаше програма за поддръжка на прост език за програмиране. Чрез свързване на касетофон към компютъра беше възможно да се зареди програма на трета страна. Изтеглената програма изключи ROM и след това компютърът работеше под контрола на изтеглената програма (както в игровите конзоли).
Първите дискови операционни системи.
Сериозна нужда от операционни системи възникна, когато дисковите устройства започнаха да се свързват към персонални компютри. Дисковото устройство се различава от касетофона по това, че е устройство със свободен достъп, докато касетофонът е устройство с последователен достъп.
СЪС магнитен дискможете да изтеглите всяка програма. Следователно командите за зареждане са станали много сложни. Необходимо е да се посочи номерът на пистата и номерът на сектора, в който се намира това, което трябва да се зареди.
Беше намерено решение. Написана е програма, която превежда имената на програми и файлове в номера на песни и сектори. Човек може да изтегли това, което му е необходимо, като използва само имената. Тази програма се превърна в дискова операционна система.
Неграфични операционни системи.
Впоследствие операционните системи се развиват успоредно с хардуера. Тогава дисковите операционни системи станаха по-сложни. Те въведоха инструменти за разделяне на дискове в директории и инструменти за поддържане на директории (прехвърляне и копиране на файлове между директории, сортиране на файлове и т.н.). Така се появи файлова структура на дисковете, а операционната система пое нейното създаване и поддръжка.
За компютрите IBM PC основната операционна система от 1981 до 1995 г. е така наречената система MS-DOS. През годините той еволюира от MS-DOS 1.0 до MS-DOS 6.22.
Shell програми.
Операционната система MS-DOS направи възможно успешната работа с персонални компютрив продължение на почти 15 години. Тази работа обаче не може да се нарече удобна. Първо, MS-DOS е неграфична операционна система, която използва интерфейс на командния ред.
Така възниква необходимостта от нов посредник - тогава се появяват така наречените shell програми. Обвивката е програма, която работи под операционна система и помага на човек да работи с тази операционна система. Една от най-известните и широко разпространени shell програми по света се нарича Norton Comander. Той е разработен от известния американски програмист Питър Нортън, който получи световно признание за опростяването на компютърната работа за милиони хора. Shell програмата ясно показва на екрана цялата файлова структура на компютъра: дискове, директории и файлове. С такава програма не е необходимо да въвеждате сложни команди на MS-DOS в командния ред.
Работата по графична операционна система за IBM PC в Microsoft започва още през 1981 г., но за първи път такава система е пусната едва през 1995 г. под името Microsoft Windows 95. Преди появата на Microsoft Windows 95 компютрите IBM PC работеха с неграфичната система MS-DOS, но за нея бяха направени няколко графични обвивки: Windows 1.0, Windows 2.0, Windows 3.0, Windows 3.1, Windows 3.11.
Графични операционни системи
Пуснат през септември 1995 г., Windows 95 стана първата графична операционна система за IBM PC компютри.
Всички следващи версии на операционни системи Windows (98, NT, ME, 2000, XP) са графични.
Днес на пазара на софтуер за IBM PC-съвместими компютри съществуват няколко семейства операционни системи, но операционните системи Windows са най-често срещаните сред потребителите.
Алтернативна ОС
Думата UNIX не означава една операционна система, а цяло семейство операционни системи. UNIX е създаден предимно за професионалисти и следователно никога не е съдържал никакви „дреболии“ като удобен графичен интерфейс. Важно беше друго - съвместимост, преносимост, възможност за персонализиране и най-важното - стабилност.
До средата на 90-те години. „Интересите“ на създателите на Windows и UNIX лежаха в различни равнини: множество варианти на UNIX обслужваха „големи“ компютри и сървъри, а Windows работеше на „персонални компютри“. И тези операционни системи се развиват в напълно различни посоки. Как изведнъж... Да, да, просто изведнъж, и без никакви очевидна причина, двете семейства операционни системи едновременно започнаха да преглеждат свойствата на другите. Не е трудно да се отгатне моментът, в който двама гиганти, пъхтящи и тромаво клатещи се, се приближиха един към друг - 1993 г. ... Тази година Microsoft за първи път реши да посегне на пазара на "сървъри", пускайки първата версия на Windows NT, и „вчерашният студент“ Линус Торвалдс създадоха „домашна“, свободно разпространявана операционна система Linux система. За тази операционна система ще ни разкаже Михаил Скроб.
Друга операционна система е Mac OS. Владимир Линников ще ни разкаже за това.
(Изслушваме докладите на учениците, придружени с презентации).
Демонстрация на интерфейса на Linux и Mac OS X.
IV. Изпълнение на практическа задача.
Сега нека консолидираме научения материал. Моля, преминете към компютрите.
На работния плот е файлът „Тестване на операционна система“. За изпълнение на работата се отделят 8 минути. Първи стъпки.
V. Обобщаване на урока:
Днес разбрахме какво е ОС. Какво е неговото предназначение и състав. Запознахме се с различни операционни системи. В следващия урок ще разгледаме по-подробно процеса на зареждане на ОС.
Благодаря ти за урока. Довиждане.
Настройката на Windows OS може да бъде разделена на два вида:
1. Конфигуриране на интерфейса и елементите на контролния панел - това може да се направи от всеки потребител.
2. Промени чрез скрити конфигурационни програми (Regedit и Msconfig) и „фина настройка“, извършена с специални програми(помощни програми), които ви позволяват да променяте настройките на самата система - за да получите положителен ефект при извършването на този вид настройки, трябва да имате съответните знания и умения.
Настройките на интерфейса на Windows включват следното:
настройка на параметрите на екрана: разделителна способност, качество на цвета (цветен режим), честота на опресняване на екрана, мащаб на изображението;
персонализиране на работния плот: създаване на папки и преки пътища, активиране/деактивиране на показването на икони на системни папки и техния външен вид, изчистване на работния плот от неизползвани елементи, показване на определена уеб страница на работния плот;
персонализиране на дизайна: избор на цвят, фон на работния плот, тема на екрана, стил на интерфейса и скрийнсейвър;
персонализиране на лентата на задачите и менюто "Старт";
настройка на „затворена“ папка (икона, тип, картина) и настройка на прозореца на папката.
Тези настройки се правят чрез промяна на съответните свойства на обектите.
Контролен панел- един вид „контролен център“ на операционната система, с който можете да промените различни параметри Windows. Елементите на контролния панел са основният инструмент за извършване на различни настройки.
Елементите на контролния панел могат да бъдат представени в прозореца в две форми:
2. Класическа визия(как в предишни версии Windows) - всички елементи в един прозорец и всеки елемент е обозначен с отделна икона. Ако зададете типа на дисплея на „таблица“, тогава ще се показва коментар за всеки елемент (фиг. 3.5).

Ориз. 3.5. Класически изглед на контролния панел
Чрез елементите на контролния панел можете да конфигурирате: системна дата и час; езикови и регионални стандарти; Интернет връзки и настройки локална мрежа; звуци; реч; шрифтове; планирани задачи (планировчик на задачи); различни устройства(клавиатура, модем, принтери и факсове, скенери и камери, мишка); енергоспестяващи функции на монитора; Сметкипотребители и др. Използвайки подходящите елементи, можете да инсталирате и деинсталирате програми и Компоненти на Windows; стартирайте съветника за инсталиране на хардуер, който ще провери системата за неразпознати устройства или компоненти; отворете прозореца „Диспечер на устройства“, за да проверите правилната работа на устройствата и да актуализирате драйвери и др.
3.4 Сервизни програми
Сервизни програмиразширяване на възможностите на ОС за поддържане на системата и осигуряване на удобство за потребителите. Тази категория включва системи за поддръжка, софтуерни обвивкиОС, както и помощни програми (помощни програми).
Системи за поддръжкае набор от софтуер и хардуер, които извършват мониторинг, тестване и диагностика и се използват за проверка на функционирането на компютърните устройства и откриване на повреди по време на работата му. Те са инструмент за специалисти по експлоатация и поддръжка технически средствакомпютър.
Обвивки на операционната система- това са програми, които позволяват на потребителя да извършва действия за управление на компютърните ресурси, като използва средства, различни от предоставените от операционната система (по-разбираеми и ефективни).
Помощни програми (помощни програми)- това са програми, използвани за извършване на спомагателни операции по обработка на данни при обслужване на компютри (диагностика, тестване на хардуер и софтуер, оптимизиране на използването на дисковото пространство, възстановяване на информация, унищожена на магнитен диск, защита срещу компютърни вируси и др.).
Помощните програми могат да бъдат разпределени по три начина:
1. Да се предлагат на пазара като самостоятелни програми;
2. Бъдете част от многофункционални пакети от сервизни програми;
3. Бъдете част от операционната система (във формата комунални услугисутрин).
Като примерен пакет сервизни програмиможете ли да предоставите пакета Norton Utilities за Windows(Symantec), който съдържа набор от програми, които изпълняват много важни и полезни функции, които са трудни или дори невъзможни за изпълнение с помощта на собствените инструменти на операционната система.
Ние изброяваме някои от помощните програми на този комплект, които най-често срещаме на практика:
Norton Utilities Integrator- обединява всички програми от Norton Utilities, като ги разделя на „тематични групи“;
Norton WinDoctor- оптимизира регистъра (база данни Настройки на Windows), контролира коректността на всички програмни преки пътища, налични в Windows, и съответствието на файловите разширения с програмите за преглед и редактиране;
Norton Disk Doctor- проверява твърдия диск за физически повреди на магнитния слой, следи и елиминира различни повреди на файловата система;
Norton Connection Doctor- проверява инсталирания в компютъра модем и тества връзките към интернет;
Norton Unerase Wizard- възстановява изтрити файлове;
Norton Speed Disk- дефрагментира диска;
Norton Optimize Wizard- оптимизира размера на регистъра, като премахва „празните“ и ненужни записи от него;
Norton Space Wizard- почиства диска;
Norton System Doctor- проверява диска за вируси и грешки, определя дали е необходимо дефрагментиране и т.н., а също така сканира Norton Utilities, ако е необходима актуализация;
Norton Rescue Disk- ви позволява да създадете система дискета за зарежданес всички необходими системни файловеи помощни програми за възстановяване на системата в случай на повреда.
Norton Wipeinfo- изтрива файлове без възможност за тяхното възстановяване;
Norton Recyle Bin- създава подобрен Secure Recycle Bin за Windows;
Информация за системата Norton- предоставя пълна информация за компютъра;
Windows XP включва редица помощни програми, някои от които включват следното.
Програма за почистване на диска- почиства място на вашия твърд диск. Той проверява диска и показва списък с временни файлове, файлове от интернет „кеша“, както и ненужни програмните файлове, премахването на които няма да доведе до негативни последици. Можете да изберете да изтриете някои или всички от тези файлове.
Проверка на диска- проверява твърдия диск за грешки във файловата система и лоши секторина вашия твърд диск.
Грешки във файловата система- това е увреждане на файловата структура и системната област на дисковете (запис за зареждане и таблица за разпределение на файлове), което може да възникне поради неправилно изключване на Windows или приложни програми, внезапно прекъсване на захранването на компютъра, компютърни вируси и др. , Такива грешки включват: кръстосани препратки (във вериги от клъстери от няколко файла се появява един и същ клъстер); изгубени клъстери (клъстери, които не са маркирани като свободни, но в същото време не са заети от никакъв файл), грешки в имена на файлове и т.н. Когато е зададена съответната опция, програмата за проверка на диска коригира такива грешки.
Повредата на секторите на твърдия диск се дължи на механично увреждане на повърхността на диска, нея ниско качествоили стареене на магнитното покритие. Тези дефекти могат да бъдат причинени от влиянието на магнитни полета, което води до нарушаване на структурата на запис на информация на диска. Когато се открият лоши сектори, съответните клъстери се обявяват за дефектни (маркират) и по този начин тяхното използване се блокира.
Ако сесията на Windows е прекратена неправилно или необичайно (захранването е изключено), тогава следващия път, когато включите компютъра, програмата за проверка на диска се извиква автоматично.
Програма за дефрагментиране на диск- извършва анализ на локални дискове, последван от търсене и обединяване на фрагментирани файлове и папки. След дефрагментиране всеки файл и папка заемат едно непрекъснато пространство, което ги прави по-ефективни за достъп. Чрез обединяването на отделни части от файлове и папки, софтуерът за дефрагментиране също консолидира свободното дисково пространство в едно цяло, което прави по-малко вероятно новите файлове да се фрагментират.
Програма за архивиране- създава точно копие на съдържанието харддиск(архив на външен носител) в определен момент.
Програма за възстановяване на системата- позволява ви да възстановите системата до момента, в който е създадена точка за възстановяване - запазеното състояние на компютъра. Точките за възстановяване се създават автоматично от самата система като контролни точки и при настъпване на определени събития (инсталиране на програми, системни актуализации и др.) или ръчно от потребителя.
Възстановяването на системата ви позволява да запазвате вашите лични файлове, без да възстановявате файлове във вашата папка Моите документи. В допълнение, тази програма не възстановява файлове с данни с често използвани разширения (.doc, .xls и др.). Ако програма е била инсталирана след създаването на точка за възстановяване, процесът на възстановяване ще премахне програмата, но файловете с данни, създадени от програмата, ще останат. Всички успешни операции по възстановяване са обратими и могат да бъдат отменени. Всички неуспешни операции по актуализиране се отменят автоматично от самата програма.
Броят на запазените точки за възстановяване зависи от това колко често се използва компютърът ви, размера на твърдия диск (или размера на дяла, съдържащ Windows директория XP) и количеството пространство на твърдия диск, разпределено за съхраняване на информация от System Restore.
таблица със символи- позволява ви да въвеждате специални символи в документи, които не са налични на клавиатурата (например знак за абзац, знак за търговска марка, математически символи и т.н.) или знаци от набори от други езици.
Възложени задачи- стартира съветника за планиране на задачи, за да планира автоматично изпълнение на задачи на компютъра.
Съветник за прехвърляне на файлове и настройки- организира прехвърлянето на системни папки на Windows през локална мрежа към друг компютър, като запазва всички настройки и параметри.
Командна линия- обвивка, в която MS-DOS средата се емулира в Windows.