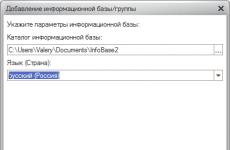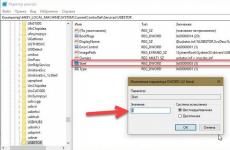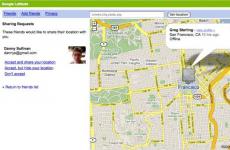Възстановяване на системата Windows 10 Как да извършите възстановяване на системата на Windows 10. Чрез "Възстановяване на системата"
В продължение на много години System Restore се използва успешно за разрешаване на сривове и проблеми в Windows. Ще го намерите в Windows 10; Използването на функцията за възстановяване е описано подробно в статията „Възстановяване на Windows 10“.
Но скоро ще разберете, че Windows 10 включва много повече полезни инструменти, предназначен да осигури функционирането на компютъра на правилното ниво и да елиминира проблемите, възникващи по време на неговата работа.
В следващите раздели ще намерите описания на много нови инструменти операционна система, научете как и кога да ги използвате, както и кои са най-подходящи за отстраняване на проблеми във вашия конкретен случай.
Как да върнете системата Windows 10 към нулиране на операционната система.
Инструментът за връщане назад или нулиране, описан по-долу, позволява на процеса на възстановяване на системата - ако възникне необходимост - да изтрие всички потребителски данни, включително настройките на акаунта, лични настройкии файлове. В такъв случай след преинсталиране на Windows 10 ще получите напълно нов компютър, в който не се е запазил важна информацияпредишните му собственици и не е нужно да се притеснявате за неговата безопасност. За да нулирате вашата операционна система, изпълнете следните стъпки:
1.
Щракнете върху бутона Започнетеи изпълнете командата Настроики. На екрана ще се появи прозорецът на приложението Настройки.
2.
В прозореца с настройки щракнете върху Актуализация и сигурност. На Следваща страницанастройки отидете в левия панел и щракнете върху секцията Възстановяване. В десния прозорец намерете подраздела Нулиране на вашия компютър и щракнете върху бутона Старт.
Ако продължите операцията, на екрана ще се появи прозорец с молба да изберете един от двата начина за възстановяване на компютъра в първоначалното му състояние.

3. Изберете една от опциите и щракнете върху бутона По-нататък.
От вас се иска да изберете един от двата метода за нулиране на системите
- Запази моите файлове. Това е най-често срещаният метод за преинсталиране на Windows 10, като се гарантира безопасността на акаунтите и потребителските данни. IN в такъв случайще трябва да преинсталирате всичко отделно инсталирани програми(но не и приложенията на Windows Store). След като изберете тази опция, преминете към стъпка 5 от инструкциите.
- изтрий всичко. В този случай всички потребителски файлове и данни за акаунта се изтриват от компютъра, след което завършва преинсталиране на Windows 10. Можете да започнете да работите на компютъра си от нулата. Ако изберете този метод, преминете към стъпка 4 от инструкциите.

4.
Ако решите да изтриете напълно потребителските данни, посочете дали трябва да изчистите целия диск. Както и преди, от вас се иска да изберете от две опции.
- Просто изтрий файловете ми. Ако компютърът ще продължи да се използва във вашия дом, тогава можете спокойно да изберете тази опция. Въпреки пълно премахванелични данни от нападатели, оборудвани със специален хардуер и софтуер, ще може лесно да възстанови изтрити преди това потребителски данни и да ги използва за получаване на важна информация за предишните собственици на компютъра.
- Изтриване на файлове и почистване на диска. Избирайки тази опция, можете безопасно да продадете компютъра си на други, дори непознати. Гарантирано е, че не съдържа лични данни, налични за възстановяване. И всичко това, защото след изтриване на потребителски файлове, дискът допълнително се изчиства от цялата информация, съхранявана на него.
5. След като изберете една от опциите по-горе, щракнете върху бутона Нулиране. Операционната система ще започне процедурата за изтриване на данни от системния твърд диск и след това ще го преинсталира. След завършването му ще получите компютър в същото състояние, в което е закупен - с напълно „нулирани“ настройки на Windows 10. Можете спокойно да започнете работа на компютъра.
Преинсталирането на Windows 10 отнема от 15 минути до час. След нулиране на операционната система вашият компютър получава нов живот, което включва пълно или частично конфигуриране.
Върнете се към предишна версия на Windows
По-рано беше обсъдено, че потребителите на Windows 7 и 8.1 получават безпрецедентна възможност да надстроят своята операционна система до Windows 10 безплатно, но само през първата година от продажбите. Веднага възниква въпросът: ще бъде ли възможно след преминаване към Windows 10 да промените решението си и да се върнете към предишната операционна система?
За да възстановите предишна (оригинална) версия на операционната система Windows на вашия компютър, ще трябва да отидете в категорията Актуализация и защита на приложението Настройки (както е описано в параграфи 1 и 2 от инструкциите по-горе). Но сега, вместо да отидете в раздела Възстановяване, в левия панел щракнете върху заглавието Нулирайте компютъра си до първоначалното му състояние. След това щракнете върху бутона Старт, за да започнете прехода към по-стар Windows версии, който вече е бил инсталиран на вашия компютър в даден момент. Всички инсталирани на него програми се възстановяват заедно с операционната система, а файловете, свързани с Windows 10, се изтриват завинаги.
Днес ще говорим за това как да преминете от Windows 10 към Windows 8.1 или дори Windows 7. Много хора знаят, че Microsoft даде възможност за безплатно надграждане Потребители на Windows 7 и 8.1 до „десет“. Но не всички харесаха новата операционна система, така че те въведоха възможността да се върнат към предишна версияОПЕРАЦИОННА СИСТЕМА. Ако този въпрос ви интересува, прочетете нататък.
Инструкции за понижаване на Windows 10 до Windows 8.1/7
Преди да започнете този процес, трябва да вземете предвид няколко нюанса. Първо, преди да се върнете към предишната версия, трябва да запазите всички важни документи и файлове. Направи ги. Можете да ги прехвърлите където пожелаете, на друг дял, флашка или в облака. Не копирайте при никакви обстоятелства важни файловекъм дяла, където е инсталиран Windows. Ако не искате да загубите документи и файлове, следвайте този съвет.
Върнете се към Windows 8.1/7 с помощта на стандартни инструменти на Windows
И така, надстроихте до Windows 10, не ви хареса и решихте да се върнете. Предишната версия се съхранява на системния диск в папката, не е необходимо да се изтрива, но също така заема доста място.
Етап 1: Отидете на „ Настроики”, за да направите това, щракнете върху иконата, както е показано на екранната снимка.
Стъпка 2: Сега щракнете върху „ Всички параметри”.

Стъпка 4: Следващият прозорец е Центърът за актуализиране. Отляво виждаме много точки, трябва да отидем на „ Възстановяване”.

Стъпка 5: Както виждаме, пише „ Върнете се към Windows 8.1” или може да се запише в Windows 7. Всичко, което трябва да направим, е да щракнете върху „ Започнете”.

Стъпка 6: Ако имате лаптоп, тогава преди възстановяването трябва да го свържете към източник на захранване.
Стъпка 7: Ще се появи прозорец, който пита Microsoft защо сте решили да понижите Windows. Изберете какво искате и щракнете върху Напред.

Стъпка 8: Сега трябва да изчакате, докато системата се възстанови до предишната версия. Трябва да запомните, че всичко, което сте имали в Windows 10, ще се върне към ранна версия: файлове, пароли, някои настройки. Ако внезапно сте забравили паролата си за влизане в Windows, тази статия ще ви помогне.
След като процесът приключи, компютърът ще се зареди с Windows 8.1 или Windows 7.
Как да се понижи от Windows 10, ако няма по-ранна версия?
Да приемем, че вече сте закупили лаптоп или компютър с предварително инсталирана версия на Windows 10. В този случай връщането към предишната версия е невъзможно; ще трябва да закупите лицензирана версия на Windows 8.1 или 7 и да ги инсталирате от нулата и след това въведете закупения ключ.
Това е всичко, тази проста статия трябва да ви помогне да се върнете от Windows 10.
Съществуват различни начиниборба с грешки и неизправности в системата. Но ако повредата на операционната система е твърде сериозна, извършването на връщане може да бъде единственото правилно решение на проблема.
Подготовка за понижаване на Windows 10
Преди да се върнете към предишна версия на Windows, трябва да извършите редица приготовления. Те са необходими специално при връщане към по-стара версия на Windows; когато се връщате към точка за възстановяване, тези действия няма да са от значение. Струва си да обърнете внимание на следните точки:
- осигурете стабилна връзка с интернет - в някои случаи файловете трябва да се изтеглят от мрежата по време на връщане назад. Това означава, че без постоянна и стабилна интернет връзка няма да можете да върнете Windows към предишна версия. Въпреки това, ако извършите всички действия, като използвате системно изображение или файлове, останали след инсталирането, тогава няма да е необходима интернет връзка;
- подгответе драйверите преди връщане назад - ако новите версии на Windows могат сами да изтеглят хардуерни драйвери от интернет, тогава повече Стара версияще трябва да направите това ръчно. Разбира се, можете да изтеглите повечето от драйверите след инсталирането, но без драйвера мрежова картаняма да имате достъп до интернет. Това означава, че трябва да го изтеглите предварително и да го запишете на преносимо устройство;
- уверете се, че захранването на устройството е стабилно - ако говорим за лаптоп, не забравяйте да го свържете към електрически контакт по време на инсталацията. Ако батерията умре по време на връщане назад, могат да възникнат редица проблеми;
- запишете ценни файлове - въпреки факта, че връщането се извършва без форматиране на системата, съществува риск от загуба на файлове, ако възникнат проблеми. По-добре е да играете на сигурно и да запазите най-ценните си данни на флаш устройство. Освен това имайте предвид, че ще трябва да преинсталирате всички игри и програми, ако версията на Windows се промени.
Когато приключите с всички подготвителни стъпки, можете да продължите директно към връщането на системата.
Понижаване на Windows 10 до по-ранна версия на Windows
Връщане към предишната система от Microsoftуместно, ако сте инсталирали крива на компилация или просто не харесвате Windows 10. В рамките на тридесет дни след инсталирането на системата можете да извършите връщане назад. Струва си да се изясни тук, че ако сте инсталирали Windows 10 над Windows 7, тогава ще се върнете към него. Същото важи и за Windows 8. Тоест, когато се върнете назад, няма да можете директно да изберете към коя версия на операционната система искате да се върнете. Направете следното:

Файловете за възстановяване на предишната операционна система се съхраняват не повече от месец. След това текущата функция ще бъде недостъпна.
Връщане на Windows 10 след месец
Месечният лимит е даден с причина. Това е колко дълго файловете от предишната версия на Windows се съхраняват на твърдия диск. След този период единственият начин да се върнете към предишния си Windows е да преинсталирате Windows с помощта на инсталационния ISO образ. Има обаче малък трик, който ви позволява да удължите посочения период и да се върнете след месец.
Увеличаване на възможния срок за връщане на Windows
Ако не сте сигурни, че ще можете да вземете решение за връщане назад в рамките на един месец или просто искате да играете на сигурно и да оставите възможността за връщане за в бъдеще, струва си да вземете някои мерки предварително. Всички действия трябва да бъдат завършени преди изтичането на тридесетдневния период. Първо трябва да промените настройките за показване на файла:

След тези манипулации папките със стари данни на Windows ще станат видими:
- $Windows.~BT;
- $Windows.~WS;
- Windows.old.
Тези папки се намират в корена на системата Windows диск. Трябва да ги скриете от системата: за да направите това, просто променете името им по всеки удобен за вас начин. Поради промяната на името, системата няма да може да открие тези данни и те няма да бъдат изтрити след тридесетдневния период. В бъдеще, ако е необходимо, просто върнете стандартните имена и върнете обратно.
Връщане на Windows 10 с помощта на стартиращ носител
За да върнете Windows след тридесет дни, ще ви трябва:
- изображение съответно на Windows 7 или Windows 8. Можете да го изтеглите от всеки удобен за вас сайт, но се уверете, че е чисто изображение, а не модифицирано. Не се препоръчва използването на версии на Windows, които са били обект на промени от потребителите, дори само поради тяхната ненадеждност;
- ключ за активиране. Не е необходимо да завършите връщането, но рано или късно ще ви трябва пълно използванесистеми;
- самото устройство - флаш устройство или DVD - за запис на изображение преди инсталация;
- програма за създаване на стартиращо устройство - за целите на тази статия ще използваме програмата Rufus, тъй като е много лесна за използване и не изисква практически никакво взаимодействие с потребителя.
Ще разгледаме процеса на инсталиране, използвайки примера за връщане към Windows 7. След като сте подготвили всичко, направете следното:
- Поставете флашката в компютъра и стартирайте програмата.
- Изберете вашето устройство в първия ред на програмата.
Изберете устройството, на което искате да запишете операционната система
- Намерете реда „Създаване на диск за зареждане“ и поставете отметка в квадратчето там. След това щракнете върху снимката до нея и изберете изображението на операционната система.
Кликнете върху изображението на диска и изберете изображението на операционната система
- Задайте схемата за запис на дялове на GPT.
Изберете GPT като схема на дялове
- Запишете изображението на USB флаш устройството. След това затворете Rufus и рестартирайте компютъра.
- По време на рестартиране трябва да отворите Меню за стартиранеза да изберете устройство. На екрана ще се появи бутон, който ще ви помогне да направите това. Обикновено това е бутонът F11 или F12.
- В менюто за стартиране изберете вашето устройство, за да започнете инсталацията от него.
В менюто за зареждане посочете устройството, на което сте записали образа на Windows
- Изберете вашия системен език и клавиатурна подредба в началото на инсталационния процес. Въведете необходимата информация или оставете тези по подразбиране. Щракнете Напред.
Въведете информацията за вашата операционна система и щракнете върху „Напред“
- На следващия екран просто щракнете върху бутона „Инсталиране“.
Кликнете върху бутона „Инсталиране“.
- В следващия прозорец изберете типа инсталация. Кликнете върху „Актуализиране“, защото трябва да смените операционната система, а не да форматирате устройството. Ако изберете „Пълна“ инсталация, гарантирано ще загубите всичките си данни, бъдете внимателни.
Изберете „Актуализиране“, за да смените вашата операционна система
- Изберете дисковия дял, на който да инсталирате Windows. Основното е, че има около двадесет гигабайта свободно пространство. Няма да ви трябва толкова много за инсталиране, но е по-добре винаги да оставяте резерв за правилната работа на системата.
Изберете дисков дял, който има достатъчно място за инсталиране на Windows
- Изчакайте Windows 7 да завърши инсталирането вместо текущата ви операционна система.
Изчакайте инсталацията да приключи
- След като инсталацията приключи, изпълнете следните стъпки: важни настройки. Въведете потребителско име и, по избор, парола за вашия акаунт.
Създайте акаунт, за да използвате вашия компютър
- След това въведете ключа на вашата операционна система. Или можете да щракнете върху „Пропускане“ и да активирате по-късно.
Въведете ключ Windows активиране, ако имате такъв, или щракнете върху „Пропускане“
- Проверете данните за часа и текущата дата.
Въведете вашата часова зона, текуща дата и час
- Пълна настройка на системата. Възстановяването на системата е завършено успешно.
Ако видите работния плот, връщането към по-стара операционна система е било успешно
Видео: как да се върнете от Windows 10 към предишната версия на операционната система
Връщане на Windows 10 с помощта на командния ред
Windows 10 Command Prompt няма да ви позволи да се върнете към предишна версия на операционната система, но може да ви помогне да възстановите текущата си версия, като върнете състоянието на определени файлове до първоначалното им състояние. За да направите това, ще трябва също да запишете диск за зарежданес точната версия на Windows 10, която е инсталирана на вашия компютър. Обърнете се към инструкциите в предишния раздел, ако имате проблеми с тази стъпка. След това направете следното:

За да възстановите, просто въведете една или повече от следните команди:
- fixboot - ще поправи зареждането Windows помощни програми;
- bootcfg /rebuild - ще възстанови повреден файл за стартиране на операционната система;
- cd repair copy SYSTEM C:\windows\system32\config - ще поправи настройките на вашата операционна система и ще ги върне към стойността по подразбиране;
- копие J:\i386\ntldr C:\ - ще възстанови правилното четене, необходимо за работа Windows файлове. Освен това в тази команда вместо буквата J трябва да има буквата на самия CD/DVD-ROM, а вместо буквата C - системното устройство.
След това вашият компютър трябва поне да се включи и да зареди операционната система. Но ако искате да коригирате други проблеми, трябва да извършите пълно сканиране на системата за грешки:

Изчакайте, докато файловете бъдат сканирани. За да замените повредени или липсващи данни, трябва също така да имате поставен диск за зареждане за текущата ви операционна система.
Този метод ще възстанови функционалността на всички ключови услуги, като ги върне до първоначалната им стойност.
Връщане на Windows 10 с помощта на точки за възстановяване
Точка за възстановяване се създава от потребителя, ако е необходимо, обикновено преди инсталирането на важни програми. Такива „точки“ са необходими за бързо връщане на състоянието на системата в първоначалния й вид. Грубо казано, в процеса на тяхното създаване се копират всички важни за работата на системата файлове. Следователно, актуална точка за възстановяване, от една страна, ще ви помогне да коригирате повредени файлове или загубени настройки, а от друга страна, ще ви позволи да не се връщате твърде далеч назад, отново рискувайки да загубите данни.
Преди да използвате или добавите нови точки за възстановяване, трябва да се уверите, че правилна настройкатази възможност. За това:
- Натиснете клавишната комбинация Win + X и изберете Контролен панел.
Натиснете клавишната комбинация Win + X и изберете „Контролен панел“
- Намерете елемента „Система“ и го отворете с щракване на мишката.
Отворете секцията "Система" в "Контролен панел"
- И след това отидете в секцията допълнителни параметрисистема, като щракнете върху съответния бутон.
Отворете разширените системни настройки от лявата страна на прозореца
- В този прозорец отидете в раздела „Защита на системата“ и изберете своя системен диск. След това отворете настройките му.
Изберете вашето системно устройство и щракнете върху бутона „Конфигуриране“.
- Уверете се, че квадратчето „Активиране на защита на системата“ е отметнато и след това посочете колко място на вашето устройство е разпределено за защита. Пространството, което избирате, определя точно колко точки за възстановяване ще съхраните и в резултат колко далеч можете да се върнете назад, използвайки тази услуга.
Поставете превключвателя на позиция „Активиране на защитата на системата“ и задайте необходимото дисково пространство
- Приемете промените.
Добавяне на нови точки за възстановяване
Преди да направите големи промени в компютъра си, трябва да създадете нова точка за възстановяване. Това се прави по следния начин:

Връщане към точка за възстановяване
Има няколко начина да се върнете към точка за възстановяване.
Чрез "Възстановяване на системата"
Помощната програма "Възстановяване на системата" се намира в секцията "Възстановяване" на "Контролен панел":
- Стартирайте помощната програма за възстановяване на системата.
Отворете секцията „Възстановяване“ в „Контролен панел“
- Програмата ще ви подкани да се върнете една стъпка назад до най-близката създадена точка за възстановяване. Или оставете настройката в този момент и я използвайте, или поставете отметка на реда „Изберете друга точка за възстановяване“. Щракнете Напред.
- Щракнете върху бутона Търсене на засегнати програми, за да видите какви промени сте направили след създаването на тази точка. Не забравяйте да ги прегледате, за да сте сигурни, че нищо важно не е изтрито.
Можете да изберете оптималната точка, като проучите времето на нейното създаване и програмите, за които се отнася
- Нулирайте компютъра си. Ако това ви е помогнало да решите проблема си, тогава нищо повече не е необходимо. Ако системата все още се провали, тогава трябва да изберете по-ранна като точка за възстановяване.
Чрез специално меню
Друга възможност е да извършите връщане на системата през специално меню. За да направите това, направете следното:
- Разгънете прозореца за известия на Windows 10 в долния десен ъгъл на екрана.
- Отворете настройките на вашата операционна система.
Отворете Windows „Всички настройки“ в „Панел за известия“
В настройките на Windows отидете на Актуализация и защита
- Отворете раздела Възстановяване и изберете Персонализирани опции за зареждане.
Намерете „Персонализирани опции за зареждане“ и изберете опцията за рестартиране на компютъра
- Влезте в OS Diagnostics и изберете System Restore.
Изберете System Restore като метод за рестартиране
- Изберете от коя точка да се извърши връщането назад.
Чрез "Команден ред"
Последната опция за връщане към точка за възстановяване включва използването на командния ред. Предимството на този метод е, че в случай на сериозни проблеми с компютъра, можете да го използвате, преди системата да се зареди:

Видео: Връщане на Windows 10 с помощта на точка за възстановяване
Връщане на Windows 10 в първоначалното му състояние
Придобивам чиста система, преди това трябваше да го преинсталирам напълно и да форматирам диска. Но в Windows 10 е възможно системата да се върне в оригиналната й форма чрез връщане на всички промени след инсталиране на самата система. Всички инсталирани програми и игри ще трябва да бъдат преинсталирани.
За да нулирате системата, изпълнете следните стъпки:
- Отворете Настройки на Windowsчрез менюто "Старт" или панела за известия.
- Отидете в секцията „Актуализация и защита“.
Изберете „Всички настройки“ от „Панел за известия“ и след това отворете секцията „Актуализиране и защита“
- Отворете раздела "Възстановяване". Там ще видите опцията за нулиране на системата, щракнете върху „Старт“.
За да нулирате Windows към първоначално състояниеЩракнете върху "Старт" в раздела "Възстановяване".
- В прозореца за избор на действие посочете дали, когато върнете системата в първоначалното й състояние, трябва също да изтриете всички файлове и данни. Ако изберете „Премахване на всичко“, тогава след нулирането ще имате само инсталираната операционна система.
Посочете дали файловете трябва да се запазват по време на нулиране
- В последния прозорец на програмата трябва да се запознаете с посочените данни и да кликнете върху бутона „Нулиране“.
Прегледайте информацията и щракнете върху „Нулиране“, ако сте доволни от настройките
- Изчакайте процесът да завърши и Windows 10 ще се върне в първоначалното си състояние.
Видео: как да възстановите Windows 10 до фабричните настройки
Програми за връщане назад на Windows 10
Понякога си струва да използвате програми за връщане на Windows 10 към предишни версии, тъй като например има досадна грешка, при която дори ако тридесетдневният период не е изтекъл, бутонът за връщане към предишна версия не работи.
Помощна програма за връщане назад
Тази програма ще ви позволи лесно да използвате файлове стара системана твърдия диск, за да извършите връщане назад. Той е много лесен за използване, но се разпространява като изображение и изисква запис в устройството за зареждане, за да работи правилно. Тази статия вече е посочила как да направите това.
Процесът на връщане назад в програмата Rollback Utility се извършва без намесата на потребителя
Основните предимства на тази програма:
- процесът на връщане е много прост - самата програма определя версиите на Windows, към които е възможно връщане;
- достъпност - програмата се разпространява безплатно на официалния уебсайт;
- запазване на файлове - при връщане назад програмата запазва файловете на текущата ви операционна система. Това означава, че в случай на повреда винаги можете да върнете всичко както си е било.
Ремонт на Windows
Разликата между тази програма е, че няма да ви помогне да се върнете към предишната си операционна система, но ще реши много други проблеми. Позволява:
- нулирайте вашата операционна система до първоначалния й вид;
- връщане назад на редакциите на системния регистър и други промени системни файлове;
- поправете различни грешки;
- възстановяване на системата.
Програмата има платена версия, но безплатната версия също ще бъде достатъчна за възстановяване на системата. В резултат на това това е отлично решение както за опитни потребители, така и за начинаещи.
IN Windows програмаРемонт можете да възстановите всеки елемент от вашия компютър
Грешки по време на връщане на системата и начини за отстраняването им
Ако възможността за възстановяване на системата е неуспешна, бутоните не са активни или процесът на връщане просто не работи директно, използвайки безопасен режим. За това:

Безопасният режим зарежда само услугите, необходими за поправка на вашия компютър. Не е подходящ за пълноценна работа на устройството.
Връщането на системата виси
Ако връщането на системата замръзне по време на процеса, опитайте следните опции:
- изберете по-ранна точка за възстановяване - това ще бъде полезно, ако грешката вече е съществувала по времето, когато сте създали точката за връщане назад или ако точката за възстановяване е повредена;
- опитайте да се върнете през безопасен режим;
- нулирайте системата до първоначални настройки, ако „по-меките“ методи за връщане назад не работят;
- Преинсталирайте системата, ако нулирането не е възможно.
Ако проблемът е повреда на системния файл, трябва да сканирате системата с помощта на " Командна линия" За да направите това, въведете командата “sfc /scannow”.
Друга възможност е да възстановите системата от устройството за зареждане:

Как да се върна към Windows 10 след понижаване
Ако сте понижили версията на Windows 10 и по-късно сте съжалявали, нямате много опции. Ако е направено връщане назад систематични методи, тогава си струва да се изпълни отново Инсталиране на Windows 10. За да направите това, ще трябва да използвате помощната програма от официалния сайт на Microsoft.
Ако сте извършили връщане назад с помощта на Windows 10 Rollback, тогава файловете на вашата операционна система са били запазени и можете да се върнете към нея чрез същата програма. За да направите това, след като запишете програмата на устройството, направете следното:

Възстановяването на системата, както и нейното връщане, ви позволява да коригирате определени проблеми. И ако създадете точки за възстановяване навреме и знаете как да използвате всички необходими възможности за възстановяване на системни файлове, тогава всички Проблеми с Windows 10 няма да се страхува от теб.
Колкото и перфектна да изглежда следващата компилация на Windows 10, продължават да се появяват нови проблеми.
Нулирането или връщането на Windows 10 е причинено от недостатъци в най-новите актуализации или претрупване на системата със софтуерен боклук, който забавя компютъра и затруднява бързата и гладка работа.
Защо да нулирате Windows 10 до фабричните настройки
Причините за нулиране на Windows 10 са следните:
- Инсталиране на твърде много програми, които по-късно бяха премахнати като ненужни, но Windows започна да работи значително по-зле.
- Лоша производителност на компютъра. Свършихте добра работа през първите шест месеца - след това Windows 10 започна да се забавя. Това е рядък случай.
- Не искате да се занимавате с копиране/прехвърляне на лични файлове от устройство C и възнамерявате да оставите всичко както е било за неопределен период от време.
- Неправилно сте конфигурирали някои компоненти и вградени приложения, услуги, драйвери и библиотеки, които вече са дошли с Windows 10, но не искате да прекарвате много време в разбирането им, спомняйки си как беше преди.
- Работата се забави значително поради „спирачки“ на Windows и времето е ценно: по-лесно е да нулирате операционната система до първоначалните й настройки за половин час, за да се върнете бързо към прекъснатата работа.
Практически начини за връщане назад и нулиране на Windows 10
Всяка следваща компилация на Windows 10 може да бъде „върната назад“ към предишната. Така че можете да се върнете от Windows 10 Update 1703 към Windows 10 Update 1607.
Как да се върнете към предишна компилация на Windows 10 в рамките на 30 дни
Направете следните стъпки:
Актуализацията на ОС ще бъде отменена. След рестартиране старата сборка ще започне със същите компоненти.
Как да отмените последната актуализация на Windows 10
Това нулиране помага, когато Windows грешки 10 се натрупаха в количества, при които нормалната работа в „десетката“ стана невъзможна.
Windows 10 ще започне да се нулира.
Видео: как да нулирате Windows 10 с работеща ОС
Как да възстановите Windows 10 до фабричните настройки с помощта на инструмента за опресняване
За да направите това ви трябва:
Windows приложение 10 Refresh Tool напомня Windows интерфейс 10 Медии Инструмент за създаване- за удобство е направен под формата на съветник със съвети. Подобно на инструмента за създаване на медия, инструментът за опресняване ви позволява да запазвате вашите лични данни. Изглежда, че изпълнява обратната функция на инструмента за създаване на медии - не актуализация, а Нулиране на Windows 10.
По време на процеса на нулиране компютърът ще се рестартира няколко пъти. След това ще започнете да работите с Windows 10, сякаш току-що сте го преинсталирали - без приложения и неправилни настройки на ОС.
Все още няма връщане назад от версия 1703 към 1607/1511 - това е задача за бъдещи актуализации на Windows 10 Refresh Tool.
Видео: Недостатъци на инструмента за опресняване
Как да нулирате Windows 10, ако има проблеми със стартирането
Операцията се извършва на два етапа: проверка на стартиране от флашка в BIOS и избор на опции за нулиране на самата ОС.
Проверка на стартирането на компютъра от флашка в BIOS
Като пример, ето BIOS версията на AMI, която най-често се среща в лаптопи. Залепете стартиращо USB флаш устройствои рестартирайте (или включете) вашия компютър, преди да продължите.
Сега компютърът ще стартира от USB флаш устройството.
Версията на BIOS, посочена на екрана с логото на производителя, може да бъде всяка (Award, AMI, Phoenix). На някои лаптопи BIOS версияизобщо не се посочва - само ключът за въвеждане BIOS фърмуерНастройвам.
Стартиране на нулиране на Windows 10 от инсталационен носител
Изчакайте компютърът да започне да зарежда Windows флашки 10 и направете следното:
След като нулирането приключи, Windows 10 ще стартира с настройките по подразбиране.
Нулирането от инсталационна флашка на Windows 10 по същество е възстановяване на изгубени или повредени файлове, поради които ОС не може да стартира. Настроики Възстановяване на Windowsсъществуват от Windows 95 (коригиране на проблеми при стартиране) - изпълняваните стъпки станаха по-ясни за 20 години, без да се налага да въвеждате фантастични команди.
Проблеми с нулирането на Windows 10 до предишни настройки
Без значение колко ясен и колкото и лесен да изглежда процесът на нулиране на Windows 10, тук има и трудности.
- Възстановяването на Windows 10 не работи на вече работеща система. Превишили сте определения месец за възстановяване или не сте спрели да броите тези дни по описания по-горе начин. Само преинсталиране на ОС ще помогне.
- Опциите за нулиране на Windows 10 не се показват, когато е поставено флаш устройство или DVD. Проверете реда на зареждане на вашия компютър от BIOS. Проверете дали DVD устройството или USB портовете работят или се четат DVD дискили флашка. Ако бъдат открити хардуерни неизправности, сменете инсталационния DVD или флаш устройство и обслужете вашия компютър или лаптоп. Ако говорим за таблет, проверете дали OTG адаптерът, microUSB портът, USB хъбът (ако използвате USB-DVD устройство) и дали таблетът „вижда“ флашката работи.
- Нулиране/възстановяване на Windows 10 не стартира поради неправилно записана (мулти)стартираща флашка или DVD. Пренапишете своя инсталационен носителотново - може би сте го записали, така че да се получи просто копие на Windows 10, а не зареждащото устройство. Използвайте презаписваеми (DVD-RW) дискове - това ще ви позволи да коригирате грешката, без да жертвате самия диск.
- Възстановяването на фабричните настройки на Windows не работи поради съкратена версия на Windows 10. Това е много рядък случай, когато опциите за възстановяване и актуализиране са изключени от компилацията на Windows - само преинсталирането от нулата работи. Обикновено много други „ненужни“ компоненти и приложения се изрязват от такава сглобка, графичната обвивка на Windows и други „чипове“ се изрязват, за да се намали пространството, заемано на устройството C след инсталиране на такава сглобка. Използвайте пълни компилации на Windows, които ви позволяват да върнете назад или да нулирате, без да прибягвате до нова инсталацияс премахването на всички данни.
Връщането или нулирането на Windows 10 до фабричните настройки е лесен въпрос. Във всеки случай ще премахнете грешките, без да губите важни документи и системата ви отново ще работи като часовник. Късмет!
Предишната информация е проучена подробно, не забравяйте да я проверите. Като цяло, дори ако потребителят не е участвал в създаването на точката, тя се появява сама, когато са инсталирани програми, драйвери и пакети за актуализация на ОС. Ако системата се срине след изброените по-горе стъпки, тогава точките могат да се използват за възобновяване на компютъра. Вече стана ясно, че сега ще разгледаме темата как да върнем Windows 10 до точка за възстановяване.
Трябва да сте влезли с администраторски акаунт. Преди да изпълни процедурата по възстановяване, системата автоматично създава точка, за да отмени промените, причинени от текущото връщане назад.
Забележка: Възстановяването не може да бъде отменено, ако го стартирате от безопасен режим или специални опции за зареждане.
Възстановяване на Windows чрез елемент от контролния панел
За да стигнете до прозореца за възстановяване на системата, изберете една от стъпките по-долу. Използвайте първите два метода, ако трябва да проверите други настройки едновременно, третият, ако трябва да отидете директно до прозореца за възстановяване на системата.
1. . Преглед на изпращане в големи икони. Следвайте връзката „Възстановяване“.
В следващия прозорец щракнете върху опцията Стартиране на възстановяване. 
2. В контролния панел щракнете върху „Система“. 
Следвайте връзката „Защита на системата“. 
В диалоговия прозорец щракнете върху „Възстановяване“. 
3. Най-много бърз методизвикване на желания обект. чрез въвеждане на думата rstrui. След това щракнете върху OK или бутона Enter. 
Изберете препоръчаното възстановяване или друга точка, щракнете върху Напред. 
Ако е избрана втората опция, ще видите списък с налични точки. Изберете точката, до която искате да върнете системата назад. Кликнете върху търсенето на включените програми, за да видите какво ще бъде върнато назад и изтрито (възстановено) след процедурата. 
Както можете да видите на изображението, ако системата Windows 10 бъде върната до точка за възстановяване, никакви елементи няма да бъдат изтрити или възстановени. Във вашия конкретен случай най-вероятно ще има налични елементи, които след като ги разгледате, решавате дали да върнете назад. Щракнете върху Затвори. 
Щракнете върху „Напред“ и в следващия прозорец „Готово“. Ще се появи предупреждение, където можете да щракнете върху „Да“. 
Изчакайте подготовката за възстановяване да завърши. След което компютърът ще се рестартира, където син екрансъстоянието на възстановяване ще се покаже, моля изчакайте. 
Когато процесът на връщане приключи, компютърът ще се зареди на работния плот. Ако връщането е успешно, ще се появи известие за успешно възстановяване, в противен случай ще се появи друго съобщение. 
Връщане на системата при зареждане на компютъра
Тази процедура е полезна, когато Windows 10 не се зарежда правилно. Натиснете бутона за захранване на компютъра, докато се изключи. След това включете компютъра отново, когато дойде логото на Windows и стартирайте, натиснете отново бутона за захранване. След това стартирайте компютъра, екранът трябва да покаже съобщението, подготвящо автоматично възстановяване. 
Изчакайте диагностиката да приключи. Изберете разширени опции. 
След това изберете секцията за отстраняване на неизправности. 
Посетете раздела за разширени опции. 
Щракнете върху първия елемент, отговорен за връщането на системата. Изберете този, от който се нуждаете сметкакато въведете паролата. 
След това трябва да повторите същите стъпки, които описват връщането на системата, както при първия метод. Изберете препоръчаното възстановяване, друга точка, като щракнете върху „Напред“. Ако сами изберете точка, анализирайте какво ще бъде засегнато от възстановяването. Продължете към следващия прозорец, като щракнете върху „Напред“, „Край“ и „Да“, за да потвърдите. Сега изчакайте, докато връщането завърши своите действия (вижте предишния метод за илюстрирани стъпки). 
Ако възстановяването е успешно, ще се появи известие с молба да щракнете върху „Рестартиране“. Ако успешно върнете Windows 10 до точка за възстановяване, тогава когато системата се зареди напълно, ще видите съответното съобщение.
Отменете възстановяването на системата
Ако връщането на системата не оправдава резултатите, тогава можете да го отмените. Но не забравяйте, ако възстановяването е било от Advanced Boot Options или Safe Windows режим 10, анулирането не е възможно.
Когато се върнете назад, като използвате първия метод, автоматично се създава точка за отмяната му. Процесът на отмяна на връщане назад е напълно идентичен с възстановяването от точка, както в самия Windows 10, така и по време на зареждане. В прозореца изберете „Възстановяване на операция“, следвайки същите стъпки като при първия или втория метод. 
Сега знаете как да възстановите системата Windows 10 от точка от интерфейса на операционната система и при стартиране, ако е невъзможно да се стартира. В случай на грешка винаги можете да се върнете към предишното състояние, като отмените връщането назад.