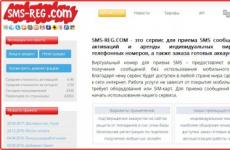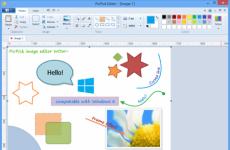Как да прехвърлите всички данни на телефона. Как бързо да прехвърлите данни от стар телефон на нов телефон, на SD карта и компютър: инструкции стъпка по стъпка с подробни обяснения. За да прехвърлите контакти на карта с памет
Един от първите въпроси, които възникват, е как да прехвърлите контакти от Android на Android, защото прехвърлете всички номера от един Android устройстваправенето на нещо друго ръчно отнема твърде много време, особено ако имате много контакти в телефонния си указател.
По-долу ще говорим за няколко начина, които ще помогнат за разрешаването на този проблем за няколко минути.
Използване на SIM карта или флаш устройство (SD карта)
Ако телефонните номера не се съхраняват в паметта на SIM картата, тогава първо трябва да ги копираме в нея. За да направите това, отидете на „ Контакти» („Телефонен указател“) и отворете раздела с настройки (на различни моделисмартфони може да бъде виртуален бутонв долната част на дисплея или три вертикални точки или линии в горната част на екрана). В менюто с настройки, което се отваря, щракнете върху „ Внос износ", след което изберете елемента, от който искате да копирате контактите.
Ако контактите са запазени в паметта на телефона, щракнете върху " Внос от вътрешна памет "и след това изберете" Експортиране в SIM карта"(т.е. точката, в която ще копираме):

Ако номерата за контакт са запазени на различни места, например не само в паметта на устройството, но и на SD картата, тогава първо копираме данните от смартфона, а след това по същия начин от SD и след това експортираме към SIM картата.
След като изберете мястото за съхранение, ще се отвори списък с контакти, от който ще можете да запазите тези, от които наистина се нуждаете, след което натиснете бутона “ Добре"и това завършва процедурата по прехвърляне. Сега преместваме SIM картата на нова джаджаи при желание прехвърляме данните във вътрешната памет на новия телефон по същия начин или активираме показването на записаните в SIM картата контакти в телефонния указател. Какво трябва да направите за това: отидете на „ Контакти", отворете настройките (вижте по-горе), щракнете върху филтъра за контакти и изберете елемента " СИМ-карта»:

За да прехвърлите контакти от един Android на друг с помощта на SD карта, изпълняваме същите стъпки, само вместо SIM карта избираме флаш устройство (SD).
Чрез синхронизация с Google акаунт
Повечето собственици на устройства с Android имат акаунт в Google. Това е необходимо за изтегляне на приложения в Play Store, но не само. Имайки акаунт в Google, можете да настроите синхронизация и да запазите не само вашите контакти, но и други важни данни - различни медийни файлове, съобщения и др. Това е много удобно, ако трябва да възстановите важна информация, ако телефонът ви е изгубен или счупен.
За да активирате синхронизирането, отидете в основните настройки на вашия смартфон, в „ Лични данни"намери предмета" Сметки“, щракнете и изберете вашия акаунт в Google, влезте и в списъка, който се отваря, маркирайте данните за синхронизиране, след което избраната информация ще бъде синхронизирана автоматично и запазена в личната ви пощенска кутия:

Ако синхронизирането не е конфигурирано, тогава ще трябва да копираме нашите контакти в акаунта. Това се прави по абсолютно същия начин като копирането от SIM карта: “ Тетрадка ", По-нататък " настройки", тогава " внос износ“, изберете източника, от който ще копираме контактите, и след това щракнете върху реда с вашия акаунт.
Сега, за да прехвърлите запазени телефонни номераНа нов смартфон Android, отвори браузъра от него, включи го пълна версияи отидете на сайта mail.google.com,щракнете вляво горен ъгълпоказване на надписа Gmailи в списъка, който се отваря, изберете „ Контакти", и тогава " Всички контакти»:

Ще се покаже изскачащият прозорец пълен списъкномера в телефонния указател. Изберете " Всички контакти"(или може би "Избери всички") и щракнете върху реда " | Повече ▼».
Сега изберете " Експортиране“ и в прозореца, който се отваря, посочваме Google CSV(където CSV е файловият формат, в който ще бъде разположен списъкът с контакти). След това всички контакти ще бъдат запазени на устройството, от което сте влезли в акаунта си. в такъв случайна нов смартфон.
Ако по някаква причина не сте успели да влезете в акаунта си в Google от новия си телефон, тогава, и тогава.
*Забележка: ако вашият модел смартфон позволява активиране на USB отстраняване на грешки за прехвърляне на контакти чрез този метод, не забравяйте първо да активирате тази опция:

Има и друг начин, по който вашите контакти винаги ще бъдат под ръка на всяко устройство, от което можете да създадете акаунт в Google. За да направите това, след синхронизация всички телефонни номера трябва да бъдат запазени във вашия акаунт в Google. Например, създаване нов контакт, когато системата попита къде да го запише, от три възможности - памет на телефона, памет на SIM картата или в Google контакти, изберете последното и след това просто влезте в новото устройство и всички контакти автоматично ще преминат към него:

Експортирайте контакти от Android към Android чрез Bluetooth
За да използвате този метод, всички контакти трябва да са във вътрешната памет на телефона. Ако някои от тях са на SIM картата или на външен носител, тогава те трябва да бъдат копирани на смартфона по описания по-горе метод.
Свързваме двете Android устройства и установяваме Bluetooth връзка към тях: изберете в настройките и включете опцията „Видимост за други устройства“. След това на стария телефон чрез настройки на bluetoothНамираме ново устройство с Android.
И в двете притурки (ако е необходимо) въвеждаме една парола, която трябва да потвърди, че се свързваме чрез Bluetooth. Сега активираме опцията „Прехвърляне“ и изчакваме процеса да завърши.
Вижте видеото за повече подробности:
Експортиране на контакти чрез софтуер на трети страни
Ако по някаква причина не сте успели да използвате описаните методи или просто не искате да синхронизирате контактите си, можете да използвате специални приложения, които лесно решават подобни проблеми.
Например, приложение MCBackup - Архивиране на моите контактище направи бързо архивиране на необходимата информация и ще изпрати файла във формат .vcfна вашия имейл. Ще бъде достатъчно просто да отидете на пощенски клиентот новото устройство и отворете този файл:

Друго приложение - SM Backup - Сигурен облакще архивира всички ваши данни (SMS съобщения, снимки, календар и др.), включително телефонния ви указател, и ще предостави 5 GB свободно пространствов облачно хранилище с възможност за възстановяване на желаното устройство:

С това смятаме, че въпросът е как да прехвърлите контакти от Android на друг Android устройствозатворен. Има много начини за решаване на проблема, изберете всеки, който е удобен за вас. Късмет!
Когато купуват нов смартфон или таблет на платформата Android, много потребители търсят как лесно и бързо да прехвърлят контакти от Android към Android. Всъщност това се прави много просто. Използвайки един от методите по-долу, можете да прехвърлите номерата, които влизате в своя телефон или таблет.
Ние използваме акаунт в Google
Най-лесният начин за копиране на записи в нов телефон, това е синхронизация с Google. Факт е, че той е свързан с всяко устройство с Android Google акаунт. Работи чрез Google Play Market, благодарение на който можете да изтегляте игри и приложения на вашия смартфон.
Освен това повечето потребители на джаджи за Android работят в Gmail. Следователно трябва да прибягвате до използване на акаунт в Google, за да копирате контакти от стария си телефон. Това се прави по следния начин:
1 Влезте в настройките от стария си мобилен телефон и намерете там елемента „Акаунти“.
2 Ако устройството вече има акаунт в Google, т.е. акаунтът е свързан, под горния надпис ще има елемент „Google“.
Ако не, преминете през процеса на свързване на вашия акаунт в Google с вашето устройство. За да направите това, щракнете "Добавяне на профил", въведете вашето потребителско име и парола.

Ориз. 1. „Акаунти“ в настройките
3 Кликнете върху вашия сметка, тоест по имейл.

Ориз. 2. Изпратете имейл в секцията „Акаунти“.
4 По този начин сте в настройките за синхронизиране. За да запазите контакти от Android в системата услуги на Google, щракнете върху „Контакти“. Процесът на синхронизация ще се случи.

Ориз. 3. Меню за синхронизация
5 Сега трябва да свържете новото устройство с Google и със същия акаунт, към който е било свързано старото устройство. За да направите това, повторете всички стъпки, описани в този списък до елемента Gmail.
Целият списък с контакти ще бъде прехвърлен.
Използване на vcf файл
Това също е много прост метод за прехвърляне на контакти от Android към Android. Тя ви позволява да премествате данни в паметта на устройството, на флаш устройство и към Компютър с Windowsи след това ги прехвърлете чрез Bluetooth, USB кабел, електронна пощаи други начини.
Сега нека да разберем как да прехвърлите контакти от Android с помощта на vcf файл , Първо, трябва да експортирате данните във файл:
1 Отидете в приложението за телефонен указател и щракнете върху допълнителното меню (най-често представено като три точки в горния десен ъгъл). За да прехвърлите информация от телефон на телефон, изберете "Внос износ".

Ориз. 4. “Импорт/експорт” в приложението на телефона
Забележка:В някои версии на Android менюто може да има бутони „Експортиране“ и „Импортиране“ (отделно). В този случай изберете „Експортиране“. Също така се случва, че след като щракнете върху елемента, показан на фигура 4, трябва да щракнете отново върху бутона „Експортиране“. Това е съвсем нормално, не трябва да се страхувате от това - просто мобилният телефон има такава операционна система.
2 За да преместите контактите в телефона си, трябва да изберете къде точно ще бъде записан файлът с контакти. Изберете опцията с памет или SD карта.

Ориз. 5. Опции за копиране на пътя
3 Поставете отметки в квадратчетата до записите, които искате да прехвърлите от един Android на друг чрез експортиране. Можете също да изберете Избор на всички.

Ориз. 6. Процес на избор на запис
4 Ще се появи заявка за експортиране и съответно дали контактите ще бъдат прехвърлени от едно устройство на друго. Щракнете върху OK или Yes.
Това е всичко. Сега имате файл във формат vcf (известен още като vCard, в някои случаи се създава и csv, но е практически безполезен), който може да бъде изпратен чрез Bluetooth.
Можете също да прехвърлите данните на карта с памет, след което да я поставите във втори смартфон или таблет. Можете също да използвате всеки облак. Ако за вас е най-удобно да прехвърлите контакти на ново устройство чрез компютър (първо към компютъра, след това от него), тогава това става чрез USB кабел.
За да направите това, първо свързваме първата притурка с помощта на компютър и кабел, копираме файла с разширението vcf, след това сменяме телефона и го прехвърляме на нов.
улика:Ако компютърът не вижда телефона, кабелът за данни може да е повреден. Използвайте друг или използвайте друг USB порт.
По този начин ще прехвърлите данни от Android към Персонален компютър, а след това към второто устройство. Разбира се, прехвърлянето на информация от телефона към компютъра не е най-добрият вариант.
Много по-удобно е да използвате Bluetooth или карта с памет. Във всеки случай този метод работи и можете също така бързо да прехвърлите контакти с Android на компютър и след това от него на желаното устройство.

Ориз. 7. Файл.vcf с данни
След като файлът, прехвърлен чрез USB или друг метод, е на новото устройство, просто го отворете и гледайте как системата Android импортира необходимите контакти.
Има още една „сложна“ опция - използвайте Outlook. Единственото му предимство е, че можете да редактирате данни, докато програмата работи. Вярно е, че може да има проблеми с кодирането, така че ако решите да преминете от Outlook към Android, това е изпълнено с главоболия.
Разбрахме как да копираме контакти като файл от Android на компютър. След това можете просто да ги отворите в същия Outlook или програмата за контакти на Windows.

Ориз. 8. Отворете файл на вашия компютър
За да направите това, просто щракнете с десния бутон върху файла и изберете „За отваряне с“и изберете този, от който се нуждаете. Но използването на тези програми ви позволява само да редактирате запазени записи.
Що се отнася до това как да прехвърляте контакти на Windows и как да прехвърляте контакти от Outlook към Android, тази задача не може да бъде изпълнена в тези програми. Трябва да запазите файла и да използвате описания по-горе трансфер.
Копирайте номерата на SIM картата
Сега нека да разгледаме как да прехвърлите контакти от Android на SIM карта. За да прехвърлите данни от вашия телефон към SIM, отидете в приложението Книга с телефонни номера, натиснете меню допълнителни функции, приемате "Внос износ"и изберете елемента „Експортиране към SIM карта“.

Ориз. 9. Експортиране на номера към SIM карта
След което трябва да изберете всички номера или кои да запазите, единственият недостатък на този метод е ограничението за броя на контактите - 200-220 броя. Ако имате по-малко числа, тогава можете безопасно да използвате този метод.
Импортиране на контакти от SIM карта в Android

Ориз. 10. Меню в телефонния указател
Сега нека да разгледаме как да прехвърлите контакти от SIM карта на Android. Това се прави също толкова лесно, отидете в телефонния указател, щракнете върху менюто (три точки вдясно), след което изберете "Внос износ"
Следващата стъпка е да изберете откъде да изтеглите контактите, в нашия случай вие избирате „Експортиране от SIM карта“

Ориз. 11. Импортирайте номера от SIM
По този начин информацията за всеки контакт ще бъде копирана в телефона.
За информация:Телефонът може да попита къде да запише номерата, в устройството или в акаунт в Google (ако е свързан акаунт в Google).
Описахме малко по-различен метод в статията за прехвърляне на контакти. За да направите това, трябва също да изберете „Контакти“ на Android и да използвате същото меню "Внос износ"прехвърляне на информация от SIM картата към телефона.
С помощта на компютър и MOBILedit
Абсолютно същият принцип се използва в специални програми, всеки от които пренася информация. Например, има MOBILedit, една от най-добре работещите програми, които изпълняват въпросната задача.
Процесът на използване на този софтуер, който ви помага да разберете как да прехвърляте контакти на Android, е както следва:
1 Изтеглете MOBILedit от официалния уебсайт на компютърната програма и я инсталирайте. Инсталирайте на вашето мобилно устройство Android Connector(пак там.).
Представено е във формата apk файл. Ако не е възможно да го изтеглите директно от вашия смартфон, изтеглете го на вашия компютър и го копирайте на вашето устройство.
2 Отворете програмата и следвайте инструкциите, за да свържете притурката. Когато стартирате, натиснете „Телефон“, след това „Кабелна връзка“, ако сте свързали таблета/смартфона с USB кабел, или „Bluetooth връзка“, „Wi-Fi връзка“.
3 Дисплеят на компютъра ще покаже всички записи в телефонния указател на свързаното устройство в прозореца MOBILedit, когато щракнете върху “Phonebook”. Направете това и щракнете върху „Експортиране“.

Както можете да видите, прехвърлянето на контакти от Android към Android е просто и възможни начинида направите това също не е достатъчно. По отношение на сложността те не изискват специални познания за компютър или смартфон. Просто трябва да следвате инструкциите, които сме описали.
Задачата почти винаги се изпълнява чрез прехвърляне на vcf файла по един или друг начин. Е, или синхронизация с всеки облак.
Тематично видео:
При закупуване на нов мобилно устройствоВ цялата си слава възниква въпросът как да прехвърлите личната си информация от предишното устройство на закупеното? И докато е доста лесно да премествате файлове с видео и музика, някои други данни, като например контакти, могат да бъдат доста проблематични за бързо копиране. Но в действителност всичко не е толкова трудно, просто трябва да предприемете поредица от действия.
- Първо, трябва да архивирате вашата информация. За да направите това, отидете в менюто с настройки, изберете елемента „лични“ и след това „архивиране и нулиране“, след като проверите дали опциите за архивиране и автоматично възстановяване са активирани, тъй като с помощта на първия от тях се създава копие в акаунта, а вторият запазва всички настройки при рестартиране.
- Второ, трябва да влезете в акаунта си в Google от ново устройство, за което в настройките намираме елемента „акаунти и синхронизация“, щракнете върху опцията „добавяне на акаунт“ и въведете вашето потребителско име и парола. Веднага след като влезете в услугата, всички параметри, записани в настройките, както и контакти в Google, събития от Календар, писма от Gmail и някои други данни ще бъдат копирани на новото устройство.
- Трето, прехвърлянето на контакти от телефонния указател също не е твърде трудно. Отидете в приложението Контакти, намерете елемента „меню“ и след това изберете подпозицията „импортиране/експортиране“. След това трябва да преместите необходимата информация на картата с памет и след това, като я поставите в смартфон или таблет, копирайте данните в съответното приложение. Ако няма карта с памет, тогава трябва да свържете старата притурка към компютъра като USB устройство за съхранение и да извършите подобна процедура за импортиране и експортиране на контакти.
- Четвърто, изтеглете отново приложения, закупени от магазина на марката Google. Тези програми ще бъдат достъпни за повторно изтегляне безплатно, тъй като всички покупки са обвързани с акаунта, а не с конкретно устройство. Можете да намерите елементите, от които се нуждаете, като отидете на този магазини намиране на папката „моите приложения“. Моля, обърнете внимание, че програмите, изтеглени безплатно, не се записват там.






В този момент процесът на копиране на информация може да се счита за завършен и новото устройство може да се използва удобно.
„Стомахът“ на зеления робот е по-малък от напръстник. Особено на устройства с малко памет. Храних го с дузина-две супер-мега-нужни програми – и мястото свърши. Но... много от нас имат възможност да инсталират втори „стомах“ в притурката и да продължат да се хранят.
Днес ще говорим за прехвърляне на приложения от вътрешна памет към SD карта в смартфони и таблети с Android.
Между мобилни приложенияИма такива, които могат да се прехвърлят между дискове, и такива, които не могат. Когато прехвърляте програма на външен носител, някои компоненти остават на същото място - в постоянната памет на устройството.
Ако програмата е относително автономна и не е прекалено придирчива по отношение на местоположението на файловете и данните, тя ще остане работеща. И ако е дълбоко вкоренен в операционната система, когато работата на други структури зависи от това, прехвърлянето може да завърши катастрофално - не само тази програма ще спре да работи, но и всичко, което взаимодейства с нея. Поради тази причина в никакъв случай не трябва да се опитвате да премествате системни приложения.
Възможността за прехвърляне на продукти на трети страни към microSD е различна. Зависи дали авторът на програмата е предвидил тази възможност. Те не пишат за това в характеристиките - всичко се научава експериментално, но такива експерименти не застрашават сериозни последствия. Ако след прехвърлянето програмата не работи, достатъчно е да я върнете на мястото й или да я инсталирате отново в паметта на устройството.
Придвижване със системни средства
Съвременните версии на Android, започващи от 6.0, поддържат прехвърляне софтуеркъм карти без допълнителни средства. Те използват micro SD карта като разширение на вътрешната памет, а функцията за движение е вградена във фърмуера.
За да прехвърлите програма от паметта на смартфон или таблет на карта в Android 6.0 и по-нова версия, направете следното:
- Отворете системните настройки и отидете на " устройство» – « Приложения».
- Отворете менюто (секция със свойства) на желаната програма с кратко докосване.
- Докоснете " Съхранение", тогава " промяна».

- В прозореца" Промяна на мястото за съхранение» изберете « Карта памет».

Инструкциите са приложими за устройства от много марки и модели, но съобразени с индивидуалните характеристики. Някои производители, например Samsung, вместо " Съхранение„Трябва да отидете в секцията“ памет" Други имат копче Преместване наSD" се намира в менюто на приложенията, които поддържат тази функция. Е, други... просто не си направиха труда и отказаха да внедрят функцията за прехвърляне във фърмуера на своите устройства.
Възможността за прехвърляне на приложения към SD карти „без посредници“ съществува и в много стари версии на Android - 2.2 и по-ниски, а всичко, което се появи по-късно - до шестата версия - изисква инструменти на трети страни, които ще бъдат обсъдени допълнително.
Мобилен софтуер за преместване на приложения на SD
AppMgr III

Помощната програма е удобна с това, че позволява извършването на подобни операции с няколко обекта наведнъж (пакетно управление на инсталиран софтуер). Това не е само промяна в мястото за инсталиране на софтуера, но и:
AppMgr III опростява и ускорява много задачи за поддръжка на мобилна джаджа, поддържа всичко Android версии, като се започне от 4.1, но официално е несъвместим с устройства от определени производители, по-специално Xiaomi. Операциите с някои обекти изискват root права.
Link2SD
Изключителна характеристика на помощната програма е, че тя премества абсолютно всичко на SD карти. персонализирани приложения, дори и тези, които не позволяват това. Истината е, че в описанието не се казва нищо за това дали разработчикът гарантира тяхната продължителна работа.

Други функции и характеристики на Link2SD:
- Промяна на атрибутите на потребителския софтуер към системния софтуер и обратно.
- Замразяване на неизползван софтуер.
- Пакетно прехвърляне на софтуер към SD карти и памет на устройството.
- Пакетно премахване и преинсталиране на програми, пакетно изчистване на кеша и данни. Изчистете кеша на целия инсталиран софтуер с едно докосване.
- Премахване на потенциално зловреден софтуер.
- Управление на рестартирането на устройството.
- Създайте персонализирани преки пътища.
- Сортиране инсталирани приложенияот различни параметри, търсене и много други.
Link2SD е по-всеяден от AppMgr III: работи на всяка версия на Android, като се започне от 2.3 и устройства Xiaomiкато цяло поддържа (въпреки че според потребителския опит не всички). Повечето операции изискват root права; не работи на някои фърмуери без root. Безплатна версияПомощната програма е доста добра - функционална и удобна, но поразена от натрапчива реклама.
Файлове към SD карта

Проста помощна програма, предназначена за прехвърляне на файлове на карта с памет различни видове– графики, видео, музика и, разбира се, приложения. Освен това ви позволява да изберете SD карта като място за запазване на нови файлове (по подразбиране Android запазва всичко на устройството).
Files To SD Card се използва за разтоварване на паметта на мобилни джаджи и Резервно копиеданни. Въпреки факта, че производителят твърди, че поддържа ограничен брой устройства: Lenovo A2010 LTE, Samsung GalaxyCore, Moto G, Vodafone Smart Prime 6, Nokia One и Сони Експериа M4, помощната програма работи на почти всеки смартфон и таблет под Android управление 5.0 и по-високи. На повечето фърмуери всичко работи без root.
Преместване на SDCard

Програмата с просто име "" радва потребителите със своята простота и добри резултати. В допълнение към основната функция, която съвпада с името, помощната програма може:
- Преместете софтуера от картата в паметта на устройството.
- Сортирайте приложенията по име, размер, дата на инсталиране.
- Показване на информация за приложенията: място за инсталиране, дата, час, размер, име на изпълнимия файл (apk).
- Търсете софтуер на вашето устройство и в интернет.
Помощната програма е съвместима с повечето марки и модели мобилни джаджи, включително много китайски и много стари (поддържа Android 2.3 и по-нова версия). Някои функции изискват root права.
Файлов мениджър
е подобрен изследовател, заместител на стандартния файлов мениджър на смартфони и таблети с Android. Промяната на мястото за инсталиране на приложенията е само една от неговите функции.

Другите функции на файловия мениджър включват:
- Копиране, поставяне, изрязване, преместване, изтриване, преименуване, изтегляне - това са всички стандартни операции с файлове и папки.
- Интеграция с , OneDrive и DropBox.
- Достъп до отворени ресурси в локалната мрежа.
- Изчистване на кеша, нежелани данни, дубликати.
- Сортиране на обекти по категории.
- Прехвърляйте файлове чрез Wi-Fi към други мобилни устройства, компютри и Smart TV.
- Анализирайте и покажете графично използването на пространството за съхранение.
- Архивиране и разархивиране на файлове. Поддържа всички основни формати за компресия: rar, zip, 7z, 7zip, tgz, tar, gz.
- Организиране и съхраняване на документи в различни формати: doc, ppt, pdf и други.
Explorer е много лек и лесен за научаване, не е претоварен с излишни функции и не изисква хардуерни ресурси. Работи на Android 4.2 и по-нова версия. Някои функции изискват root права, но всичко основно работи точно така.
Всичко-в-едно Кутия с инструменти
– помощна програма за цялостна оптимизация и поддръжка мобилна система. Безболезненото прехвърляне на приложения от вътрешната памет към SD картата и обратно също е една от неговите функции.

Други полезни функции на All-In-One Toolbox:
- Управление на стартиращ софтуер (потребителски и системен).
- Премахване на ненужни данни (почистване на боклук, кешове, дубликати).
- Пълно премахване на програми с изчистване на останалите файлове.
- Ускоряване на устройство чрез освобождаване оперативна паметот работещи услуги и програми.
- Намалена консумация на батерия.
- Криптиране на лични данни.
- Показване на списък с големи файлове.
- Explorer с функция за сортиране на обекти по категория.
Всичко в едно Кутия с инструменти – добър инструментза ускоряване и поддържане на смартфони и таблети с ограничени ресурси - малки количества памет и RAM, не най-производителният процесор, слаба батерия. Работи на устройства от всякакви марки и модели, може би с няколко изключения. Някои функции изискват root права и зависят от версията на Android.
Както най-често се случва, това не е изчерпателен списък от помощни програми с възможност за прехвърляне на приложения на SD карта и обратно. Има стотици от тях, но всеки със своите странности и характер. Надявам се, че този кратък преглед ще ви помогне да намерите точно това, което харесвате, и също така ще бъде трудно за вашето устройство с Android.
В живота на всеки човек идва момент, когато е необходимо да се замени стар телефонкъм по-модерен модел смартфон. В този случай възниква въпросът как да прехвърляте данни от Android към Android, тъй като ръчното копиране на информация е дълго и трудно. Тази статия ще представи всички налични методи за бързо извършване на описаната операция.
Основни методи за пренос на информация
На практика има няколко начина за прехвърляне на данни от един Android към друг. Всички те могат да бъдат класифицирани в 3 различни групи:
- Стандартни инструменти - методът се характеризира с използването на вградени програми и услуги, които са създадени от разработчиците на мобилни устройства.
- Услуги на трети страни – този метод се характеризира с инсталиране и използване на програми, които могат да бъдат инсталирани на смартфон или компютър. В този случай почти всички данни се прехвърлят бързо, но самите програми са разработени от трети страни, а не от разработчици на смартфони.
- Ръчно прехвърляне – характеризира се с прехвърляне на информация ръчно с участието на самия собственик на телефона.
Методите, описани по-долу, ви позволяват да прехвърлите всички данни или специфична информация. Изборът ще зависи от удобството, вида на данните и техния обем.
Използване на стандартни инструменти
В този случай работата ще бъде да се създаде автоматично резервни копиябазирана на информация инсталирани настройкипотребители. С помощта на интернет връзка материалите се синхронизират, след което се прехвърлят на сървъра за съхранение. Тъй като информацията е свързана с потребителския акаунт, просто трябва да въведете вашето потребителско име и парола на друг смартфон, за да получите всички копирани материали.
По приложение стандартни инструментиПотребителите могат да преместват свои собствени контакти, приложения, дати от календара, пароли и друго съдържание на друг телефон.
Струва си да се отбележи, че мултимедийните документи могат да се копират в облака само с определен обем. Ако вашето мобилно устройство има много видеоклипове, аудио или снимки, както и други големи документи, тогава ще трябва да закупите допълнително място за съхранение или да използвате други методи за прехвърляне. По-долу са описани 3 метода за преместване на файлове автоматично създаванерезервни копия.
Чрез услугите на Google
Когато използвате такава техника, трябва да използвате услугите на Google и също така трябва да създадете акаунт. Основните характеристики ще зависят от вида на смартфона, както и от версията на използваната операционна система Android. Преместването на файлове ще бъде невъзможно или ще бъде частично извършено, ако се прехвърлят от по-късна версиядо рано. Например, ако материалите се изпращат от OS 7.1 до 5.0.
За файловете от галерията се използва облакът от Google, който дава възможност за запис на до 15 GB данни. Настройките за програми могат да се преместват на сървъра само веднъж на ден, важно е да използвате електрическата връзка на смартфона, както и Wi-Fi. По време на работа ще трябва да спрете да използвате телефона за 2 часа и ако има неактивност за 2 седмици, тогава Google ще премахне материалите след 2 месеца. Когато потребителят е активен, сроковете се възстановяват автоматично.
В някои случаи създаването на резервно копие няма да е възможно за определени програми, които не поддържат такава функция. За да извършите прехвърлянето, трябва да използвате ръководството стъпка по стъпка:
За да извлечете данни на нов смартфон с Android, ще трябва да стартирате опцията за автоматично възстановяване.

Ако използвате прехвърляне, снимки, видео или аудио файлове, ще трябва да отидете на Google диск, натиснете бутона за добавяне и въведете адреса, на който се намират необходимите материали. За автоматично създаване на резервно копие отидете в менюто с настройки.

Чрез Mi Cloud
Използване този методможе да се извършва изключително от абонати, които са инсталирали MIUI фърмуер. За да работите, ще трябва първоначално да създадете Mi акаунт, а облачното хранилище е 5 GB.
За да извършите прехвърлянето е необходимо:

Създаване на локално архивиране на фърмуера на MIUI

Прехвърляне на информация от различни Android устройства
Паметта на мобилните устройства съдържа много данни, които могат да бъдат полезни в нов смартфон след закупуването му. Някои производители предлагат да използват собствени софтуерни разработки, които вече са инсталирани на устройства и помагат за бързо прехвърляне на файлове от един Android на друг.
Основни характеристики за конкретни моделиса:
- HTC - компанията предоставя програмата Transfer Tool, с която можете лесно и бързо да премествате SMS, бележки, календар и други данни. За извършване на действия помощната програма използва безжичен протокол Wi-Fi Direct. Той е много лесен за използване, така че дори и начинаещи могат да използват софтуера. Помощната програма може да се инсталира на всички устройства с Android, но материалите могат да се прехвърлят само на оборудване на HTC. Помощната програма не работи с най-старите версии на Android, така че устройствата трябва да са 2.3 и по-нови.
- Motorola – за клиентите на джаджи от тази марка, производителите предлагат програмата Motorola Migrate. Подходящ е за OS 4.1 и по-нова версия. С помощта на помощната програма всички материали се прехвърлят на Android версия 2.2 и по-нова. Има частична поддръжка за най-старите смартфони, но възможностите ще бъдат ограничени, така че можете да прехвърляте само контакти или данни от календара.
- Samsung - предлага да използвате Смарт приложениеПревключете към прехвърляне на телефони, бележки и други данни от Android към Samsung. Работи с различни версии операционна система, от 4.0 и по-нови.
- LG – производителят предлага LG Backup софтуер, с който можете да прехвърляте всякакви данни. Основният недостатък е ограничението в поддръжката, тъй като експортирането е достъпно само за модели, работещи на Базиран на Android JellyBean.
- Sony е един от най-добрите програмиза създаване на резервни копия и експортиране на материали. Компанията предлага помощната програма Xperia Transfer Mobile, за да помогне на потребителите Смартфони Sonyлесно прехвърляне на данни към други устройства с Android. Има поддръжка за почти всяка джаджа.
Използване на услуги на трети страни
Можете да прехвърляте данни от един смартфон на друг с операционна система Android чрез приложения на трети страни. Те се предлагат по-горе от различни производители на мобилно оборудване, а има и помощна програма от разработчик на обикновени приложения, наречена CLONEit. Приложенията, описани по-горе, работят почти идентично, така че по-долу е представена само една инструкция за преместване на файлове, както и функциите на втората програма, от разработчик на трета страна, също са описани.
Прехвърляне на файлове към Android с помощта на помощната програма Motorola Migrate
За да извършите необходимите действия, трябва:
- Инсталирайте програмата и на двата смартфона с Android.
- Стартирайте помощната програма и сдвоете двете устройства. Като използвате старо мобилно устройство, сканирайте QR кода на друго устройство.
- Определете типа информация, която трябва да бъде изпратена, след което изберете удобен вариантза преместване.
- Изчакайте, докато системата завърши операцията по прехвърляне на документ.
Прехвърляне на файлове чрез CLONEit
За да завършите работата, ще трябва да инсталирате помощната програма на две мобилни устройства. След това следвайте инструкциите:

Прехвърляне на SMS и MMS съобщения към Android
Копирането на съобщения от различен тип често се счита за най-трудния метод. За да извършите операцията, се препоръчва да използвате програмата SMS Backup & Restore. С негова помощ потребителите могат да изтеглят SMS на карта с памет, ако тя може да бъде поставена в телефона. Ако това не е възможно, копието се прави директно на компютъра, след което можете да стартирате отделни помощни програми за възстановяване на съобщения на нов смартфон.
Тази програма напълно се справя със задачата си, всички SMS и MMS се прехвърлят без промени. Някои клиенти обаче отбелязват, че количеството на известията след възстановяване може да варира.
Как да прехвърляте данни от Android към Android ръчно
Ръчното преместване на данни ще бъде удобно и полезно в случаите, когато е важно да прехвърлите конкретен тип файл или да направите ръчно групиране. Например изберете снимки, видеоклипове, музика или приложения. В допълнение, потребителят има възможност да прехвърли директно към нов смартфон с Android, в облака или към компютър.
Архивиране на приложения чрез Titanium Backup
Такъв софтуер дава възможност да се направи селекция или да се копират напълно всички приложения, които са на мобилно устройство. Освен това можете да запазите други материали, за да ги възстановите на друг смартфон. За да работи, потребителят ще трябва ROOT правана две устройства
Самата схема на работа ще бъде следната:
- На старо устройство с Android трябва да стартирате Titanium Backup и да отидете в раздела за архивиране.
- Изберете необходимите програми и натиснете бутона за запазване в новото меню.
- След това ще започне създаването на резервно копие, а периодът на изпълнение зависи от количеството информация.
- За да прехвърлите по-нататък, трябва да задържите програмния елемент, докато се покаже меню с възможни действия. След като изберете да прехвърлите най-новите данни, трябва да посочите и техния тип.
- Новото меню дефинира метода за експортиране на информация. Общите опции включват съхранение в облак или имейл.
- Ако трябва да създадете няколко копия наведнъж, трябва да изберете необходимите програми. За да завършите прехвърлянето на данни, трябва да изберете „Пакетни действия“ в настройките.
- По подразбиране програмата записва всичко в нова папка Titanium Backup, която се създава на вътрешното устройство. нов документтрябва да го изпратите на вашия смартфон, след това да отидете в системата и да възстановите всеки файл на свой ред или да използвате менюто „Пакетни действия“, за да възстановите целия копиран блок наведнъж.
Също така си струва да се отбележи, че някои програми не винаги могат да бъдат възстановени правилно поради разлики в притурките в софтуера или хардуера.
Прехвърляне на данни към компютър чрез Wi-Fi рутер
За да извършите тази операция, трябва:
- Инсталирайте приложението Moto File Manager на старото си устройство.
- Активирайте Wi-Fi и свържете телефона и компютъра.
- Оставен вътре отворено менюна мобилно устройство щракнете върху дистанционнои бутон за свързване.
- Посочете желания адрес на компютъра с помощта на линията Explorer.
- Прехвърлете данни от вашия смартфон на вашия компютър.
- Накрая изключете мобилното устройство, свържете ново устройство с Android, за да преместите материали.
Копиране на файлове в облачно хранилище
В момента са създадени много опции съхранение в облака, където хората могат да запазват собствените си данни. Често обемът на информацията е 5-50 GB за безплатно ползване, а ако не е достатъчно, можете да закупите допълнителен обем. За редовен потребителтрябва да е достатъчно безплатен пакетза съхранение на материали, които могат да включват мултимедийни файлове.
За да копирате материали от един Android на друг, ще ви трябва:
- Активирайте Wi-Fi на мобилното си устройство.
- Инсталирайте необходимата облачна услуга на вашия смартфон, за да премествате материали.
- Регистрирайте се или влезте в системата, като въведете вашата парола и логин.
- За да започнете да премествате данни в програмата, натиснете бутона за добавяне и след това изберете необходимите документи.
- Инсталирайте идентична програма на нов смартфон и влезте. След това трябва да отидете в системата и просто да изтеглите данните.

Прехвърляне на данни към компютър
Този метод може да стане подходящ и удобен за потребители, чието устройство е повредено, например, не реагира тъч скрийнили е напълно счупен. За да копирате материали на друго устройство, трябва:
- Свържете старото устройство към компютъра с помощта на USB кабел.
- В менюто с USB параметри изберете секцията MPT.
- Изчакайте, докато системата провери и започне да показва сменяеми устройства.
- Направете копие на необходимите материали на вашия компютър.
- Изключете стария телефон, свържете новия и преместете копията.
Използвайте приложения за Android за прехвърляне
Методът чрез приложения за предаване на информация ще бъде не по-малко ефективен. Методът може да се използва в случаите, когато и двата смартфона имат работещ модул безжична комуникация(Wi-Fi или Bluetooth). За да изпълните задачата, трябва:
- Инсталирайте приложение за пренос на данни и на двата телефона.
- На стария телефон изберете документите за копиране и натиснете бутона за изпращане или използвайте подобна функция в системата.
- На нов смартфон можете да направите потвърждение с помощта на QR код.
- В стар смартфон изберете получател и след известно време необходимите материали ще бъдат прехвърлени.
Изпращане на файлове чрез NFC
Този метод може да се използва само ако и двете притурки за Android включват NFC модул. Основните правила са:
Остаряло, но удобен начинза копиране на материали на различни Android устройства. За да направите това ви трябва:
- Отворете менюто с настройки на двете устройства.
- Изберете Bluetooth и го активирайте на единия и на другия телефон.
- На стария си смартфон подгответе необходимите документи за копиране, след което щракнете върху „Споделяне“.
- В новото меню щракнете върху „Bluetooth“.
- На друг смартфон направете дисплея на устройството активен.
- Изчакайте, докато се появи съобщението за ново мобилно устройство и изберете желаното устройство.
- Може да се наложи да потвърдите действията си на новия телефон.
Прехвърляне на файлове с помощта на карта с памет
Ако и двете мобилни телефониимат слот за разширяване на паметта тип MicroSD, тогава процесът на копиране на информация ще бъде лесен и бърз. За да направите това, трябва да преместите необходимите материали на картата и след това да я инсталирате във вашия смартфон. Не се препоръчва използването на тази технология, ако в старото устройство е била използвана опцията Adoptable storage.
Всички инструкции са както следва:
- Поставете картата в стария телефон.
- С помощта на файловия мениджър отидете във вътрешните директории на телефона, за да видите и изберете информация и да я преместите в картата с памет.
- В края на процеса премахнете елемента, инсталирайте го в ново устройство и по същия начин направете обратното действие, за да прехвърлите материалите в паметта на устройството или да оставите данните на картата.
Прехвърляне на файлове чрез OTG адаптер
Не всички смартфони могат да поддържат работа с карти с памет, но ако имате OTG адаптер, копирането ще бъде много лесно, като използвате тези инструкции:
- Картата с памет се поставя в четеца на карти и след това в USB порт с OTG адаптер.
- Всичко това се свързва със старото мобилно устройство.
- Чрез файловия мениджър информацията се прехвърля на преносим носител.
- Накрая трябва да изключите картата и да се свържете с ново устройство.
- Като се използва файлов мениджърнаправи движение.
Въз основа на представения материал можем да заключим, че ще бъде по-удобно и по-бързо за използване стандартни методи създаване на резервкопия Това ще ви помогне лесно да замените стария си телефон с нов с Android. В допълнение, потребителите ще могат да спестят собственото си време за изпълнение на такава задача.