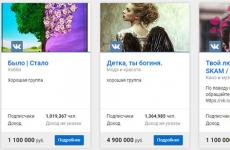Преобразувайте PNG изображения в JPG. Методи за възможно преобразуване на png в jpg Конвертиране на изображение в png онлайн
Формати. PNG придоби широка популярност и беше високо ценен поради способността си да осигурява добро компресиране на данни без загуба на качество и поддръжка за алфа канал, което отваря широк спектър от възможности за създаване на ефекти.
JPGе един от най-популярните формати за изображения, които се използват днес. Основното му предимство е възможността за съхраняване на изображения добро качествов малки файлове. Това е възможно поради вида на използваната компресия. Механизмът на този тип компресия дава приоритет на някои части от изображението пред други, като запазва висококачествени области от изображението, които са най-видими за човешкото око.
Как да конвертирате PNG в JPG?
Най-лесният начин е да изтеглите добра програмапреобразувания, например Photo Converter. Работи бързо и ефективно, като ви позволява да конвертирате произволен брой PNG файлове наведнъж. Ще можете бързо да оцените, че Photo Converter може да спести много време, което ще прекарате, когато работите ръчно.
Изтеглете и инсталирайте Photo Converter
Конверторът на снимки е лесен за изтегляне, инсталиране и използване - не е нужно да сте компютърен експерт, за да разберете как работи.
Добавете PNG файлове към Photo Converter
Стартирайте Photo Converter и заредете .png файловете, които искате да конвертирате в .jpg
Можете да изберете PNG файлове чрез менюто Файлове → Добавяне на файловеили просто ги прехвърлете в прозореца Photo Converter.

Изберете място за запазване на получените JPG файлове

Изберете JPG като формат за запазване
За да изберете JPG като формат за запазване, щракнете върху иконата JPGв долната част на екрана или бутона + за да добавите възможност за писане в този формат.

Сега просто натиснете бутона Започнетеи преобразуването ще започне незабавно, а JPG файловете ще бъдат записани на посоченото място с необходимите параметри и ефекти.
Опитайте безплатната демонстрацияВидео инструкция
Форматът на изображението JPG има по-високо съотношение на компресия от PNG и следователно изображенията с това разширение имат по-малко тегло. За да се намали пространството, заемано от предмети дисково пространствоили за изпълнение на някои задачи, които изискват използването само на снимки от определен формат, става необходимо да конвертирате PNG в JPG.
Всички методи за конвертиране на PNG в JPG могат да бъдат разделени на две големи групи: конвертиране чрез онлайн услуги и извършване на операцията с помощта на софтуер, инсталиран на компютър. Последната група методи ще бъде разгледана в тази статия. Програмите, използвани за решаване на проблема, също могат да бъдат разделени на няколко типа:
- Конвертори;
- Преглед на изображения;
- Графичен редактор.
Сега ще се спрем подробно на действията, които трябва да се извършат в конкретни програми за постигане на поставената цел.
Метод 1: Фабрика за форматиране
Да започнем с специални програми, които са предназначени за конвертиране, а именно с Format Factory.
- Стартиране на фабричен формат. В списъка с типове формати щракнете върху надписа "Снимка".
- Отваря се списък с формати на изображения. Изберете име от него "JPG".
- Отваря се прозорец с параметри за преобразуване в избрания формат. За да конфигурирате изходящи свойства JPG файл, щракнете "Настройка".
- Появява се инструментът за настройки изходящ обект. Тук можете да промените размера на изходящото изображение. Стойността по подразбиране е "Оригинален размер". Щракнете върху това поле, за да промените тази настройка.
- Списък на различни опцииразмери. Изберете този, който ви подхожда.
- В същия прозорец с настройки можете да зададете редица други параметри:
- Задайте ъгъла на завъртане на изображението;
- Задайте точния размер на изображението;
- Поставете етикет или воден знак.
След като посочите всички необходими параметри, щракнете "ДОБРЕ".
- Сега можете да заредите източника в приложението. Кликнете "Добави файл".
- Появява се инструментът за добавяне на файл. Трябва да отидете в областта на диска, където е поставен PNG, подготвен за конвертиране. Можете да изберете група изображения наведнъж, ако е необходимо. След като маркирате избрания обект, щракнете "Отворено".
- След това в списъка с елементи ще се покаже името на избрания обект и пътя до него. Вече можете да посочите директорията, където ще бъде изпратено изходящото JPG изображение. За целта натиснете бутона "Промяна".
- Инструментът стартира „Преглед на папки“. След като го използвате, трябва да маркирате директорията, в която ще съхранявате полученото JPG изображение. Кликнете "ДОБРЕ".
- Избраната директория вече се показва в областта „Целева папка“. След като направите горните настройки, щракнете "ДОБРЕ".
- Връщаме се към основния прозорец на Format Factory. Той показва задачата за трансформация, която конфигурирахме по-рано. За да активирате трансформацията, маркирайте името й и щракнете "Старт".
- Процесът на преобразуване се извършва. След завършването му в колоната "държава"редът на задачите ще покаже стойността "Свършен".
- PNG изображението ще бъде съхранено в директорията, посочена в настройките. Можете да го посетите през "Диригент"или директно през интерфейса на Format Factory. За да направите това, щракнете с десния бутон върху името на изпълнената задача. IN контекстно менюизбирам „Отворете целевата папка“.
- Ще отвори "Диригент"в директорията, където се намира конвертираният обект, с който потребителят вече може да извършва всякакви налични манипулации.















Този метод е добър, защото ви позволява да конвертирате почти неограничен брой изображения едновременно, но е абсолютно безплатен.
Метод 2: Конвертор на снимки
Следващата програма, която конвертира PNG в JPG, е софтуерът за конвертиране на изображения Photo Converter.
- Отворете Photo Converter. В глава „Избор на файлове“щракнете "файлове". В списъка, който се показва, щракнете "Добавям файлове...".
- Отваря се прозорец "Добавям файлове)". Отидете до мястото, където се съхранява PNG. След като го маркирате, щракнете "Отворено". Ако е необходимо, можете да добавите няколко обекта с това разширение наведнъж.
- След като обозначените обекти се покажат в основния прозорец на Photo Converter, в областта "Запази като"щракнете върху бутона "JPG". След това отидете на секцията "Запазване".
- Сега трябва да посочите местоположението на дисковото пространство, където ще бъде запазено конвертираното изображение. Това се прави в групата с настройки "Папка"като преместите превключвателя в една от трите позиции:
- Оригинален(папка, в която се съхранява оригиналният обект);
- Вложено в оригинала;
- Папка.
При избора на последната опция целевата директория може да бъде избрана напълно произволно. Кликнете „Промени…“.
- Появява се „Преглед на папки“. Както когато работите с Format Factory, маркирайте директорията в нея, където искате да запазите преобразуваните чертежи, и щракнете върху "ДОБРЕ".
- Сега можете да започнете процеса на преобразуване. Кликнете "Старт".
- Процесът на преобразуване се извършва.
- След като преобразуването приключи, съобщението ще се появи в информационния прозорец „Преобразуването е завършено“. Веднага ще бъдете подканени да посетите директорията, зададена преди това от потребителя, където се обработват JPG изображения. Кликнете „Показване на файлове...“.
- IN "Изследовател"Ще се отвори папката, в която се съхраняват конвертираните изображения.









Този метод предполага възможност за обработка на неограничен брой изображения едновременно, но за разлика от Format Factory, програмата Photo Converter е платена. Можете да го използвате безплатно за 15 дни с възможност за едновременно обработване на не повече от 5 обекта, но ако искате да го използвате по-нататък, ще трябва да закупите пълната версия.
Метод 3: Преглед на изображения FastStone
Някои разширени програми за преглед на изображения, включително FastStone Image Viewer, могат да конвертират PNG в JPG.
- Стартирайте FastStone Преглед на изображения. Кликнете върху менюто "файл"И "Отворено". Или използвайте Ctrl+O.
- Отваря се прозорецът за отваряне на изображението. Отидете до областта, където се съхранява целевият PNG. След като го маркирате, щракнете "Отворено".
- С помощ файлов мениджър FastStone навигира до директорията, където се намира желаното изображение. В този случай целевото изображение ще бъде маркирано сред другите от дясната страна на интерфейса на програмата и миниатюрата му ще се появи в долната лява зона за предварителен преглед. След като се уверите, че желаният обект е избран, щракнете върху менюто "файл"и нататък "Запази като…". Или можете да използвате Ctrl+S.

Като алтернатива можете също да щракнете върху иконата с форма на дискета.
- Отваря се прозорец "Запази като". В този прозорец трябва да отидете до директорията с дисково пространство, където искате да поставите конвертираното изображение. В района "Тип файл"от списъка, който се появява в задължителенизберете опция "JPEG формат". Въпросът е дали да сменим или не името на картинката в полето "Име на обект"е изцяло по ваша преценка. Ако искате да промените характеристиките на изходящата картина, щракнете върху бутона "Настроики...".
- Отваря се прозорец „Опции за файлов формат“. Тук с помощта на плъзгача "Качество"Можете да увеличите или намалите нивото на компресия на изображението. Но трябва да се има предвид, че колкото повече високо нивозададете качеството, обектът ще бъде по-малко компресиран и ще заема повече дисково пространство и съответно обратното. В същия прозорец можете да регулирате следните параметри:
- Цветова схема;
- Подсемплиране на цветовете;
- Хофман оптимизация.
Въпреки това, коригиране на параметрите на изходящия обект в прозореца „Опции за файлов формат“е напълно незадължителен и повечето потребители дори не отварят този инструмент, когато конвертират PNG в JPG с помощта на FastStone. След като завършите настройките, щракнете "ДОБРЕ".
- Връщайки се към прозореца за запазване, щракнете "Запазване".
- Снимката или рисунката ще бъдат запазени с разширението JPG в папката, посочена от потребителя.






Този метод е добър, защото е абсолютно безплатен, но, за съжаление, ако трябва да конвертирате голям брой изображения, трябва да обработвате всеки обект поотделно с този метод, тъй като масовото конвертиране не се поддържа от този зрител.
Метод 4: XnView
Следващият преглед на изображения, който може да трансформира PNG в JPG, е XnView.
- Активирайте XnView. Кликнете върху менюто "файл"И „Отворете…“. Или използвайте Ctrl+O.
- Отваря се прозорец, в който трябва да отидете до мястото, където се намира източникът под формата на PNG файл. Отбелязвайки този обект, щракнете "Отворено".
- Избраното изображение ще се отвори в нов раздел на програмата. Кликнете върху иконата във формата на дискета с въпросителен знак върху нея.

Тези, които желаят да действат през менюто, могат да използват щракване върху елементите "файл"И "Запази като…". Тези потребители, за които манипулирането с горещи клавиши е по-близо, имат възможност да използват Ctrl+Shift+S.
- Инструментът за запазване на изображения е активиран. Придвижете се до мястото, където искате да запазите изходящия чертеж. В района "Тип файл"изберете от списъка "JPG - JPEG/JFIF". Ако искате да зададете допълнителни настройки за изходящия обект, въпреки че това изобщо не е необходимо, щракнете "Настроики".
- Отваря се прозорец "Настроики"с подробни настройкиизходящ обект. Отидете в раздела "запис", ако е бил отворен в друг раздел. Уверете се, че стойността е маркирана в списъка с формати "JPEG". След това отидете до блока "Настроики"за директно регулиране на настройките на изходящата картина. Тук, точно както при FastStone, можете да регулирате качеството на изходящото изображение чрез плъзгане на плъзгача. Други регулируеми параметри включват:
- Оптимизация чрез алгоритъма на Huffman;
- Запазване на EXIF, IPTC, XMP, ICC данни;
- Пресъздаване на вградени скици;
- Избор на DCT метод;
- Дискретизация и др.
След като настройките са завършени, натиснете "ДОБРЕ".
- Сега, след като всички желани настройки са направени, щракнете "Запазване"в прозореца за запазване на изображението.
- Изображението се записва във формат JPG и ще се съхранява в посочената директория.







Общо взето, този методима същите предимства и недостатъци като предишния, но все пак XnView има малко повече опции за персонализиране на опциите за изходящи изображения от FastStone Image Viewer.
Метод 5: Adobe Photoshop
Почти всички съвременни графични редактори, включително Adobe Photoshop, могат да конвертират PNG в JPG.
- Стартирайте Photoshop. Кликнете "файл"И „Отворете…“или използвайте Ctrl+O.
- Отваря се отварящият се прозорец. Изберете картината, която искате да конвертирате от него, след като отидете в директорията, където се намира. След това щракнете "Отворено".
- Ще се отвори прозорец, който ви казва, че обектът е във формат, който не съдържа вградени цветови профили. Разбира се, това може да се промени чрез промяна на превключвателя и задаване на профил, но това изобщо не е необходимо, за да изпълним нашата задача. Така че щракнете "ДОБРЕ".
- Изображението ще се появи в интерфейса на Photoshop.
- За да го трансформирате в желания формат, щракнете "файл"И "Запази като…"или кандидатствайте Ctrl+Shift+S.
- Прозорецът за запис е активиран. Отидете до мястото, където планирате да съхранявате конвертирания си материал. В района "Тип файл"изберете от списъка "JPEG". След това щракнете "Запазване".
- Ще се отвори прозорец „JPEG опции“. Ако, когато работите с зрители, дори не можете да активирате този инструмент, докато запазвате файла, тогава няма да можете да пропуснете тази стъпка. В района „Опции за изображение“Можете да промените качеството на изходящата картина. Освен това това може да стане по три начина:
- Изберете една от четирите опции от падащия списък (ниска, средна, висока или най-добра);
- Въведете стойността на нивото на качество от 0 до 12 в съответното поле;
- Плъзнете плъзгача надясно или наляво.
Последните две опции са по-точни в сравнение с първата.

В блока „Разнообразие от формати“Като пренаредите бутона за избор, можете да изберете една от трите JPG опции:
- Основа;
- Основен оптимизиран;
- Прогресивен.
След като въведете всички необходими настройки или ги зададете по подразбиране, щракнете "ДОБРЕ".
- Изображението ще бъде преобразувано в JPG и поставено там, където сте го посочили.








Основни недостатъци този методсе състоят в липсата на възможност за масово преобразуване и в плащането Адобе Фотошоп.
Метод 6: Gimp
Друг графичен редактор, който може да реши този проблем, се нарича Gimp.
- Стартирайте Gimp. Кликнете "файл"И „Отворете…“.
- Появява се инструментът за отваряне на изображения. Преместете се там, където се намира картината, която трябва да бъде обработена. След като го маркирате, натиснете "Отворено".
- Картината ще се покаже в обвивката на Gimp.
- Сега трябва да конвертирате. Кликнете "файл"И „Експортиране като...“.
- Отваря се прозорецът за експортиране. Преместете се до мястото, където ще запазите полученото изображение. След това щракнете „Избор на тип файл“.
- Изберете от списъка с предложени формати "JPEG изображение". Кликнете "Експортиране".
- Отваря се прозорец „Експортиране на изображение като JPEG“. Влизам допълнителни настройкищракнете "Допълнителни опции".
- Чрез плъзгане на плъзгача можете да определите нивото на качество на картината. Освен това в същия прозорец можете да извършите следните манипулации:
- Управление на изглаждането;
- Използвайте маркери за рестартиране;
- Оптимизиране;
- Посочете опцията за подпроба и DCT метод;
- Добавете коментар и т.н.
След като завършите всички необходими настройки, щракнете "Експортиране".
- Картината ще бъде експортирана в избрания формат в указаната папка.








Метод 7: Боядисване
Но поставената задача може да бъде решена дори без инсталиране на допълнителен софтуер, но с помощта на графичния редактор Paint, който вече е предварително инсталиран в Windows.


Можете да конвертирате PNG в JPG с помощта на софтуер различни видове. Ако искате да конвертирате голям брой обекти наведнъж, тогава използвайте конвертори. Ако трябва да конвертирате единични изображения или да зададете точните параметри на изходящото изображение, за тези цели трябва да използвате графични редактори или разширени програми за преглед на изображения с допълнителна функционалност.
1. Изберете едно изображение за конвертиране.
2. Натиснете бутона Преобразуване.
7. Насладете му се за ваше здраве
1. Изберете един ZIP файл, съдържащ изображения за конвертиране. Само 20 файла могат да бъдат конвертирани наведнъж.
2. Натиснете бутона Преобразуване.
3. Файлът се изпраща на нашия сървър и конвертирането започва веднага.
4. Скоростта на преобразуване зависи от размера на файла, скоростта на вашата интернет връзка и наличните ресурси на нашите сървъри.
5. Когато преобразуването приключи, файлът се връща в същия прозорец на браузъра (не затваряйте браузъра си).
6. Ако преобразуването не е възможно, причината ще бъде посочена в червено.
7. Насладете му се за ваше здраве
Изберете изображение за конвертиранеПоддържат се само JPG/JPEG/JFIF/PNG/BMP/GIF/TIF/TIFF/ICO файлове
JPEG изображение JFIF изображение BMP изображение GIF изображение PNG изображение TIF изображение ICO изображение в оригинален размер ICO 16x16 изображение ICO 32x32 изображение OCR разпознаване (руски)
Преобразуването е в ход
Това може да отнеме няколко минути
Тази страница позволява само преобразуване JPG JPEG JFIF PNG BMP GIF TIF ICOкъм други формати на изображения и разпознаване на руски текст в изображения.
- За да конвертирате MS Word (DOC DOCX) в PDF, използвайте връзката Word към PDF.
- За да конвертирате RTF ODT MHT HTM HTML TXT FB2 DOT DOTX XLS XLSX XLSB ODS XLT XLTX PPT PPTX PPS PPSX ODP POT POTX в PDF, използвайте връзката Други документи в PDF.
- За да конвертирате JPG JPEG PNG BMP GIF TIF TIFF в PDF, използвайте връзката Изображение към PDF.
- За да извлечете текст от PDF документ, използвайте връзката PDF към TXT.
- За да конвертирате DOC DOCX RTF ODT MHT HTM HTML TXT FB2 DOT DOTX в DOC DOCX DOT ODT RTF TXT или XLS XLSX XLSB XLT XLTX ODS в XLS XLSX или PPT PPTX PPS PPSX ODP POT POTX в PPT PPTX PPS PPSX JPG TIF PNG GIF BMP използвайте връзка Други формати.
- За да конвертирате DOC DOCX DOT DOTX RTF ODT MHT HTM HTML TXT във FB2, използвайте връзката Документи във FB2.
- За да конвертирате PDF в MS Word (DOC, DOCX), използвайте връзката Конвертиране на PDF в Word.
- За да конвертирате PDF в JPG, използвайте връзката Конвертиране на PDF в JPG.
- За да конвертирате DJVU в PDF, използвайте връзката Конвертиране на DJVU в PDF.
- За да разпознаете текст в PDF или изображения, използвайте връзката Разпознаване на PDF или изображение.
Изберете ZIP архивза преобразуванеПоддържа се само ZIP файлове
JPEG изображение JFIF изображение BMP изображение GIF изображение PNG изображение TIF изображение ICO изображение оригинален размер ICO 16x16 изображение ICO 32x32 изображение
PNG, преносима мрежова графика (.png)
PNG файловете (обикновено наричани "pings") са файлове във формат, който съдържа растерни изображения. PNG форматът на изображението първоначално е създаден за преход от GIF формата, тъй като и двата имат способността да се показват прозрачни фонове. Други прилики между тези формати са използването на индексирани цветове и компресия без загуби. PNG файловете обаче имат различни набори от ограничения...
Какво е PNG?
JPG, JFIF формат на Joint Photographic Experts Group (.jpg)
Снимки и изображения, които трябва да бъдат прехвърлени чрез електронна пощаили публикувани в интернет, трябва да бъдат компресирани, за да се намали времето за тяхното качване и изтегляне, както и да се спестят ресурси на интернет канала. За тази цел обикновено се използват изображения във формат JPG. Компресията със загуби се прилага равномерно в цялото изображение, като колкото по-ниско е съотношението на компресия, толкова по-рязко става изображението....
Съвременните потребители срещат проблеми почти всеки ден, докато работят на компютъра, от време на време възниква необходимостта да конвертирате файл с едно разширение в друго. Струва си да се отбележи, че подобни ситуации ще съпътстват потребителите до момента, в който работят и съществуват персонални компютри. Необходимостта от промяна на формата на снимките е една от най-популярните нужди; особено често има нужда да конвертирате png в jpg. Често активни потребители социални мрежиили блогърите се сблъскват с проблема с качването на изображения във формат PNG в различни услуги, факт е, че по-голямата част от сайтовете работят само с изображения, записани в JPG формат. Без значение колко красив и висококачествен е файлът, той ще трябва да бъде преобразуван в необходимото разширение. Въпреки това, въпреки привидната сложност, броят софтуерни продуктитолкова страхотно, че всеки може лесно да реши подобен компютърен проблем.
Потребителите, които не виждат фундаментални разлики между PNG и JPG, трябва да знаят, че тези формати се различават един от друг, на първо място, в методите за максимално компресиране на изображението и целта, или по-скоро в специализирани функции, които предопределят тяхното по-нататъшно логично използване.
Ако разгледаме формата PNG като разширение, предназначено за създаване на уеб графики (основно с допълнителен ефект на прозрачност), тогава форматът JPG има много по-обширна цел. С помощта на това разширение могат да бъдат запазени абсолютно всички изображения, които не са пряко свързани с уеб графики. Най-често можете да намерите подобен формат при работа със снимки. Въпреки това, въпреки различните области на приложение, някои собственици на компютри периодично трябва да конвертират png в jpg. В някои случаи обаче има нужда от конвертиране от един формат в друг.
Възможни методи за преобразуване
За да превърнете png изображение в jpg изображение, всъщност можете да използвате голяма сумаИма различни методи, всеки трябва да избере най-оптималния за себе си, в зависимост от личните предпочитания и компютърни умения.
Днес Photoshop е много разпространен продукт, който се инсталира на почти всеки персонален компютър. Всеки, който иска да работи професионално с изображения и по-специално снимки в бъдеще, се опитва да овладее този хитър редактор. С тази програма можете лесно да конвертирате png в jpg.

Да работим директно върху това графичен редакторще са необходими инсталирана програмаи изображения. Потребителят трябва да отвори файл с разширение PNG, да намери подраздел, наречен „Файл“ в менюто и да намери предложението „Запазване като“ в падащия списък. Прозорецът за по-нататъшно запазване съдържа няколко списъка; в допълнение към „Име на файл“ трябва да посочите съответния „Тип файл“. За да конвертирате в необходимия формат, трябва да изберете реда JPEG; файловете с това разширение могат да бъдат *.JPG, *.JPEG или *.JPE. Предимството на този софтуерен пакет се крие в неговата мощна функционалност, както се вижда от възможността за създаване на специфичен макрос, който може самостоятелно да изпълнява някои от същия тип действия, например преименуване на голям брой изображения.
Стандартна програма Paint
Много прост и функционален инструмент може да ви помогне да конвертирате png в jpg софтуерен пакет, който не е необходимо да се инсталира допълнително. Paint - логично и проста програма, който се инсталира на компютъра заедно с операционната система; освен това, за разлика от Photoshop, не изисква например професионални познания и скъп лиценз.

Можете да използвате възможностите на Paint веднага след отваряне на програмата и картината. В списъка с възможни операции, представен от Paint, трябва да намерите елемента „Запазване като“, след което ще се появи малко подменю, в което ще трябва да намерите „Изображение с разширение JPEG“. Потребителят трябва само да посочи мястото, където иска да запази изображението. Въпреки това, когато работите с вградения редактор, трябва да сте подготвени за факта, че крайното получено изображение може да не е същото високо качествокато отправна точка, там е недостатъкът стандартна програма. Photoshop е по-мощен инструмент, който е в състояние да произвежда еднакво качествени снимки и снимки в сравнение с получените.
Специализирани сайтове и услуги
Не по-малко търсени са услугите и сайтовете, които работят онлайн и ви позволяват да конвертирате png в jpg по всяко време на деня, при условие че има достъп до Интернет. Въпреки факта, че възможностите на повечето сайтове, представени в Интернет, лесно и бързо се справят с конвертирането на файлове в PNG формат, получените изображения в резултат на модификации са силно изкривени.
Заедно с такива услуги има много безплатни и платени помощни програми, които ви позволяват да конвертирате всяко изображение. Основното им предимство е възможността за бързо пакетно преобразуване, когато не е необходимо да извършвате едно и също действие много пъти. Конвертираните изображения се отварят като цяла папка и се конвертират наведнъж в големи количества.
Заключение
Преобразуването на png формата в jpg е доста просто, просто трябва да се въоръжите специализирана програма, за работа, в която може да са необходими прости познания.