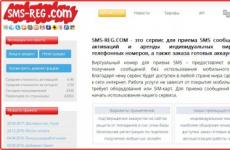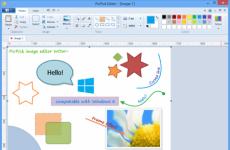Отметки, използващи само CSS. Отметки Как се различават отметките от разширенията
Ако вашите отметки са изчезнали внезапно, не се притеснявайте - трябва да можете да ги възстановите. Тази статия обяснява как да върнете отметките си, ако са изчезнали неочаквано.
- Ако можете да добавяте, изтривате и редактирате отметките си, но промените се губят, когато рестартирате Firefox, вижте Не можете да добавяте, променяте или запазвате отметки - Как да поправя.
Ако сте използвали лентата с инструменти за отметки за бърз достъп до любимите си отметки и лентата с инструменти вече липсва, може да сте изключили опцията за показване на лентата с инструменти за отметки. За да го включите отново:
- Щракнете с десния бутон върху празна секция на лентата за навигация и изберетеЛента с инструменти за отметки в изскачащото меню.
- В лентата с менюта щракнете върху Изглед, изберете Ленти с инструменти и след това изберете Лента с инструменти за отметки.
Следвайте тези стъпки, за да добавите бутон на лентата с инструменти на менюто с отметки, който показва всички ваши отметки и папки:
Бутон на лентата с инструменти на менюто с отметки ще се появи на лентата с инструменти до бутона Библиотека.
Моите отметки са изчезналиЗа да възстановите отметки, които преди са били записани в менюто Отметки или в лентата с инструменти отметки, но сега липсват, вижте Възстановяване на отметки от архив или преместването им на друг компютър.
На моя работен плот има папка „Стари данни на Firefox“.В някои случаи Firefox може да създаде папка на вашия работен плот, наречена „Стари данни на Firefox“. Тази папка съдържа пълно архивиране на вашия Firefox и може да се използва за възстановяване на отметки и друга липсваща информация. Ако имате тази папка на вашия работен плот, вижте Възстановяване на важни данни от стар профил.
След инсталиране на добавка не се виждат отметкиАко сте рестартирали Firefox след инсталиране на добавка и вашите отметки са изчезнали, възможно е Firefox да не се е затворил правилно, преди да се рестартира. За да възстановите отметките си, рестартирайте компютъра си.
Не мога да намеря отметките си, след като ги импортирахАко сте импортирали отметките си от друг браузър, те може да се появят в менюто Отметки в определена папка. За да намерите вашите импортирани отметки, направете следното:
- В зависимост от вида на браузъра, от който сте импортирали, вашите отметки може да се появят в специално наречена папка в списъка с отметки.
- Internet Explorer- Името на папката е От Internet Explorer.
- Opera - Името на папката е От Opera.
- Отметките, импортирани от други браузъри, следват подобен модел.
- Ако вашите изходни отметки са били съхранени в йерархия от папки, структурата на папките се запазва вътре в папката със специално име.
Ако желаете, можете да преместите вашите импортирани отметки в други папки. За повече информация вижте Отметки във Firefox.
Виждам само стандартния набор от отметки в папката „Отметки“.Вашите отметки са свързани с Firefox, който използвате. Повечето потребители на Firefox имат само един, по подразбиранепрофил. Възможно е обаче да има случаи, когато вие или Firefox създавате нов профил. Когато този нов профил е активиран, той съдържа стандартния набор от отметки, което може да ви създаде впечатлението, че сте загубили личните си отметки. Тази последователност за отстраняване на неизправности ви помага да определите дали е създаден нов профил и как да възстановите предишния си профил.
Определете дали Firefox е създал нов профилМожете да отворите мениджъра на профили, за да видите дали съществува друг профил, който може да съдържа липсващите ви отметки, както следва:
Въведете about:profiles в адресната лента на Firefox и натиснетеклавиша Enter Return. Това ще отвори Относно профилитестраница.
Тази страница трябва да изброява поне един профил и може да изброява много. Профилът, който Firefox използва в момента, ще има това:
Това е профилът, който се използва и не може да бъде изтрит.
Ако имате друг профил, посочен на тази страница, той може да съдържа изгубените ви отметки. Можете да щракнете върху бутона Стартиране на профил в нов браузър, за да отворите друг прозорец на Firefox, използвайки този профил. Ако съдържа вашите липсващи отметки, можете да го зададете като профил, който Firefox ще отваря по подразбиране. Щракнете върху бутона Задаване като профил по подразбиране за този профил и Firefox ще го използва автоматично следващия път, когато отворите Firefox.
Позволява ви да изпълнявате задачи с едно кликване. Тази статия обяснява какво представляват отметките, как да ги инсталирате и как да ги използвате.
Какви действия могат да извършват маркерите?Bookmarklet е инструмент с едно щракване, който разширява възможностите на браузъра чрез добавяне на функции като промяна на външен видуеб страници, търсене на избран текст в търсачките, изпращане на страницата до услугата автоматичен преводстраници или блог.
Как се различават отметките от разширенията?- Те изпълняват основни задачи с едно кликване.
- Те са универсални, т.е. Те обикновено работят във всеки браузър, не само във Firefox, и също така работят независимо от платформите, мобилни или настолни.
- Те се управляват като всеки маркер. За получаване Допълнителна информацияВижте как да използвате отметки, за да запомните и организирате любимите си сайтове.
Инсталирането на отметка е лесно:
Добре, всичко свърши!
Процесът е същият в други браузъри. Обикновено най-трудната част е показването на лентата с отметки. Е, тогава знаете какво да правите.
Как да използвам букмарклет?Всичко, което трябва да направите е:
След като вече знаете какво представляват отметките, как да ги инсталирате и използвате, вижте някои готини отметки и започнете да създавате своя собствена колекция!
- Четливостта премахва ненужните странични ленти и увеличава текста, което прави страницата по-лесна за четене.
- Microsoft Translator Bookmarklet открива изходния език на текста на страницата и го превежда на вашия език. Този отметка не работи на защитени (https://) уебсайтове.
Можете да намерите още отметки на
Всеки, който използва интернет, по един или друг начин, съхранява връзки към вече разгледани страници с интересна информация или, с други думи, отметки, любими, любими - името зависи от използвания браузър, въображението на преводача и, отчасти разработчикът. Имало едно време, в средата на 90-те, много от нас започнаха да използват интернет, използвайки само едно налично устройство - компютър на работа. До края на 90-те доста голям брой хора започнаха да се занимават с домашен интернет. Вече има две устройства - компютър на работа и у дома. Не знам за вас, но дори тогава имах въпрос: как мога да гледам връзките у дома, които съм запазил на работа, или обратното?
Не прибягвах до никакви трикове. Например, създадох папки „Работа“ и „Начало“ в дървото на отметките на браузъра на моя домашен и работен компютър. Да, да, по две папки във вашия домашен и служебен браузър. Всички отметки, създадени на домашен компютър, ги поставих в папка „Начало“, но тези, създадени на работното място, бяха поставени в папка „Работа“. Тогава всичко се случи така: сутринта, приготвяйки се за работа, експортирах папката „Начало“ и записах получения файл на флаш устройство. Когато отидох на работа, изтрих старата папка „Начало“ в дървото на отметките на служебния си браузър и след това я импортирах от флаш устройство нова версия. Не е трудно да се досетите какво правех, когато се прибрах.
Друг сценарий включва препращане на връзки чрез електронна поща. Копирах адресите на ресурсите, които ме интересуваха, в текста на писмото, изпратих го на моя пощенски адрес, например Hotmail, след което отваряше полученото писмо, следваше връзките, запомняше ги, ако сметне за необходимо. По-късно този скрипт беше леко модернизиран: вместо да изпращам писма, създадох чернова в Gmail, след което няма промени.
Трябва да кажа, че моят избор в света на браузърите, почти от момента на появата му, беше Браузър Opera. Честно казано, аз съм грешник; когато не беше безплатно, използвах различни методи за заобикаляне на защитата. Но ако в онези далечни времена е било възможно просто да платите за любимия си браузър без главоболия, вероятно щях да го направя. Но тогава нямах нито картони, нито някакви други възможности... Е, май бях оправдан. Нека се върнем към самия този прекрасен браузър. Той не стои неподвижен, непрекъснато се развива и придобива допълнителни възможности.
Във версия 9.5 се появи нова услуга, наречена Opera Link. С появата му стана възможно синхронизирането на различна информация между браузърите на различни устройства, включително Опера мини. Един от компонентите на синхронизираните данни бяха отметките. Разбира се, веднага се регистрирах в тази услуга и започнах да я използвам. И го използваше успешно, щастливо завинаги, докато... Докато Opera не обяви, че преминава от своя Presto двигател към друг, добре познат двигател - WebKit.
Може би някои хора смятаха тази новина за добра, но аз осъзнах, че светът на Opera никога няма да бъде същият. И наистина, собствените „функции“ на Opera започнаха да изчезват. Всъщност „започна“ не е съвсем правилната дума, всичко беше много по-лошо - с пускането на версия 15.0 всичко стана просто различно. Заедно с други полезни функции, синхронизирането на отметки също изчезна. Именно поради тази радикална промяна на курса, версиите на Opera, започвайки от петнадесета, никога не ме хванаха. На големи, да ги наречем така, устройства, тоест настолни компютри, лаптопи и нетбуци, продължавам да използвам най-новата „родна“ версия - 12.17, особено след като, за щастие, Opera Link като услуга не беше затворена и продължава да функция в това Стара версиябраузър. За да бъда честен, отбелязвам, че разработчиците на Opera обещават да върнат синхронизацията в своя браузър. Но кога ще се случи това и как ще бъде възможно да го използвам отново, поне аз не знам.
Но животът не стои неподвижен. Сега, в допълнение към „големите“ устройства, имам определен брой „малки“ устройства - таблети и смартфони, главно на Android, но също и на Windows 8.1. И просто не е възможно да използвате стари версии на Opera за всички. Да, на Таблет Acer, с Windows 8.1 на борда, когато работя в режим на въвеждане с пръсти, използвам Internet Explorer, а на таблет с Android често използвам Chrome. На работа, тъй като прекарвам по-голямата част от времето си в програмиране на преносима виртуална машина, трябва да се задоволя с FireFox, тъй като Chrome се прекъсва от корпоративния прокси, Opera не може (или може би просто съм мързелив?) да бъде конфигуриран така, че всичко работи и магарето на XP (а именно под тази операционна система стартирам виртуални машини) не е фундаментално актуализирано до нови версии. И как можете да синхронизирате отметки с такъв зоопарк? Но има около две хиляди и половина от тях в Opera Link!
Всъщност въпросът, зададен в предпоследното изречение на предходния абзац, не възникна сега и не съм аз негов автор. Просто щастливо го заобикалям, ограничавайки се до използването на един браузър. Рано или късно този лимит ще стане твърде скъп и проблемът ще изисква решение.
Какви са начините за решаване на описания проблем - възможност за работа с отметки от различни браузърина различни платформи. Ясно е, че решения като „Сега ще използвам Chrome“ са нещо като загуба на време. Разбира се, Google е по-голям от Opera, а Chrome е малко по-популярен от норвежкия браузър, но... Винаги има тези „но“, които са доста трудни за обяснение и описание.
Като цяло реших да намеря някаква облачна услуга за съхранение на отметки. Желателно е да не е много трудно за използване и, ако е възможно, безплатно. Всъщност Opera Link по същество е безплатна облачна услуга, но на мен лично ми беше много неудобно да я използвам в това си качество.
След като прекарах известно време онлайн в проучване на алтернативи, списъкът с услуги, които отговаряха на нуждите ми, беше стеснен до две. (Честно казано до три, но този трети, pinboard, не отговаря на критерия да е безплатен). И така, това са Google Bookmarks от Google, естествено, и Xmarks, сега от LastPass.
Всички ли си спомнят слабостта ми към продуктите на Google? Имам такъв недостатък. Опитвам се да го преодолея, но честно казано винаги търся някаква вратичка, за да отхвърля конкурентите. И сега, след като отидох на уебсайта на Xmarks, намерих грешка в необходимостта да инсталирам допълнителен софтуер на всички компютри, за да синхронизирам отметки от браузъри. Освен това, за да се възползвате от тази възможност мобилни устройства, трябва да закупите премиум абонамент. По принцип можете да използвате онлайн достъп, но защо е по-добър от продукт на Google? Като цяло беше намерена причина, въпреки че се регистрирах в тази услуга, за да сравня по-късно удобството на онлайн достъпа до услугите.
Сега нека поговорим за Google Bookmarks. Тази услуга по никакъв начин не е свързана с отметките, които Chrome съхранява при синхронизиране на данни между браузъри на различни устройства. Като цяло това е доста странна функция, малко нелогична от моя гледна точка. Освен това, за да импортираме отметки в услугата на Google, трябваше да изминем дълъг път, в който Chrome не участваше по никакъв начин. Сега ще ви разкажа малко за този път.
Първо, трябва да експортирате вашите отметки от Opera. Това не е никак трудно да се направи, просто трябва да запомните, че трябва да го експортирате в HTML файл. Защо? Тъй като можете да импортирате отметки в Google Отметки само ако Помощ от Google Toolbar, като в момента този инструмент съществува в актуално състояние само за IE. И към браузъра Отметки на Microsoftможе да се импортира от HTML файл. Това е доста добра верига, нали?
Добре, файлът е получен от Opera. На лаптоп HP, с Windows 7 на борда, изтеглям Google Toolbarи го инсталирайте. Там стартирам Internet Explorer и импортирам отметки от HTML файл. Проверявам - ето ги, моите отметки, IE внимателно създаде папката Imported в Favorites и спретнато ги постави там. След това, тъй като страницата с помощ за импортиране на отметки на Google Toolbar ме предупреди, трябваше да активирам показването на менюто с отметки в настройките на лентата с инструменти. Засега всичко изглежда гладко и предвидимо. Чувствахте ли нещо нередно? И с право! Следващата стъпка - избирането на отметките, които искам да импортирам - ми отне значително повече от очакваното. И заради него започнах да пиша този пост.
И така, какъв проблем възникна в това на пръв поглед обикновено действие? Просто е: не можах да намеря точно отметките, които импортирах. Виждам ги перфектно в IE, заедно със старите отметки на Explorer, но не и в списъка за избор на импорт!
Като честен програмист предположих, че има малка грешка в IE или в лентата с инструменти на Google и реших, че тя може да бъде коригирана с прости действия, като преместване на импортирани отметки от папката Imported в корена на Favorites или просто презареждане на Explorer - никога не знаеш, защо не го вдигнаха? Общо тези и други, изобретени по време на експериментите, прости стъпки, изпълняван много пъти в различни последователности, може би прекарах около час. Но нищо не се промени - просто не видях импортираните си отметки в списъка за избор.
Тогава направих това, което вероятно трябваше да направя от самото начало, започнах да разглеждам отметки с помощта файлов мениджър(за щастие Explorer ги съхранява като файлове в специална папка файлова система) по-внимателно. Играли ли сте някога играта „намерете 10 разлики в картинките“? Нещо подобно трябваше да се направи и тук. И го намерих!
| Това е разликата! |
Разширения на файлове с отметки - за нативните отметки беше .url, а за импортираните беше .URL. Всеки знае, че (по подразбиране) в Windows регистърът на буквите в имената и разширенията на файловете няма значение, за разлика от Linux. Тоест не можете да имате файлове с имена MyBookmark.url, mybookmark.url и mybookmark.URL в една и съща папка - от гледна точка на Windows това ще бъде едно и също име на файл, въпреки че при създаване на файл случаят на букви се запазва точно както е зададено от потребителя.
Обременен с това знание, не бих придал никакво значение на тази разлика, ако не беше часът преди това, който прекарах неуморно в опити да накарам Google Toolbar да вижда импортираните ми отметки. Но този час ме промени и реших да преименувам файловете с отметки, като направя разширенията им с малки букви.
За да направя това, трябваше да запомня езика на командния процесор cmd. Къде щяхме да бъдем без Google? Много скоро намерих екипа, който ми трябваше. Всичко, което остава, е да променим малко примера и това е резултатът:
За /R %%d в (.) направете (cd %%d && ren *.URL *.url)
Ако го направиш пакетен файл(с разширението cmd), тогава просто трябва да копирате този ред в него. Ако бягате от командна линия, тогава вместо „%%“ трябва да използвате „%“. Направих партиден файл и го стартирах от поддиректорията Imported на директорията Favorites. Всички файлове са преименувани. След това отново се обърнах към лентата с инструменти на Google, за да започна да импортирам отметки и този път бях възнаграден - всички импортирани отметки бяха в списъка за избор. Естествено, избрах всичко, след което те бяха успешно импортирани в услугата Google Bookmarks.
И така, една много голяма точка в програмата за усвояване облачна услугасъхраняването на отметки приключи - съществуващите отметки бяха импортирани успешно. Сега всичко, което остава да направите, е да научите как да използвате тази услуга.
Първото нещо, което трябва да направите, е да научите как да добавяте нови отметки. Всъщност не е трудно. На помощната страница на Google Отметки има отметка, която ще реши този проблем. Основното нещо тук е да разберете как да го добавите към съответната лента желания браузър. За настолен Chrome и Firefox можете да използвате мишката, за да плъзнете връзката, предоставена на определената страница, към лентата с отметки. Разбира се, панелът трябва първо да се покаже в този браузър. IN Internet ExplorerМожете да използвате десния бутон на мишката, като щракнете върху желаната връзка и след това изберете Добавяне към любими от контекстното меню. Но няма да повтарям тук много добре описаното напр.
Е, добавянето на отметки вече стана лесно: когато сте на желаната страница, щракнете върху бутона за отметка и на екрана се отваря изскачащ прозорец, който показва името на страницата, нейния адрес и можете да добавяте етикети и/или бележки. Интересното е, че ако вече е създаден отметка за тази страница, тя ще се отвори за редактиране, което също е доста удобно.
Следващата задача е да намерите необходимите отметки. Когато отворите страницата Google услугаНа екрана се появяват отметки в браузъра, редица отметки и дълъг списък с използвани отметки. Показаните отметки могат да бъдат сортирани по дата, заглавие и тагове. Не едновременно, а поотделно. Освен това, като щракнете върху някой от етикетите, можете да ограничите показаните отметки само до тези, маркирани с този етикет. Освен това е възможно да търсите отметки по текста, включен в заглавието, или по комбинация от тагове, тагове и текст на заглавието. Ако искате да намерите например всички отметки, маркирани с JavaFX и Threads, тогава в лентата за търсене трябва да въведете нещо като:
Етикет: JavaFX етикет: Нишки
Ако добавите текст към този ред, разделен с интервал без префикса на етикета, можете също да получите текстово ограничение в заглавието:
Етикет: Етикет на JavaFX: Задача за нишки
Като цяло търсенето също е повече или по-малко ясно. Сега трябва да мине известно време и да натрупаме опит от употреба. Също така е интересно да опитате всичко това на мобилни устройства. С таблет отдолу Windows контрол 8.1, всичко е ясно по един или друг начин - пиша тази публикация върху него и в процеса на писане добавям и търся отметки, тоест в IE всичко работи доста добре.
Все още не съм стигнал до таблет с Android, но казват, че е същият мобилен ChromeОтметката, добавена към лентата с инструменти за отметки в настолния браузър, трябва да бъде синхронизирана. И ако синхронизирането не е конфигурирано, тогава можете да добавите отметка ръчно, като копирате текста на javascript в полето за адрес на отметката, която се създава. За да работи маркерът, трябва да сте на страницата, която искате да маркирате, да започнете да въвеждате името на маркера в адресната лента и да го изберете, когато се появи в прозореца с подсказки. Това се отнася за добавяне на нови отметки. Работата със списък с отметки и търсенето на необходимите отметки не трябва да се различава от работата в браузър на настолен компютър. На теория.
Е, ще почакаме и ще видим...
P.S. Докато проверявах правописа, добавях снимки и правех някои други манипулации с текста на това съобщение, имах възможност да проверя твърденията, свързани с мобилна версия Chrome за Android. Трябва да кажа, че те бяха потвърдени! Всичко се оказа, както беше обещано: създадох ръчно отметка и я използвах за добавяне на отметки, като написах заглавие. И останалата част от теорията беше потвърдена от практиката.
P.P.S. Бих искал да отбележа още нещо, което открих, докато работех по това съобщение. Говорим за имена на файлове без регистър. Оказва се, че този имот може да се контролира! В регистъра на Windows в клона
HKEY_LOCAL_MACHINE\System\CurrentControlSet\Control\Session Manager\Kernel
Има променлива
ObCaseInsensitive(REG_DWORD)
Така че, ако стойността на тази променлива е зададена на 0, тогава системата ще започне да реагира на случай на букви в имената на файлове и имена на директории. Наистина, живей вечно и се учи!
Bookmarklet букмарклетот отметка- отметки и аплет- аплет) е отметка на браузъра, която изпълнява малък JavaScript код, посочен в неговия URL адрес, започващ с префикса на javascript: .Bookmarklets могат да бъдат добра алтернатива на разширенията на браузъра при решаване на редица прости проблеми. От една страна, те изпълняват малък JavaScript код само когато потребителят го поиска. От друга страна, те не заемат компютърна памет при стартиране на браузъра, какъвто е случаят с разширенията на браузъра.
На тази страница реших да събера отметките, които написах, и да дам връзки към статии, публикувани в блога от техните Подробно описание. Мисля, че това ще бъде много по-удобно и практично.
Ключови думи:
- (по-рано YLW) - колекция от подчертани ключови думи в Yandex.
- — колекция от подчертани ключови думи в резултатите на Google.
- — определяне на плътността на ключовите думи на страницата: Запазено копие > Преглед на текстово копие — в Yandex.
- EWS— експортира данни от услугата wordstat.yandex.ru в CSV формат
- — опростена версия на EWS отметката за експортиране на ключови думи от таблицата „Какво се търси с думата...“ на услугата „Избор на думи“ на Yandex (wordstat) в текстов списък, който се отваря в нов раздел или прозорец на браузъра . Списъкът съдържа само ключови думи, без честота, но без знаци плюс (+).
Номерация:
- (по-рано yaNum) - номериране на емисии на Yandex
- (по-рано gNum) - номерира резултатите от търсенето в резултатите от търсенето Google системи
- НОВО! ySERP URL адреси— показва списък с URL адреси на резултатите от търсенето в резултатите търсачкаЯндекс
- gSERP URL адреси— показва списък с URL адреси на резултати от търсене в резултатите от търсенето с Google
- — колекция от URL адреси на връзки, разделени на групи: вътрешни (локални) и външни (външни).
изображения:
- — показва списък с миниатюри и URL адреси на снимки на текущата уеб страница
- — показва списък с миниатюри, URL адреси на изображения и техните източници за издаване Търсене в Googleот снимки
- — коментари и споделяния за URL адреси в Google+.
Други:
- — експортиране на всички метаданни с име, http-equiv и свойство от секцията HEAD на уеб страницата.
- — експортиране на URL адреси от feedly.
- — проверка на уеб страница за елементи с размер на шрифта по-малък от 12px в съответствие с новите изисквания на алгоритъма Yandex „Владивосток“.
- - премахване на скрития CSS клас от елементи с CSS класа blog-admin, който се използва за редактиране на връзки в блогове на Blogger.
- — показване на връзка в борсата за закупуване на връзки от социалните мрежи addMeFast.
Според рейтинга LiveInternet, делът на браузърите, базирани на двигателя Blink в RuNet, е 65%. Това е същият двигател, който работи на многопроцесорната архитектура Chromium. Например: Google Chrome, Yandex.Browser, Amigo Mail.ru и др. Затова моите инструкции са съобразени с тях. Въпреки че принципът е същият.
Как да инсталирам букмарклет?Инсталация Инсталирай) bookmarklet работи по същия начин като добавянето на връзка към отметките на вашия браузър, но нека да разгледаме това по-подробно.
Създаване създавам) bookmarklet е същото като създаването на отметка, с изключение на това, че се извиква JavaScript код вместо URL адреса на връзката, но нека да разгледаме това по-подробно.
Използвайте използване) bookmarklet се случва по същия начин, както при използване на всяка друга отметка, т.е. чрез щракване върху отметката в „Панел с отметки“ или „Мениджър на отметки“.
Особеността на използването на букмарклети е, че вместо да се следва URL адреса на връзката, се изпълнява кодът на JavaScript.
В зависимост от задачите, които букмарклетът решава, изпълнението на неговия код трябва да се извършва при подходящи условия.
Например, ако искате да номерирате резултатите от търсенето на Yandex, като използвате моя отметка "", трябва да отворите страницата с резултати от търсачката и едва след това да щракнете върху отметката.
Как да изтрия отметка?Изтрий Изтрий) bookmarklet става по същия начин като изтриването на всеки друг маркер.
| Смяна на страницата |
Понякога грешки в bookmarks.html и други системни грешки HTML може да се дължи на проблеми в системния регистър на Windows. Няколко програми могат да използват файла bookmarks.html, но когато тези програми се деинсталират или модифицират, понякога остават „осиротели“ (неправилни) записи в HTML регистъра.
По принцип това означава, че докато действителният път на файла може да се е променил, неправилното му предишно местоположение все още се записва в системния регистър на Windows. Когато Windows се опитва да търси тези неправилни препратки към файлове (местоположения на файлове на вашия компютър), може да възникнат грешки в bookmarks.html. Освен това, инфекция със зловреден софтуер може да е повредила записи в регистъра, свързани с приложение на трета страна. Следователно тези повредени записи в HTML регистъра трябва да бъдат коригирани, за да се реши проблемът в основата.
Ръчното редактиране на системния регистър на Windows за премахване на невалидни ключове bookmarks.html не се препоръчва, освен ако не сте специалист по обслужване на компютри. Грешките, допуснати при редактиране на регистъра, могат да доведат до неработоспособност на вашия компютър и да причинят непоправими щети на вашия операционна система. Всъщност дори една запетая, поставена на грешното място, може да попречи на компютъра ви да се зареди!
Поради този риск силно препоръчваме да използвате доверен инструмент за почистване на регистър като WinThruster (разработен от Microsoft Gold Certified Partner), за да сканирате и поправите всякакви проблеми в регистъра, свързани с bookmarks.html. С помощта на програма за почистване на регистъра можете да автоматизирате процеса на намиране на повредени записи в регистъра, препратки към липсващи файлове (като този, причиняващ грешката bookmarks.html) и неработещи връзки в регистъра. Преди всяко сканиране, a резервно копие, което ви позволява да отмените всички промени с едно щракване и ви предпазва от евентуална повреда на вашия компютър. Най-добрата част е, че елиминирането на грешки в регистъра може драстично да подобри скоростта и производителността на системата.
Предупреждение: Ако не сте опитен потребител PC, ние НЕ препоръчваме ръчно редактиране на системния регистър на Windows. Неправилното използване на редактора на системния регистър може да причини сериозни проблеми и да изисква Преинсталиране на Windows. Ние не гарантираме, че проблемите, произтичащи от неправилно използване на редактора на регистъра, могат да бъдат коригирани. Вие използвате редактора на системния регистър на свой собствен риск.
Преди ръчно възстановяване Регистър на Windows, трябва да създадете резервно копие, като експортирате частта от регистъра, свързана с bookmarks.html (например приложение на трета страна):
Следните стъпки за ръчно редактиране на системния регистър няма да бъдат описани в тази статия, тъй като има вероятност да повредят вашата система. Ако желаете повече информация относно ръчното редактиране на регистъра, моля, разгледайте връзките по-долу.