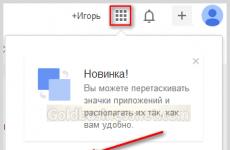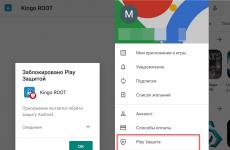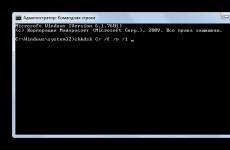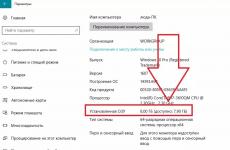Microsoft edge къде отидоха вашите любими? Импортирайте отметки в Microsoft Edge от други браузъри. Импортиране на отметки от друг браузър
Методи за запазване на уеб отметките на браузъра Edge преди процедурата за преинсталиране. Синхронизиране на данни с вашия акаунт в Google. Използване на файл с отметки.
Премахване на уеб отметки след преинсталиране
Този материал може да бъде полезен за тези, които възнамеряват да преинсталират своите операционна система Windows или иска да изтрие и след това да инсталира отново вашия браузър, но да остави всички важни уеб отметки на място.
Повечето потребители съхраняват най-необходимите отметки в секцията с любими. За да сте сигурни, че тези уеб елементи остават на мястото си, след като преинсталирате самата система, ще трябва да използвате един от няколко метода, описани по-долу.
Запазване на отметки чрез синхронизиране с акаунт в Google
всичко необходими за потребителяОтметките могат да бъдат запазени във вашия акаунт в Google без никакви проблеми. Освен това самите уеб елементи могат да бъдат активирани на почти всеки компютър или лаптоп. На първо място ще ви трябва:

Работа с файла Bookmarks
Ако не искате да създадете акаунт в Google, можете да използвате алтернативна опция.
- Използвайте Internet Bookmark Manager чрез едновременно натискане на три клавиша (Ctrl, Shift и O).
- Изберете елемент, за да организирате елементи. Експортирайте уеб отметки в html файлова система.
- Потребителят ще бъде подканен да запази файла, съхраняващ уеб елементи. В този случай потребителят ще бъде подканен да избере път за съхраняване на информация. Създайте целева папка, променете името (или го оставете същото) и щракнете, за да запазите.
- За да активирате самите материали, ще трябва да импортирате уеб отметки от файлова система html.
Първата стъпка, която трябва да направите Microsoft Edgeс вашия основен браузър - импортирайте отметки. За щастие, правенето на това в Edge е много лесно, ако вече имате запазени отметки в друг браузър, който в момента е инсталиран на вашия компютър с Windows 10. В момента Edge поддържа само импортиране на отметки от други браузъри, не и от HTML файлове.
Импортирайте отметки от друг браузър.
Ако имате друг браузър, инсталиран на вашия компютър, можете да импортирате отметки от този браузър директно в Edge.1. Отворете Edge и щракнете върху бутона "...", за да отворите главното меню. В долната част на главното меню щракнете върху бутона „Настройки“, за да отворите страничната лента с настройки.
3. Изберете браузър или повече от списъка със съвместими браузъри ( Internet Explorer, Chrome и Firefox се поддържат) и след това щракнете върху бутона „Импортиране“. След няколко секунди вашите отметки трябва да се появят в Edge.

Импортирайте отметки от HTML файл.
За разлика от други браузъри, Edge в момента не поддържа възможността за импортиране на отметки от HTML файл. Това означава, че не можете да експортирате отметки от друг браузър (може би на друг компютър) в HTML файл и след това да ги заредите в Edge.Ако искате да импортирате отметки от HTML файл, можете да направите това, като първо ги импортирате в съвместим браузър (Internet Explorer, Chrome или Firefox). След това отворете Edge и импортирайте в него отметките, импортирани директно от този браузър.
Новият браузър Microsoft Edge, представен през Windows 10 и развиването от версия на версия е чудесна опция за браузър за много потребители (вижте Преглед на браузъра Microsoft Edge), но изпълнението на някои често срещани задачи, по-специално импортиране и особено експортиране на отметки, може да причини проблеми.
Как да импортирате отметки
За да импортирате отметки от друг браузър в Microsoft Edge, просто щракнете върху бутона за настройки горе вдясно, изберете „Опции“ и след това „Преглед на опциите за любими“.
Вторият начин да отидете до опциите за отметки е да щракнете върху бутона за съдържание (с три реда), след това да изберете „Любими“ (звезда) и да щракнете върху „Опции“.

В опциите ще видите раздел, наречен „Импортиране на любими“. Ако вашият браузър е в списъка, просто го маркирайте и щракнете върху Импортиране. След което отметките, запазвайки структурата на папките, ще бъдат импортирани в Edge.

Какво да направите, ако вашият браузър не е в списъка или вашите отметки се съхраняват в отделен файл, експортиран преди това от друг браузър? В първия случай първо използвайте инструментите на браузъра си, за да експортирате вашите отметки във файл, след което стъпките ще бъдат еднакви и за двата случая.
Microsoft Edge по някаква причина не поддържа импортиране на отметки от файлове, но можете да направите следното:
Импортирайте вашия файл с отметки във всеки браузър, който поддържа Edge import. Идеалният кандидат за импортиране на отметки от файлове е Internet Explorer (той е на вашия компютър, дори ако не виждате иконата в лентата на задачите - просто го стартирайте, като въведете Internet Explorer в лентата за търсене в лентата на задачите или чрез Старт - Стандартен Windows). Къде се намира импортирането в IE е показано на екранната снимка по-долу.  След това импортирайте своите отметки (в нашия пример от Internet Explorer) в Microsoft Edge по стандартен начин, както е описано по-горе.
След това импортирайте своите отметки (в нашия пример от Internet Explorer) в Microsoft Edge по стандартен начин, както е описано по-горе.
Както можете да видите, импортирането на отметки не е толкова трудно, но експортирането на неща е различно.
Как да експортирате отметки от Microsoft Edge
Responsive2(width:300px;height:300px)@media(min-width: 500px)(.responsive2(width:336px;height:280px))
Edge не предоставя начин за запазване на отметки във файл или експортиране по друг начин. Освен това, дори след появата на поддръжка за разширения в този браузър, сред наличните разширения не се появи нищо, което да опрости задачата (поне по време на писането на тази статия).
Малко теория: започвайки с Windows версии 10 1511 Отметките на Edge вече не се съхраняват като преки пътища в папка, а вече се съхраняват в един файл с база данни. edb, намиращ се в C:\Users\username\AppData\Local\Packages\Microsoft. MicrosoftEdge_8wekyb3d8bbwe\ AC\ MicrosoftEdge\ User\ Default\ DataStore\ Data\ nouser1\ 120712-0049\ DBStore\
Има няколко начина за експортиране на отметки от Microsoft Edge.
Първият е да използвате браузър, който има възможност за импортиране от Edge. В този момент те определено знаят как да направят това:

Ако желаете, след като импортирате вашите любими от един от браузърите, можете да запазите вашите отметки на Microsoft Edge във файл с помощта на този браузър.
Втори начин за експортиране на отметки на Microsoft Edge - трета страна безплатна помощна програма EdgeManage (по-рано Export Edge Favorites), наличен за изтегляне от уебсайта на разработчика Http://www. емет-сив. com/Articles/EdgeManage. html
Ако все още имате въпроси относно „Любими“ в Microsoft Edge, задайте ги в коментарите, ще се опитам да отговоря.
Отличителна черта на Edge първоначално беше минимализмът. Освен това този минимализъм се проявява не само в интерфейса на браузъра, но и в неговия функционалност. Дългоочакваната поддръжка за разширения на браузъра в тестовата компилация на Windows 10 (14291) за потребители на програмата Insider. Първите три от тях бяха пробни версии от самия Microsoft и имаха специфичен метод за инсталиране. Ситуацията се промени с пускането на актуализацията, след което разширенията за Edge станаха достъпни за всички Потребители на Windows 10 чрез Microsoft Store. Нека да видим какви интересни неща разработчиците вече са направили за Edge.
Инсталиране на разширения
Както вече споменахме, след юбилейната актуализация разширенията за Edge се появиха в Microsoft Store. За да инсталирате разширение, отворете Microsoft Edge, щракнете върху бутона на менюто с настройки (...) и отидете в секцията „Разширения“ - тук се показва списък с всички разширения, инсталирани в браузъра. За да отворите страница с други разширения в Windows Store, щракнете върху „Вземете разширения от магазина“. Процесът на инсталирането им не се различава от инсталирането на други приложения за Windows 10.

Най-добрите разширения за Microsoft Edge
Въпреки доста скромния брой налични Edge браузърразширения, ние се опитахме да изберем най-добрите от тях.

Като цяло AdBlock и Adblock Plusса идентични, така че не трябва да инсталирате и двете разширения. Няма да получите никакви ползи от това, но са напълно възможни допълнителни забавяния при отваряне на страници. Спрете избора си на този, който ви харесва най-много.

Save to Pocket е бутон за запазване на уеб страница в услугата за отложено четене на Pocket. Тази популярна услуга служи като хранилище за избрано уеб съдържание, а синхронизирането и поддръжката за различни платформи ви позволява да преглеждате съхранените материали офлайн на всяко устройство, включително смартфон или таблет. Цялото съдържание в Pocket е представено в удобен формат. Можете не само да преглеждате собствените си материали, но и да четете статии от други потребители, следвайки препоръките на услугата. Между допълнителни опцииЗапазване в Pocket – възможност за добавяне на етикети или изпращане на отворена уеб страница директно в архива.

Разширения на най-популярните услуги за водене на бележки, които са се наложили твърдо в нашия език под името „web clippers“. Тези инструменти правят работата с OneNote и Evernote много по-лесна, като ви позволяват да запазите всяко съдържание в бележник с едно щракване на бутон, било то цяла страница или избран фрагмент от нея. Разширението OneNote може да запази всяко съдържание като цяла страница, статия или отметка.


Evernote Web Clipper, от друга страна, идва с много по-разширен набор от функции. Например, когато записвате съдържание на страница в бележник, можете да изберете метода за запазване по подразбиране, да добавяте коментари, автоматично да присвоявате тагове и др.

Собственият преводач на Microsoft беше едно от първите разширения, които компанията въведе в тестовата компилация на Windows 10 за участниците в програмата Insider. Разширението ви позволява да превеждате на всеки от 50-те налични езика с едно кликване. Този инструмент ще бъде полезен предимно за тези, които често прибягват до услуги за машинен превод, както и за потребителите Браузър Chrome, които са свикнали с вградената функция на услугата за превод на Google. Сега Edge също има тази функция. При Инсталация на MicrosoftСъответният бутон на преводача се появява в адресната лента, ако езикът на уеб страницата е различен от езика на системата.

Популярен мениджър LastPass паролите вече са налични и като разширение за Edge. Удобството на услугата LastPass е, че всички пароли се съхраняват на сървъра в криптиран вид, синхронизират се с всички ваши устройства и са достъпни през уеб интерфейса. Дори ако смените браузъра си, можете да изтеглите подходящото разширение и паролите ви винаги ще бъдат под ръка. В допълнение към удобната разширена форма за управление на услугата, бутонът LastPass осигурява достъп до инструменти за разширение, с които можете бързо да добавите потребителско име и парола към сайта, да генерирате нова парола, създайте бележка или формуляр за автоматично попълване.

Ако използвате софтуер продукти на Microsoft, тогава това е задължителен инструмент за вас. Разширението Office Online предоставя бърз достъпкъм онлайн пакет от офис приложения, които включват: Word, Excel, PowerPoint, OneNote и Sway. Това е един вид контролен панел за стартиране на офис редактора, от който се нуждаете. Можете да създадете разширение директно от контролния панел нов документи редактирайте съществуващи документи - всички промени се записват в OneDrive облак. Освен това е възможно да работите с документи, които се намират локално на вашия компютър. Най-удобната функция на разширението е списъкът най-новите документи, което ви позволява бързо да продължите да работите с тях.

Друго интересно разширение на собствената разработка на Microsoft. Mouse Gestures добавя персонализирани жестове с мишката към браузъра Edge. Всички жестове са присвоени на десния бутон на „гризача“ и за да ги използвате, трябва да натиснете и задържите този бутон в браузъра. Налични са общо 16 жеста, на всеки от които може да се присвои всяко действие от списъка. Например, като задържите десния бутон на мишката и го преместите надясно и нагоре, можете да отворите нов прозорец, подобен жест нагоре и наляво ще ви върне към предишна страница.
Изпробвахме всички налични в момента разширения за браузъра Edge и ви разказахме за най-полезните. 4 разширения бяха оставени без внимание, което, честно казано, няма да бъде особено интересно за обикновения потребител.
В крайна сметка
Историята на разширенията за Edge всъщност е смесена. Текущата ситуация е, че имаме само 13 разширения в Microsoft Store, а разработчиците на трети страни (или самата Microsoft) не бързат да разширят този списък. От друга страна, трябва да се отбележи, че сред наличните разширения за Edge вече има изключително полезни инструменти, като AdBlock, Evernote Web Clipper, Microsoft Translator и Office Online. Какви разширения на Edge използвате?Очевидно е, че Г-ЦАсе отдалечи от папката любима,използвано в Т.Е.който беше инсталиран в %Потребителски профил%с Ръб, край .
Намерих малко информация за това в интернет, което означава, че трябва да се намира тук - %localappdata%\Packages\Microsoft.MicrosoftEdge_8wekyb3d8bbwe\AC\MicrosoftEdge\User\Default\Favorites.
По някаква причина моите не се намират за мен. Търсих всичко (папки, регистър, онлайн чрез заявки за търсенеи reddit и т.н. и не намерих нищо, което да ми помогне.
Някой преодолявал ли е този проблем и желае ли да ми помогне?
3 Решения за събиране на уеб формуляр за „Местоположение на папка с предпочитани в Win10 – Edge“
Нека хвърля малко светлина върху тази тема.
Internet Explorer
- Internet Explorer почти винаги използва C:\Users\%Username%\Favorites за запазване на любими
- Тези любими бяха съхранени като файлове
- Edge никога не е използвал това местоположение и изобщо не споделя любими с Internet Explorer
Оригинален ръб
- Рано Edge версияВ оригиналната RTM версия Windows 10 съхранява любимите ви файлове като файлове, разположени на дълбочина 11 папки:
C:\Users\%USERNAME%\AppData\Local\Packages\Microsoft.MicrosoftEdge_8wekyb3d8bbwe\AC\MicrosoftEdge\User\Default\Favorites
- можеш да използваш File Explorerна това място, за да редактирате, добавяте, премахвате любими, но изисква промени в регистъра, за да направите много промени в Edge
Текущ ръб
- Сегашна версия Edge (от ноември Актуализации на Windows 10) сега използва базата данни на:
C:\Users\%UserName%\AppData\Local\Packages\Microsoft.MicrosoftEdge_8wekyb3d8bbwe\AC\MicrosoftEdge\User\Default\DataStore\Data\nouser1\120712-0049\DBStore\spartan.edb
- Вече не можете да използвате File Explorer, за да управлявате вашите любими
- Може да има останали любими в "старото" местоположение, но те вече не се използват. (Ето защо, когато хората видят тези файлове, те забелязват, че не са актуализирани).
Току-що направих любим в Edge, той беше запазен в:
%UserProfile%\AppData\Local\Packages\Microsoft.MicrosoftEdge_8wekyb3d8bbwe\AC\MicrosoftEdge\User\Default\Favorites
Ако запазите в лентата с любими, те се поставят в папката Връзки:
%UserProfile%\AppData\Local\Packages\Microsoft.MicrosoftEdge_8wekyb3d8bbwe\AC\MicrosoftEdge\User\Default\Favorites\Links
Ще трябва да покажете скрити папкиза да видите папката AppData, ако планирате да щракнете върху папки през Windows Explorer
Направи го:
- Щракнете върху раздела Изглед в Windows Explorer
- Поставете отметка в квадратчето „Скрити елементи“.
Същият въпрос тук, тъй като имаше фаворити на Edge, изброени по-горе, но сега ги няма. Направихме малко разкопки и ги намерихме вътре
%LOCALAPPDATA%\Packages\Microsoft.MicrosoftEdge_8wekyb3d8bbwe\RoamingState
Но сега те са .json файлове като текст и бъркотия.
Потребителят каза, че е намерил файловете с икони за URL адреса тук:
%LOCALAPPDATA%\Packages\Microsoft.MicrosoftEdge_8wekyb3d8bbwe\AC\MicrosoftEdge\User\Default\DataStore\Data\nouser1\120712-0049\Favorites
Тогава се обадих в сервиза техническа поддръжка MS, но и тях не можаха да намерят! Създадохме нов сметкапотребител и го постави в един URL като любим и никога не можа да го намери никъде, въпреки че се показва в Edge в списъка с предпочитани. Така че дори техническите момчета не могат да намерят къде отиват. Те са работили по него за повече високо нивои трябва да се обади обратно.
Ето няколко места в MS Answer, където се казва: