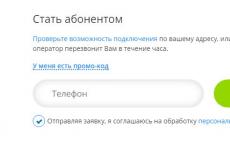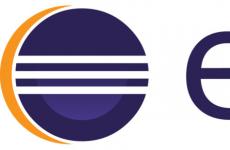Промяна на настройките за защита на макроси в Excel. Променете настройките за сигурност на Internet Explorer
Желанието на Microsoft да го зарови в дълбините на системата изобщо не е изненадващо - в ръцете на неопитен потребител редакторът на местни групови правила може да се счупи нормално функциониранеОПЕРАЦИОННА СИСТЕМА. Това е вид електронна пощаПандора, способна да потопи света на Windows в поредица от нещастия и проблеми, ако попадне в неподходящи ръце.
Разбира се, тези мрачни пророчества нямат нищо общо с вас, скъпи читатели. В крайна сметка вие сте внимателни и внимателни потребители на системни инструменти и, разбира се, не забравяйте да създадете точка за възстановяване на системата, преди да започнете да редактирате локално групови политики. Не се съмнявам, че на вас може да се разчита.
Накратко, груповите политики са настройки, които контролират функционирането на системата. Те могат да се използват за конфигуриране Windows интерфейс 7, ограничаване на достъпа до определени зони, определяне на параметри за сигурност и др. Можете да промените груповите правила с помощта на редактора на локални групови правила - конзолна добавка. IN Windows версии 7 Начало и редакторът не са налични, така че за всеки елемент ще дам препоръки как да постигнете желания резултат с помощта на редактора на системния регистър (Regedit). За да стартирате редактора на локални групови правила:
1. Щракнете върху бутона Старт.
2. Напишете „gpedit.msc“ в лентата за търсене.
3. Щракнете върху .
На фиг. A показва прозореца на редактора на локални групови правила. Думата „локален“ показва, че груповите правила се редактират на локалния компютър, а не на отдалечен компютър.
Фигура A. Използване на редактора на локални групови правила за промяна на груповите правила на локалния компютър.
Когато изтривате файлове или папки в Windows 7, винаги се появява диалогов прозорец с молба да потвърдите изтриването. Ако това ви притеснява, потвържденията могат да бъдат изключени, като щракнете с десния бутон върху иконата на кошчето и премахнете отметката от опцията Показване на диалоговия прозорец за потвърждение на изтриване в диалоговия прозорец Свойства.
От друга страна, системата по подразбиране изисква потвърждение за изтриване по причина, но така че потребителят да не изтрие случайно необходими файлове. Вие и аз сме хора с опит и добре разбираме какво може да се изтрие и какво не. Но не всеки е такъв. Ако компютърът се използва от малки деца или възрастни родители, които са нови в системата, искането за потвърждение за изтриване е отлична защита срещу случайни грешки от неопитни потребители.
В този случай има смисъл да се гарантира, че обикновените потребители нямат възможност самостоятелно да деактивират заявките за потвърждение за изтриване. Това е възможно по два начина:
Или чрез деактивиране на квадратчето за отметка „Искане на потвърждение за изтриване“ в диалоговия прозорец със свойства на кошчето;
. или чрез заключване на самия диалогов прозорец Свойства, така че потребителят да няма достъп до него.
За да използвате един от тези методи:
1. В прозореца на редактора на локални групови правила разгънете възела Конфигурация на потребителя.
2. Разгънете Административни шаблони.
3. Отворете прозореца със свойства за политиката, която ви интересува.
Ако искате да деактивирате квадратчето „Искане на потвърждение за изтриване“ в прозореца със свойства, разгънете „ Компоненти на Windows" (Компоненти на Windows) и изберете " Windows Explorer» ( Windows Explorer). Щракнете двукратно върху политиката за показване на диалоговия прозорец за потвърждение при изтриване на файлове.
Ако нямате достъп до , отворете редактора на системния регистър и създайте DWORD стойност с име "ConfirmFileDelete" (без кавички) и стойност "1" (без кавички) под "HKCU\Software\Microsoft\Windows\CurrentVersion\Policies\Explorer" .
За да деактивирате командата Properties в контекстното меню Recycle Bin, изберете Desktop и щракнете двукратно върху Remove Properties from контекстно менюКошчета" (Премахване на свойства от контекстното меню на кошчето).
Ако нямате достъп до редактора на локални групови правила, отворете редактора на системния регистър и създайте DWORD стойност с име „NoPropertiesRecycleBin“ (без кавички) и стойност „1“ (без кавички) под „HKCU\Software\Microsoft\Windows\CurrentVersion \Политики" \Explorer".
4. Изберете Разрешено.
5. Щракнете върху OK, за да приложите промените.
2. Деактивирайте областта за уведомяване
Ако не използвате областта за уведомяване, можете да я изключите напълно. За това:
1. В прозореца на редактора на локални групови правила разгънете възела Конфигурация на потребителя.
2. Разгънете Административни шаблони.
3. Разгънете елемента от менюто "Старт" и лентата на задачите.
4. Щракнете двукратно върху политиката Hide The Notification Area, изберете Enabled и щракнете върху OK.
5. Щракнете два пъти върху правилата за премахване на часовника от областта за уведомяване на системата, изберете Активирано и щракнете върху OK.
6. Излезте и влезте отново, за да влязат в сила промените.
За да приложите тази политика чрез регистъра, щракнете върху бутона "Старт", въведете "regedit" в лентата за търсене, щракнете и потвърдете операцията, за да продължите в прозореца. Редакторът на системния регистър ще се отвори. Намерете раздела „HKCU\Software\Microsoft\Windows\CurrentVersion\Policies\Explorer“ в него. Ако секцията „Explorer“ липсва, маркирайте секцията „Политики“, изберете „Редактиране | Създаване | Раздел" (Редактиране | Нов | Ключ), въведете "Explorer" (без кавички) и натиснете .
Сега направете следното:
1. Изберете елемента от менюто „Редактиране | Създаване | DWORD (32-битова) стойност” (Редактиране | Ново | DWORD (32-битова) стойност).
2. Въведете „NoTrayItemsDisplay“ (без кавички) и натиснете .
3. Щракнете, за да изведете прозореца със свойства „NoTrayItemsDisplay“, въведете „1“ (без кавички) и щракнете върху „OK“.
4. Изберете елемента от менюто „Редактиране | Създаване | DWORD стойност (32 бита)."
5. Въведете „HideClock“ (без кавички) и натиснете .
6. Щракнете, за да изведете прозореца със свойства на „HideClock“, въведете „1“ (без кавички) и щракнете върху „OK“.
7. Излезте и влезте отново, за да влязат в сила промените.
| Материали |

Опции за защита на браузъра Windows
- Опитайте да рестартирате компютъра си и отново да използвате файла или програмата, които не са се отваряли преди.
Ако проблемът не е разрешен, тогава проблемът не е в ограниченията на браузъра или в системния регистър.
Най-вероятно въпросната грешка възниква поради работата на вградения Windows Defenderили всякакви. Какво да правим в такива случаи ще разгледаме по-долу.
Деактивирайте Windows Defender
Напълно възможно е проблемът да е, че Windows Defender предотвратява стартирането на определени файлове или програми. Следователно би било логично да деактивирате тази програма.
IN различни версиитази задача се изпълнява по различни начини. Например в Windows 7 това се прави по следния начин:
- Отворете "" (чрез менюто "Старт") и стартирайте програмата Windows Defender.

Отваряне на Windows Defender в Windows 7
- Самата програма ще се отвори. Там трябва да кликнете върху бутона "Настроики".

Прозорец на Windows Defender
- В левия панел трябва да кликнете върху секцията "Защита в реално време" . Настройките, от които се нуждаем, ще се отворят. Тук просто трябва да премахнете отметката от квадратчето „Използване на защита в реално време“. След това трябва да кликнете върху бутона "Запазване"в долната част на отворения прозорец.

Деактивиране на Windows Defender в Windows 7
Съвет: Веднага след като деактивирате защитника, опитайте да стартирате файл, който не е бил отварян преди и, ако нищо не работи, рестартирайте компютъра си и опитайте да го отворите отново.
Процедурата изглежда почти същата, само в самия прозорец на защитника трябва да отидете в раздела "Настроики"отгоре, след това към секцията "администратор"отляво и премахнете отметката от квадратчето „Активиране на приложението“ .
След това трябва отново да кликнете върху бутона „Запазване на промените“ в долната част и да рестартирате компютъра си.

Деактивиране на Windows Defender в Windows 8.1
Що се отнася до това, трябва да отидете в прозореца „Настройки“ (в менюто „Старт“), след това „Актуализиране и защита“.
Отляво ще има елемент „Windows Defender“. В прозореца, който се отваря, трябва да поставите превключвателя в положение „Изключено“. .

Деактивиране на Windows Defender в Windows 10
внимание! В Windows 10 защитата е деактивирана само за 15 минути. След това се включва отново. В този случай не е необходимо да рестартирате компютъра след изключване.
Един от основните инструменти фина настройкаПотребителските и системните настройки на Windows са групови правила - GPO (обект на групова политика). Груповите правила на домейна могат да се прилагат за самия компютър и неговите потребители (ако компютърът е в домейн Активна директория) и локални (тези правила се конфигурират локално и се прилагат само върху този компютър). Груповите политики са отличен инструмент за конфигуриране на системата, който може да подобри нейната функционалност, сигурност и безопасност. Въпреки това, за начинаещи системни администраторикоито решат да експериментират със сигурността на компютъра си, неправилното конфигуриране на някои локални (или домейн) настройки на груповата политика може да доведе до различни проблеми: от незначителни проблеми, като невъзможност за свързване на принтер или флашка, до точката на пълна забрана на инсталирането или стартирането на каквито и да било приложения (чрез политики на SPR или AppLocker) или дори забрана на локални или отдалечени влизания.
В такива случаи, когато администраторът не може да влезе в системата локално или не знае точно коя от настройките на политиката, които е приложил, причинява проблема, той трябва да прибегне до спешния сценарий за нулиране на настройките на груповата политика към стандартни настройки(по подразбиране). В „чисто“ състояние на компютъра никоя от настройките на груповата политика не е конфигурирана.
В тази статия ще покажем няколко метода за нулиране на настройките за локална и групова политика на домейн до стойностите по подразбиране. Тази инструкция е универсална и може да се използва за нулиране на настройките на GPO във всички поддържани версии на Windows: от Windows 7 до Windows 10, както и за всички версии Windows сървър 2008/R2, 2012/R2 и 2016.
Нулиране на локални правила с помощта на конзолата gpedit.msc
Този метод включва използването на графичната конзола на редактора на локални групови правила gpedit.mscза да деактивирате всички конфигурирани правила. Графичен редакторлокалният GPO е наличен само в изданията Pro, Enterprise и Education.
съвет. В домашни издания Windows конзолаРедакторът на локални групови правила липсва, но все още можете да го стартирате. Като използвате връзките по-долу, можете да изтеглите и инсталирате конзолата gpedit.msc за Windows 7 и Windows 10:
Стартирайте модула gpedit.msc и отидете на секцията Всички настройкиправила за локален компютър ( Политика за локален компютър -> Конфигурация на компютъра -> Административни шаблони / Политика « Локален компютър» -> Компютърна конфигурация -> Административни шаблони). Този раздел съдържа списък на всички политики, налични за конфигуриране в административни шаблони. Сортирайте правилата по колона състояние(държава) и намерете всички активни политики (в държавата хора с увреждания/Хора с уврежданияили Активирано/ Активирано). Деактивирайте всички или само определени правила, като ги зададете на Неконфигуриран(Неопределено).
Същите действия трябва да се извършат в секцията с потребителски правила ( ПотребителКонфигурация/ Потребителска конфигурация). По този начин можете да деактивирате всички настройки на GPO административен шаблон.
съвет. Списък на всички приложени настройки за локална и домейн политика в удобен html отчет може да бъде получен с помощта на вградената помощна програма с командата:
gpresult /h c:\distr\gpreport2.html
Горният метод за нулиране на групови правила в Windows е подходящ за „най-простите“ случаи. Неправилните настройки на груповата политика могат да доведат до по-сериозни проблеми, например: невъзможност за стартиране на конзолната добавка gpedit.msc или всички програми като цяло, потребителят губи права на системен администратор или му е забранено да влиза локално. Нека разгледаме тези случаи по-подробно.
Принудително нулиране на локален GPO от командния ред
Този раздел описва как да принудите нулиране на всички текущи настройки на групови правила в Windows. Първо обаче ще опишем някои принципи на работа на шаблоните за административна групова политика в Windows.
Архитектурата на груповите политики се основава на специални файлове Регистър.pol. Тези файлове съхраняват настройки на системния регистър, които съответстват на определени настройки на конфигурирани групови правила. Правилата за потребителя и компютъра се съхраняват в различни файлове Регистър.pol.
- Настройки на конфигурацията на компютъра (раздел Компютърна конфигурация) се съхраняват в %SystemRoot%\System32\GroupPolicy\Machine\registry.pol
- Потребителски правила (раздел Потребителска конфигурация) - %SystemRoot%\System32\GroupPolicy\User\registry.pol

Когато компютърът се стартира, системата импортира съдържанието на файла \Machine\Registry.pol в клона системен регистър HKEY_LOCAL_MACHINE (HKLM). Съдържанието на файла \User\Registry.pol се импортира в клона HKEY_CURRENT_USER (HKCU), когато потребителят влезе.
Когато се отвори, конзолата за редактор на локални групови правила зарежда съдържанието на тези файлове и ги предоставя по удобен за потребителя начин графична форма. При затваряне на GPO редактора направени променисе записват във файловете Registry.pol. След актуализиране на груповите правила (чрез командата gpupdate /force или по график), новите настройки се добавят към системния регистър.
съвет. За да правите промени във файлове, трябва да използвате само редактора на групови правила на GPO. Не се препоръчва да редактирате Registry.pol файлове ръчно или да използвате по-стари версии на редактора на групови правила!
За да премахнете всички текущи настройки на местната групова политика, трябва да изтриете файловете Registry.pol в директорията GroupPolicy. Можете да направите това със следните команди, изпълнявани в команден ред с администраторски права:
RD /S /Q "%WinDir%\System32\GroupPolicyUsers" RD /S /Q "%WinDir%\System32\GroupPolicy"
След това трябва да актуализирате настройките на правилата в системния регистър:
Gpupdate /force

Тези команди ще нулират всички настройки на местната групова политика в разделите Конфигурация на компютъра и Конфигурация на потребителя.
Отворете конзолата за редактор на gpedit.msc и се уверете, че всички правила са в състояние Не е конфигурирано. След стартиране на конзолата gpedit.msc, отдалечените папки ще бъдат създадени автоматично с настройки по подразбиране.

Нулиране на локални правила за сигурност на Windows
Местни правила за сигурност ( местна сигурностполитики)конфигуриран с помощта на отделна конзола за управление secpol.msc. Ако проблемите с вашия компютър са причинени от „затягане на винтовете“ в локалните политики за сигурност и ако потребителят все още има достъп до системата и административни права, първо трябва да опитате да нулирате настройките на локалната политика за сигурност на Windows към стойностите им по подразбиране. За да направите това, в командния ред с права на администратор изпълнете:
- За Windows 10, Windows 8.1/8 и Windows 7: secedit /configure /cfg %windir%\inf\defltbase.inf /db defltbase.sdb /verbose
- За Windows XP: secedit /configure /cfg %windir%\repair\secsetup.inf /db secsetup.sdb /verbose

След което компютърът трябва да се рестартира.
Ако проблемите с политиките за сигурност продължават, опитайте ръчно да преименувате файла на контролната точка на базата данни на локалната политика за сигурност %windir%\security\database\edb.chk
ren %windir%\security\database\edb.chk edb_old.chk
Изпълнете командата:
gpupdate /force
Рестартирайте Windows с помощта на:
Изключване –f –r –t 0
Нулиране на локални правила, когато не можете да влезете в Windows
В случай, че локалното влизане не е възможно или не може да започне командна линия(например, когато го блокирате и други програми, използващи ). Можете да изтриете Registry.pol файлове, като стартирате от инсталацията Windows дискили който и да е LiveCD.

Нулиране на приложени настройки на GPO на домейн
Няколко думи за груповите политики на домейни. Ако компютърът е включен Активен домейнДиректория, някои от нейните настройки могат да се управляват от администратор на домейн чрез GPO на домейн.
Файловете registry.pol на всички приложени групови политики на домейни се съхраняват в директорията %windir%\System32\GroupPolicy\DataStore\0\SysVol\ contoso.com\Policies. Всяка политика се съхранява в отделна директория с GUID на политиката на домейна.

Тези registry.pol файлове съответстват на следните клонове на системния регистър:
- HKLM\Software\Policies\Microsoft
- HKCU\Software\Policies\Microsoft
- HKCU\Software\Microsoft\Windows\CurrentVersion\Обекти на групови правила
- HKCU\Software\Microsoft\Windows\CurrentVersion\Policies
Хронологията на приложените версии на правилата на домейна, които се записват на клиента, се намира в следните клонове:
- HKLM\SOFTWARE\Microsoft\Windows\CurrentVersion\Group Policy\History\
- HKCU\Software\Microsoft\Windows\CurrentVersion\Group Policy\History\
Когато даден компютър е изключен от домейн, файловете registry.pol на политиките на домейна на компютъра се изтриват и съответно не се зареждат в регистъра.
Ако трябва принудително да премахнете настройките на GPO на домейна, трябва да изчистите директорията %windir%\System32\GroupPolicy\DataStore\0\SysVol\contoso.com\Policies и да изтриете посочените кошери в системния регистър (силно се препоръчва да създадете резервно копиеизтрити файлове и клонове на системния регистър!!!). След това изпълнете командата:
gpupdate /force /boot
съвет. Тази техника ви позволява да нулирате всички настройки на местната групова политика във всички версии на Windows. Всички настройки, направени с помощта на редактора на групови правила, обаче се нулират не се нулиравсички промени, направени в регистъра директно чрез редактора на регистъра, REG файлове или по друг начин.
BMS Consulting„Мамо, мамо, не мога да отида на моята страница VKontakte!“ - крещи ученикът Коля, когато страницата му беше „отнета“, след като остави своето име и парола на страницата, изпратена му вчера от неизвестен „приятел“ на социална мрежа. „Скъпа, изглежда, че нашата банка е фалирала. Трябва спешно да бягаме за пари!“ - Иля Михайлович се възмущава, когато попадне на фалшива банкова страница с обявление за фалит, защото по подразбиране е активирана обработка JavaScript скриптове, а уебсайтът на банката има XSS уязвимост. „Валя, защо ми изпрати тези гадости вчера? - оплаква се приятел, тъй като завчера студентката Валя остави името и паролата на акаунта си в браузър с активирано автоматично попълване на формуляри в местен интернет клуб, а веднага след нея умна студентка Федя от факултета седна на компютър компютърна технология. „Скъпи, можеш ли да попиташ утре компютърните си техници на работа как да изключат тази реклама в интернет? Тя ме ядосва. Невъзможно е да теглите нормално музика от сайта krolika.net!“ - младата съпруга се възмущава от големия брой изскачащи рекламни прозорци.
Вероятно всеки от читателите на нашия ресурс е чувал за подобни ситуации или, по-лошо, сам се е озовавал в тях. За тези, които смятат себе си за първа група и искат да избегнат подобни проблеми или тези, които се разпознават в нашите „герои“ и все още не са направили необходимите изводи, подготвихме следния материал.
Най-важната стъпка в безопасна употребаИнтернет не е само инсталирана антивирусна програмасдвоени с лична защитна стена, но също и с настройките на вашия браузър. Повечето популярни интернет браузъри включват настройки за сигурност, но потребителите често не могат да оптимизират сигурността на избрания от тях браузър по различни причини. Това до голяма степен зависи от липсата на такава стъпка при инсталирането му или това се дължи на невежеството на самите потребители. В тази публикация ще се опитаме да подчертаем някои препоръки за настройка на интернет браузъри, за да направим вашето онлайн присъствие малко по-безопасно.
Забележка.Този материал е предназначен предимно за обикновени потребители, които не смятат, че са в сферата информационна сигурност, тъй като нашите колеги най-вероятно вече са изпълнили описаните по-долу стъпки.
Следните опции се намират в секцията „Разширени настройки“ на менюто Настройки на Google Chrome.
- Активирайте защита срещу фишинг и зловреден софтуер:Уверете се, че функцията против фишинг и злонамерен софтуер е включена, която ще ви предупреди, ако страницата, която посещавате, може да има злонамерен софтуер или е сайт за фишинг.
- Деактивиране на търсенето на живо:За оптимална сигурност се препоръчва да деактивирате търсенето на живо. Въпреки че тази функция предоставя много повече високо ниволекота на използване, това означава, че всичко е въведено в адресната лента Google Chromeданните се изпращат незабавно до Google.

- Деактивирайте синхронизирането на данни:Деактивиране сметка електронна пощав настройките на браузъра. Синхронизация Google акаунтс вашия браузър означава, че лични данни като пароли, потребителски данни, предпочитания и други се съхраняват на сървърите на Google.


- Конфигурирайте настройките за съдържанието на уеб страницата:Щракнете върху бутона „Настройки на съдържанието“ в секцията с лични данни в менюто с настройки на браузъра и направете следното:
- Бисквитки: Активирайте „Запазване на локалните данни само докато затворите браузъра“ и „Блокиране на данни и бисквиткисайтове на трети страни." Тези опции ще гарантират, че бисквитките ви ще бъдат изтрити, когато затворите браузъра си и рекламодателите няма да могат да ви проследяват чрез бисквитки от сайтове на трети страни.

- JavaScript: Изберете „Предотвратяване на JavaScript на всички сайтове“. Препоръчително е да деактивирате JavaScript, за да защитите потребителите от уязвимости на JavaScript.

- Изскачащи прозорци: Не позволявайте на уебсайтовете да показват изскачащи прозорци. За да направите това, трябва да ги блокирате, както е на екранната снимка по-долу.

- Местоположение: Спрете уебсайтовете да проследяват местоположението ви. За да направите това, изберете опцията „Не позволявайте на сайтовете да проследяват местоположението ми“. Ако тази функция е необходима, препоръчително е да изберете „Попитай дали сайт се опитва да проследи местоположението ми“.

- Конфигуриране на настройки за парола и формуляр:Деактивирайте автоматичното попълване и запазването на пароли, както е на снимката по-долу. Това ще попречи на браузъра да запази вашите данни за вход, пароли и други конфиденциална информациявъведени във формуляри на уебсайтове.

Следните опции са налични в менюто с настройки на браузъра.
- Конфигурирайте вашите настройки за поверителност:В раздела „Поверителност“ трябва да изпълните следните стъпки:
- Изберете „Firefox ще използва вашите настройки за хронология“ от падащото меню с настройки за хронология.
- Премахнете отметката от „Запомняне на историята на сърфиране и изтегляне“.
- Премахнете отметката от „Запомняне на историята на търсенето и данните от формуляра“.
- Премахнете отметката от „Приемам бисквитки от сайтове на трети страни“.
- Поставете отметка до „Запазване на бисквитките, докато не затворя Firefox“.
- Поставете отметка в квадратчето „Изчистване на хронологията, когато затворя Firefox“.

- В раздела "Защита" изберете следните настройки. Тези настройки ще попречат на браузъра да съхранява вашите пароли и ще ви предпазят от посещение на потенциално опасни уебсайтове:
- Поставете отметки в квадратчетата за „Предупреждение, когато уебсайтове се опитват да инсталират добавки“, „Блокиране на сайтове, заподозрени в атаки“, „Блокиране на сайтове, заподозрени в измама“.
- Премахнете отметката от квадратчето „Запомняне на пароли за уебсайтове“.

- Деактивирайте JavaScript:В раздела „Съдържание“ деактивирайте квадратчето „Използване на JavaScript“. JavaScript е известен с уязвимости в сигурността. Потребителите се съветват да активират използването му само за доверени сайтове.
- Активиране на блокирането на изскачащи прозорци:Уверете се, че квадратчето „Блокиране на изскачащи прозорци“ е активирано. Тази функция трябва да е активирана по подразбиране, за да защити потребителите от реклами и прозорци.

- Деактивиране на синхронизирането:Трябва да се избягва използвайки FirefoxСинхр. Това ще попречи на сървърите на Firefox да съхраняват пароли, влизания и друга поверителна информация. Можете да конфигурирате Firefox Sync в раздела „Синхронизиране“ на настройките на браузъра.
- Активирате автоматична актуализация: Активирайте автоматичните актуализации в секцията „Актуализации“ на раздела „Разширени“ на настройките на вашия браузър. Това гарантира, че вашият браузър автоматично получава критични актуализации за защита. Също така се уверете, че квадратчето „Автоматично актуализиране на приставките на търсачката“ е активирано.

- Използвайте защитени протоколи:Уверете се, че са поставени отметки в квадратчетата „Използване на SSL 3.0“ и „Използване на TLS 1.0“, намиращи се в секцията „Шифроване“ на раздела „Разширени“ на настройките на вашия браузър.

Следните настройки са налични в менюто Интернет опции:
- Конфигурирайте настройките за сигурност:В раздела „Сигурност“ направете следното:
- Задаване на зона за сигурност: IE предоставя възможност за конфигуриране на настройки за сигурност за различни „зони“, включително интернет, локален интранет, надеждни сайтове, опасни сайтове.
- Задайте нивото на сигурност за интернет зоната на „над средното“ или „високо“. Това ще блокира някои видове бисквитки, ще активира ActiveX филтриране и някои други настройки за подобряване на сигурността.


- Настройвам Допълнителни опциисигурност:В раздела „Разширени“ направете следното:
- Уверете се, че са избрани настройките по подразбиране. За да направите това, можете да нулирате настройките на IE с помощта на бутона Нулиране.
- Поставете отметка в квадратчето „Не запазвай криптирани страници на диск“. Това ще ви позволи да изтриете кеша на https страниците, когато затворите браузъра.
- Поставете отметка в квадратчето „Изтриване на всички файлове в папката с временни файлове, когато затворите браузъра“. Това предотвратява съхранението лична информация(влизания, пароли, история на активността и т.н.) след затваряне на браузъра.
- Изключете автоматичното попълване на формуляри. Това ще избегне съхраняването на потребителски данни и пароли.
- Защита при проследяване:Функцията за защита от проследяване на IE предотвратява споделянето на вашите данни с трети страни, когато посещавате уеб страници. Можете да конфигурирате тази функция в менюто Сигурност. За да направите това, трябва да добавите към списъка за защита от проследяване имената на сайтовете, към които не искате да прехвърляте лична информация. Списъкът може да бъде създаден самостоятелно или намерен в Интернет.

Подобни настройки за сигурност могат да бъдат намерени в други популярни браузъри като Opera и Safari. Нека ви напомним, че по-рано писахме за това как да защитите акаунтите си във Facebook и Gmail.
операционна Windows система 7 има вградени механизми за реагиране на възникващи заплахи за компютърната сигурност и информира потребителя за действията си чрез предупредителни прозорци. В някои случаи е възможно да промените определени настройки за сигурност и да нулирате избрани настройки.
Ще имаш нужда
- Windows 7
Инструкции