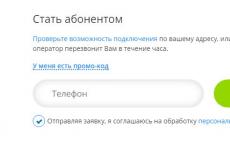Инсталиране на 1c на iis уеб сървъра. Конфигуриране на уеб сървъри за работа с 1C:Enterprise. Стартирайте изтегления инсталатор
След пускането на нови платформи 1C (например вече в 8.3.11.2867) на 64 битови системи Windows Apacheверсии 2.0, 2.2 спират да работят. Има начин да преминете към 2.4. Неговата инсталация е малко по-сложна от обичайната - инсталационни файловене, така че всичко трябва да се стартира и конфигурира ръчно. Като се има предвид, че се интересувах от използването на IIS, реших да напиша статия в същото време.
- За Windows x64 ще ви е необходим комплект за разпространение на 1C x64 (това се отнася както за сървърните, така и за клиентските приложения)
- Инсталиране на IIS уеб сървър
Инсталиране на уеб сървъра на Internet Information Server. Когато инсталирате, не забравяйте да изберете компонентите:
- Често срещани HTTP функции
- Статично съдържание
- Документ по подразбиране
- Преглед на директории
- HTTP грешки
- Разработка на приложения
- ASP.NET 3.5
- Разширяемост на .NET 3.5
- ISAPI разширения
- ISAPI филтри
- Здраве и диагностика
- HTTP регистриране
- Монитор на заявка
- Инструменти за управление
- Конзола за управление на IIS
4. След това даваме права на потребителите на IIS_IUSRS и IUSR към папките:
- папки с инсталираната платформа;
- папки с публикации на бази данни;
- папки на самите бази данни (в случай на файлова версия).
6. Конфигуриране на IIS за използване на разширение за 32-битов уеб сървър
съоръжения" (Инструменти) - " Мениджър на интернет информационни услуги
Уеб сайт по подразбиране- появи се виртуална директория, трансформирана в приложение с името, което посочихме при публикуването на базата данни. Единственото нещо, което остава за завършване на публикуването, е да се активират 32-битови приложения за набора от приложения по подразбиране. За да направите това, отидете в раздела „ в дървото на връзката Пулове на приложения"(Букове за приложения).
В списъка с пулове приложения намираме пул с името DefaultAppPool. Щракнете с десния бутон върху него и изберете „ Допълнителни опции "(Разширени настройки).
В прозореца с настройки на набора приложения, който се отваря, в групата „ са често срещани„(Общи) намерете елемента“ Разрешени са 32-битови приложения» (Активиране на 32-битови приложения) и задайте стойността на параметъра на Вярно. След това запазете промените, като щракнете върху " Добре».
7. Конфигуриране на IIS за използване на разширение за 64-битов уеб сървър
Можете да регистрирате модула за разширение на 64-битов уеб сървър с помощта на помощната програма webinst.exeсъответната версия, намираща се в директорията кошче, каталог с инсталирана програма"1C:Enterprise" или използвайте метода по-долу.
Нека стартираме Internet Information Services (IIS) Manager. Това може да стане от мениджъра на сървъра, като изберете „ съоръжения" (Инструменти) - " Мениджър на интернет информационни услуги» (Мениджър на интернет информационни услуги (IIS)).
Тук, разширявайки дървото в прозореца за връзки, ще видим, че за уебсайта по подразбиране - Уеб сайт по подразбиране- появи се виртуална директория, трансформирана в приложение с името, което посочихме при публикуването на базата данни. За да завършим публикацията, остава само да посочим това приложениеизползвайте 64-битов процесор за заявки. За да направите това, отворете страницата с настройки за съпоставяне на манипулатора за тази виртуална директория, като изберете „ Картографиране на манипулатора» (Съответствия на манипулатора) включен начална страницаприложения.
В таблицата със сравнения на манипулатори ще намерим манипулатора „1C Web-service Extension“. Да отворим този манипулаторчрез двукратно щракване върху съответния ред в таблицата.
Нека редактираме манипулатора, като заменим пътя до изпълнимия dll на 32-битовия модул за разширение на уеб сървъра, който в момента е избран, с пътя към 64-битовата версия на библиотеката. IN в този примерпроменете пътя от " C:\Program Files (x86)\1cv8\8.3.?.??\bin\wsisapi.dll" На " C:\Program Files\1cv8\8.3.?.???\bin\wsisapi.dll» с помощта на бутона за избор. След като промените пътя, щракнете върху " Добре» за запазване на промените.
Има Windows сървър с 1C 8.3 (DB - MSSQL).
Задачата е да настроите публикуването на базата данни на Linux уеб сървър.
Тънкости - модулът 1C за Apache работи само с 2.0 и 2.2, и Сегашна версияв повечето дистрибуции - 2.4+
Пиша повече за себе си, за да не забравя. Е, никога не се знае, може да е полезно за някой друг - няма да се налага да тичате из форумите в търсене на правилните команди.
Хардуер - даде гигабайт RAM, едно ядро и 20 гигабайта диск. Никога не е късно да се увеличи.
OS: Debian Stable, свикнах с него.
Зададох минимума, включително ssh сървъра, но не и мрежата. Ще се върнем към това по-късно. 
След инсталацията основната настройка е по ваш вкус, обикновено настройвам локала на utf8, задавам sudo, mc и vim, останалите според нуждите.
След това трябва да инсталирате apache 2.2. И го направи правилният начин, а не само чрез изтегляне на deb пакета. :)
Първо добавете редове към /etc/apt/sources.list с връзка към предишна версияразпространение.
deb http://mirror.yandex.ru/debian/ wheezy main deb-src http://mirror.yandex.ru/debian/ wheezy main
Можете, разбира се, да пишете oldstable- в момента също ще е правилно. Но само в настоящето, защото рано или късно ще излезе нов стабилна версияи в oldstableи тогава вместо apache 2.2 ще има 2.4. Въпреки това се надявам, че дотогава 1C ще бъде актуализиран и ще работи с по-нови версии на Apache. Но кой знае? :)
Където mirror.yandex.ru- там е изписано името на вашия любим сървър с хранилището.
След това актуализираме индексите - apt-get актуализация- и вижте какво имаме тук с помощта на командата apache apt-cache showpkg apache2
Там има много изход, но ние се интересуваме само от началото на изхода:
Пакет: apache2 Версии: 2.4.10-10+deb8u3 (/var/lib/apt/lists/mirror.yandex.ru_debian_dists_stable_main_binary-i386_Packages) Език на описание: Файл: /var/lib/apt/lists/mirror.yandex.ru_debian_dists_stable_main_binary- i386_Packages MD5: Език за описание: en Файл: /var/lib/apt/lists/mirror.yandex.ru_debian_dists_stable_main_i18n_Translation-en MD5: Език за описание: ru Файл: /var/lib/apt/lists/mirror.yandex.ru_debian_dists_stable_main_i18n_Translation-ru MD5 : 2.4.10-10+deb8u1 (/var/lib/apt/lists/security.debian.org_dists_stable_updates_main_binary-i386_Packages) Език на описание: Файл: /var/lib/apt/lists/mirror.yandex.ru_debian_dists_stable_main_binary-i386_Packages MD5: Описание Език: en Файл: /var/lib/apt/lists/mirror.yandex.ru_debian_dists_stable_main_i18n_Translation-en MD5: Език на описание: ru Файл: /var/lib/apt/lists/mirror.yandex.ru_debian_dists_stable_main_i18n_Translation-en MD5: 2.2.22 -13+deb7u6 (/var/lib/apt/lists/mirror.yandex.ru_debian_dists_wheezy_main_binary-i386_Packages) Език на описание: Файл: /var/lib/apt/lists/mirror.yandex.ru_debian_dists_wheezy_main_binary-i386_Packages MD5: Език на описание: en Файл : /var/lib/apt/lists/mirror.yandex.ru_debian_dists_wheezy_main_i18n_Translation-en MD5: Език на описание: ru Файл: /var/lib/apt/lists/mirror.yandex.ru_debian_dists_wheezy_main_i18n_Translation-en MD5:
Виждаме, че в допълнение към 2.4.10 има версия 2.2.22-13+deb7u6 - това, от което се нуждаете.
Поставяме: apt-get инсталирате apache2=2.2.22-13+deb7u6
Или по-точно: apt-get инсталирате apache2=2.2.22-13+deb7u6 apache2-mpm-worker=2.2.22-13+deb7u6 apache2.2-common=2.2.22-13+deb7u6 apache2.2-bin=2.2.22-13 +deb7u6, а останалите зависимости ще бъдат взети автоматично.
След това поставяме Apache на изчакване, за да не се актуализира случайно.
Apt-mark hold apache2 apache2-mpm-worker apache2.2-common apache2.2-bin apache2 е маркиран като ангажиран. apache2-mpm-worker е маркиран като ангажиран. apache2.2-common е маркиран като ангажиран. apache2.2-bin е маркиран като ангажиран.
Можете да стартирате услугата apache2 start и telnet към порт 80, за да проверите дали не ви мързи да стартирате браузъра.
telnet локален хост 80
Опитвам::1... Свързан с локален хост. Символът за екраниране е "^]". 1
Методът не е внедрен
1 към /index.html не се поддържа.
Apache/2.2.22 (Debian) сървър на 1cweb порт 80Връзката е затворена от чужд хост.
Псуването означава, че работи.
Сега го настройваме на 1C.
Имате нужда само от 1C уеб услуги (пакет 1c-предприятие83-ws). И 1c-enterprise83-common, което е посочено в зависимостите. И 1c-enterprise83-сървър, който не е посочен в зависимостите, но без него помощната програма за публикуване пише „Грешка в сегментирането“.
По принцип е необходим само модулът за Apache wsap22.soот опаковката 1c-предприятие83-ws, а всичко останало става чрез текстов редактор. Но аз съм мързелив човек и бих предпочел да похарча няколко мегабайта за 1C, отколкото ръчно да въвеждам редове в конфигурациите. :)
След това трябва да създадете папка за съхранение на настройките на публикуваната база данни 1C. Възможно е в дървото на уеб сървъра, но бих предпочел да го направя отделно, точно в корена, /1c.
След това от папката с инсталирани 1C файлове ( /opt/1C/v8.3/i386) стартирайте помощната програма за публикуване webinstсъс следните параметри (публикувам нашата тестова база данни):
./webinst -apache22 -wsdir testlitupp -dir /1c/testlitupp -connstr "Srvr=10.0.0.4;Ref=testlitupp;" -confPath /etc/apache2/apache2.conf Публикуването приключи
Apache22 - нашата версия на уеб сървъра
-wsdir testlitupp - папка на уеб сървъра, в която ще бъде достъпна публикуваната база данни (http://yourserver/testlitupp)
-dir /1c/testlitupp - папката, в която ще се съхранява файлът default.vrd с настройките за публикуване
-connstr "Srvr=10.0.0.4;Ref=testlitupp;" - 1C сървър IP и име на публикуваната база данни
-confPath /etc/apache2/apache2.conf - път до конфигурацията на apache
Ако пише „Публикуването е завършено“, значи всичко е минало добре. Ако пише „Грешка в сегментирането“, най-вероятно сте забравили да зададете 1c-enterprise83-сървър.
Въз основа на резултатите имаме файла default.vrd
И няколко нови реда в конфигурационния файл на уеб сървъра:
LoadModule _1cws_module "/opt/1C/v8.3/i386/wsap22.so" # 1c Псевдоним на публикация "/testlitupp" "/1c/testlitupp/"
Рестартираме Apache (service apache2 restart) и отиваме да видим какво е публикувано там.
Публикувано, иска парола. 
И той те пуска в базата. 
Върши работа. Допълнителните настройки за публикуване се правят чрез редактиране на vrd файлове (например активиране на отстраняване на грешки) и вашите 1C програмисти трябва да завършат довършването на интерфейса на уеб клиента.
Ако добавите опции, например за ръчно свързване на услуги, тогава не забравяйте да премахнете последната наклонена черта в реда „base="/testlitupp" ib="Srvr=10.0.0.4;Ref=testlitupp;" по подразбиране. vrd файл. /
>", Отдавна се занимавам с това. Ако не го изтриете и не добавите нещо след това, получавате „грешка 500“ без допълнителна информация.
Все още не знам какво ще бъде натоварването на уеб сървъра; той все още работи при нас в тестов режим и има достатъчно разпределени ресурси. Но добавянето на памет или ядра, когато нуждите ви нарастват, няма да е проблем.
Като цяло, в други Linux дистрибуции всичко се прави по подобен начин, единствените разлики са в методите за инсталиране на старата версия на Apache.
Както знаете, с пускането на конфигурации 1C 8.3, написани изцяло в управлявани форми, стана възможно публикуването на тези конфигурации на уеб сървър.
Публикуването на 1C 8.3 на уеб сървъра на IIS се различава само в инсталирането на сървърната част.
Инсталиране на уеб сървър Apache
Първо трябва да изтеглите сървърната дистрибуция. Той се намира на http://www.apache.org. Изтегли последна версиядистрибуторски комплект за Windows и стартирайте инсталацията.
Кликнете върху „Напред“, докато се появи следният прозорец:
В първите две полета ще въведем “localhost” (или 127.0.0.1). Това означава, че сървърът ще работи локален компютър. В третото поле посочете пощенски адрес, отговорите на сървъра ще бъдат изпратени до него.

трябва да бъде отбелязано че програма Skypeможе също да използва порт 80. Следователно, ако го използвате, деактивирайте порт 80 в настройките.
Кликнете върху "Напред".
В следващия прозорец предлагам да изберете стандартна инсталация. Това ще инсталира всички компоненти, необходими за работа.
Също така ще оставим инсталационната директория по подразбиране. Кликнете върху „Инсталиране“. Процесът на инсталиране ще започне.
Вземете безплатно 267 видео урока за 1C:
След като инсталацията приключи, сървърът трябва да стартира автоматично. В системната област ще се появи икона. Това означава, че сървърът е стартиран успешно. Ако щракнете двукратно върху тази икона, ще се отвори следният прозорец:

Публикуване на уеб клиент и уеб услуги в 1C 8.3 (8.2) на сървъра Apache
Сървърът работи. Сега нека да преминем към програмата 1C. Да стартираме конфигуратора.
В конфигуратора изберете менюто „Администриране“, след това „Публикуване на уеб сървър“.

Необходимите настройки тук са минимални. По принцип всичко трябва да е дефинирано по подразбиране.
Просто трябва да изберете директория, можете да използвате всяка празна. „Име“ трябва да бъде посочено с латински букви.
Можете да изберете както желаете. Можете да го изключите напълно. Основното е да отидете в раздела HTTP услуги. Тук трябва да направите същите настройки като в предишния раздел:

Въпреки че 1C не препоръчва използването на уеб сървър във файлов режим (а само в сървърен режим), въпреки това, за малки предприятия с 2-3 счетоводители, използването на уеб сървър на нови конфигурации с " контролирани форми"(Счетоводство 3.0, Заплата 3.0 и т.н.) - позволява ви да организирате доста бърз достъпкъм основата мрежови компютри, дори и да са компютри, те по същество са стари боклуци. Важно е само основният компютър с бази данни и уеб сървър да е приличен (например Core I3, 8 GB RAM и SSD устройство).
Ръководство стъпка по стъпка за настройка на 1C уеб сървър на Apache (включително файловата версия на базата данни)
1. Изтеглете инсталатора на Apache
По някаква причина Apache спря да пуска всички нови версии (например 2.4.25) като саморазархивираща се дистрибуция. За нас е напълно приемливо да използваме не-нова дистрибуция, 2.2.25, което ни позволява да получим удобен инсталатор и да избегнем допълнителни манипулации.
Моля, имайте предвид, че за нас е удобно да използваме инсталатора *.msi
Въз основа на препоръката на потребителя (благодаря, Владимир), публикувам връзка към Apache версия 2.4 (www.apachelounge.com). Също от думите му - ако изтегляте x64, тогава бъдете готови да инсталирате подобна платформа x64 1c и редактирайте реда LoadModule _1cws_module "C:/Program Files/1cv8/8.3.9.2016/bin/wsap24.dll" в httpd.conf.
Но аз самият не препоръчвам използването на 64-битов 1C, тъй като с голяма степен на вероятност ще възникнат огромни трудности при свързване търговско оборудване, или някои други библиотеки на трети страни.
Изберете разпределение „без ssl“, ако базите данни ще бъдат отворени само в нашата локална мрежаили “ssl” комплект за разпространение, ако базата данни ще бъде отворена в Интернет. Можете да прочетете повече за настройката на ssl в статията infostart
В нашия пример ще конфигурираме сървър без ssl за използване само в локалната мрежа.
2. Стартирайте изтегления инсталатор
Попълнете Мрежов домейн: Localhost, Име на сървъра: Localhost

Натиснете NEXT, Тип настройка: Типично NEXT, NEXT, INSTALL ![]()
3. Проверете дали уеб сървърът е стартиран
За да направите това, отворете всеки браузър и посочете адреса на страницата http://localhost
Трябва да видим страница, която казва, че работи!

Нека разберем IP адреса на нашия компютър в локалната мрежа. За да направите това, в долния десен ъгъл (до часовника) намираме иконата на локалната мрежа, щракнете с десния бутон върху нея и отворете „Център за мрежи и споделяне“

Изберете нашата мрежа

И щракнете върху бутона "Подробности".

В моя случай адресът на компютъра в локалната мрежа е 192.168.0.189
Сега се връщаме в браузъра и проверяваме наличността на страницата It Works на IP адрес http://192.168.0.189 (във вашия случай числата ще бъдат различни)
Ако отново видите познатата страница It Works, всичко е наред,
4. Проверете достъпността на страницата от други компютри и конфигурирайте защитната стена
Отново се опитваме да отворим познатата страница http://192.168.0.189 (вашите номера са различни), но от всеки друг компютър в локалната мрежа.
Ако вместо позната страница видите „Не мога да осъществя достъп до сайта“ или подобно съобщение, нека конфигурираме защитната стена. За да направите това, върнете се на компютъра, където е инсталиран Apache, отидете на "Контролен панел" - "Система и сигурност" - " Защитна стена на Windows“ и от лявата страна на екрана щракнете върху „Разширени опции

Кликнете върху секцията „Правила за входящи връзки“, след това от дясната страна на прозореца „Създаване на правило“

Поставете отметка и в трите квадратчета

Посочете произволно име, например „порт на уеб сървър 80 за 1C“. Готов.
Отново отиваме на други компютри и се уверяваме, че сега браузърът показва страницата, която познаваме, на IP адрес http://192.168.0.189 Работи
5. Ние публикуваме нашата база данни на уеб сървъра.
Отворете конфигуратора на нашата база данни (Стартирайте 1C като администратор)
Печат (Ctrl+P)
Конфигуриране на уеб сървъри за работа с 1C:Enterprise
1. Обща информация
Тази статия описва механизма за конфигуриране на уеб сървъри за работа с уеб клиент и уеб услуги, както и настройка на поддръжка за OpenID удостоверяване. Веднъж публикувани, публикуваните компоненти ще бъдат достъпни, както следва:
● Достъп до уеб клиента. За да стартирате уеб клиента, трябва да използвате адрес, който се формира съгласно следните правила: <Имя хоста веб-сервера>/<Имя виртуального каталога>
. Ако името на виртуалната директория е DemoCfg, тогава, за да стартирате уеб клиента, трябва да въведете следния URL (за достъп от локалната машина): http://localhost/DemoCfg.
● Свързване с уеб услуга. За да получите достъп до уеб услугата, трябва да използвате адрес, който се формира по следния начин:
<Име на хост на уеб сървър>/<Имя виртуального каталога>/ws/<Имя Web-сервиса>
или <Имя хоста веб-сервера>/<Имя виртуального каталога>/ws/<Адрес Web-сервиса>
.
Така че, ако виртуалната директория има името DemoWS, името на уеб услугата в конфигуратора се посочва като Демонстрационна работаWSи DemoWorkWS е указан като адрес, тогава уеб услугата може да бъде достъпна едновременно на два адреса (за получаване на достъп от локалната машина):
http://localhost/DemoWS/ws/Демонстрация на WSили http://localhost/DemoWS/ws/DemoWorkWS.
Прочетете повече за уеб услугите.
● Извикване на HTTP услуга. За да получите достъп до HTTP услугата, трябва да използвате адрес, който се формира по следния начин:
<Имя хоста веб-сервера>/<Имя виртуального каталога>/hs/<путь к ресурсу>.
За повече информация относно HTTP услугите вижте тук.
● OpenID удостоверяването се извършва автоматично от системата.
Уеб сървърите от фамилията Интернет информационни услуги (наричани по-нататък IIS) се доставят с операционната система и за да разберете по-лесно кой уеб сървър използвате, ето таблица на съответствие между версията на уеб сървъра и операционна система:
IIS версия Версия на операционната система
IIS 5.1 Windows XP Professional
IIS 6.0 Windows сървър 2003 или Windows XP Professional x64 Edition
IIS 7.0 Windows Vista или Windows Server 2008
IIS 7.5 Windows 7 или Windows Server 2008 R2
IIS 8.0 Windows 8 или Windows Server 2012
IIS 8.5 Windows 8.1 или Windows Server 2012 R2
IIS 10.0 Windows 10
Разпределението на уеб сървъра на Apache (както за Windows, така и за Linux OS) може да бъде получено от уебсайта на проекта: http://httpd.apache.org/download.
2. Общи изисквания
Компютърът, на който публикувате, трябва да има инсталиран и конфигуриран поддържан уеб сървър. За да инсталирате уеб сървъра на Internet Information Services, може да ви е необходим пакет за разпространение за операционната система, която използвате. Когато инсталирате уеб сървър, трябва да инсталирате поддръжка за ISAPI разширения. Инсталирането на уеб сървър изисква администраторски привилегии на компютъра, на който ще бъде инсталиран желания уеб сървър. Публикуването може да стане по два начина:
● Използване на диалоговия прозорец за публикуване на уеб сървър, ако компютърът с уеб сървъра има възможност да стартира конфигуратора на необходимата битова дълбочина.
● Използване на помощната програма webinst (Извикайте помощната програма webinst от директорията bin на 32-битовата версия на 1C:Enterprise)
За да публикувате на уеб сървъри, трябва да имате администраторски права на компютъра, на който публикувате:
● За Windows Vista и по-стари, за да публикувате, трябва да стартирате конфигуратора, като използвате елемента Изпълни като администратор контекстно менюприложения или стартери. Ако публикуването се извършва с помощта на помощната програма webinst, тогава или самата помощна програма, или интерпретаторът трябва да се изпълняват като администратор командна линия Windows.
● За Linux OS, за да публикувате, трябва да станете суперпотребител (root потребител) с помощта на командата su или да стартирате приложението, което публикува с помощта на командата sudo.
Когато се опитате да публикувате, системата проверява дали имате необходимите права за извършване на операцията. Ако привилегиите на текущия потребител не са достатъчни за извършване на публикацията, тогава:
● При публикуване от конфигуратора, потребителят се пита дали да продължи публикуването. Диалогът посочва причината за възникването (на диалога) и съдържа препоръки как да получите необходимите привилегии.
● При публикуване чрез помощната програма webinst, потребителят получава диагностично съобщение, но публикуването продължава.
Публикуването е възможно само ако 1C:Enterprise се намира на компютър с уеб сървър.
За IIS 7.x и по-нови уеб сървъри публикуването не се поддържа, ако свойството Directory (или параметърът dir на помощната програма webinst) сочи към директория %SYSTEMDRIVE%\Inetpub\wwwroot.
ЗАБЕЛЕЖКА. За да работите с конфигурацията през уеб сървъра, конфигурацията не трябва да е празна.
3. Видове публикации
3.1. Обща схема за публикуване
Обща схемаПубликацията изглежда така:
● регистриран е модулът за обработка на заявки (модул за разширение на уеб сървъра), съответстващ на уеб сървъра;
● виртуално приложение е регистрирано на уеб сървъра;
● създава се директория за виртуално приложение, в която се поставя и конфигурира файла default.vrd;
● потребителите получават права върху директорията с файла на базата данни (само за опцията файл).
За да публикувате уеб клиент, трябва да използвате версията на 1C:Enterprise, която се използва за работа с информационната база, до която планирате да получите достъп чрез уеб клиента. Ако на компютъра ви са инсталирани две версии, например 8.3.3.100 и 8.3.3.150, и сървърът на 1C:Enterprise версия 8.3.3.150 работи, тогава за публикуване трябва да използвате конфигуратора или помощната програма webinst с точно същата версия.
Когато публикувате, не забравяйте, че битовостта на регистрираното разширение на уеб сървъра трябва да съответства на битовостта на самия уеб сървър.
Когато публикувате в IIS уеб сървър, имайте предвид, че:
● Публикуването винаги се извършва на уеб сайта по подразбиране;
● Публикуването винаги се извършва за пула от приложения по подразбиране (DefaultAppPool);
● За набора от приложения, използван за стартиране на 1C:Enterprise, поддръжката за .NET среда трябва да бъде деактивирана. За да направите това, задайте свойството .NET Framework Versions набор от приложения на Без управляван код.
За да публикувате от конфигуратора, трябва да използвате диалоговия прозорец за публикуване ( Администриране – Публикуване на уеб сървър…).
Ориз. 1. Публикуване на уеб сървър
След това трябва да направите следното:
● Въведете името на виртуалната директория в полето Име, името на виртуалната директория може да се състои само от латински букви.
● В полето Уеб сървър посочете типа уеб сървър, за който публикувате.
● В полето Директория посочете физическото местоположение на директорията, в която ще бъдат разположени файловете, описващи виртуалната директория. Когато използвате уеб сървъра Apache, името на директорията трябва да съдържа само латински букви.
● Поставете отметки в квадратчетата в зависимост от нуждите Публикуване на тънък и уеб клиент и Публикуване на уеб услуги.
● За уеб сървъра на IIS можете да посочите дали да се удостоверява към уеб сървъра с помощта на ОС.
● Ако е необходимо, изберете уеб услугите, които искате да публикувате. Колоната Адрес може да се променя. Тази колона указва синонима на уеб услугата. Можете да получите достъп до уеб услуга или по име, или по синоним.
● Ако е необходимо, конфигурирайте други параметри за публикуване.
● Щракването върху бутона Публикуване стартира процеса на публикуване. Щракването върху бутона Деактивиране премахва публикацията от избрания уеб сървър.
След публикуване ще бъдете подканени да рестартирате уеб сървъра в следните случаи:
● версията на “1C:Enterprise” е променена;
● пътят до модула за разширение на уеб сървъра е променен;
● направена е нова публикация за уеб сървъра Apache;
● публикуването е деактивирано.
При използване на анонимно удостоверяване и файл информационна база, при публикуване се прави проверка, за да се гарантира, че потребителят, от чието име има анонимен достъп, има права за достъп до директорията на информационната база. Ако потребителят няма необходими права, се издава предупреждение за невъзможността за работа с тази информационна база чрез уеб сървъра. Препоръчва се или да предоставите права на директорията с информационната база, или да поставите отметка в квадратчето Използване на удостоверяване на операционната система на уеб сървъра.
Ако публикуването от конфигуратора не е налично (например, когато използвате 64-битова операционна система Windows), публикуването може да се извърши с
помощна програма за команден ред webinst, която е налична в Windows и Linux и в двата битови размера. Диалогът за публикуване ще бъде описан подробно по-долу.
превключватели на командния ред за помощната програма webinst.
3.2. Диалогов прозорец за публикуване
Диалоговият прозорец за публикуване се използва за създаване на публикация или подготовка на шаблонен файл за публикуване с помощта на помощната програма webinst (с помощта на параметъра на командния ред -descriptor).
Всички параметри, които могат да се редактират при създаване на публикация, са разположени в два раздела. Нека ги разгледаме по-отблизо.
3.2.1. Бутони за диалог
Бутонът Публикуване публикува на уеб сървъра. При публикуване се създава директория на диска и посоченият уеб сървър се конфигурира да работи с 1C:Enterprise. Не забравяйте, че публикуването в уеб сървъра на IIS винаги се извършва за уебсайта по подразбиране (Web сайт по подразбиране) и групата приложения по подразбиране (DefaultAppPool).
Под Linux OS се извършват следните действия:
● За директорията, в която се намира файлът default.vrd, групата собственик е зададена на групата на потребителя, от чието име работи уеб сървърът;
● Файлът default.vrd е настроен за достъп за четене за групата, която включва потребителя, от чието име работи уеб сървърът.
В случай на публикуване на файлова информационна база, за директорията с файла на информационната база, групата собственик е зададена на групата на потребителя, от чието име работи уеб сървърът, и наследяването на групата собственик е конфигурирано, за да осигури работа с информационната база .
 Ориз. 2. Публикуване на уеб сървър
Ориз. 2. Публикуване на уеб сървър Бутонът Деактивиране премахва приложението от уеб сървъра и директорията за публикуване, ако е необходимо.
Бутонът Запазване записва във файл параметрите, посочени в диалоговия прозорец за публикуване на уеб сървъра. При записване системата изисква името и местоположението на файла, в който ще се извърши записването. Запазването ще се извърши във файловия формат default.vrd. С помощта на тази команда можете да създавате шаблонни файлове, които ще се използват като параметър -descriptor на помощната програма webinst. Стойностите на атрибутите ib и base на точковия елемент ще съдържат параметрите на информационната база, от която е записан файлът.
Бутонът Зареждане ви позволява да заредите произволен файл default.vrd за редактиране. При зареждане атрибутите ib и base на точковия елемент на заредения файл се игнорират.
Бутонът Затваряне затваря диалоговия прозорец.
Бутонът Помощ отваря прозорец с обща информацияотносно диалога за публикацията.
3.2.2. Раздел „Основни“.
3.2.2.1. Общи параметри
 Ориз. 3. Публикуване на уеб сървър. Основен
Ориз. 3. Публикуване на уеб сървър. Основен В този раздел можете да зададете основни параметри за публикуване.
Име. Указва името на публикацията. Когато публикувате с помощта на помощната програма webinst, това се описва от параметъра -wsdir. Във файла default.vrd съответства на основния атрибут на точковия елемент.
Уеб сървър. Показва към кой уеб сървър се публикува. Уеб сървърите на Apache се добавят към списъка, ако бъдат открити на компютъра. Когато публикувате с помощта на помощната програма webinst, използваният уеб сървър се посочва чрез един от параметрите iis, apache2, apache22 или apache24. Когато работи на Linux, публикуването е възможно само за уеб сървъра Apache.
Ако системата не може да определи недвусмислено версията на уеб сървъра Apache, инсталиран на компютъра (2.2 или 2.4), и двете версии на уеб сървъра ще присъстват в списъка. Трябва да се има предвид, че за уеб сървъра Версии на Apache 2.2 и 2.4 разграничават промените, направени в конфигурационния файл на уеб сървъра. Следователно неправилното указване на версията на уеб сървъра ще доведе до неработеща публикация.
Каталог Указва физическата директория на диска, където ще бъде разположен файлът default.vrd и където ще бъде картографирана виртуалната директория на уеб сървъра. Директорията трябва да съществува. Когато публикувате с помощта на помощната програма webinst, това се описва от параметъра -dir.
Публикувайте тънък и уеб клиент. Отговаря за възможността за работа с публикуваната информационна база чрез тънък и уеб клиент. Ако отметката е поставена, е възможно да се работи с публикуваната информационна база чрез тънък и уеб клиент. Във файла default.vrd съответства на атрибута enable на елемента point.
Публикувайте стандартен интерфейс OData. Отговаря за възможността за получаване на достъп до стандартния OData интерфейс на приложното решение. Механизмът на стандартния интерфейс OData е описан по-подробно в книгата 1C:Enterprise 8.3. „Ръководство за програмисти“. Във файла default.vrd съответства на атрибута enableStandardOData на елемента point.
Публикуване на разпространение. Определя възможността за получаване и инсталиране клиентско приложениев случай, че версиите на клиентското приложение и сървъра не съвпадат. Като разпределение се използва zip архив, чието пълно име е посочено като стойността на местоположението на публикуваното свойство за разпределение. Във файла default.vrd тези свойства съответстват на атрибута pubds t на елемента point. Архивът трябва
намира се комплектът за разпространение на клиентското приложение. Инсталацията ще използва инсталационните параметри, посочени във файла 1cestart.cfg (същото като нормална инсталация на клиентско приложение).
Използвайте удостоверяване на операционната система.Позволява на системата да настрои възможността за удостоверяване на ОС към IIS уеб сървъра.
Преходен адрес, когато уеб клиентът приключиви позволява да посочите URL адреса, към който ще бъде направен преходът след приключване на работата уеб клиент. Във файла default.vr d съответства на елемента exitURL.
3.2.2.2. Раздел Уеб услуги
 Ориз. 4. Публикуване на уеб услуги
Ориз. 4. Публикуване на уеб услуги Публикуване на уеб услуги. Отбирането на това квадратче за отметка ще доведе до публикуване на уеб услугите, създадени в конфигурацията и изброени в таблицата под квадратчето за отметка. Във файла default.vrd съответства на атрибута enable на елемента ws. Ако флагът е изчистен, това е еквивалентно или на липса на ws елемент във файла default.vrd, или на наличие на ws елемент с атрибута enable, зададен на true.
Публикувайте уеб услуги по подразбиране. Отговаря за възможността за използване на уеб услуги в тази информационна база, публикувани без изрично разрешение за ползване. Във файла default.vrd съответства на атрибута pointEnableCommon на елемента ws.
Таблица по-долу Публикуване на уеб услугисъдържа списък с публикувани уеб услуги и ви позволява да управлявате публикуването на всяка уеб услуга. Първата колона контролира публикуването на конкретна уеб услуга. Ако отметката е изчистена, тази уеб услуга ще бъде забранена за използване (не може да бъде извикана). Във файла default.vrd съответства на атрибута enable на елемента point.
Втората колона (с име Име) съдържа името на уеб услугата, както е зададено по време на създаването. Описание на уеб услугите е дадено в книгата 1C:Enterprise 8.3. „Ръководство за програмисти“. Във файла default.vrd съответства на атрибута name на елемента point.
Последната колона на таблицата (с име Адрес) съдържа псевдоним за името на публикуваната уеб услуга. Можете да получите достъп до уеб услуга или по име, или по псевдоним. Псевдонимът на уеб услугата може да се редактира в прозореца за публикуване. Във файла default.vrd той съответства на атрибута на псевдонима на елемента point.
Уеб услугите, които се намират в свързани разширения, не се показват в тази таблица и могат да бъдат публикувани само чрез ръчно редактиране на файла default.vrd.
Публикуване на уеб услуги за разширение по подразбиране. Отговаря за възможността да се използват уеб услуги, които се предоставят в разширения за конфигурация. Във файла default.vrd съответства на атрибута publishExtensionsByDefault на елемента ws.
3.2.2.3. Раздел HTTP услуги
Разделът HTTP услуги има за цел да контролира способността за достъп до решението на приложението чрез HTTP услуги.
 Ориз. 5. Публикуване на HTTP услуги
Ориз. 5. Публикуване на HTTP услуги Избирането на това квадратче за отметка ще доведе до публикуване на HTTP услугите, създадени в конфигурацията и изброени в таблицата под квадратчето за отметка. Във файла default.vrd съответства на атрибута publishByDefault на елемента httpServices. Ако флагът е изчистен, тогава това е еквивалентно на липсата на елемент httpServices във файла default.vrd или наличието на елемент httpServices с
с атрибута publishByDefault, зададен на false.
Таблица по-долу Публикувайте HTTP услуги по подразбиранесъдържа списък с публикувани HTTP услуги и ви позволява да управлявате публикуването на всяка HTTP услуга. Първата колона контролира публикуването на конкретна HTTP услуга. Ако отметката е изчистена, тази HTTP услуга ще бъде забранена за използване (не може да бъде извикана). Във файла default.vrd съответства на атрибута enable на сервизния елемент.
Втората колона (с име Име) съдържа името на HTTP услугата, както е посочено по време на създаването. Описание на HTTP услугите е дадено в книгата 1C:Enterprise 8.3. „Ръководство за програмисти“. Във файла default.vrd съответства на атрибута name на сервизния елемент.
HTTP услугите, които се намират в свързани разширения, не се показват в тази таблица и могат да бъдат публикувани само чрез ръчно редактиране на файла default.vrd.
Публикуване на HTTP услуги за разширение по подразбиране.Отговаря за възможността да се използват HTTP услуги, които се предоставят в разширенията за конфигурация. Във файла default.vrd съответства на атрибута publishExtensionsByDefaul t на елемента httpServices
3.2.3. Раздел „Други“.
 Ориз. 6. Други опции за публикуване на уеб сървър
Ориз. 6. Други опции за публикуване на уеб сървър В този раздел можете да промените спомагателните параметри за публикуване.
Директория с временни файлове. Позволява ви да посочите директорията с временни файлове за стартиране на разширението на уеб сървъра или файловата версия на информационната база. Във файла default.vrd съответства на атрибута temp на елемента point.
Група за свързване. Описва елемента на пула на файла default.vrd. Прочетете повече тук. Също така параметрите на тази група контролират работата на системата за проследяване на загуба на връзка.
Група за отстраняване на грешки. Описва елемента за отстраняване на грешки на файла default.vrd.
Група OpenI D. Описва openid елемента на файла default.vrd.
Разделяне на данните. Описва елемента zones на файла default.vrd. Нека разгледаме по-отблизо структурата на таблица с разделители.
Таблицата включва всички независими разделители, които съществуват в конфигурационния или заредения файл. Първата колона (без име) определя дали да се създаде зонов елемент за избрания разделител. Трябва да се помни, че съпоставянето на елемента се извършва не по името на разделителя, а по неговата поредна позиция в списъка. Ако първият разделител е деактивиран, тогава има смисъл да деактивирате всички останали, тъй като параметрите на елемента зони ще бъдат приложени от системата към други разделители.
Колоната Име съдържа името на разделителя, както е посочено в свойствата на общия атрибут. Квадратчето за отметка в следващата колона определя дали стойността на разделителя в елемента зона ще бъде зададена или не. Ако квадратчето е отметнато, тогава стойността от колоната Стойност ще се използва като стойност на атрибута стойност.
Квадратчетата за отметка в колоните Specify и Safe отговарят за атрибутите safe и specify (съответно) на елемента зона на файла default.vrd.
Параметърът Фонови задания във версията на файла описва възможността за използване на фонови задания във файловата версия на информационната база (атрибутът allowexecutescheduledjobs на елемента на основната точка).