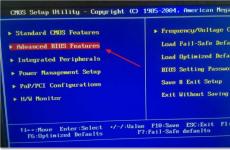Моят опит със свързване на скенери за баркод към RDP. Свързване на търговско оборудване чрез rdp Свързване на usb портове чрез rdp
Скенерът се свързва към компютър или директно към реален COMпорт или в USB, но дори и в този случай той заема виртуален COM порт (VCOM).
Пренасочването на портове се извършва просто, имате нужда от него в свойствата RDPвръзки, поставете отметка в квадратчето „Използване на портове“.
Настройка на ShK скенер в 1C
Има два начина за свързване на скенер за баркод към 1C - чрез работа в режим на прекъсване на клавиатурата и чрез COM-порт.
Режим на прекъсване на клавиатурата
В режим на прекъсване на клавиатурата скенерът просто въвежда клавишите, които съответстват на символите на баркода. Не са необходими драйвери, за да работи скенерът в 1C.
Във всички стандартни конфигурации с бутонЕ 7 се отваря прозорецът за въвеждане на баркод. Следователно е достатъчно скенерът да програмира префикса F 7 и това е всичко, той ще се поддържа от 1C.
Ако конфигурацията се финализира и в някои области са забравили да посочат стандартна поддръжкаЕ 7, по-лесно е да добавите тази поддръжка. Но като алтернатива можете да използвате Atol драйвера на по-стари версии, където избирате „Keyboard Break“ като порт.
Новите версии на Atol драйверите са платени, но безплатните добавят 10-секундно забавяне преди обработката на баркода.
Методът е лесен за свързване, но неудобен за използване.
- Трябва да се уверите, че правилната клавиатурна подредба е активирана.
- Когато използвате префикс, курсорът трябва да е вътре в таблицата, в противен случайЕ 7 не работи.
- Букви при въвеждане RDPчесто се губят и скенерът чете съкратени баркодове.
Затова е по-добре, ако използвате прекъсване на клавиатурата, да не използвате Atol драйвера (това е допълнителна загуба на време и символи), а просто да програмирате префиксаЕ 7.
В моя случай имаше интересен проблем - буквите на някои баркодове бяха преобразувани в главни. Мъчих се дълго време, но ми казаха, че трябва да активирам режима на предаване на баркод символ по символ, а не пакетния режим, който беше по подразбиране.
Режим на COM порт
Работи по-бързо и по-надеждно. Събитието в 1C се прихваща независимо от подредбата на клавиатурата и текущия активен елемент във формуляра.
Лесен за настройка - посочете COM-порт и това е.
Но има нюанси.
Atol драйверът може да се използва само в по-стари версии. Това няма много смисъл за скенер, така че е по-добре да използвате безплатен драйверСканопосот 1с.
Но срещнах ситуация, при която в някои комбинации от компютри и драйвера Atolov свързвах скенера само веднъж и след това COM-порт се оказа зает и драйверът на scanopos напълно прекъсна терминалната сесия. Освен това този проблем възниква само при скъпи скенери. CipherLab 1000 просто работи добре.
Случайно намерих тема за това и решение. Там един коментатор написа, че когато сменисканопоспредложената версия на този компонент, почти се разплаках - всичко работи.
Наистина, изтеглих компонента и дори в моите проблемни пакети всичко работи. Авторът твърди, че проблемът възниква, когато скенерът не е свързан към реален COM-порт и към виртуален (VCOM).
Разбира се, че е малко странно да се използвабез име-решение, но работи и скенерът в COM е по-лесен за използване от прекъсването на клавиатурата, така че защо не. Може би след 2 години, когато тази версия стане без значение, 1c ще си оправи scanopos, за да работи нормално с VCOM през RDP.
Но възникна друг проблем - в 1C първият знак 0 от баркода не достигна скенера. Очевидно шофьорът преобразуваше баркода в число и губеше нулата.
Прекарах много време в търсене на решение, но решението беше просто - просто задайте произволен префикс и регистрирайте този префикс при свързване на оборудването за търговия на дребно. Използвах го за обобщение F7.
Задаване на префикс на баркод
За да настроите префиксЕ 7 трябваше да страдат.
Всички скенери имат различни кодове за този ключ, така че погледнах таблицата с шестнадесетични кодове:
Но направих грешка и вместо шестнадесетично 15 (десетично 21) програмирах префикса 51. Тогава разбрах, че не е така, когато скенерът не натисна в празнината на клавиатуратаЕ 7.
Самата процедура за програмиране на префикси също е описана имплицитно; трябваше да си напиша бележка, превеждайки езика на инструкциите на нормален човешки:
В моя случай аз липсвахВалидирайте и без това префиксът няма да бъде зададен.
допълнителни бележки
Не беше възможно всеки път да отидете на потребителите на скенера. Така че обучих един служител на място да разпечата необходимите страници от ръководството и да сканира последователностите от команди, от които се нуждаех.
Има специална програмаСканиране Master, който може да присвои префикс и да направи други настройки за различни моделискенери. Но работи само със скенери, свързани чрез COM, а не чрез клавиатурата.
За да проверите дали скенерът работи или не, все още можете да използвате драйвера Atol, програмата „Драйвер на входно устройство“. Щракнете върху „Настройки на собствеността“ - „Търсене на оборудване“ и след това сканирайте всеки баркод. Ако скенерът е свързан нормално, ще се покаже баркод.
Благодарение на разширените функции, които предлага, софтуерът прави всичко, което бихте очаквали от висококачествен USB през RDP пренасочвач.
В допълнение към предоставянето на USB периферни устройства по мрежата, UNG ви позволява да настроите вашите отдалечен работен плоттака че да може автоматично да разпознава споделени устройства и да се свързва с тях за миг.
Друго основно предимство на това решение за USB пред отдалечен работен плот е възможността за ограничаване на достъпа до a USB устройствокогато работите в среда с много потребители. Това е особено полезно, когато пренасочите периферно устройство към терминален сървър и искате временно да защитите вашето устройствоот други потребители на отдалечената система.
Нещо повече, версията на софтуера за Linux работи перфектно с RemoteFX USB Redirection (MS-RDPEUSB), което прави възможно дистанционно управление на USB устройства, свързани към вашия Linux хост от Windows клиентска операционна система.
Какво може да направи USB Network Gate за вас?
- Активирайте USB дистанционна връзка през IP/ LAN/ WAN/ VLAN/ VPN/ Интернет
USB Network Gate може също да ограничи отдалечена USB връзка – просто задайте парола. - Осигурете достъп до USB портове във виртуални машини и остриесървъри
С целия куп предимства, които предлагат виртуалните среди, ние просто ги обожаваме – единственото, от което можем да се оплачем, е липсата на достъп до USB портове. USB Network Gate прави това възможно – достъп до съдържанието или функционалността на USB устройство във виртуална среда. След като инсталирате приложението на операционна система за гост, USB периферните устройства стават достъпни за вас веднага. Поддържат се VMware, VMware ESX, Citrix XenDesktop и Microsoft Hyper-V. - Достъп до USB чрез протокол за отдалечен работен плот
Същото с RDP – няма достъп до локални USB портове. USB Network Gate ви помага да разрешите и този проблем и отива дори по-далеч – вашата отдалечена машина може автоматично да открие и да се свърже с отдалечено USB устройство незабавно в момента, в който бъде поставено в порт. Положително нещо за геймърите е как да свържете контролер за игри чрез RDP. - Работа с дистанционно USB през Wi-Fi
USB устройствата могат да бъдат споделяни и достъпвани през безжична мрежа. Облекчение за вашите системни администратори – няма нужда да променяте конфигурациите. Включете устройство в компютър, споделете го с помощта на USB Network Gate и всички други потребители на мрежата ще имат достъп до неговото съдържание и функционалност.
Как го правиш?
USB Network Gate е кросплатформено решение, което поддържа Windows, Mac OS X и Linux. Това означава, че вие например можете да споделяте USB устройство, поставено в компютър с Windows или MacBook, и да имате достъп до неговото съдържание и функционалност от устройство с Linux или обратно.
2. USB за отдалечен работен плот от FabulaTech
В днешно време е доста рядко да се намери наистина ефективно приложение, предназначено за пренасочване на USB устройства чрез Microsoft RDP протокол. USB за отдалечен работен плот от FabulaTech е просто идеален за USB преминаване на отдалечен работен плот. Състои се от части за сървър и работна станция, приложението позволява управление на локални периферни устройства от отдалечена машина без разлика, сякаш наистина са включени в нея. USB за отдалечен работен плот не изисква никаква сложна конфигурация и може лесно да пренасочи почти всяко USB периферно устройство през Microsoft RDP, Citrix ICA или Teradici PCoIP. Освен това софтуерът е съвместим с отдалечени настолни компютри с Windows и Linux.
3. USB Redirector RDP Edition от
Стимули Професионалист
Има редица причини, поради които може да се наложи да получите достъп до устройства, свързани към хост компютъра от вашия отдалечен работен плот, виртуална машина или терминален сървър. USB Redirector RDP Edition от Incentives Pro е приложение, което определено ще ви помогне да направите това бързо и лесно. Софтуерът е едно от най-добрите решения за USB пренасочване на отдалечен работен плот за работа във виртуална среда в режим за един потребител. Приложението поддържа различни версии на Windows OS, включително Windows 10, Windows 2016 Server и други.
4.Microsoft RemoteFX
Ако е необходимо да пренасочите функционалността на USB устройство към виртуален работен плот, можете също да опитате добавката RemoteFX за Windows Server 2008. Компютър с поставена периферия работи като тънък клиент, когато използвате добавката, за да направите устройството достъпно за достъп от вашата виртуална машина. Въпреки всички предимства на това решение, трябва да имате предвид, че този начин има своите специални изисквания и ограничения за RDP USB passthrough. Например, за да осигурите USB достъп до отдалечен работен плот, ще трябва първо да поставите периферното устройство във вашия локален компютър и след това да стартирате RDP сесията. Последователността от действия е много важна в този случай, в противен случай RDP USB пренасочването не е възможно.
Следователно гъвкавостта на софтуера, произтичаща от неговия набор от функции, очевидно е решаващият фактор между всички методи за споделяне на устройства през RDP. Имайки предвид този важен аспект в комбинация с лекотата на използване, можете да видите, че истинската сила се крие в проектирания USB Network Gate, усъвършенстван софтуер, който да посрещне всичките ви нужди от USB пренасочване на отдалечен работен плот без усилие и ефективно.
USB Network Gate е програма, която позволява на потребителите да се свързват USB устройстваи свързани с други компютри чрез IP канали.
На пазара има различни изпълнения дистанционна връзка USB устройства, хардуерни и софтуерни. Някои от тях изискват от потребителите определени знания и умения; в някои случаи настройката може да отнеме много време. USB Network Gate ме изненада със своята простота. Изтеглих програмата, инсталирах я, натиснах бутона Споделяне и устройството веднага беше достъпно за връзка на отдалечена машина с инсталиран клиент.
USB Network Gate може да бъде незаменим, например, когато използвате USB токенина RDP сървъра програмата ви позволява да конфигурирате изключителен достъп до устройства за отделен потребител на отдалечен работен плот, като го изолирате от други потребители. Програмата може да се използва и във виртуална среда, ако по някаква причина устройството не може да бъде свързано директно. Има версии за Windows, Linux (RPM и Deb пакети), Apple OS X и най-интересното за Android. Сега нека поговорим как работи.
сървър
Програмата е едновременно сървър и клиент. Когато се стартира, по подразбиране той показва всички USB устройства, свързани към компютъра. Но можете да показвате и персонализирате общ достъпкъм всички портове.
Възможно е да конфигурирате връзката поотделно за всяко устройство или порт, позволявайки връзки само за определен адрес. За защита на връзката са предвидени авторизация и криптиране.

Клиент
Когато използвате USB Network Gate като клиент, приложението сканира локална мрежаЗа наличието на сървъри, показва всички устройства, налични за връзка. Ако сървърът е в друга подмрежа, например при свързване чрез VPN, можете да го добавите чрез бутона „Добавяне на сървър“. След като споделих принтера, той се появи в списъка с налични връзки на моя MacBook. В допълнение към принтера, свързах USB HDDс HFS+ дялове също се свърза, но монтирането на дяловете отне около три минути, очевидно поради големия им размер.

1. Свързване на скенери Datalogic.
В самото начало, т.к Скенерът е безжичен, трябва да сдвоите скенера със стойката. Включваме стойката в USB и в съответствие с ръководството за потребителя свързваме скенера към основата. За да направите това, трябва да прочетете контролните баркодове и да въведете ПИН кода на скенера от 4 цифри. Ние също задаваме числата чрез четене на баркодове от таблицата, дадена в ръководството. защото Имахме няколко скенера, така че всеки имаше свой собствен пин код. След като въведете ПИН кода, скенерът ще ви информира, че е свързан към стойката с радостно бипкане :) След това четем контролните баркодове, за да превключим скенера в режим „USB в COM емулация“ и и инсталирайте драйвери за емулация на COM порт на всички работни станции, където е свързано оборудването. Най-новите драйвери са взети от официалния уебсайт на Datalogic. Скенерът има три режима на работа при загуба на комуникация с базата:
- Ако връзката се загуби, не предавайте нищо.
- Предавайте прочетените баркодове, когато връзката бъде възстановена
- Събира всички баркодове вътрешна памети качва на компютъра след прочитане на контролния баркод за разтоварване.
Режимите също се конфигурират чрез четене на контролни баркодове от ръководството. По време на тестването вторият режим не винаги предава данни; в третия също бяха забелязани загуби на данни по време на предаване (очевидно 1C няма време да обработи потока на баркода), така че го оставихме да работи в първия режим. В този случай, ако баркодът не бъде предаден към базата, скенерът отчита дълъг звуков сигнал; успешното предаване е придружено от двойно бипкане.
Пренасочването на COM портове се извършва чрез поставяне на отметка в квадратчето за портове в раздела местни ресурси rdp.
Също така на сървъра трябва да проверите разрешението за свързване на COM портове на отдалечения клиент: Администриране - Терминални услуги - Конфигуриране на терминални услуги, раздел Настройки на клиента:

защото Тъй като портовете са виртуални, те не се показват на сървъра в диспечера на задачите, но работят правилно. Можете да проверите дали портовете са свързани в системния регистър в клона HKEY_LOCAL_MACHINE\HARDWARE\DEVICEMAP\SERIALCOMM или с помощта на различни помощни програми. защото Има няколко устройства, след което на всяка работна станция е препоръчително да ги присвоите различни числа COM портове, каквото и да е едновременна връзкане са имали конфликти.
2. Свързване на скенер Honeywell.
Тук процедурата е по същество същата, не изисква проблеми със свързването на стойката, но също така е необходимо да превключите скенера в режим „USB в COM емулация“, като прочетете контролния баркод и инсталирате драйверите на емулатора на работните станции. Тук възникна друг проблем поради факта, че скенерите превключват между касовия апарат и рецепционния компютър и когато скенера се върне на мястото си, зададеният в диспечера на устройствата номер на COM порта изчезва. Следното вече е реализирано, скенерът е дефиниран във всички USB порт x, по-нататък в клона на регистъраHKEY_LOCAL_MACHINE\SYSTEM\CurrentControlSet\Enum\USB\ find необходимо устройство, има подчинени клонове за всеки USB порт, за всеки променяме параметъра FriendlyName (засяга само показването на устройството в диспечера на задачите) и в подклона \Параметри на устройството\ променете параметъра PortName на желания номер на COM порт. Докато пристанищата не излетяха. Ако има други предложения, готов съм да ги обсъдим.
3. Свързване на FR.
Когато свързвате Shtrikh FR в терминален достъп, за да работи правилно DF в драйвера, трябва да увеличите времето за изчакване (в зависимост от скоростта на връзката, около 1000~3000ms). Препоръчвам първо да инсталирате драйвера Shtrikh локално на работната станция. Конфигурирайте параметрите за обмен и времето за изчакване, след което прехвърлете избраните параметри към DF, като щракнете върху бутона Задаване на параметри в настройките на свойствата на драйвера. И едва след това инсталирайте драйвера на сървъра и проверете връзката. Ако на FR е зададено малко време за изчакване, настройването на параметри директно от терминала може да не работи, което драйверът не отчита.

Според информация от техническия сайт. Поддръжка на Shtrikh, когато използвате домейн контролер, за правилното препращане на COM портове е необходимо това работна станциявъведете домейна, в противен случай портът не се препраща. Не успяхме да проверим, тъй като... работните групи се използват и портовете се препращат без проблеми.
4. Разделяне на оборудването на сесии.
В стандартните конфигурации все още не е реализиран механизъм за разделяне на оборудването на сесии и в нашия случай, когато някой потребител отвори продуктови документи, 1C се опитва да включи цялото оборудване, свързано към текущия компютър (в нашия случай това са 8 скенери и два фотодетектора), естествено не може да направи това, което радостно информира потребителя за безброй грешки.
Беше решено да се използва следният алгоритъм. защото оборудването е свързано към работни станции, тогава преди свързването на оборудването получаваме името на компютъра, от който е свързана сесията. За да направим това, имаме достъп до променливата на средата CLIENTNAME. Низовото поле ClientName е добавено към регистъра с информация за търговско оборудване. И в модула за обработка ServerTO, в процедурата ConnectEquipment(), е добавена проверка, за да се гарантира, че името на свързания клиент съвпада с името на клиента за оборудването:
// Добавете проверка за клиента, ако е терминал. If ValueFilled(StringTO.SSB_ClientName) Then WshShell = New COMObject("WScript.Shell"); ClientComputerName = WshShell.expandEnvironmentStrings("%CLIENTNAME%"); Ако НЕ е StringTO.SSB_ClientName = ClientComputerName, тогава продължете; endIf; endIf;
По-добре е да стартирате този код в опит, защото... Променливата на средата е достъпна само в контекста на терминална връзка и може да причини грешка при извикване от локални връзки.
По подразбиране уеб камерата не се свързва с отдалечения работен плот, това се дължи на сигурността.
За добавяне на връзки USBустройства към отдалечения работен плот, изпълнете следните стъпки:
1.
Отворете търсенето или Изпълни (Win+R) и въведете gpedit.mscи щракнете Въведете
2.
В прозореца, който се отваря вляво, изберете
Компютърна конфигурация -> Административни шаблони -> Компоненти на Windows-> Услуги за отдалечен работен плот -> Клиент за връзка с отдалечен работен плот -> Пренасочване на USB устройство RemoteFX

3.
Позволява RDP пренасочване на други USB устройства, поддържани от RemoteFX на този компютър
. Щракнете с десния бутон и изберете Редактиране
изберете отляво Включении точно по-долу от падащия списък Администратори и потребители(ако е необходимо, изберете Само Администратори, но в този случай вашият потребителски акаунт трябва да е администратор).

4.
Кликнете Добре. Записът ще бъде запазен. Сега затворете всичко и рестартирайте компютъра. Направени променище влезе в сила след рестартиране.
5.
След рестартиране се отваря Connect to отдалечен компютър RDP, за това можете да натиснете ( Win+R) въведете mstscи натиснете Въведете.
6.
В прозореца за връзка, който се появява в долната част, щракнете върху Покажи опциите.
7.
Този прозорец ще се отвори и ще се появят допълнителни раздели. Изберете раздел Местни ресурси.
8.
В долната част на раздела има подраздел Локални устройстваи ресурсии натиснете бутона Повече информация. В нов прозорец изберете и поставете отметка в квадратчето до Композитно USB устройство(името може да е различно). Ако нямате такъв елемент, трябва да проверите дали уеб камерата е свързана правилно локален компютър, както и дали сте конфигурирали правилно разрешението за свързване на USB устройства (вижте по-горе). Натиснете OK.
(IN rdp файлдобавен е запис за пътя до екземпляра на устройството: usbdevicestoredirect:s:USB\VID_046D&PID_0825\49E82B20. Вашето име ще бъде различно)

9.
Нека се свържем.
10.
Ще се появи предупреждение, че сте на път да свържете вашите USB устройства към отдалечения работен плот и ще ви попита дали имате доверие на връзката. Поставете отметка в квадратчето, така че съобщението да не се показва повече при бъдещи връзки и щракнете върху Свързване.
11.
Сега стартираме приложението и проверяваме дали всичко е направено правилно, уеб камерата ще бъде открита.