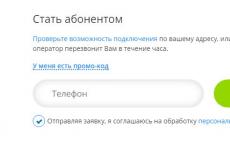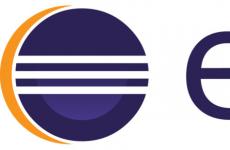Фърмуер на Android с помощта на помощната програма FastBoot. Как да отключите буутлоудъра на смартфон с Android. Официалният начин за флашване на фърмуера на Android с помощта на помощната програма fastboot
Помощните програми ADB и Fastboot са включени в комплекта за разработка SDK за Android(да не се бърка с Android Studio и особено да не се изтегля неговият тромав инсталационен файл, освен ако, разбира се, няма да разработвате за Android). ADB е инструмент за отстраняване на грешки, който ви позволява да получите достъп до конзолата на Android от компютър (чрез свързване на притурката към компютър чрез USB. В същото време трябва да има. Fastboot е проектиран да работи с устройството, когато е заредено в едноименния режим (ако вашето устройство има такъв).
При Помощ за ADBможете да управлявате вашия смартфон/таблет от вашия компютър: направете резервно копие на приложенията, запишете скрийнкаст, прехвърлете вашия смартфон към Режим на възстановяванеи още много. Освен това можете да работите с ADB чрез Wi-Fi. За да направите това, вашето устройство трябва да има root права, а също така ще ви трябва специално приложение, което се свързва с вашия компютър по мрежата. Например ADB Wireless или WiFi ADB. Но това е материал за отделна статия.
Използвайки Fastboot, можете да персонализирате Recovery (или), да отключите Bootloader (на HTC, Motorola, Sony, Nexus, Huawei, най-новите LG устройства е блокиран), да почистите системните дялове.
Как да инсталирате ADB и Fastboot: инструкции
1. Отидете на официалния уебсайт, където можете да изтеглите Android SDK: https://developer.android.com/studio/index.html. Превъртете надолу до секцията „Само инструменти за команден ред“ и изберете архива за Windows.

2. Поставете отметка в квадратчето „Прочетох и съм съгласен с горните правила и условия“ и щракнете върху „ Изтеглете AndroidИнструменти за команден ред за Windows" Архивът ще започне да се изтегля.

3. Изтеглете го и го разархивирайте в основата на устройство „C:“.
4. Трябва също така да изтеглите Java Development Kit от официалната страница. Отидете на уебсайта, съгласете се с условията на лицензионното споразумение, като поставите отметка в квадратчето „Приемам лицензионното споразумение“ и изтеглете JDK версията, която съответства на размера на битовете на вашата система.

Първи начин
Върнете се в папката Android SDK, отворете „инструменти“ и стартирайте „android“.

Поставете отметка на „Android SDK Platform-tools“ (и също „Google USB драйвер“, ако имате устройство Nexus) и щракнете върху „Инсталиране на пакети“.

Прочетете по-долу за инсталирането на драйвери за други устройства.
Изберете „Приемане на лиценз“ и щракнете върху „Инсталиране“.

Моят дневник показа, че има грешка. Но в крайна сметка всичко завърши успешно.

След като изпълните горните стъпки, в папката „sdk-tools-windows-“. версияЩе се появи “platform-tools” и ще съдържа “ADB” и “Fastboot”, които ни интересуват.


Втори начин
Отидете в папката "sdk-tools-windows- версия» → „инструменти“ → „bin“ и като държите натиснат клавиша „Shift“, щракнете с десния бутон върху празно място. Изберете „Отваряне на команден прозорец“ или „Отворете прозорец на PowerShell тук“, ако имате една от най-новите версии на Windows 10, инсталирана на вашия компютър или лаптоп.

Поставете командата в PowerShell или командния ред (в PowerShell добавете ./ в началото):

Щракнете върху "Enter", за да изпълните командата. Файловете ще се изтеглят и ще бъдете помолени да инсталирате:

За да активирате, въведете y, тоест „да“, и натиснете „Enter“, след което ще започне инсталирането на „платформени инструменти“.

В края на командния ред ще се покаже съобщение, че процедурата е приключила успешно. И папката „platform-tools“ с ADB и Fastboot вътре ще се появи в „sdk-tools-windows- версия».
(!) Ако по някаква причина не можете да инсталирате ADB и Fastboot, като използвате предишните методи, използвайте третата опция - просто изтеглете архива „платформени инструменти“ и го разархивирайте на устройството „C:“.
Инсталиране на ADB и Fastboot драйвери за Windows
За компютър, смартфон или таблет трябва да изтеглите USB драйвера:
- Samsung - драйверът е включен в помощната програма Kies: http://www.samsung.com/ru/support/usefulsoftware/KIES/ или можете да го изтеглите отделно, като изберете желания модел: http://www.samsung.com/us/support/downloads
- HTC – като част от HTC Sync Manager: http://www.htc.com/ru/software/htc-sync-manager/
- Nexus - драйверът за Android се инсталира заедно с Android SDK, както е описано по-горе.
- Huawei - заедно с помощната програма HiSuite: http://consumer.huawei.com/minisite/HiSuite_en/index.html
- LG – инсталирайте LG PC Suite: http://www.lg.com/ru/support/software-firmware
- Motorola - вижте тази страница: https://motorola-global-portal.custhelp.com/app/answers/detail/a_id/88481
- Сони Експериа FastBoot драйвериза всички модели са тук: http://developer.sonymobile.com/downloads/drivers/
- Xiaomi – Mi PC Suite: http://pcsuite.mi.com
- MTK – за китайски устройства с чипове MediaTek: http://online.mediatek.com/Public%20Documents/MTK_Android_USB_Driver.zip
- Lenovo - изберете вашия модел смартфон или таблет и изтеглете ADB драйвера: http://support.lenovo.com/us/en/GlobalProductSelector
- Потърсете решения за устройства от други производители на официалните им уебсайтове.
Има различни универсални инсталатори на ADB драйвери (например този: http://adbdriver.com/downloads/) - те също могат да се използват, например, когато по някаква причина не е възможно да се инсталира официалното решение.
Ако вашият модел се доставя с драйвер без инсталатор, ще трябва да направите следното:
1. Отидете на „Контролен панел“ → „Диспечер на устройства“. В Windows 10 просто щракнете с десния бутон върху менюто "Старт" и изберете Диспечер на устройства.

2. Намерете в списъка устройството, за което трябва да инсталирате драйвери. Щракнете с десния бутон и щракнете върху Актуализиране на драйвери.

Както можете да видите, компютърът разпознава правилно моя таблет Nexus 7. Ако вашият компютър разпознае смартфона неправилно или до устройството има жълт триъгълник с удивителен знаквътре, „ръчното“ инсталиране на драйвери за Android е задължително за вас.
3. Изберете „Преглед на този компютър за драйверен софтуер“.

4. Посочете пътя до папката на драйвера на вашия компютър.

Изчакайте, докато инсталацията приключи, след което свържете отново притурката към компютъра чрез USB.
Как да започнете с Fastboot и ADB
Работата с ADB или Fastboot се извършва от командния ред; помощните програми се стартират по два начина:
1: Щракнете с десния бутон върху „Старт“ и изберете „Команден ред (администратор)“ или „ Windows PowerShell(администратор)". След това, като използвате командите, посочете пътя до папката с ADB и Fastboot (след въвеждане на всеки натиснете „Enter“).
За да се върнете към корена на устройството "C:\", използвайте:
Благодарение на тази команда отваряме желаната папка:
В моя случай се оказа така:
cd\tools_ версия-windows\платформени инструменти

Ще получите (разработчиците на Google промениха името на архива след написването на оригиналната версия на тази инструкция):
cd\sdk-инструменти-прозорци- версия\платформени инструменти
Пътят до Fastboot и ADB е посочен, сега работим с тях от конзолата.
За да не се налага да правите това всеки път, добавете пътя към "платформени инструменти" към променливата "Път". Първо отидете в папката, в лентата за навигация щракнете с десния бутон върху „платформени инструменти“ и изберете „Копиране на адрес“.

Отидете на "Контролен панел". За да направите това, натиснете "Win" + "R" и в полето "Open:" поставете контрола. Натиснете OK.

Изберете "Система" → " Допълнителни опциисистеми" → "Променливи на средата...".



Намерете променливата "Path", маркирайте я и изберете "Edit...".

Щракнете върху Нов, поставете пътя към папката "платформени инструменти" и щракнете върху OK.

Тази статия предоставя стъпка по стъпка инструкция, което ще помогне успешно дори на неопитен потребител отключете буутлоудъраИ инсталирайте персонализирано възстановяване Cyanogen Mod.
Вашите данни подлежат на изтриване. Ако трябва да спестите важна информация– препоръчваме да направите резервно копие. Вие извършвате всичките си действия на собствена опасност и риск. Моля, имайте предвид, че авторът не носи отговорност за „тухла“ на смартфона на потребителя.
Подготовка за монтаж
1. Изтеглете и инсталирайте драйвери. Можете да направите това, като следвате нашата връзка по-долу.
2. Разопаковайте архива навсякъде на вашия твърд диск.
3. Изключете телефона.
4. Стартирайте телефона в режим fastboot, за което трябва да натиснете “Volume -”, и докато го държите, натиснете “Power”.
5. Компютърът ще покаже съобщение, което показва, че е намерено ново устройство.
6. Отидете в диспечера на устройства (път: Контролен панел – Система – Диспечер на устройства).
7. Намерете неразпознато устройство, което обикновено се обозначава с жълт триъгълник с удивителен знак.
8. Кликнете два пъти върху него.
9. В прозореца, който се показва, щракнете върху: Актуализиране на драйвер – Търсене на драйвер на този компютър – Изберете драйвери от списъка инсталирани драйвери– Инсталиране от диск – Изберете папката, в която са разопаковани драйверите – Поставете отметка в квадратчето „Търсене в подпапки“, за да завършите инсталацията на драйвера.
10. Устройството е напълно готово за следващи манипулации.
11. Изтеглете ADB и Fastboot според размера на битовете на операционната система: за x32/86 или x64. Разопаковайте архива в папка по ваш избор. Необходимо е пътят да не съдържа руски букви (кирилица) и цифри. Например разопаковам папка в d:\ADB.
12. Изтеглете персонализирано възстановяване: CWM и пуснете *.img файла в същата папка като ADB.
Отключване на буутлоудъра
Първо трябва да отключите Bootloader на вашия смартфон. За да направите това, трябва да свържете вашия смартфон към вашия компютър и да го поставите в режим на бързо зареждане. За да преминете към този режим, трябва да изключите телефона и по време на изключване натиснете и задръжте два бутона: „Сила на звука -“ и „Захранване“. В режим Fastboot на дисплея на смартфона ще се появи зелен робот с отворен корем.

След това трябва да стартирате командния ред: start - в реда "run" напишете "cmd" (без кавички) - "cmd.exe" трябва да се появи в горната част - щракнете с десния бутон върху "cmd.exe" - Run with administrator права.
След това отиваме в папката, в която се намира ADB (в моя случай се намира на пътя d:\ADB): първо въвеждам “d” (няма нужда да въвеждам кавички) и натискам Enter - въвеждам “cd ADB” и натиснете отново Enter. Прозорецът на командния ред сега изглежда така:
За да отключите Bootloader, трябва да въведете следната команда:
fastboot oem отключване
Приемаме отключването чрез натискане на бутона „Сила на звука +“ и потвърждаваме действието чрез натискане на бутона „захранване“.
И така, Bootloader е отключен. Сега рестартираме системата. Смартфонът ще направи необходимите промени, ще се зареди, след което трябва да извършите първоначалната настройка от Google (прескачам много, тъй като телефонът все още ще бъде възстановен). След това стартирайте fastboot и инсталирайте персонализирано възстановяване.
Сега инсталирайте персонализирано възстановяване. За да направите това, въведете командата в командния ред
бързо стартиране на флаш възстановяване ***
c:\android\adb- Хайде да отидем до Започнете → Изпълни(или натиснете на клавиатурата Win+R, както ви е удобно) и въведете следното:
cmd - Отворено командна линия. В него пишем:
cd c:\android\adb
Където c:\android\adb
*Полезен съвет: РАЗДЕЛ
- Инсталирайте ADB и fastboot на компютър (вижте по-горе)
- Отиваме в папката, където сме инсталирали нашите adb и fastboot. имам това
/home/myuser/nexus/adb/ - Отиваме до терминала и пишем там:
cd /home/myuser/nexus/adb/
Където /home/myuser/nexus/adb/- път до папката с adb и fastboot. При вас може да е различно
*Полезен съвет:за да избегнете въвеждането на всичко ръчно, можете да въведете част от името на папката и да щракнете върху РАЗДЕЛ - Свързване на нашето устройство nexus към компютъра
- Изпълнете необходимите команди (вижте по-долу)
- Инсталирайте ADB и fastboot на компютър (вижте по-горе)
- Отиваме в папката, където сме инсталирали нашите adb и fastboot. имам това
/home/myuser/nexus/adb/ - Отиваме до терминала и пишем там:
cd /home/myuser/nexus/adb/
Където /home/myuser/nexus/adb/- път до папката с adb и fastboot. При вас може да е различно
*Полезен съвет:за да избегнете въвеждането на всичко ръчно, можете да въведете част от името на папката и да щракнете върху РАЗДЕЛ - Свързване на нашето устройство nexus към компютъра
- Изпълнете необходимите команди (вижте по-долу)
ADB - Мост за разработка на Android. Просто казано, това е нещо за разработване и отстраняване на грешки в приложения за нашия любим Android. Но ние изобщо не сме програмисти (в по-голямата си част), но редовни потребители! Защо ни трябва? Нека да го разберем.
adb, от гледна точка прост потребител, включва следните функции:
-Редактиране на файлове на самото устройство през компютър
-Възможност за инсталиране на приложения, фърмуер, ядра, радиостанции, буутлоудъри и възстановяване
-Възможност за “Изтегляне” на необходимите ни файлове от телефона
За да работите с adb, първо трябва да ги инсталирате на вашия компютър (както - вижте по-горе)
ADB команди:
ADB push (записва файл на вашето устройство) -- adb push c:\example.apk /sdcard/example.apk
ADB pull (извлича файл от устройството към компютъра) -- adb pull /system/app/example.apk c:\example.apk
ADB install (инсталиране на програмата на устройството) -- adb install c:\example.apk
adb рестартиране (рестартиране на устройството)
възстановяване при рестартиране на adb (рестартирайте устройството и след това стартирайте възстановяване)
adb рестартиране на буутлоудъра (рестартирайте устройството и след това го заредете в буутлоудъра)
adb повторно монтиране (демонтиране и монтиране на /системния дял)
Команди на ADB-Shell:
adb shell (стартира Linux shell, за да работи на устройството)
cd (навигация през директории на устройства) -- cd /system/app
ls (аналогично на командата "dir" в DOS, показва съдържанието на директорията) -- ls /system/app
rm (изтриване на файл от директорията) -- rm /system/app/example.apk
cp (копира файла от директорията в директорията на устройството) -- cp /system/app/example.apk /sdcard/example.apk
изход (изход от ADB-Shell) -- изход
Команди на помощната програма Fastboot:
устройства за бързо стартиране - списък на устройствата, свързани към компютъра (използвани за проверка на връзката)
fastboot reboot - рестартирайте устройството
fastboot reboot-recovery - рестартирайте устройството в режим на възстановяване
fastboot reboot-bootloader - рестартирайте устройството в буутлоудъра
fastboot flash boot filename.img - фърмуер на ядрото
flashboot флаш радио filename.img - радио фърмуер
fastboot oem lock - затворете буутлоудъра.
fastboot oem unlock - отворете буутлоудъра (изтрива всички потребителски данни)
Това е далеч от пълен списъкекипи!
Не всеки собственик на мобилно устройство под формата на смартфон или таблет с операционна система от серията Android знае, че всяка версия на операционната система има такова нещо като Bootloader. Какво е сега ще бъде обсъдено. Въз основа на разбирането на самата същност на проблема ще бъде възможно да разберете какви операции могат да се извършват при отключването му.
Bootloader: какво е това?
Нека започнем, така да се каже, с основите. Буутлоудърът за Android системи на практика не се различава от това, което е налично на всеки компютърен терминал, било то PC или Mac. Говорейки на прост език Bootloader е вграден инструмент за зареждане
Ако вземем като пример компютърни терминали с няколко инсталирани операционни системи (да речем Windows и Linux), буутлоудърът след включване на стационарния модул или лаптоп предлага на потребителя избор за влизане и след потвърждение зарежда една или друга ОС .
Принципи за зареждане на ОС
Точно както в стационарните системи, в мобилните устройства той осъществява достъп до файловете за инициализация по същия начин, както например прави Windows, когато зарежда параметри от файла boot.ini.

Ако обърнете внимание на такива данни, не е трудно да заключите, че в системите с Android можете лесно да промените не само метода на зареждане, но и заредената операционна система, ръчно или автоматично. Малко хора обаче знаят, че самият този инструмент зарежда само системата, която е написана за конкретен модел смартфон или таблет.
Bootloader: как да отключите и защо е необходим?
Що се отнася до възможностите, които предлага отключването на буутлоудъра, въпросът тук не се ограничава до възстановяване на данни.
Смята се, че в този случай потребителят получава достъп до ядрото на системата, което не е възможно по подразбиране. Как да опишем Bootloader в такава ситуация? Какво е това ще стане ясно, ако погледнете липсата на така наречените права на суперпотребител. Оказва се, че след премахването на блокирането те не са необходими на никакво ниво. В противен случай често трябва да инсталирате специален фърмуер и приложения. Ако, меко казано, е „тромав“, тогава цялата система може да се провали.
Всеки производител на мобилно оборудване осигурява работа с компонент като Bootloader. Как да го отключите? Това обикновено се прави с помощта на специални помощни програми, инсталиран на компютър, когато е свързан към мобилно устройство чрез USB интерфейс. Моля, имайте предвид, че правата на суперпотребител са в такъв случайне е задължително.

За повечето устройства, включително например джаджи Sony и HTC, се предполага използването на помощната програма Adb Run, а за Sony ще трябва допълнително да използвате специални драйвери за Sony Fastboot и дори да се обърнете към специалния раздел Unlocker на официалния уебсайт . Както можете да видите, процедурата, макар и осъществима, е доста сложна.
Възстановяване на данни
От друга страна, в стандартния му режим на работа, възстановяването на Bootloader след възстановяване на фабричните настройки е доста просто. Това дори не изисква хардуерно нулиране.
Просто трябва да нулирате настройките на самата притурка и след рестартиране системата ще предложи да изберете опция: или използвайте нови настройки на устройството, или възстановете настройките, програмите и файловете, като използвате сметка услуги на Google. В този случай ще трябва да въведете адреса Gmailс парола, а също и да се свържете с интернет, например с активна Wi-Fi връзка.
Инсталиране на друга операционна система
Ако говорим за възможността за инсталиране на друга операционна система, този проблем е доста сложен, въпреки че можем да го решим. Факт е, че някои производители твърдят, че след Android няма да има друга система за притурката. Чисто рекламен трик, предназначен да рекламира инсталираната система.

Но китайците вече доказаха със своите „леви“ HTC устройства, че и Android, и Android могат лесно да съществуват съвместно на едно устройство. Windows Phone. Освен това такива модели в повечето случаи се доставят с вече отключен Bootloader. Какво е в случая? Това е инструмент, който ви позволява не само да изберете стартираща операционна система, но и да инсталирате всяка друга, като промените параметрите на системно ниво.
С други думи, потребителят може дори да направи без фърмуер или допълнителни програмиза оптимизиране на работата на инсталираната операционна система. Освен това! Това дори не изисква специализирани помощни програми като оптимизатори, от които днес има толкова много, че самият потребител не разбира какво да избере от този огромен брой програми и приложения.
На какво трябва да обърнете внимание отделно?
Но когато става въпрос за персонализиран фърмуер, който стана доста популярен сред много собственици на мобилни устройства, трябва да бъдете много внимателни с тях. Разбира се, интелигентният фърмуер или актуализацията на операционната система няма да навреди, а напротив, само ще подобри работата на устройството, но когато инсталирате нещо неофициално и все още нетествано (като компютърни бета версии), очаквайте проблеми. Тогава със сигурност никакъв буутлоудър няма да помогне.
Между другото, малцина осъзнават, че такива версии могат да натоварят твърде много хардуерните компоненти, което от своя страна може да доведе до тяхната пълна неработоспособност. Но смяната на процесора в същия смартфон далеч не е най-лесното нещо.

В допълнение, отключването на буутлоудъра в официално пуснати маркови джаджи предполага автоматична загуба на гаранция и възможност за безплатно обслужване. Така че ще трябва да помислите сто пъти, преди да извършите подобни действия и операции.
И накрая, остава да добавим, че въпросът за инсталирането на друга операционна система на устройство с Android също като цяло е доста спорен. Да, разбира се, системата ще работи, независимо какво казва производителят. Но как ще работи е друг въпрос, особено след като повечето потребители обикновено инсталират някаква олекотена версия, която е с неизвестен източник. Но напразно. Тук, както се казва, можете да се прецакате толкова много, че няма да свършите с грях. И в случай на такива промени, според действащите международни стандарти, самият производител не носи никаква отговорност за правилната работа на мобилното устройство. Следователно решението за целесъобразността трябва да бъде взето от самия собственик на притурката. Но е по-добре да не се шегувате с такива неща.
Буутлоудър (Hboot) е програма, която контролира ядрото на операционната система на вашето устройство, така че то да се зарежда нормално. Освен това това се отнася не само за Android, но и за други устройства с операционна система, като компютър, лаптоп и дори стар. бутонен телефон. В допълнение, това е буутлоудърът, който дава разрешение за инсталиране на всякакви програми и фърмуер. Поради тази причина потребителите се интересуват от фабрично отключване на буутлоудъра на телефон с Android.
Hboot се активира при включване на устройството и е аналог на Bios в компютъра. Той подготвя всички данни за ядрото, зарежда ги в паметта, след което системата стартира директно. Ако целостта му е нарушена или нещо пречи, благодарение на буутлоудъра можете да влезете в режим на възстановяване, за да изчистите данните или да извършите нулиране до фабричните настройки. За да направите това, преди да включите устройството, задръжте натиснати клавишите за захранване и намаляване на звука и не ги пускайте до зареждане (в някои случаи комбинацията от бутони може да се различава).
Защо буутлоудърът е заключен?
Производителите блокират по две причини:
1. Задължете собственика да използва операционната система, която е разработена за неговото устройство.
2. Сигурност. Много смартфони и таблети се продават онлайн или в магазини. И в двата случая продавачът или посредникът може по свое усмотрение да добави рекламен или зловреден софтуер, който не би трябвало да съществува. По същата причина Xiaomi започна да блокира буутлоудъра на устройства, пуснати след 2016 г., поради множество оплаквания за наличието на вируси в техния фърмуер (които първоначално не присъстваха).
Предимства на отключен буутлоудър
Отключен буутлоудър отваря точно същите възможности за потребителя, както на компютър, а именно:
- Flash всяка операционна система (достъпна за вашето устройство).
- Инсталиране на отделни модули, OS ядра, приложения, пачове.
- Свободно мигрирайте между стандартни фърмуери, особено ако са базирани на различни версии Android.
- Създайте без много трудности резервни копиятекуща ОС и/или приложения, както и да ги възстановите без използване на компютър.
- Използвайте Dual-Boot и инсталирайте две или повече операционна система, както в вътрешна памети към външна SD карта.
- По-широки възможности за възстановяване в случай на неуспешен фърмуер.
И това не е целият списък с възможности след фабрично отключване на Android.
Как да деблокирам
Всяко устройство има своя собствена версия на буутлоудъра, което означава, че методът за отключване ще се различава в зависимост от модела и производителя. При подаване на заявление блокирането може да бъде премахнато от самата компания (особено ако сте разработчик на Android), но най-често това се случва чрез хакване на предварително открити уязвимости в системата.
Рискове и последствия
Неразрешеното отключване на буутлоудъра ви лишава гаранционно обслужване. Освен това вашето устройство става по-малко защитено и уязвимо за хакерски атаки. Отвореният буутлоудър ви позволява да заобиколите задаване на пароли, получете достъп до лична информация или изтрийте всичко и инсталирайте различен фърмуер.

Заключение
Няма нужда да се притеснявате твърде много за проблеми с буутлоудъра, особено когато става въпрос за лична информация. Данните на намерени или откраднати устройства най-често са изтрити и рядко някой ще възстанови нещо. Отворен буутлоудър е по-необходим от напреднали потребители, които знаят какво да правят с него, редовно флашват нещо и експериментират.
Оставете вашите въпроси в коментарите към статията по-долу - ние ще се опитаме да отговорим.
Беше ли полезна за вас статията?
Оценете и подкрепете проекта!