Максимална резолюция 4 3. Разделителна способност на екрана. Съотношение на страните на екрана у дома и в офиса
Ако често изтегляте филми от интернет или качвате свои собствени клипове в YouTube и други сайтове, вероятно сте срещали изкривяване на изображението във видео файлове.
Може да сте били разочаровани от смачканите и разтегнати изображения във филм, който сте търсили. Или сте били неприятно изненадани от черната рамка, която се появява около изображението след качването на клипа в сайта. Причината за подобни проблеми се крие в неправилното съотношение на кадрите, зададени при запис на видео файла. След като тази грешка бъде коригирана, видеото ще радва окото с правилни пропорции и липсата на ненужни елементи като черна рамка около картината.
Не стана ли по-ясно? Прочетете нашата статия и не само ще научите какво е съотношението на видеото, но и как да идентифицирате и коригирате проблеми, свързани с неправилната стойност на този параметър.
Какво представляват съотношенията на видеото?
Видео последователността на всеки филм или клип се състои от голям брой кадри с еднакъв размер, размерът на всеки от които се характеризира с две величини: ширина (дължина на хоризонтален кадър) и височина (дължина на вертикален кадър). И така, пропорцията на ширината и височината на рамката е съотношението на страните на видеото. Тази стойност се обозначава с две числа, разделени с двоеточие (2:1, 4:3 и т.н.).
Има много опции за съотношение на страните, но днес най-често срещаните са 4:3 и 16:9 (вижте фигурата). Тъй като съотношението 16:9 е най-близо до това как човек вижда околното пространство, именно този формат е най-популярен днес. Съотношението на страните 21:9 също набира известна популярност за монитори с ултрашироки екрани.
Как да разберете съотношението на страните на видеоклип?
Когато говорим за съотношение на страните на видеоклип, обикновено имаме предвид характеристиката DAR (Display Aspect Ratio) – съотношението, с което записът се показва на екрана. DAR зависи от две величини:

Съотношение на пикселите (PAR)– аспектно съотношение на пиксела. Тъй като модерното цифрово видео обикновено използва само квадратни пиксели, за повечето "компютърни" видео файлове това съотношение винаги ще бъде 1:1.
Съотношение на страните при съхранение (SAR)– съотношението на броя на хоризонталните пиксели към броя на вертикалните пиксели (тези числа са посочени в разделителната способност на видео файла).
Умножаване ПАРНа SAR, получаваме ДАР– действително съотношение на страните на видеоклипа.
Нека го разгледаме с пример. Да приемем, че трябва да знаем съотношението на страните на AVI видеоклип с разделителна способност 640 × 480. За да изчислим SAR, трябва да разделим ширината на видео файла (640) на височината (480) до проста дроб. Получаваме 4/3. Защото, както вече разбрахме, ПАРна нашето видео е равно на едно, съотношението 4:3 ще бъде съотношението на страните на видеоклипа.
Между другото, значенията ДАРИ SARне винаги съвпадат. Например стандартите VCD и DVD кодират видео с помощта на неквадратни пиксели, чието съотношение на страните не е 1:1. За да го разберем, нека направим сметка ДАРза DVD видео с обща разделителна способност 720 × 576. В този случай SARще бъде равно на 5:4, и ПАР, по стандарт 16:15ч. Умножавайки тези стойности, получаваме същото съотношение на страните 4:3.

Нямате време да броите на ръка? Ако имате инсталиран Movavi Video Converter, имате късмет - тази умна програма ще направи всичко вместо вас! Просто качете видеоклипа си в конвертора, щракнете с десния бутон върху него, изберете Свойства на файла, и ще видите нужните числа.
Какви са стандартните разделителни способности и какви пропорции се използват за тях?
Най-често използваните разделителни способности и техните аспектни съотношения са показани в следващата таблица.


Тук всичко е просто: на популярния сайт за видео хостинг съотношението е 16:9, в противен случай към видеото се добавят черни ленти.
Как да идентифицирате проблеми с неправилно съотношение?
Когато възпроизвеждате видеоклип, записан с грешно съотношение, ще видите един от следните дефекти в рамката:
Изкривяване на пропорциите. Изображението изглежда удължено или, напротив, сплескано.
Нежелани черни ивицивертикално или хоризонтално или черна рамка около изображението във видеоклипа.

Понякога такива проблеми възникват поради неправилни настройки на дисплея на възпроизвеждащото устройство. Ако обаче всички настройки са правилни и изображението на екрана все още не ви харесва, трябва да промените съотношението на самия видео файл - това може да стане лесно и бързо в Movavi Video Converter. Всичко, което трябва да направите, е да инсталирате програмата на вашия компютър и да следвате няколко прости стъпки.
Как да коригирам пропорциите на видео с помощта на Movavi Video Converter?
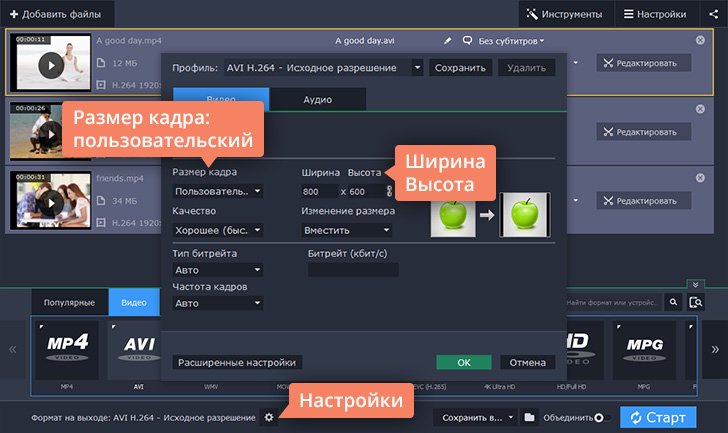
- Стартирайте Movavi Video Converter.
- Кликнете Добавям файлове, и тогава Добавяне на видеоклип. Качете „проблемното“ видео в програмата.
- Разгънете раздела Видеов долната част на интерфейса и изберете произволен профил от желания формат. След това кликнете върху бутона с иконата на зъбно колело.
- В диалоговия прозорец изберете от списъка Размер на рамкапараграф Персонализиран. Отидете на полета ширинаИ Височинаот дясната страна щракнете върху иконата на кламер, за да отключите полетата и да въведете съответните стойности.
- В списъка Промяна на размераизберете опция реколтаза да премахнете черната рамка около изображението. В списъка качествоможете да изберете опцията, от която се нуждаете.
- Кликнете Започнете– и след няколко минути ще можете да се насладите на видеото с желаните пропорции.
Резолюция на екрана- това е броят на вертикалните и хоризонталните точки, които изграждат екрана. Точката се нарича пиксел и следователно разделителната способност се измерва в пиксели. Например 800x600 означава, че 600 пиксела се побират хоризонтално на екрана на устройството и 800 вертикално.
Колкото по-висока е резолюцията на екрана, толкова повече подробна снимкана разположение:
И колкото по-ясни ще изглеждат малките текстови надписи:

В допълнение към разделителната способност на екрана е важно да вземете предвид и неговия размер. Например, резолюция от 480x360 на смартфон с екран до 3,2" ще бъде оптимална за работа - удобно е да четете текст, а снимките ще бъдат по-ясни и по-реалистични при гледане. Но на дисплеи от 3,3" и по-високи със същата резолюция, ъгловатостта на изображенията и грубите очертания на текста вече ще бъдат забележими (както на снимките по-горе).
За удобство сме направили обобщена таблица, показваща качеството на дисплея за различните диагонали на екрана - в зависимост от използваната в тях резолюция:


Важно е да запомните, че използването на екрани с висока разделителна способност намалява времето живот на батериятаустройства.
Примери за резолюции на екрана за различни устройства
Навигатори
Разделителната способност на дисплея на навигаторите варира от стандартната 320 x 240 пиксела. към широкоекранен 800 x 480 px.

PDA устройства и смартфони
Разделителната способност на дисплея на PDA или смартфон може да бъде 240 x 320 px. или 480 x 640 px.(VGA резолюция). Първият е стандартен, но вторият прави екрана по-удобен за работа, тъй като на дисплея се поставя повече информация и той изглежда по-ясен.

лаптопи
Има много опции за резолюция на екрана на лаптоп:
- SXGA (Super XGA) - резолюция на екрана 1280x1024 пиксела. (съотношение на страните 5:4).
- SXGA+ - резолюция на екрана 1400x1050 пиксела. (съотношение 4:3).
- UXGA (Ultra XGA) - резолюция на екрана 1600x1200 пиксела. (съотношение 4:3).
- WXGA (Wide XGA) - резолюция на екрана 1280x800 пиксела. (съотношение 16:10). Най-често при лаптопи с 15,4-инчов дисплей.
- WXGA+ - резолюция на екрана 1440x900 пиксела. (съотношение 16:10).
- WSXGA+ (Wide SXGA+) - резолюция на екрана 1680x1050 пиксела. (съотношение 16:10).
- WUXGA (Wide Ultra XGA) - резолюция на екрана 1920x1200 пиксела. (съотношение 16:10).
Адресируем брой пиксели (елементи на изображението). За LCD панел разделителната способност е работният режим, при който най-добро качествоИзображения. Ако видео режимът на компютъра не съответства на действителната разделителна способност на панела, тогава мониторът... ... Речник на термините за битови и компютърно оборудване Samsung
Този термин има други значения, вижте Разрешение. Разделителната способност е стойност, която определя броя на точките (елементи на растерно изображение) на единица площ (или единица дължина). Терминът обикновено се прилага за изображения в цифрова... ... Уикипедия
графична резолюция- Разделителна способност на екрана, която характеризира степента на детайлност на изображението. Колкото по-висока е разделителната способност на екрана, толкова по-добри са детайлите. Теми информационни технологииобща EN графична резолюция...
Или съотношението на ширината на рамката към височината (англ. aspect ratio) е понятие във фотографията, киното и телевизията. В киното се използва обозначението съотношение на страните на екрана, което е различно от фотографията и телевизията, при които съотношението ... ... Wikipedia
Този термин има други значения, вижте Стрелба. Този термин има и други значения, вижте Повторно заснемане. Заснемането на екрана, повторното заснемане е процес на копиране на кинематографично, телевизионно или по-рядко фотографско изображение... Wikipedia
Сравнение на разделителната способност на 4K, 2K и HDTV 4K е обозначение на разделителната способност в цифровото кино и ... Wikipedia
висока резолюция- Способността на екран на монитор, принтер или скенер да представя изображения с висока степен на детайлност отделни елементи. Графичните дисплеи с висока разделителна способност са способни да показват 1024x1024 пиксела или повече на екрана; принтерите имат... ... Ръководство за технически преводач
ОГРАНИЧЕНИЯ НА РЕЗОЛЮЦИЯТА НА ТЕЛЕВИЗИЯТА- измерена чрез хоризонтална (линейна) разделителна способност, обикновено изразена в максималния брой линии по височината на изображението (екрана), разграничени върху тестов образец, използвайки стандарта IEEE 208/1960 или всеки еквивалент на този стандарт... Речник на понятията и термините, формулирани в нормативните документи на руското законодателство
Безключов PDA Casio Cassiopeia E 125 Casio Cassiopeia е търговска марка на компанията Casio, под която са произведени редица джобни телефони персонални компютри(К... Уикипедия
Ай Пад- Интернет таблет, произведен от Apple Интернет таблет, представен от Apple през януари 2010 г. Втората версия на таблета беше представена през март 2011 г., третата версия ( Новото iPad) през март 2012 г., четвърти (iPad с дисплей... ... Енциклопедия на новинарите
Тази статия съдържа най-популярните днес формати и съответните разделителни способности на монитори или телевизионни екрани.
Нека започнем с най-популярните днес формати като 16:9, 16:10 и 4:3, а в края на статията ще съберем останалите, но все още използвани формати и техните резолюции.
Резолюции във формат 16:9
В момента това е най-популярният формат. Повечето филми и телевизионни сериали се намират в този формат.
nHD 640 x 360 (16:9) - 230,4 kpix.
FWVGA 854 x 480 (16:9) - 409,92 kpx.
qHD 960 x 540 (16:9) - 518,4 kpix.
HDV 720p (HD 720p) 1280 x 720 (16:9) - 921,6 kpix.
WXGA++ (HD+) 1600 x 900 (16:9) - 1,44 мегапиксела.
HDTV (Full HD) (FHD) 1080p 1920 x 1080 (16:9) - 2,07 MP.
QWXGA 2048 x 1152 (16:9) - 2,36 мегапиксела.
WQXGA (WQHD) (QHD) 2560 x 1440 (16:9) - 3,68 мегапиксела.
WQXGA+ 3200 x 1800 (16:9) - 5,76 мегапиксела.
UHD (4K) 3840 x 2160 (16:9) - 8,29 мегапиксела.
UHD (8K) (Super Hi-Vision) 7680 x 4320 (16:9) - 33,17 MP.
Резолюции във формат 16:10
В момента форматът 16:10 бързо набира популярност; почти всички нови филми се пускат в този формат, така че любителите на нови филми трябва да помислят за закупуване на монитор или телевизор с този формат.<.p>
WXGA+ 1440 x 900 (16:10) - 1296 мегапиксела.
XJXGA 1536 x 960 (16:10) - 1475 мегапиксела.
WSXGA+ 1680 x 1050 (16:10) - 1,76 мегапиксела.
WUXGA 1920 x 1200 (16:10) - 2,3 мегапиксела.
WQXGA 2560 x 1600 (16:10) - 4,09 мегапиксела.
WQUXGA 3840 x 2400 (16:10) - 9,2 мегапиксела.
WHUXGA 7680 x 4800 (16:10) - 36,86 мегапиксела.
4:3 резолюции
Само преди 5-6 години това беше най-популярният формат, но в напоследъкзагуби първенството на нови формати като 16:9 и 16:10.
QVGA - 320 x 240 (4:3) - 76,8 kpix.
VGA 640 x 480 (4:3) - 307,2 kpix.
SVGA 800 x 600 (4:3) - 480 kpx.
XGA 1024 x 768 (4:3) - 786,432 kp.
XGA+ 1152 x 864 (4:3) - 995,3 kpx.
SXGA+ 1400 x 1050 (4:3) - 1,47 мегапиксела.
HDV 1080i (Full HD анаморфен неквадратен пиксел) 1440 x 1080 (4:3) - 1,55 MP.
UXGA 1600 x 1200 (4:3) - 1,92 мегапиксела.
QXGA 2048 x 1536 (4:3) - 3,15 мегапиксела.
QUXGA 3200 x 2400 (4:3) - 7,68 мегапиксела.
HUXGA 6400 x 4800 (4:3) - 30,72 мегапиксела.
Всички останали екранни формати и техните резолюции
По-долу е даден списък с различни понастоящем малко използвани формати (5:4 и т.н.) и техните разделителни способности.
LDPI 23 x 33 - 759 пиксела.
MDPI 32 x 44 (8:11) - 1408 kpix.
TVDPI 42,6 x 58,5 - 2492 kpix.
HDPI 48 x 66 (8:11) - 3168 kpix.
XHDPI 64 x 88 (8:11) - 5632 kpix.
XXHDPI 96 x 132 (8:11) - 12,672 kpix.
SIF (MPEG1 SIF) 352 x 240 (22:15) - 84,48 kpix.
CIF (NTSC) (MPEG1 VideoCD) 352 x 240 (11:9) - 84,48 kpix.
CIF (PAL) (MPEG1 VideoCD) 352 x 288 (11:9) - 101,37 kpix.
WQVGA 400 x 240 (5:3) - 96 kpix.
MPEG2 SV-CD - 480 x 576 (5:6) - 276,48 kpix.
HVGA 640 x 240 (8:3) - 153,6 kpx.
HVGA 320 x 480 (2:3) - 153,6 kpx.
2CIF (NTSC) (Half D1) 704 x 240 - 168,96 kpx.
2CIF (PAL) (Half D1) 704 x 288 - 202,7 kpx.
SATRip 720 x 400 - 288 kpix.
4CIF (NTSC) (D1) 704 x 480 - 337,92 kpix.
4CIF (PAL) (D1) 704 x 576 - 405,5 kpix.
WVGA 800 x 480 (5:3) - 384 kpix.
WSVGA 1024 x 600 (128:75) - 614,4 kpx.
WXVGA 1200 x 600 (2:1) - 720 kpix.
WXGA 1280 x 768 (5:3) - 983,04 kpx.
SXGA 1280 x 1024 (5:4) - 1,31 мегапиксела.
16CIF 1408 x 1152 - 1,62 мегапиксела.
WSXGA 1536 x 1024 (3:2) - 1,57 мегапиксела.
WSXGA 1600 x 1024 (25:16) - 1,64 мегапиксела.
2K 2048 x 1080 (256:135) - 2,2 мегапиксела.
QSXGA 2560 x 2048 (5:4) - 5,24 мегапиксела.
WQSXGA 3200 x 2048 (25:16) - 6,55 мегапиксела.
Ultra HD (4K) 4096 x 2160 (256:135) - 8,8 мегапиксела.
HSXGA 5120 x 4096 (5:4) - 20,97 мегапиксела.
WHSXGA 6400 x 4096 (25:16) - 26,2 мегапиксела.
Това е всичко. Прегледът на основните формати и техните разрешения е завършен.
Как да увеличите разделителната способност на екрана на Windows 7 до 1920 1080
Как да увеличите максималната разделителна способност на екрана на вашия монитор
Високата разделителна способност на екрана играе специална роля в игрите. Колкото повече точки (пиксели) има на екрана, толкова по-добра става картината като цяло. Други графични настройки, като изглаждане, качество на текстурата, рисуване на сенки и вода, често влияят върху изображението на екрана не толкова, колкото стойността на разделителната способност, тоест броят на същите тези пиксели. Следователно увеличаването на разделителната способност (и в нашия случай максималната разделителна способност) ще помогне да се повиши общото ниво на графиката в игрите.
Разбира се, методите, описани в статията, ще ви позволят да увеличите разделителната способност на екрана в операционната система като цяло, не само в игрите.
В наши дни пазарът на видеокарти е разделен между две големи компании: AMD и Nvidia. Всеки от тях е разработил своя собствена технология, която ви позволява да увеличите максимално допустимата (според спецификацията на монитора) разделителна способност. Трябва да имате видеокарта от един от тези производители, която не е твърде слаба (не е твърде стара), за да може материалът в тази статия да има смисъл за вас.
Ако не знаете марката на вашата видеокарта, прочетете следващия параграф на статията. Ако знаете, можете да пропуснете.
Как да разберете марката на вашата видеокарта
Предлагаме решение за собственици на windows. Трябва да влезем в диспечера на устройствата през контролния панел. В Windows 8 отворете страничното меню вдясно, щракнете върху Настройки (бутона с икона на зъбно колело) и след това щракнете върху съответния елемент от контролния панел.
IN предишни версииКонтролният панел на Windows може да бъде достъпен чрез менюто "Старт". И така, сега от контролния панел отиваме в диспечера на устройствата.

В диспечера на устройства отидете в секцията Видео адаптери и точно оттам можете да видите поне марката на вашата видеокарта в съответния елемент. Ако искате да научите повече информация за видеокартата, щракнете двукратно върху този елемент или извикайте контекстното меню, като щракнете с десния бутон върху него, в което щракнете върху елемента Свойства.

Изисквания на AMD
Според уебсайта на AMD трябва да имате една от следните графични карти или по-нова и по-мощна:
- Серия AMD Radeon™ R9 Fury.
- Серия AMD Radeon™ R9 390.
- Серия AMD Radeon™ R9 380.
- Серия AMD Radeon™ R7 370.
- Серия AMD Radeon™ R7 360.
- AMD Radeon™ R9 295X2.
- Серия AMD Radeon™ R9 290.
- Серия AMD Radeon™ R9 280.
- Серия AMD Radeon™ R9 270.
- Серия AMD Radeon™ R7 260.
- Серия AMD Radeon™ HD 7900.
- Серия AMD Radeon™ HD 7800.
- Серия AMD Radeon™ HD 7790.
- Настолен A-Series 7400K APU и по-висок.
По-долу е дадена таблица с поддържаните резолюции и онези резолюции, които могат да бъдат постигнати, съответно поддържани.
Решение за собственици на видео карти AMD Radeon
AMD разполага с технологията Virtual Super Resolution (съкратено VSR), разработена преди няколко години именно за да позволи на играчите да подобрят качеството на графиката в игрите. За да промените максималната разделителна способност на екрана, ще ви трябва последна версияпрограми Катализатор AMDЦентър за управление, който трябва да бъде инсталиран на всички собственици на видеокарти AMD. Ако по някаква причина нямате програмата, можете да я изтеглите от официалния уебсайт. Също така препоръчваме да актуализирате драйверите за вашата видеокарта.
Стъпка 1. И така, отидете на програмата: кликнете върху елемента Моите цифрови плоски панели. Появява се друг списък.

Кликнете върху Свойства (Цифров плосък панел). В секцията Предпочитания за мащабиране на изображения поставете отметка в квадратчето Активиране на виртуална супер резолюция.

Кликнете върху бутона Приложи в долния десен ъгъл на програмата.
Стъпка 2. След това трябва да отидете в настройките, за да промените разделителната способност. За да направите това, щракнете с десния бутон върху празно място на работния плот и контекстно менюизберете Разделителна способност на екрана или отидете на контролния панел, а от там в секцията Екран, където трябва да кликнете върху бутона Регулиране на разделителната способност на екрана. Сега можете да изберете повече висока резолюцияв едноименния списък.

Нови налични разделителни способности могат да бъдат избрани и в други програми, където има опция за промяна на резолюцията.
Трябва да се отбележи, че с увеличаването на разделителната способност компютърът изразходва допълнителна мощност за обработка. Това обикновено изисква значителни компютърни ресурси и си струва да запомните, че промяната на разделителната способност на екрана на по-висока може да доведе до намаляване на производителността.
Изисквания на Nvidia
Трябва да имате монитор с резолюция поне 1920x1080 пиксела и видеокарта от поне 400 серия (GeForce 400 серия)
Решение за собственици на видеокарти Nvidia
Nvidia има подобна технология - Dynamic Super Resolution (накратко DSR) - която ви позволява да увеличите разделителната способност на екрана в игри до 4K, тоест до 3840x2160 пиксела. Препоръчваме да актуализирате драйверите на вашата видеокарта, както е в случая с AMD Radeon.
Отидете в контролния панел на Nvidia, след което под 3D настройки изберете Управление на 3D настройки. Тук, в параметъра DSR - градуса, в падащия списък маркирайте тези елементи със съответната разделителна способност, от която се нуждаете. Например, ако искате да зададете разделителната способност на 4K, изберете 4.00x (естествена разделителна способност). Не трябва да избирате твърде много разделителни способности, тъй като това може да доведе до по-бавна производителност: изберете само тези, които искате да използвате. Не забравяйте да запазите настройките си.

Сега подобни избрани разделителни способности са налични в игрите и в настройките за разделителна способност на екрана във вашата операционна система. Не забравяйте, че твърде високата разделителна способност намалява производителността на компютъра, което може да доведе до спад на FPS в игрите.
Променете разделителната способност на екрана и честотата на опресняване в windows7, windows 8.1
Разделителната способност на екрана определя яснотата на текста и изображенията, показани на екрана.
При по-високи разделителни способности, като 1920x1080 пиксела (Full HD), обектите изглеждат по-резки. Освен това обектите изглеждат по-малки и повече от тях могат да се поберат на екрана. При по-ниски разделителни способности, като 1024x768 пиксела, по-малко обекти се побират на екрана, но изглеждат по-големи.
Обикновено колкото по-голям е мониторът, толкова по-висока резолюция поддържа. Възможността за увеличаване на разделителната способност на екрана зависи от размера и възможностите на монитора, както и от вида на използвания видео адаптер.
Има няколко начина за промяна на разделителната способност на екрана:
1 Използване на стандартни инструменти на Windows.
2 С помощта помощни програми на трети страни(обикновено, когато инсталирате драйвери на видеокарта, вече инсталирате програма, в която можете да промените настройките на изображението).
Променете разделителната способност на екрана с помощта на стандартни инструменти на Windows.
За да промените разделителната способност на екрана в windows7/windows 8.1, трябва да щракнете с десния бутон върху работния плот и да изберете „Резолюция на екрана“.

В реда „Резолюция“ можете да използвате плъзгача, за да изберете необходимата разделителна способност на екрана.

След като изберете разделителната способност, трябва да щракнете върху бутона „Приложи“, ще се появи прозорец, който ви подканва да запазите настройките, ако в рамките на 15 секунди не щракнете върху „Запазване на промените“, настройките за разделителна способност няма да бъдат запазени. Това се прави, за да можете автоматично да върнете настройките към предишните, така че ако изберете грешна разделителна способност на екрана, щракнете върху бутона Приложи и всичко изчезва/изкривява изображението, след което след изчакване 15 секунди всичко ще се върне и ще разберете че избраната резолюция не е подходяща за вашия монитор.
Освен това можете да промените честотата на промяна на картината на екрана; за да направите това, щракнете върху „Разширени настройки“, отидете в раздела „Монитор“ и в полето за настройки на монитора изберете Скорост на опресняване на екрана.

Променете разделителната способност на екрана с програми на трети страни.
Често, когато инсталирате драйвери на видеокарта, в допълнение към драйвера се инсталира програма, която помага да се настрои изображението на монитора. По-специално, ако имате Видео карта Nvidiaтогава вероятно е контролният панел на Nvidia. За да стартирате този панел, трябва да щракнете с десния бутон върху работния плот и да изберете „Панел Управление на NVIDIA"или го стартирайте от лентата на задачите (иконата ще бъде близо до часовника).

В панела, който се отваря, изберете раздела „Промяна на разделителната способност“, задайте необходимата разделителна способност и честота на опресняване на екрана в полето вдясно и щракнете върху бутона „Приложи“.

Увеличете разделителната способност на екрана на Windows 7.
Здравейте скъпи читатели, в днешната статия ще научите как да увеличите разделителната способност на екрана на Windows 7, както и кои от тях са най-популярни, но преди да започнем, искам да обясня какво е разделителна способност на екрана.
Това е стойност, показваща броя точки на единица от определена площ. Обикновено този термин се прилага за видео файлове и снимки. Щракнете с десния бутон върху свободно място на работния плот и изберете „Разделителна способност на екрана“ от контекстното меню, което се отваря.  След това ще се отвори прозорец, чрез който можете не само да увеличите разделителната способност на екрана, но и да разберете какъв формат на изображението имате в момента. За да направите това, просто трябва да разширите менюто в елемента „Резолюция“.
След това ще се отвори прозорец, чрез който можете не само да увеличите разделителната способност на екрана, но и да разберете какъв формат на изображението имате в момента. За да направите това, просто трябва да разширите менюто в елемента „Резолюция“.  Тук ще видите, че на моя компютър изображението е в рамките на 1680x1050, така че можем да кажем, че това е най-високата стойност по стандартите на моята видео карта и монитор.Но ако това не е така за вас, можете да ги увеличите до максимум, като зададете най-високата стойност, но в този случай бъдете внимателни, когато увеличавате формата на изображението, скоростта на компютъра (производителността) често пада, особено ако компютърът ви е слаб. И накрая, позволете ми да напиша за няколко от най- популярни формати, открити на компютри с инсталирана операционна система Windows 7:
Тук ще видите, че на моя компютър изображението е в рамките на 1680x1050, така че можем да кажем, че това е най-високата стойност по стандартите на моята видео карта и монитор.Но ако това не е така за вас, можете да ги увеличите до максимум, като зададете най-високата стойност, но в този случай бъдете внимателни, когато увеличавате формата на изображението, скоростта на компютъра (производителността) често пада, особено ако компютърът ви е слаб. И накрая, позволете ми да напиша за няколко от най- популярни формати, открити на компютри с инсталирана операционна система Windows 7:
- 1680x1050 – WSXGA+ е най-високата;
- 1600x1200 - UXGA;
- 1600x1024 - WSXGA;
- 1280x1024 - SXGA;
- 1280x720 - HD 720p;
- 800x600 - SVGA, най-ниската разделителна способност на Windows 7.
Добре, всичко свърши! Сега знаете как да увеличите разделителната способност на екрана и следващия път можете да го направите сами, но отново повтарям, че не трябва да прекалявате, тъй като скоростта на компютъра може значително да намалее.
www.yrokicompa.ru
Как да увеличите разделителната способност на екрана на лаптоп -
 Увеличаването на разделителната способност на екрана не е лесна процедура, която често принуждава потребителя да използва външна помощ по време на нейното изпълнение. Често има ситуации, когато потребител на лаптоп случайно променя разделителната способност на екрана (матрицата) чрез натискане на комбинация от горещи клавиши или, за по-лесно използване, избира този, който отговаря на неговите нужди.
Увеличаването на разделителната способност на екрана не е лесна процедура, която често принуждава потребителя да използва външна помощ по време на нейното изпълнение. Често има ситуации, когато потребител на лаптоп случайно променя разделителната способност на екрана (матрицата) чрез натискане на комбинация от горещи клавиши или, за по-лесно използване, избира този, който отговаря на неговите нужди.
Начини за увеличаване на разделителната способност на матрицата на лаптоп
Забележка! Всеки конкретен модел има свой собствен „таван“ с най-висока разделителна способност.
Какви резолюции на мониторите има?
Определя се от максималната стойност, която се поддържа от матрицата на лаптопа. Опитите за увеличаване на разделителната способност до стойности, които не се поддържат от матрицата, могат да доведат до нейната повреда и по-нататъшна неправилна работа. Между другото, подмяната на матрица на лаптоп е един от най-скъпите ремонти на компютър.
Всяка операционна система има помощна програма за настройка на разделителната способност на екрана;
1. За да го използвате, отидете на работния плот, щракнете с десния бутон върху който и да е свободно пространство.
Можете също да използвате следния алтернативен и не по-сложен път: „Старт/Контролен панел/Дисплей/Разделителна способност на екрана”. Този път до помощната програма може леко да варира в зависимост от използваната версия на ОС;
3. Изберете най-подходящата разделителна способност, като преместите плъзгача.

Не винаги е възможно да постигнете това, което искате, като използвате този метод: в повечето случаи потребителят няма възможност да избере максималната разделителна способност поради факта, че системата не може да разпознае технически спецификацииустановена матрица.
Конфигуриране чрез софтуер за видео карта
1. Преди да изпълните описаната процедура с помощта на драйвери за видеокарти, проверете дали те са инсталирани, като отворите командния ред с клавишната комбинация Win+R и въведете командата devmgmt.msc в него.
3. Ако операционната система няма необходимите софтуер, трябва да инсталирате драйвера на видеокартата от диска, доставен с лаптопа, или от официалния сайт на производителя на видеокартата.
След инсталирането не забравяйте да рестартирате компютъра си.
4. След като се уверите, че видео драйверите са налични, отидете на „Лентата на задачите“, която се намира в долния десен ъгъл на екрана.
5. Намерете и отворете софтуера на видеокартата, след това изберете секцията „Персонализиране на екрана“ и започнете да избирате подходящата резолюция.
→ Хардуер → Монитор, телевизор → Как да настроите разделителната способност на екрана на компютъра
Подобни материали
Как да обърнете изображението на монитора
Много компютърни потребители понякога се оказват в ситуация, при която изображението на монитора е обърнато с главата надолу. Това може да е резултат от детски шеги, случайно натисканеопределена клавишна комбинация, активност на програми за шеги и др. По очевидни причини работата с "обърнат" монитор е много неудобна и проблемът трябва да бъде решен. Редът на необходимите действия зависи от Windows версиикомпютър.
Ξпрочетете повечеΞ
Как да свържете телевизор към компютър
Почти всеки телевизор, включително стария CRT, може да бъде свързан към компютър или лаптоп. Всички опции за свързване на телевизор към компютър могат да бъдат разделени на 2 вида: 1.
Какви са резолюциите на монитора?
Връзка като монитор (единичен или допълнителен). В този случай видеото, музиката, снимките и другите файлове, показани на телевизора, ще бъдат възпроизведени от компютъра. 2. Свързване на компютър към телевизор за възпроизвеждане на файлове, съхранени на компютъра, с помощта на телевизора. Всъщност компютърът в този случай ще изпълнява функциите на обикновено флаш устройство. Но този метод е възможен само във връзка с модерни телевизориоборудван с вградени плейъри.
Ξпрочетете повечеΞ
 Как да активирате режим AHCI за SATA в Windows Vista и Windows 7
Как да активирате режим AHCI за SATA в Windows Vista и Windows 7
AHCI е усъвършенстван режим на работа на SATA интерфейса (конектор), чрез който съвременните устройства за съхранение ( твърди дискове, SSD) са свързани към дънна платкакомпютър. Използването на AHCI ускорява работата дискова подсистемакомпютър. Тази статия описва как да активирате AHCI в Windows Vista и Windows 7.
Ξпрочетете повечеΞ
 Как да активирате режим AHCI за SATA в Windows 8
Как да активирате режим AHCI за SATA в Windows 8
Вътрешните устройства за съхранение на вашия компютър (твърди дискове и SSD) с активиран AHCI режим работят по-бързо. Това има положителен ефект върху цялостната производителност на целия компютър. Как да активирате AHCI на компютри с Windows 8 ще бъдат обсъдени в тази статия.
Ξпрочетете повечеΞ
Какво е AHCI SATA режим
Активирането на режим AHCI на SATA интерфейса позволява на компютъра да използва разширени възможности за работа с вътрешни устройства за съхранение (твърди дискове, SSD) и по този начин да увеличи тяхната производителност. Прочетете повече за AHCI режим, както и какво е необходимо за активирането му, ще бъдат разгледани в тази статия.
Ξпрочетете повечеΞ
Какво е BIOS, UEFI. Как да влезете в BIOS на компютъра.
Информация за това какво е BIOS, какво е UEFI, какви възможности предоставят на потребителя, как да влезете BIOS настройки,UEFI.
Ξпрочетете повечеΞ
ПОКАЖИ ПОВЕЧЕ

Как да настроите
Резолюция на екрана
Информация за неопитни потребители относно разделителната способност на екрана на компютъра и как да я настроите правилно. Статията ще ви даде възможност да добиете представа за принципите на формиране на изображение на компютърен монитор, както и за някои от факторите, влияещи върху качеството му.
Какво е резолюция на екрана
Изображение на екраните на всички модерни устройства(компютърни монитори, лаптопи, таблети и др.) се формират от много малки точки, т.нар пиксели. Това се вижда ясно, ако погледнете монитора от близко разстояние. как повече точкиобразува изображение, толкова по-малко забележими са тези точки и толкова по-ясно е изображението. Един от най-важните характеристикиВсеки монитор е броят на точките, които той може да показва едновременно. Максимална сумаизвикват се едновременно показани точки максимална резолюция на екрана. Разделителната способност на екрана обикновено се обозначава с две числа, първото от които означава броя на пикселите, показвани от монитора хоризонтално, а второто - вертикално (например 1920 X 1080). Всеки модел монитор има собствена максимална разделителна способност на екрана. Колкото по-високо е, толкова по-добър монитор. В същото време разрешението не може да бъде произволно. Има определени стандарти, към които се придържат производителите на монитори и с които се разработва компютърен софтуер. Най-често срещаните стандарти за разделителна способност са 1920X1080, 1440X1050, 1440X900, 1280X1024, 1280X960 и т.н. Неопитните потребители понякога бъркат концепцията "Резолюция на екрана"с концепцията "Размер на екрана". Това са съвсем различни неща. Размер на екрана- това е неговата диагонална дължина (разстоянието от един от ъглите до противоположния ъгъл), измерена в инчове. Монитори с различни размери могат да имат еднаква разделителна способност, както и обратното - монитори с еднакъв размер могат да имат различни резолюции. Колкото по-голям е размерът на екрана, толкова по-висока трябва да бъде неговата разделителна способност. В противен случай пикселите, от които се формира изображението, ще бъдат твърде видими от близко разстояние (картината няма да бъде достатъчно ясна). В настройките на вашия компютър винаги трябва да избирате максималната резолюция на екрана, поддържана от вашия монитор. , независимо от размера му. Ако изберете разделителна способност, по-ниска от максималната възможна, качеството на изображението ще бъде по-лошо от това, на което мониторът всъщност е способен. Ако е повече, няма да има изображение (получаваме черен екран).
Как да настроите разделителната способност на екрана
На първо място, трябва да разберете максималната разделителна способност, поддържана от монитора на вашия компютър. Тази информация обикновено е включена в документацията, доставена с монитора, когато сте го закупили. Познавайки името на модела на монитора, можете също да получите информация за максималната му разделителна способност от Интернет (вижте уебсайта на производителя или специализирани сайтове).
Как да настроите разделителната способност на екраназависи от версията на Windows, инсталирана на компютъра: 
Windows Vista, Windows 7: затваряне или свиване на всички отворени прозорци, преместете показалеца на мишката върху празно място на работния плот и натиснете десния бутон на мишката. Ще се отвори контекстно меню, в което трябва да изберете елемента „Разделителна способност на екрана“ (щракнете върху него с левия бутон на мишката). В прозореца, който се показва, трябва да отворите падащото меню до думата „Резолюция“ (щракнете върху нея с мишката) и да преместите плъзгача до стойността, съответстваща на желаната разделителна способност на екрана (вижте изображението вдясно , кликнете върху него с мишката, за да го увеличите). След това щракнете върху бутона „Прилагане“ и потвърдете инсталирането на нови параметри; 
Уиндоус експи: затворете или минимизирайте всички отворени прозорци, преместете показалеца на мишката върху празно място на работния плот и натиснете десния бутон на мишката. Ще се отвори контекстно меню, в което трябва да изберете елемента „Свойства“ (щракнете върху него с левия бутон на мишката). В прозореца, който се отваря, отидете в раздела „Опции“, където в елемента „Разделителна способност на екрана“ преместете плъзгача до стойността, съответстваща на желаната разделителна способност на екрана (вижте изображението вдясно, щракнете върху него, за да го увеличите). След това щракнете върху бутона „Приложи“ и потвърдете промените в настройките.
Ако подходяща опция не е сред стойностите, предлагани от вашия компютър, това означава, че или не сте определили правилно максималната разделителна способност на екрана за вашия модел монитор (проверете отново), или компютърът ви няма драйвер за видеокарта.
Във втория случай трябва да разберете каква видеокарта е инсталирана на вашия компютър, да изтеглите драйвер за нея (от уебсайта на производителя) и да я инсталирате. След рестартиране на компютъра, подходящата опция за разделителна способност ще стане достъпна в неговите настройки.
Урок 13. Право и социално дело
Общи параметри и дизайн на работния плот на Пример за Windows 7. Работа с вгр помощна система Windows.
Цел на работата:изучавайте елементите на интерфейса на работния плот, научете как да използвате различни настройкирегистрация, работа в системата за помощ.
Задачи: Отговаряйте на въпроси, изпълнявайте практически задачи.
Въпроси и задачи
1.Каква е целта и характеристиките на работния плот?
2. Какво е разделителна способност на изображението и какви са нейните характеристики?
Разделителна способност на екрана, съотношение на страните и техните буквени съкращения
Как разделителната способност на екрана е свързана с неговия информационен капацитет?
4. Как честотата на опресняване на екрана влияе върху работата на човек?
5 Как да настроя честотата на опресняване на екрана?
6. Какви инструменти ви позволяват да промените дизайна на вашия работен плот?
7. За какво са използвани скрийнсейвърите?
8. Опишете предназначението на всички елементи в прозореца на екрана от контролния панел.
9 Каква е минималната приемлива резолюция на екрана, необходима за стартиране на операционната система Windows 7?
10 Какво е притурка, как да работите с тях?
11 Какви са характеристиките на използването на списъци за прескачане за отваряне на програми и обекти?
12 Кои функции на работния плот ви позволяват да конфигурирате функциите Snap, Shake, Peek?
13 Демонстрирайте на учителя използването на различни иновации при подготовката на произведение Работен плот на Windows 7.
14. Обадете се за помощ и подкрепа Бутон Windows F1 Избройте три програми, които могат да направят взаимодействието с компютър по-лесно.
15. Какво представляват изпълнимите модули за работния плот?С помощта на помощните съвети на Windows инсталирайте един от тях на вашия работен плот.
16. Използвайки съветите за помощ на Windows, изберете Клавиатура, намерете комбинацията от клавиши, която ви позволява да заснемете само изображение активен прозорец, а не целия екран. Прилагайки тази комбинация, копирайте прозореца, отворете текстов редактор, поставете изображението, запазете документа на вашия работен плот като помощ. Покажете завършената си работа на вашия учител.
17. Използвайки помощните съвети на Windows, намерете секцията Desktop, добавете пряк път към която и да е програма от списъка с програми, инсталирани на работния плот. Покажете го на вашия учител.
Учебен текст
Windows 7 е много мощна и гъвкава система: благодарение на мощни средстванастройки можете да конфигурирате системната обвивка в съответствие с вашите вкусове и задачи.
Персонализиране на интерфейса на работния плот на Windows 7
За екран работен плотнамираме се, когато влезем в Windows XP. Това е екранът, с който трябва да работим най-много и е важно първо да го настроим.
работен плот- Това е основният екран на операционната система Windows. Неговите настройки влияят върху това как се показват прозорците на папките и повечето приложни програми.
Общи настройки на работния плот
Разделителна способност на изображението.Екранът е растерно устройство. Това означава, че изображението на екрана е съставно. Той е изграден от отделни растерни точки, т.нар пиксели.
Растерното изображение има две характеристики: физически размер и информационен капацитет. Физическият размер се изразява в линейни мерни единици: метри, милиметри, инчове и т.н. Той е неразривно свързан с носителя, върху който се възпроизвежда изображението.
Информационният капацитет се характеризира с броя на точките (пиксели), които изграждат растерното изображение.
Има връзка между размера на изображението и неговия капацитет чрез параметър, наречен резолюция или разширение на изображението.Разделителната способност се измерва с броя на информационните точки на единица дължина на изображението, когато то се възпроизвежда.
Разделителната способност е много изразителен параметър. Едновременно с това се характеризира:
· усъвършенстване на процесите на създаване, запис и възпроизвеждане на изображения;
· техническо нивоУстройства за запис и възпроизвеждане на изображения;
· качество на медийния материал и изображение.
Заедно с размера или капацитета, разделителната способност характеризира качеството на самото изображение и неговата пригодност за решаване на дадени проблеми.
Разделителна способност на екрана на монитора.Размерът на монитора се измерва по диагонал. Мерната единица е инч. За офис или домашен компютърнай-често срещаните стойности са: 14, 15, 17, 19, 21 инча. Тъй като съотношението на страните на монитора е фиксирано (обикновено 4:3), размерът на диагонала характеризира ширината и височината на екрана.
Информационният капацитет на монитора се определя от броя на пикселите на изображението, които могат да бъдат едновременно възпроизведени на екрана. За мониторите с течни кристали (LCD) тази стойност е постоянна: определя се от размера на матрицата.
За монитори, базирани на електронно-лъчева тръба (CRT), тази стойност е променлива: определя се от настройките на видео адаптера на компютъра. Стандартни стойности, пиксел: 640x480; 800x600; 1024x768; 1152x864; 1280x1024; 1600x1200; 1920x1440 и т.н. За монитори тази стойност се нарича Резолюция на екрана.
Настройка на разделителната способност на екрана
Основният инструмент за управление на графични параметри работен плот- диалогов прозорец Резолюция на екрана(ориз.). Може да се отвори с помощта на контролния панел: Старт → Контролен панел → Екран.
Можете също да изберете командата от контекстното меню на работния плот Резолюция на екрана.
Наборът от възможни резолюции зависи от хардуерните възможности на видеосистемата. Ако са инсталирани правилните драйвери за видео адаптер и монитор, тогава са налични само правилните стойности.
Разделителната способност на екрана се избира въз основа на удобни условия на работа. Тъй като размерът на екрана на монитора не се променя, можем да кажем, че отделните пиксели стават по-големи или по-малки, когато резолюцията се промени. Ако разделителната способност намалее, пикселите се увеличават. Съответно елементите на изображението стават по-големи, но по-малко от тях се побират на екрана - информационният капацитет на екрана намалява.
С увеличаване на разделителната способност информационният капацитет на екрана се увеличава. IN модерни програмимного контроли. Колкото повече от тях се побират на екрана, толкова по-добре. Следователно, когато настройвате, трябва да изберете максималната разделителна способност на екрана, при която визуалното натоварване остава в приемливи граници. Те зависят от състоянието на зрителните органи, естеството на работата и качеството на устройствата на видеосистемата. Приблизителните данни за мониторите са представени в таблица 1.
маса 1
За LCD мониторите разделителната способност се избира по различен начин. Най-удобно е да се работи с резолюция, при която пикселът на изображението съвпада с елемента на течнокристалната матрица.
Понякога трябва различни програмиработа в различни разширения. Програми (предимно компютърни игри), които имат нужда режим на цял екран, те сами задават разделителната способност на екрана при стартиране.
Дълбочина на цвета.Стойността на дълбочината на цвета или разделителната способност на цвета показва колко различни цветови вариации може да произведе един пиксел. операционна система Windows 7 поддържа следните цветови режими: Hight Color, 24-bit color; True Color, 32-битов цвят.
Съвременните видео адаптери могат да разпределят 32 бита за цвят, въпреки че все още има 24 значими бита.Няма почти никаква разлика в производителността между режимите Hight Color и True Color, така че няма смисъл да се намалява броят на цветовете.
Честота на опресняване на екрана.Удобството при работа с компютър е силно повлияно от честотата на опресняване на изображението на екрана - честота на кадрите.Тази настройка е важна само за CRT монитори. Преди изграждането на рамката кинескопният лъч на монитора се връща от долната част на екрана вляво горен ъгъл, поради което хората понякога говорят за вертикална честота. За LCD монитори този параметър не може да се променя.
При ниска кадрова честота окото забелязва „трептене“ в изображението, което води до бърза умора на очите. Минималната приемлива честота е 60 Hz. Дългосрочната работа на компютъра е възможна при честота на опресняване от 75 Hz и по-висока. Комфортната работа се осигурява от честота от 85 ... 100 Hz или повече.
Приемливите честоти на опресняване зависят от възможностите на вашия монитор. В екстремни режими, когато честотата на опресняване е близо до максимално допустимата стойност, качеството на изображението може да се влоши. Понякога острите граници, като линии в букви и други символи, стават замъглени. В този случай честотата на актуализиране трябва да бъде намалена. За някои монитори изберете максимална честотаПроизводителят не го препоръчва.
Всички параметри графичен режим(разделителна способност, брой цветове, честота на кадрите) могат да се задават едновременно.
Въпрос от потребител
Здравейте.
Имах грешка с изображението... Една игра беше стартирана, по някаква причина изведнъж се появи грешката: "... че видео драйверът на AMD беше спрян поради...", и тогава забелязах, че всичко на монитора екранът стана голям.
Освен това, ако по-рано можех да поставя сто преки пътища на работния плот, сега вече има 10 - и почти половината от пространството го няма! Как така, какво трябва да се направи, за да се върне всичко в предишното си състояние?
Анатолий.
На добър час на всички!
Това се случва поради факта, че оптималното Резолюция на екрана (във вашия случай видеодрайверът може да се е сринал и поради това резолюцията да е паднала).
Всъщност, ако обясните с прости думи, Че Резолюция на екрана- това е броят на точките, по които се изгражда картината на монитора. Разбира се, колкото повече точки, толкова по-ясни и по-точни са контурите на изображението.
Всеки монитор има своя собствена оптимална разделителна способност, която в повечето случаи си струва да изберете (ако зададете разделителна способност, по-висока от препоръчителната, тогава текстът и някои елементи ще станат твърде малки и трудни за четене, ако са по-малко от препоръчителната , всичко на екрана ще стане голямо, като от автора на въпроса).
И така, да се заемем с работата...
Съотношение към диагонала на екрана
Като цяло, както казах по-горе, всеки монитор има своя собствена оптимална резолюция, която (обикновено) е това, което Windows задава по подразбиране (поне ако имате инсталирани всички необходими драйвери). В някои случаи това не се случва...
Разрешението е свързано с диагонал на монитора . Колкото по-голям е диагоналът, толкова по-висока е резолюцията, като правило. Ако някой не знае, диагоналът се измерва в инчове (1 инч = 2,53 см).

Какво е диагонал и как се измерва (1 инч = 2,53 см)
Точно по-долу съм дал таблица, която свързва диагонала на монитора и неговата разделителна способност (моля, имайте предвид, че числата са относителни (въпреки че това е най-често случаят), защото всеки производител задава свои собствени параметри).
| Диагонал | разрешение | Обозначаване | Формат (съотношение) |
|---|---|---|---|
| 15.0 | 1024x768 | XGA | 4:3 |
| 15.6 (лаптоп) | 1366x768 | HD | 16:9 |
| 17.0 | 1280x1024 | SXGA | 5:4 |
| 17.0 | 1440x900 | WXGA+ | 16:10 |
| 17.3
(лаптоп) |
1600:900 или | Full HD | 16:9 |
| 19.0 | 1280x1024 | SXGA | 5:4 |
| 19.0 | 1440x900 | WXGA+ | 16:10 |
| 20.1 | 1400x1050 | SXGA+ | 4:3 |
| 20.1 | 1680x1050 | WSXGA+ | 16:10 |
| 20.1 | 1600x1200 | UXGA | 4:3 |
| 20.8 | 2048x1536 | QXGA | 4:3 |
| 21.0 | 1680x1050 | WSXGA+ | 16:10 |
| 21.3 | 1600x1200 | UXGA | 4:3 |
| 22.0 | 1680x1050 | WSXGA+ | 16:10 |
| 22.2 | 3840x2400 | WQUXGA | 16:10 |
| 23.0 | 1920x1200 | WUXGA | 16:10 |
| 24.0 | 1920x1200 | WUXGA | 16:10 |
| 26.0 | 1920x1200 | WUXGA | 16:10 |
| 27.0 | 1920x1200 | WUXGA | 16:10 |
| 30.0 | 2560x1600 | WQXGA+ | 16:10 |
Също така, мониторите могат да имат различни съотношения (квадратни, удължени правоъгълни и т.н.). Таблицата по-долу просто свързва разделителната способност със съотношението на страните.

Задаване на оптимална резолюция
Между другото, за да разберете текущата разделителна способност на монитора, можете да използвате онлайн услуги:

важно!
Ако нямате икони на драйвери за видео в трея, работния плот или панела Управление на Windows- най-вероятно нямате видео драйвери.
Освен това, ако ги няма, няма да можете да промените разделителната способност (просто няма да има оптимална опция в списъка). Докато не инсталирате нови драйвери (или не актуализирате „старите“), проблемът не може да бъде отстранен.
Имам подробна статия за актуализиране на драйвери за видео адаптер в моя блог, препоръчвам ви да я прочетете:
В драйвера за видео IntelHD (nVidia, AMD)
Това е един от най прости начинибързо променяйте много параметри на екрана: разделителна способност, яркост, контраст, цветова гама, честота на сканиране и др.
Ако имате инсталиран видеодрайвер, тогава просто трябва да използвате иконата в трея до часовника (или да щракнете с десния бутон някъде на работния плот). В моя случай е IntelHD, в твоя може да е и AMD ( Ати Радеон) или nVidia (GeForce).

В настройките, като правило, трябва да отворите раздела с основните параметри (в IntelHD това е „Основни настройки“. Като цяло много параметри и варианти на менюто зависят от версията на вашия видео драйвер: всички възможни вариантида се предостави в статията е нереалистично ☺).
Трябва последователно да промените разделителната способност - изберете тази, която е най-удобна и удобна за работа. Съсредоточете се първо върху това, което се препоръчва. Ако елементите на екрана са твърде малки, опитайте да преместите разделителната способност с 1-2 точки надолу, като я направите малко по-малка.

В Windows 7
Ако имате Windows 7, тогава просто трябва да щракнете с десния бутон върху всяко свободно място на работния плот и да изберете „Разделителна способност на екрана“ в менюто, което се появява, вижте екранната снимка по-долу.

След това в раздела „Резолюция“ можете да видите какво сте избрали в момента и какво друго можете да зададете. Оптималната разделителна способност обикновено е маркирана като „Препоръчителна“ (вижте екранната снимка по-долу). Най-често избират или най-добрия вариант, или 1-2 точки по-ниско (за да са по-големи картината и текстът на екрана, което е важно за монитори с голям диагонал).

Персонализиране на екрана в Windows 7
В Windows 8/10
Натиснете комбинация от бутони Win+R, след което въведете командата desk.cplи натиснете Enter. Вижте екранната снимка по-долу.

След това ще се отвори секцията „Екран“ и можете да промените много параметри: яркост, размер на текста (шрифта), разделителна способност и др. Отворете Допълнителни опции, вижте какви разрешения можете да зададете (вижте примера по-долу).

Между другото, ако нямате такъв списък и оптималната разделителна способност изобщо не е посочена, най-вероятно (както казах по-горе) просто нямате видео драйвер. Опитайте да го актуализирате (дадох връзката към статията по-горе).
важно!
Ако имате стар CRT монитор(тези са толкова дебели ☺, сега има малко от тях, но се използват на някои места) - не забравяйте да проверите честота на почистване (измерено в Hz).
Този параметър не трябва да бъде по-малък от 85 Hz (при 60 Hz трептенето на монитора е много забележимо, което причинява дискомфорт и). Още по-добре е, ако го настроите на 100 Hz.






