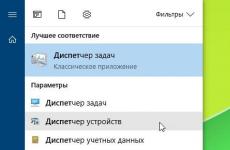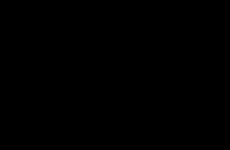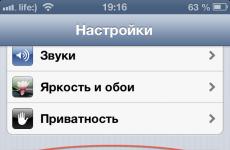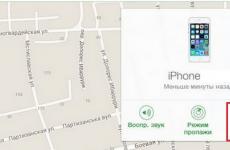Режимът ahci активиран ли е? Активиране на AHCI режим на твърд диск без преинсталиране на Windows. Как да активирате режима AHCI на SATA интерфейса на компютър с вече инсталиран Windows
AHCI е режим на съвместимост за съвременни твърди дискове и дънни платки със SATA конектор. Използвайки този режим, компютърът обработва данните по-бързо. AHCI обикновено е активиран по подразбиране в съвременните компютри, но в случай на преинсталиране на операционната система или други проблеми може да бъде деактивиран.
За да активирате режим AHCI, трябва да използвате не само BIOS, но и самата операционна система, например, за да въведете специални команди чрез "Командна линия". Ако не можете да стартирате операционната система, препоръчително е да създадете стартиращо USB флаш устройство и да използвате инсталатора, за да отидете на "Възстановяване на системата", където трябва да намерите елемента за активиране "Командна линия". За да се обадите, използвайте тази малка инструкция:

Ако флаш устройството с инсталатора не стартира, най-вероятно сте забравили да дадете приоритет на зареждането в BIOS.
Активиране на AHCI в Windows 10
Препоръчва се първоначално да настроите системното зареждане на "Безопасен режим"с помощта на специални команди. Можете да опитате да направите всичко, без да променяте типа на зареждане на операционната система, но в този случай правите това на свой собствен риск. Също така си струва да се отбележи, че този метод е подходящ и за Windows 8/8.1.
За да направите правилната настройка, трябва:

След като направите настройките, можете да продължите директно към активиране на режим AHCI в BIOS. Използвайте тази инструкция:

Активиране на AHCI в Windows 7
Тук процесът на включване ще бъде малко по-сложен, тъй като тази версия на операционната система изисква промени в системния регистър.
Използвайте тези инструкции стъпка по стъпка:

Влизането в режим ACHI не е толкова трудно, но ако сте неопитен потребител на компютър, тогава е по-добре да не извършвате тази работа без помощта на специалист, тъй като има риск да нулирате определени настройки в системния регистър и/или BIOS, което може да доведе до компютърни проблеми.
Активирането на режим AHCI ви позволява да постигнете максимална скорост на движение. Тази инструкция обяснява подробно как да направите това.
Кое е по-добре AHCI или IDE
Устройствата във вашия компютър имат няколко режима, в които могат да работят. Това са AHCI и IDE. Използването на SATA AHCI има редица предимства пред SATA IDE ( Интегрирана задвижваща електроника), така че може би се чудите как да активирате SATA AHCI в Windows 10.
AHCI(чете се като " Хей-ч-си-ах") е съкращение за " Разширен интерфейс на хост контролер" Този термин се отнася до механизма, който се използва за свързване на вашия SSD или HDD към дънната платка чрез Serial ATA (SATA) кабел. AHCI е по-добър от IDE, тъй като можете да използвате всички възможности на вашите устройства, както и да получите достъп до допълнителни функции, като например вградена опашка с команди (NCQ - “ МестенПохвалетеQueing” ), DIPM(" устройствоИницииранМощностУправление” ) и диск с възможност за гореща смяна. За крайния потребител, който не е особено запознат с термините NCQ, DIPM и т.н., важно е само да знаете, че активирането на AHCI ще ви позволи да използвате максималните скорости, на които по принцип е способно свързаното устройство.
В допълнение, AHCI се използва по-добре в лаптопи, тъй като този режим има положителен ефект върху консумацията на енергия от медиите. Може да не забележите значително увеличение на живота от едно зареждане, но дискът все пак ще консумира по-малко компютърна мощност.
важно: Тази инструкция трябва да се изпълни от акаунт с права на администратор. Ако нямате такава, ще ви трябва администраторска парола, за да получите достъп до определени раздели на системата. В този случай ви препоръчваме да прочетете статията, която разказва.
Внимание: Продължете на свой собствен риск. Прехвърляне на устройства от IDE към AHCI режим във вече инсталирана система на теория(ако сте направили нещо нередно) може да доведе до Windows да не стартира изобщо и да се срине в bootlap (зареждане, срив, зареждане, срив). Продължете само ако знаете как да върнете всичко обратно или да преинсталирате системата. Ние проверено личнона своите компютри и се убедиха в неговата функционалност. Ако правите всичко бавно и внимателно, нищо няма да се случи на вашия компютър, но за всеки случай нека ви напомним, че само вие носите отговорност за вашия хардуер.
Въпреки че в тези инструкции описваме процедурата за активиране на SATA AHCI в Windows 10, същите стъпки ще бъдат приложими за Windows 7 и Windows 8.1.
За да проверите в какъв режим работят вашите устройства, щракнете Win + Xи изберете мениджър на устройства. Разгънете елемент IDE ATA/ATAPI контролери. Проверете името на контролерите.
На този компютър устройството работи в режим IDE.

И сега в режим SATA AHCI.
Как да превключите от IDE към AHCI
Най-добре е да активирате AHCI режим в самия BIOS, преди да инсталирате операционната система. Най-сигурният вариант. Ако няма възможност или желание да преинсталирате системата отново, просто следвайте инструкциите, описани по-долу. Те ще ви кажат три метода за активиране на AHCI на вашия компютър.
И трите метода се състоят от две части: промяна на настройките в самата операционна система и промяна на настройките в BIOS. Ако направите само една от тези части, най-вероятно системата изобщо няма да стартира и след няколко неуспешни опита за стартиране ще премине в режим на автоматично възстановяване.
Как да активирате SATA AHCI чрез редактиране на системния регистър
Внимание: Не променяйте сляпо или изтривайте ключове в системния регистър, които не са ви известни. Тази практика може да доведе до сериозни проблеми с операционната система. Ако не сте уверени в способностите си и нямате опит, препоръчваме ви първо да се запознаете с концепцията за „“, а също и да проучите статията за. Те могат да бъдат полезни в случай на непредвидени последици. Ако изобщо не искате да влизате в джунглата на системния регистър на Windows, използвайте третия метод, който ще ви каже как да активирате AHCI чрез командния ред и безопасен режим.
- Кликнете Печеля+ Ри влезте regedit. Това ще стартира вградения в системата редактор на системния регистър.

- В адресната лента (в горната част на прозореца под менюто) въведете пътя компютър\HKEY_МЕСТЕН_МАШИНА\СИСТЕМА\CurrentControlSet\Услуги\storahci.
- В лявата част на прозореца в дървото на подпапките изберете папката StartOverride, щракнете с десния бутон върху него и изберете Изтрий. Потвърдете изтриването.

- Сега отворете Notepad ( Печеля+ Р – бележник) и поставете следния текст в него: регИзтрий„HKEY_МЕСТЕН_МАШИНА\СИСТЕМА\CurrentControlSet\Услуги\storahci\"/vStartOverride/f

- Запазете файла, който сте създали някъде. В прозореца за запис от падащото меню Тип файлизберете Всички файловеи го назовете AHCI.bat. По този начин ще създадете „партиден файл“ с необходимата команда вътре.

- Намерете файла, който току-що създадохте, щракнете с десния бутон върху него и изберете Изпълни като администратор.

- Ще се отвори прозорец на командния ред, където трябва да натиснете английската буква Y. След това командният ред ще се затвори автоматично.

- Следващата част е настройката на самия BIOS. Рестартирайте компютъра си и влезте в BIOS/UEFI.
- Сега трябва да намерите секцията, която отговаря за режима на работа на контролерите на твърдия диск. Тъй като нямаме възможност да правим екранни снимки от всички съществуващи BIOS, ще дадем пример за дънна платка UEFI Gigabyte. Вашият BIOS най-вероятно изглежда различно, но същността е същата. Трябва да намерим точка SATAРЕЖИМ / OnChipSATAИли нещо такова. Ако не искате да търсите на сляпо (което не препоръчваме, за да избегнете промяна на грешните параметри), консултирайте се с ръководството за потребителя на вашата дънна платка. За всеки случай дръжте под ръка статия, която говори за.

- Когато намерите подходящия елемент за настройка на SATA режим в BIOS, задайте го на АЧИРежимили просто AHCI.

- Запазете настройките и рестартирайте компютъра. Вероятно след включване на системата ще се появи прозорец с инсталирането на AHCI драйвери, след което компютърът ще поиска да се рестартира. Направете това, което той ви моли. След като включите системата, отидете в Device Manager и проверете дали AHCI контролерът се появява в списъка.
Друг начин за активиране на AHCI е чрез редактора на системния регистър
Ако първият метод не работи (малко вероятно, но все пак), опитайте втория вариант.
AHCI, как да го стартирате и конфигурирате
Усъвършенстван интерфейс на хост контролер (AHCI)- механизъм, използван за свързване на устройства за съхранение чрез протокола Serial ATA, позволяващ разширени функции като вградена опашка с команди (NCQ) и гореща смяна. Най-важното е, че ако режимът ANCI е активиран, режимът TRIM в SSD се активира. Освен това, без активиран режим ANCI, понякога е невъзможно да се актуализира фърмуера на SSD (например KINGSTON).
Режимът на работа ACHI ви позволява да го използвате за почистване на „боклук“ на SSD.
AHCI е вграден в чипсети на Intel, като се започне с някои версии на ICH6 и във всички чипсети за платформите Core i3/i5/i7. За основните платформи AHCI е внедрен в следните контролери:
PCHM Intel RAID/AHCI контролен хъб
Intel PCH SATA RAID/AHCI контролен хъб
Контролен хъб Intel ICH10R/DO SATA RAID/AHCI
Intel ICH10D SATA AHCI контролен хъб
Intel ICH9M-E SATA RAID/AHCI контролен хъб
Контролен хъб Intel ICH9M AHCI
Intel 82801IR/IO Controller Hub (ICH9R/DO) - RAID и AHCI
Intel 82801HEM I/O Controller Hub (ICH8M-E) - RAID и AHCI
Intel 82801HBM I/O Controller Hub (ICH8M) - само AHCI
Intel 82801HR/HH/HO I/O Controller Hub (ICH8R /DH/DO) - RAID и AHCI
Intel 631xESB/632xESB I/O Controller Hub - RAID и AHCI
Intel 82801GHM I/O Controller Hub (ICH7MDH) - само RAID
Intel 82801GBM I/O Controller Hub (ICH7M) - само AHCI
Intel 82801GR/GH I/O Controller Hub (ICH7R/DH) - RAID и AHCI
Intel 82801FR I/O Controller Hub (ICH6R) - RAID и AHCI
Intel 82801FBM I/O Controller Hub (ICH6M) - само AHCI
Как да активирате режим AHCI за вече инсталирана операционна система.
Уиндоус експи
За да инсталирате драйвера от инсталирана система Windows XP, трябва:
Това става по следния начин.
Отиваме в диспечера на устройствата и намираме IDE ATA/ATAPI контролери в списъка.
Актуализираме драйвери за контролери (по подразбиране са 2).
За да направите това, изберете Актуализиране на драйвер => Не търсете. Сам ще избера подходящия драйвер.
Посочете пътя до папката на инсталационния диск за дънната платка.
Премахнете отметката от „Само съвместими устройства“ и изберете Intel(R) ICH8R/D0/DH SATA AHCI контролер от списъка. (това важи и за двата контролера!!!). Ако имате ICH10R, задайте съответно 10R.
Рестартирайте и влезте в BIOS.
В BIOS активирайте режим AHCI за SATA контролера и запазете (или танцувайте с тамбура с BIOS хак).
По време на стартиране на системата след POST ще видите екрана за инициализация на SATA AHCI BIOS, ще се покаже списък с канали и устройства, свързани към тях.
Ако се появи ново устройство и Windows предложи автоматично инсталиране на драйвери, отказваме.
Изтеглете актуализирания драйвер, стартирайте го и наблюдавайте инсталирането на драйвера.
В диспечера на устройствата, в секцията IDE ATA/ATAPI, контролерите вече са само: ICH9R/DO/DH SATA AHCI контролер, вторичен и първичен IDE, стандартен двуканален PCI IDE контролер.
Инсталацията е завършена - Windows XP вече работи в режим AHCI.
Ако Windows XP не вземе AHCI драйвера, ще видите BSOD с код 0x0000007b след рестартиране.
Деактивирайте режима AHCI в BIOS, след което системата ще стартира в работен режим и ще опита отново.
Всъщност за вече инсталиран Windows XP свързването на AHCI драйвери става на два етапа. Проблемът е, че програмата за инсталиране на драйвери на Intel няма да работи без активиран AHCI режим, а с активиран AHCI режим Windows XP няма да стартира.
Следователно два етапа:
— ръчно инсталиране на драйвери за контролери, това ви позволява да заредите Windows XP след активиране на AHCI
— и след изтегляне инсталирайте пълния набор от драйвери чрез инсталатора
ВАЖНО за Windows XP
След превключване на Windows XP в режим ACHI е почти невъзможно да се върнете в режим IDE, в интернет има голям брой форуми по тази тема.
Защо изобщо да се връщаме от AHCI към IDE? В режим AHCI е невъзможно да се коригира Windows XP в режим на възстановяване (инсталиране на Windows XP върху персонализирана система, стартиране на инсталационния файл от средата на Windows XP).
Какво да правя? Всичко е загубено? Преинсталирайте отново (и загубете всички настройки) в случай на сериозни проблеми?
Внимателно четем какво пише с чужди букви за драйвера на контролера = Intel(R) ICH8R/D0/DH SATA AHCI Controller. Вижте ключовата дума? Не, това не е дума AHCI, това е друга дума - Intel.
Бинго - помним (или четем описанието за дънната платка), че имаме друг контролер на платката, обикновено JMicron / Marvell, който работи само в IDE режим.
Превключваме системния диск там и Windows XP зарежда идеално в IDE режим (съответно в BIOS избираме зареждане от този диск), защото не сме инсталирали никакви AHCI драйвери за този контролер. След това поправяме Windows XP в режим на възстановяване, връщаме SATA кабела към главния ICH контролер и тихо работим.
Windows 7
Няма нужда да инсталирате драйвери преди да преминете към BIOS (както в Windows XP) - в противен случай системата ще се срине със син екран.
С две думи - или стартирайте специална помощна програма от MS, или сами нулирайте съответните ключове в системния регистър. След като Windows 7 стартира, той ще разбере, че режимът на контролера е променен и ще инсталира правилните драйвери (или драйвери по подразбиране).
За да отстраните проблема сами, активирайте AHCI драйвера в системния регистър, преди да промените SATA режима на зареждащото устройство. За да направите това, изпълнете следните стъпки:
- Затворете всички програми на Windows.
- Отворете менюто Започнете, в прозореца За да започнете да търситеВъведете regedit и натиснете Enter.
- Ако се отвори прозорец потребителски акаунти, Натисни бутона продължи.
- Намерете и изберете един от следните подключове на системния регистър (и двата ще трябва да бъдат променени):
HKEY_LOCAL_MACHINE\System\CurrentControlSet\Services\Msahci
HKEY_LOCAL_MACHINE\System\CurrentControlSet\Services\IastorV
- В десния прозорец щракнете с десния бутон върху Започнетев колона Имеи изберете отбор промяна.
- В полето Значениевъведете 0 и щракнете върху бутона Добре.
- В менюто Файлизберете отбор Изходза да затворите редактора на системния регистър.
Обобщена таблица за две операционни системи (Windows XP и Windows 7)
| Уиндоус експи | Windows 7 |
| Инсталирайте подходящите стандартни драйвери на Intel за контролера | Ние правим промени в регистъра (сами или с помощта на помощна програма от Microsoft) |
| След зареждане на операционната система ще се инсталират стандартни драйвери на Intel | |
| Инсталирайте необходимите драйвери от дънната платка | |
| Връщането в режим IDE е невъзможно в почти всички случаи; инсталирането на IDE в BIOS ще доведе до BSOD. Опция - зареждане през друг SATA контролер, например JMicron (работи само в режим IDE) |
Върнете се в режим IDE - просто превключете обратно в BIOS и всичко ще се стартира нормално |
Експерименти.
Разглеждаме хардуерната конфигурация в Device Manager.

Виждаме контролера ICH8 (има два от тях), но без буквен индекс, все още не е ясно дали има поддръжка на AHCI, ще проверим.
Ако имаше ICH8E или ICH8R, тогава определено има ACHI.
Драйверите могат да бъдат изтеглени както от уебсайта на Intel (търсим Intel Matrix Storage Manager), така и от официалния сайт на производителя на дънната платка. Например бюджетната дънна платка MSI P965 Neo-F V2. Спецификацията и техническата поддръжка твърдят, че платката не поддържа режим AHCI. Всъщност BIOS има само IDE режим и няма AHCI опция. Ще продължим експериментите, вижте по-долу за хакването на BIOS.
SATAII контролер, интегриран в ICH8- SATA контролерът има поддръжка на AHCI
и на страницата на драйверите виждаме - Вградени SATA AHCI/RAID драйвери(има дори драйвери)
Ние извършваме всички експерименти:
— бюджетна дънна платка MSI P965 neo-f V2, SATA 2 (4 конектора Intel ICH8 и 1 конектор MARVELL 88SE6111)
— SSD Kingston 140 GB SATA 3
Експеримент 1. Има опция за активиране на AHCI в BIOS (ние я нямаме)
Режимът AHCI трябва да бъде активиран преди инсталиране на операционната система (за Windows 7 и по-нови системи всичко ще се направи от само себе си, за Windows XP се нуждаете от дискета с драйвери F6. Ако изобщо няма дисково устройство, трябва да го инсталирате в режим IDE или потърсете сборка на Windows с вече инсталирани ACHI драйвери). Ако го включите след инсталиране на ОС, ще видите син BSOD екран. Системата не знае, че контролерът сега работи в различен режим.
Какво трябва да се направи за вече инсталирана система.
Върнете режим IDE в BIOS и направете корекции в Windows, след това рестартирайте и активирайте отново режима AHCI в BIOS.
Експеримент 2. Контролерите на Intel поддържат режим AHCI (нашият контролер е в списъка), но в BIOS няма опция за превключване към AHCI.
Какво да правя? Ще направим (лесен) хак на BIOS. .
Влизаме в BIOS. За да работи контролерът в режим AHCI, трябва да направите Load Setup Defaults в BIOS след флашването му - в противен случай всичко ще се стартира в същия IDE режим. И основното е да не влизате в менюто Configure SATA as - бърка се от IDE - ако отидете... Което между другото е полезно за връщане в режим IDE.
внимание!
Първо, провеждаме последния експеримент за наличието на режим AHCI в контролерите! Все още не пипаме Windows (драйвери за AHCI). Папката с AMI BIOS файлове трябва да бъде запазена на устройство C: (може да се случи след експерименти, че само този диск ще бъде наличен)
Ако след рестартиране на BIOS всички дискове изчезнат от него (т.е. BIOS вижда само флопи устройството), тогава нямате късмет; платката наистина не поддържа AHCI. Ако не можете да превключите обратно в режим IDE през BIOS, имате нужда от предварително подготвена дискета с MS DOS, AFUDOS и оригиналния ROM файл. След това стартираме от дискетата в MS DOS и зареждаме оригиналния фърмуер в BIOS (и също след това правим Load Setup Defaults). Ако имате допълнителен SATA MARVELL контролер на платката, можете да превключите Windows устройството там и да стартирате. И от под Windows качете оригиналния фърмуер.
Ако всички дискове са налични, върнете IDE, направете всички промени в Windows за драйверите (както е посочено по-горе) - отново качете фърмуера с AHCI - рестартирайте.
Експеримент 3. Какво друго има на дънната платка?
Спомнете си страшното съобщение
Адаптер 1.
Информация за дискове: Не е открит твърд диск!
Това е просто контролерът на Marvell, който отчита своята работа и че дискът не е свързан към него. Контролерът се активира от общия параметър AMI BIOS Вграден IDE контролер, трябва да познаете, че това е Marvell. Нищо, познахте, те го извикаха правилно чрез ROM Marvell IDE контролер. Да, ако го деактивирате, съобщението Не е открит твърд диск!няма да се появи отново.
В нашия случай това е Marvell 88SE6111, тук е на дънната платка (1 SATA порт и 1 IDE порт)

Това е в диспечера на устройствата

Опитваме да си включим SSD там (съобщението се променя при стартиране) и стартираме, вижте каква е скоростта.
Адаптер Marvell 88SE61хх. BIOS версия 1.1.0.L64
Адаптер 1.
Информация за дискове:
Име на диска Размер Скорост
Kingston SV300S37A240G 240 Gb SATA II
Да, не много добре. Скоростта на четене е по-висока от HDD, а скоростта на запис е дори по-ниска от HDD.
| HDD през SATA Intel ICH8 | SSD през SATA Intel ICH8 | SSD през SATA Marvell 88SE61111 на стандартен драйвер |
|---|---|---|
 |
 |
 |
По принцип контролерът на Marvell може да се използва само за оптичното устройство.
Между другото, тази информация може да се използва за избор на дънна платка. Можем да увеличим честотата, напрежението, да сменим процесора и паметта, но не можем да направим нищо с вградения SATA-AHCI контролер. Например за SATA II и същия SSD:
Intel ICH10 - 350 Mb/s
Intel Z87 - 530 MB/сек
тези. трябва да погледнете текущите тестове на контролери и след това да потърсите дънна платка на чипсет, която дава максимална SSD производителност.
Експеримент 4. PCI-e
Да, имаме и PCI-e v1.0a конектори на платката, нека се опитаме да ги използваме
| Връзки | |||||||
|---|---|---|---|---|---|---|---|
| x1 | x2 | x4 | x8 | x12 | x16 | x32 | |
| PCIe 1.0 | 2/4 | 4/8 | 8/16 | 16/32 | 24/48 | 32/64 | 64/128 |
| PCIe 2.0 | 4/8 | 8/16 | 16/32 | 32/64 | 48/96 | 64/128 | 128/256 |
| PCIe 3.0 | 8/16 | 16/32 | 32/64 | 64/128 | 96/192 | 128/256 | 256/512 |
PCI-e x16 за видео карта, google, за опцията PCI-e x4 (трябва втора версия на PCI-e) има опция
Активирането на режим AHCI за SATA устройства ви позволява да използвате технологията NCQ (Native Command Queing), DIPM (Device Initiated Power Management), а също така ви позволява да гореща смяна на дискове. Всички тези функции обикновено вече са активирани по подразбиране на предварително инсталирани системи. Те ви позволяват да увеличите производителността и скоростта на обмен на информация, това е особено вярно за твърдите дискове, за които консумацията на енергия също е намалена.
Тук ще говорим за това как да активирате този режим на вече инсталирана система. Заслужава обаче да се отбележи, че в някои случаи подобни действия могат причиняват неуспехив системата и правят невъзможно стартирането й. Ако това се случи, ще трябва да промените много настройки, но най-добре е да преинсталирате системата в режим ahci.
Проверява се дали режимът AHCI е активиран
Първо трябва да проверите дали този режим е активиран или не. Можете да направите това директно от системата, без да изключвате или рестартирате компютъра. За да направите това, щракнете с десния бутон върху компютъра, изберете управление в изскачащото меню и след това отидете на мениджър на устройства. В този раздел ще трябва да намерите и разгънете елемента, наречен „ КонтролериIDEATA/ATAPI" В този раздел можете да видите необходимата информация.
Потребителят може също да отвори свойствата на диска в същия мениджър и да намери необходимата информация там. 
Вторият метод ще изисква рестартиране на компютъра. Като начало, потребителят ще трябва да отиде на bios/uefi и след това да отиде на параметрисата, необходимата информация ще бъде показана тук. 
Използваме редактора на системния регистър, за да активираме режима
Ако режимът, от който се нуждае потребителят, не е избран, можете да го промените чрез редактора на системния регистър и е необходимо потребителският запис да има администраторски права. Първо трябва да натиснете win+r и да пишете regeditв прозореца, който се отваря. След това ще се отвори необходимата помощна програма, в която можете да редактирате системния регистър; от лявата страна, преминавайки през папките, ще трябва да следвате този път: HKEY_LOCAL_MACHINE\SYSTEM\CurrentControlSet\Services\iaStorV. В последната директория, която трябва да намерите променливазапочнетеи задайте стойността му на нула. 
Сега, в същата директория, ще трябва да отворите папка с име StartOverride, трябва да съдържа променливата 0, чиято стойност също трябва да бъде зададена на нула. 
След като променливата е променена, трябва да отидете в директорията HKEY_LOCAL_MACHINE\SYSTEM\CurrentControlSet\Services\storahci. Тук също трябва да намерите променливата Start и да зададете нейната стойност на 0. 
Тук трябва да отидете в каталога StartOverrideи задайте стойността на променлива 0 равна на нула. 
След това компютърът трябва да се рестартира, но би било по-добре да се стартира безопасен режим. След като започне рестартирането, пак ще трябва да влезете в BIOS или uefi и да зададете режима на работа на устройствата в ahci там. След това компютърът ще продължи да се зарежда и след това те ще се изтеглят необходими драйвери. Когато инсталацията им приключи, компютърът отново ще поиска да се рестартира и вие трябва да се съгласите с това. Следващият път, когато го включите, всички режими, от които се нуждае потребителят, вече ще бъдат активни.
Използване на командния ред
Промените могат да се правят и с помощта на командния ред, който ще се стартира с администраторски права, въведете следните оператори:

Последната команда рестартира компютъра в безопасен режим, така че същото нещо може да се направи по друг начин. Можете да натиснете win+r и да въведете msconfig, тук отидете в раздела за изтегляне и поставете отметка в квадратчето за безопасен режим. 
Активиране на AHCI в BIOS
Ето малко повече подробности за това къде точно се намира настройката, която трябва да бъде активирана. За да стигнете до тези настройки, трябва да натиснете дел илиf2когато стартирате компютъра. В uefi необходимите настройки се намират в раздела Интегрирани периферни устройстваи се нарича SATA режим или тип. 
В BIOS необходимият параметър обикновено се намира в раздела напреднал.
Ако такова преобразуване е неуспешно, тогава е по-добре да не страдате повече и да преинсталирате системата в желания режим.
Въведение
SSD дисковете обикновено са по-бързи от магнитните твърди дискове. Разбира се, някои устройства с флаш памет имат много посредствени скорости на запис, но като цяло SSD устройствата сега задават темпото, оставяйки еволюцията на традиционните твърди дискове в сянка.
Вярно е, че SSD дисковете са не само по-бързи, но и много по-скъпи от конвенционалните HDD. Всеки гигабайт SSD памет не е евтин. И ако има възможност да освободите няколко гигабайта, като деактивирате ненужните услуги и компоненти на Windows, тогава това не може да бъде пренебрегнато.
Също така си струва да се отбележи, че във форумите за компютърни ентусиасти има много хора, които твърдят, че няколко прости оптимизации на Windows ще помогнат за постигане на повишена производителност. Но дали това наистина е вярно?
В тази статия решихме да разгледаме по-отблизо най-популярните настройки на SSD и да използваме тест, за да определим как те влияят върху производителността на системата. По същество трябва да отговорим само на два прости въпроса - възможно ли е с помощта на определени системни настройки да се освободи място на системния диск и да се увеличи производителността на компютъра?
Освен това планираме да тестваме два различни SSD, за да видим дали ефектът зависи от конкретния SSD модел или дали тези настройки ще работят за всеки диск. Възможно е тези настройки да са напълно безполезни и да няма начин SSD да работи по-бързо.

Ще тестваме девет от най-популярните SSD настройки за операционната система Windows 7:
- Деактивиране на възстановяването на системата.
- Деактивирайте индексирането на данни.
- Деактивиране на файла за виртуална памет.
- Деактивирайте хибернацията.
- Деактивирайте предварителното извличане (прочетете напред).
- Деактивирайте изчистването на кеша за запис на Windows.
- Деактивирайте SuperFetch и Windows Search.
- Деактивирайте ClearPageFileAtShutdown и LargeSystemCache.
- Настройване на план за захранване.
Режим AHCI и команда TRIM
Преди да започнете да правите фини настройки на системата, трябва да се уверите, че SATA контролерът е настроен на режим AHCI и командата TRIM се поддържа от Windows 7. И двете настройки, строго погледнато, не могат да бъдат класифицирани като оптимизации за SSD - по-скоро, те са изискване за компютърната конфигурация, която използва SSD устройство.
Режимът AHCI (Advanced Host Controller Interface) е специфичен режим на SATA контролер, който ви позволява да използвате SATA устройства с възможност за гореща смяна и NCQ (Native Command Queuing) технология. Използването на NCQ осигурява по-висока производителност на дисковата подсистема.
Това е особено вярно за устройства с флаш памет, които използват многоканален контролер: SSD устройството е много по-подходящо за изпълнение на няколко команди едновременно. Ето защо SSD устройствата осигуряват максимална производителност точно при големи дълбочини на опашката и ползите от използването на NCQ могат да бъдат доста забележими.
Не забравяйте за друг важен аргумент в полза на AHCI: само в този режим на работа на контролера можете да се възползвате от поддръжката на командата TRIM, предоставена от операционната система Windows 7. Поддръжката на TRIM е необходима за SSD устройства, тъй като помага за поддържане на висока стимулират производителността за дълъг период от време.
Според Уикипедия, ТРИМ- команда, която позволява на операционната система да уведоми SSD устройството кои блокове от данни вече не се използват и могат да бъдат почистени от самото устройство. Използването на TRIM позволява на SSD устройството да намали въздействието "събиране на боклук"(събиране на боклук), което в противен случай допълнително ще доведе до намаляване на скоростта на запис в засегнатите сектори. Поддръжката на TRIM гарантира по-стабилни скорости на запис и също така намалява износването на свободните клетки на паметта.
Как да проверите дали SATA контролерът работи в режим AHCI
Режимът AHCI на SATA контролера може да бъде зададен в настройките на BIOS или UEFI на вашата дънна платка. В повечето съвременни дънни платки той е инсталиран по подразбиране, но трябва да се уверите, че BIOS е конфигуриран правилно преди инсталирането на Windows, а не след това. Ако Windows вече е инсталиран, трябва да проверите дали режимът AHCI е активиран:
- От менюто Старт изберете Контролен панел.
- В раздела "Преглед" изберете режима на показване "Малки икони".
- Изберете „Диспечер на устройства“.
- В "Диспечер на устройства" намираме клона "IDE ATA/ATAPI контролери", разширяваме го и търсим AHCI контролери.
- Ако контролерът AHCI е в списъка, тогава системата работи в режим AHCI.
- Ако AHCI контролерите не са в списъка, тогава системата работи без AHCI поддръжка.

- Ако се използва режим Legacy IDE вместо AHCI, препоръчително е да преминете към режим ACHI. С инсталираната ОС обаче това ще бъде малко по-трудно. Това е описано по-подробно в статия за техническа поддръжка на уебсайта на Microsoft .
Как да проверите дали командата TRIM е активирана
Ако поддръжката на TRIM е активирана в Windows 7, операционната система изпраща подходящи команди към SSD устройството. Проверката дали TRIM работи също е доста проста:
- В менюто "Старт" въведете cmd в полето за търсене.
- Щракнете с десния бутон върху изпълнимия файл cmd.exe и изберете „Изпълни като администратор“.
- В командния ред въведете „заявка за поведение на fsutil DisableDeleteNotify“ (без кавички).
- Ако компютърът отчете DisableDeleteNotify = 0, поддръжката на TRIM е активирана.
- Ако се покаже съобщението DisableDeleteNotify = 1, поддръжката на TRIM е деактивирана.

Деактивиране на възстановяването на системата
Нека да преминем към описание на по-фините системни оптимизации. Първият от тях е да деактивирате System Restore, вградената в системата система за връщане назад (възстановяване), която използва принципа на "контролна точка".
Деактивирането на възстановяването на системата решава два проблема. Първо, намалявате броя на записите върху SSD, което подобрява неговата дълготрайност. Днес има различни мнения за това дали трябва да се тревожите за прекомерни записи на SSD. Броят на циклите на презапис е основният параметър, който ни казва за издръжливостта на клетките на паметта, върху които се създават SSD устройства. Някои потребители смятат, че няма нужда да се притеснявате: едва ли ще видите деня, в който клетките на паметта на вашето SSD устройство спрат да съхраняват данни. Други потребители, напротив, правят всичко, за да сведат до минимум броя на циклите на презаписване. Все още няма ясен отговор кой от тях е прав. Но ако не разчитате на случайността и сте от тези, които не искат да поемат рискове, тогава деактивирането на System Restore е добър вариант за намаляване на натоварването на клетките на паметта. Нека добавим, че „контролните точки“ за възстановяване на системата не са достъпни за командата TRIM и редовното използване на тази функция на Windows може потенциално да доведе до намаляване на производителността на устройството с течение на времето.
Втората причина да откажете възстановяване на системата е да спестите свободно място на системния диск. Контролните точки, създадени от System Restore, се съхраняват на самия системен диск и „изяждат“ скъпо дисково пространство на SSD. Те обаче не винаги осигуряват пълно възстановяване на системата. Като правило е по-безопасно да имате пълноценно системно изображение, създадено с помощта на специализирана помощна програма (Norton Ghost, Acronis True Image). Можете да „разположите“ такова изображение на диск за няколко минути и ще бъдете сигурни, че ще можете да се върнете към работеща система. Освен това не е необходимо да съхранявате такова изображение на самия системен диск - за тези цели можете да използвате обикновен твърд диск или външно устройство.
Как да деактивирате възстановяването на системата
- Щракнете с десния бутон върху иконата "Компютър" в менюто "Старт" и изберете "Свойства".
- Изберете раздела „Защита на системата“.
- Кликнете върху бутона „Конфигуриране“.
- Поставете отметка в квадратчето до „Деактивиране на защитата на системата“.

|
|||
|
| |||