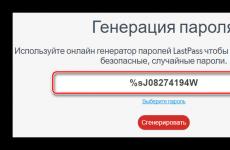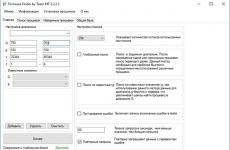„Детски режим“ в Xiaomi: как да излезете от него. Полезен режим за деца и техните родители Xiaomi детски режим забравена парола
Много хора пишат, че вашият автор обича приключенията и днес за пореден път се убеди в това. Хубав слънчев ден, леко натоварване, разходки из града.
Всичко изглеждаше наред и изведнъж той реши да си създаде проблеми. Вече писах по-рано, че имам нова джаджа, която изглежда е по-мъдра от мен.
За да предотвратя бързото изтощаване на батерията, реших да премина през настройките, за да убия ресурси, които не използвам.
Катерех се и се катерех, изключвайки ненужните процеси един по един и чисто случайно един бутон хвана окото ми - „детски режим“.
Хах, нещо толкова смешно. Само да знаех тогава, че този режим после ще ми помага като бог.
Успях да включа този режим, но внимание, не съм въвел ПАРОЛА. Излязох от настройките, искам да се обадя на приятел, изведнъж системата ми дава съобщение - детският режим е включен, въведете графичната парола за отключване.
а? Честно казано, не разбрах какво се случва. Това някаква грешка ли е или какво? Опитвам се да намеря начини да заобиколя тази парола, чичко Гугъл идва на помощ и тук започват още по-интересни неща.
Много хора го пишат Xiaomi Redmi 4 (това е точно телефонът, който имам) е невъзможно да се изключи режимът на проклето дете.
1. Познахте паролата.
3. Браузър.
Redmi 4 (това е точно този телефон, който имам) е невъзможно да изключите проклетия детски режим.
Какво да правя? Бързах с апарата точно около три часа. Опитах всичко. Ще ви кажа няколко интересни опции:
1. Познахте паролата.
Не знам каква парола измисли телефонът ми, но вероятно съм опитал около 3000 комбинации. Безрезултатно.
2. Някои китайци писаха, че трябва да наберете 112 в самолетен режим, след което ще избие, че няма мрежа и там избирате мобилни данни и след това изключвате детския режим.
3. Браузър.
Преподавах толкова много от тези браузъри, че самият аз станах забавен. Поне един от тях трябва да ми помогне да вляза в настройките. Но само ако беше така. Процесите, които съществуват в интернет, не са близо до тези в телефона.
Честно казано, вече имах желание да счупя устройството.
И здравият разум победи, Игор Воробус е спокоен и просто възстанових фабричните настройки. Разбира се, всички данни, записани на картата с памет, са изчезнали. Нищо не може да се направи, но добрата новина е, че успяхме да възстановим фабричните настройки на телефона.
Беше невъзможно да направя това през менюто; задържането на бутона за захранване и увеличаването на звука ме отведе до менюто на китайски. И само влизането в акаунта ми през Google ми помогна да възстановя оригиналните настройки.
Затова моят съвет към вас, читатели на блогове, е никога да не играете с този детски режим. Е, майната му.
Смартфонът отдавна се е превърнал в обичайно нещо не само в ръцете на възрастен, но и на дете. Много деца получават първия си мобилен телефон почти от първи клас, за да поддържат винаги връзка с родителите си. В допълнение, смартфонът е не само средство за провеждане на разговори, но и доста мощна образователна и игрална платформа.
Въпреки това, многофункционална джаджа в ръцете на непълнолетен също може да се превърне в източник на проблеми, свързани с посещение на нежелани сайтове в Интернет или изтегляне на зловреден софтуер. Следователно системата Android предоставя възможност за инсталиране родителски контролна телефона на детето.
Основни характеристики на родителския контрол:
- Защита на децата от негативно уеб съдържание (насилие и порнография);
- Забрана за изтегляне на платени програми;
- Защита срещу вредни вируси, които могат да влязат в телефона заедно с приложения от ненадеждни източници;
- Ограничаване на времето, което детето прекарва в игра.
Родителите могат да ограничат достъпа на детето си до определени функции на телефона чрез настройките на Android, store Google Playкакто и чрез инсталиране на специални приложения, които се инсталират на мобилно устройство.
Метод 1. Настройки за родителски контрол в Android
За да направите притурката възможно най-безопасна за вашето дете, просто задайте ограничения за потребителски достъп:
- Отворете настройките на Android;
- Изберете Потребители;
- Кликнете върху командата Добавяне на потребител;
- Задайте ограничения за акаунта на гост.
Детето ще може да избира кои приложения да бъдат инсталирани на работния му плот, но родителите ще контролират достъпа до тях. Например, можете да ограничите достъпа до браузъра или да зададете парола за магазина на Google Play.


Чрез настройване на родителски контрол възрастните могат да предоставят на детето си най-полезните образователни приложения, които ще бъдат отлични помощници за него в уроците в училище и при писане на домашни.
Метод 2. Настройки на GoogleИграйте
За да попречат на детето да изтегли всичко от рафтовете на виртуалния магазин на Google, родителите просто трябва да активират функцията „Родителски контрол“ в самото приложение на Google Play:
- Отворете магазина за приложения;
- Отидете на настройките;
- Изберете „Родителски контрол“;
- Задайте и потвърдете своя ПИН код.
След това Google Play ви дава възможност да конфигурирате филтриране на съдържание. Игрите, приложенията и филмите имат ограничения за рейтинг, вариращи от 0 до 18 години. И квадратчето за отметка в секцията „Музика“ забранява изтеглянето на песни с ругатни.



Метод 3. Приложения
Родителите, които се притесняват как да управляват телефона на детето си, могат да се възползват от възможностите на специалните приложения. Има няколко популярни и удобни програмиза родителски контрол:
- Родителски контрол за екранно време;
- Детска черупка;
Родителски контрол за екранно време


Приложението Screen Time ще помогне на родителите да управляват времето, което детето им прекарва на своя смартфон. Програмата се състои от две части: основното приложение и добавката Screen Time Companion, която се инсталира на мобилното устройство на детето.
След това възрастните могат да наблюдават цялата дейност на телефона на сина или дъщеря си: какви игри играе детето, колко време отделя на развлекателни приложения, какво гледа или слуша.
Сред основните функции на приложението Screen Time са:
- Настройка на времето за работа на приложенията;
- Блокиране на определени приложения;
- Забрана за достъп до социални мрежи в учебни часове;
- Допълнение допълнителни минутиработа на програмата.
По този начин, ако едно дете, както се казва, е заседнало на телефона, вместо да учи или да обядва, родителите просто трябва да натиснат няколко пъти необходимите бутони в приложението на своята джаджа, без да отнемат любимия мобилен телефон на тийнейджъра.
Детска черупка


Kids's Shell е лаунчер за стартиране само на разрешени приложения и игри на телефона.С негова помощ се създава своеобразна безопасна зона в мобилния телефон на детето.Лаунчерът може да се инсталира и на телефона на родителя,до който детето има достъп В този случай обажданията и SMS-ите са блокирани, както и достъпът до Google Play.
Основни функции на Kid's Shell
- Детски режим, в който се стартират само избрани от родителите приложения;
- Блокиране на преходи към Google Play, както и рекламни връзки и банери;
- Забрана за покупки в рамките на инсталирани програми;
- Задаване на математическа парола за излизане от обвивката.
В PRO версията за 200 рубли функционалността на приложението се разширява, за да забрани достъпа до интернет, да конфигурира настолни компютри, да зададе времето за работа на смартфона, както и вграден плейър със съдържание, полезно за деца.

YouTube Kids е специално приложение, което съдържа забавни и образователни видеоклипове. Освен това, ако родителите не харесват видеоклип, те просто трябва да кликнат върху бутона „Жалба“ и посоченият видеоклип ще бъде премахнат от програмата.
Всички видеоклипове в приложението са разделени в четири категории:
- музика;
- образование;
- Калейдоскоп.
Благодарение на големите бутони, дори и най-малките потребители могат да работят с интерфейса. Също така смартфон с инсталирана програмаМожете да го свържете към вашия телевизор и да гледате видеоклипове на голям екран.
Специалните настройки за възрастни ще ви позволят да деактивирате функцията за търсене, така че детето да гледа само видеото на главния екран, а също така ще ограничи времето за работа на програмата.

Безопасна лагуна - универсално приложениена родителски контрол. За да го използвате, просто следвайте тези прости стъпки:
- Изтеглете Safe Lagoon на устройството на вашето дете;
- Създаване на родителски профил;
- Настройте сигурността;
- Инсталирайте Lagoon за родители или отидете на вашия профил на уебсайта.
В профила родителите могат да следят активността на детето в мрежата и приложенията, да зададат лимит за работа с програми и дори да зададат геопериметър, в рамките на който татко и мама винаги ще могат да виждат къде е детето им и ще получават известие, ако е надхвърлил определен лимит.територии.
Как да изберем смартфон за родителски контрол
Преди да настроят родителски контрол на телефона на детето, възрастните трябва да се погрижат да осигурят на детето си надеждна и евтина притурка за учене и игра.
Ако говорим за смартфон за ученик, трябва да се вземат предвид следните характеристики на устройството:
- Цена. Смартфонът не трябва да е твърде скъп, тъй като децата имат навика често да чупят дори най-любимите си играчки;
- Функционалност. Игровите и образователните приложения, както и специалните черупки за родителски контрол с програмите, които съдържат, трябва да работят без проблеми на мобилното устройство на детето;
- Малки размери. За деца от 7 до 14 години е препоръчително да купувате леки и компактни смартфони за по-удобно използване.
Можете да прочетете повече за параметрите, на които родителите трябва да обърнат внимание, когато търсят мобилна джаджа за детето си, в статията „Как да изберем най-добрия смартфон за ученик“.
За да сте сигурни, че детето разполага с многофункционално мобилно устройство, което родителите могат да контролират с помощта на приложения и специални настройки, препоръчваме да обърнете внимание на модела на британската компания Fly - смартфона Nimbus 11.
Заслужава да се отбележи, че в продължение на 14 години Fly последователно предоставя на потребителите мощни, продуктивни и достъпни смартфони. В този случай може да се избере подходящ модел както за възрастни, така и за деца.
Fly Nimbus 11 може да се превърне в първия смартфон на детето, който ще му служи вярно дълги години, ще образова, вдъхновява, забавлява и ще отвори вратата към света на високите технологии за малкия човек.

За много малко пари - само 3790 рубли - възрастните ще могат да осигурят на детето си удобен и лек смартфон с изключително удобни размери: 132,9 x 67,3 x 10,2 мм. 4,5-инчовият екран перфектно показва видеоклипове и интерфейси за развлекателни и образователни приложения.
На Fly смартфон Nimbus 11 може лесно да инсталира най-удобните приложения за родителски контрол, включително лаунчери с избран софтуер. Мощният 1,1 GHz 4-ядрен процесор и 1 GB RAM са отговорни за стабилната работа тук.И за да може детето лесно да общува с приятелите си в социалните мрежи (разбира се, не по време на училищни часове или домашни), смартфонът има модул инсталиран високоскоростна 4G LTE връзка.
Ако възникнат критични проблеми с софтуерНормалното зареждане на телефона става невъзможно и той преминава в безопасен режим. Редовните потребителски игри и програми се блокират от операционната система или се изпълняват с ограничена функционалност. Можете да се върнете към нормалната работа на вашия мобилен телефон с Android и да деактивирате режима на защита, след като отстраните причината за повредата.
Как да деактивирате режима на защита на Android
За да се уверите, че смартфонът е на мобилен телефон операционна система Android стартира в безопасен режим, проверете надписа в долния ляв ъгъл.
Програмни икони, инсталиран от потребителясебе си чрез магазина на Google Play или от apk файлове са блокирани, както се вижда на снимката по-горе. Могат да се стартират само системни приложения.
Най-лесният начин да се отървете от състоянието на ограничена функционалност на вашия смартфон е да направите три стъпки:
- Натиснете и задръжте бутона за захранване на притурката за няколко секунди. Ще се появи меню за избор на действие: рестартиране или изключване.
- Изберете иконата за рестартиране и изчакайте процедурата да приключи. Ако безопасният режим е изключен, тогава повредата е била случайна, причината за нея се елиминира автоматично.
- Ако проблемът не се разреши, опитайте отново да задържите бутона за захранване и да изключите телефона напълно. Опитен професионален персонал сервизни центровеПрепоръчително е да извадите батерията от смартфона за 30 секунди, ако моделът го позволява.
Ако не е възможно да се нормализира работата на притурката, анализирайте причината за проблема. Най-честите ситуации за активиране на безопасен режим:
Механичните бутони са блокирани или повредени
Безопасен режимНа мобилни устройствапод управление на Android се включва, ако бутонът за звука е заключен. IN Смартфони SamsungТова е намаляване на нивото на звука. Ако е блокиран от калъф или чужди предмети в дамската чанта, безопасният режим е включен Android устройствосе включва спонтанно и не е признак на сериозна неизправност.
Извадете вашия смартфон от кутията и проверете състоянието на ключовете. Натиснете бутоните за сила на звука няколко пъти, като се уверите, че се натискат лесно без съпротива. Рестартирайте отново устройството си.
Инсталиране на дефектни програми или неуспешна актуализация
Помислете какви приложения сте инсталирали или актуализирали наскоро. Тази информация се предоставя в прозореца за уведомяване на системата. Намерете споменаване на наскоро изтеглената инсталация apk файлили съобщение за актуализация на програмата.

В настройките изберете Приложения и намерете програмата, от която се нуждаете.
Изберете опцията Изтриване в прозореца, който се показва.

Изключете напълно устройството според инструкциите по-горе.
Включете го и натиснете няколко бутона. Различните производители имат свои собствени опции за влизане в системата за възстановяване. За Xiaomi това е клавишът за увеличаване на звука, натиснат заедно с бутона за захранване. Трябва да задържите бутоните, докато се появи снимка на Android човек със зъбни колела или отворен калъф, в зависимост от версията на мобилната ОС и производителя.

В менюто, което се показва, изберете опцията за възстановяване на фабричния фърмуер.
За да мигате китайски джаджи, е удобно да инсталирате TRW - инструмент за инсталиране на сглобки на трети страни, възстановяване и изчистване на кешове на приложения.

За редица модели от китайски производители официално не съществува русифициран фърмуер. Ако нямате проблеми с английския, изберете т.нар глобален фърмуер, съдържащ освен китайски езикШекспир и неговият Хамлет. Руската клавиатура може да бъде инсталирана по-късно.
Какво е безопасен режим на Android и защо е необходим?
Тази опростена опция за зареждане има много аналогии с безопасния режим, известен на собствениците настолни компютриот Windows системавсички версии. всичко програми на трети страниработете с ограничения, за да предотвратите провал.
В критични ситуации притурката за Android решава да активира безопасен режим като защита срещу загуба на потребителски данни и предотвратяване на унищожаване системни файлове. Това се случва автоматично, ако по време на стартиране системата срещне проблеми, които възпрепятстват нормалната работа. В безопасен режим са разрешени обаждания и редица други действия. Това ще сведе до минимум дискомфорта на собственика на притурката, преди да се свържете със сервизния център.
Потребителят може да анализира ситуацията, да премахне дефектната програма, да премахне неправилните настройки и да премахне безопасния режим на Android, като изпрати телефона да се рестартира. Появата на състояние на ограничена функционалност не е задължителен атрибут на фатална неизправност и не изисква задължително обаждане до сервиз. Следвайте стъпките по-горе, за да деактивирате сами безопасен режим на вашия таблет или смартфон с Android!
Ако не можете сами да разрешите проблема, свържете се с авторитетни форуми, където се появяват проблеми. опитни потребители, включително вашия модел телефон. Точно описание на повредата и снимка на екрана ще ви помогнат да намерите решение по-бързо.
Докладвайте съдържанието
Нарушаване на авторски права Спам Неправилно съдържание Неработещи връзки
Родителският контрол е инсталиран на смартфони, игрови конзолии компютри. Те правят това главно, за да ограничат достъпа до съдържание от възрастова границаи определяне на времеви ограничения за използване на определени програми и функции, включително пълна забрана на достъпа до тях. Прочетете, за да научите как да премахнете родителския контрол от вашите устройства на Apple, телефон или таблет с Android, конзоли Xbox, PlayStation, Nintendo, Mac или компютри с Windows със или без парола.
стъпки
iPhone, iPad и iPod Touch
-
Изключете родителския контрол с помощта на парола.Процедурата за премахване на ограничението е идентична за iPhone, iPad и iPod Touch:
- Отидете на Настройки > Общи.
- Отворете Ограничения.
- Изберете Изключване на ограниченията и въведете паролата си.
-
За да деактивирате ограниченията без парола, ще ви трябва iBackupBot.С него можете да инсталирате нова парола, като същевременно запазва всички данни и контакти.
- Отидете в Settings > iCloud и изключете Find My iPhone.
- Сега свържете телефона си с компютъра си и изберете вашия iPhone, iPad или iPod touchкогато се появи в списъка с устройства в iTunes.
- Изберете раздела Преглед и щракнете върху Създаване на копие сега.
- Изтеглете и инсталирайте безплатния на вашия компютър пробна версия iBackupBot за iTunes.
- Стартирайте iBackup и отворете новосъздадения резервно копиевашето устройство.
- Отворете раздела Системни файлове > Домейн.
- Отидете на Библиотека > Предпочитания.
- Намерете файла com.apple.springboard.plist и го отворете във вградения редактор. Когато направите това, ще бъдете помолени да закупите iBot. Щракнете върху Отказ.
- Намерете настройката за държава, ограничена до отбори
. Трябва да видите следния текст (знакът „|“ показва нов ред): код на държавата |нас | - На реда по-долудобавете следното (знакът "|" показва прекъсване на ред):
SBParentalControlsPIN |1234 - Запазете файла.
- Свържете вашето устройство, изберете го в програмата iBackup и щракнете върху бутона „Възстановяване от архив“. Изберете резервното копие, което сте създали.
- Когато възстановяването приключи, устройството ще се рестартира. След това функцията „Ограничения“ трябва да има нова парола: 1234. Използвайте я, за да деактивирате ограниченията, както е показано във втората стъпка.
-
Изключете ограниченията без парола, като настроите устройството си като ново устройство.Ако имате копие на устройството преди активирането на ограниченията, можете да го възстановите от него. В противен случай ще трябва да настроите устройството като ново устройство. ВНИМАНИЕ: това действиеще изтрие всички данни и съдържание от вашето устройство, включително песни, видеоклипове, контакти, снимки и календарни напомняния.
- Уверете се, че сте го инсталирали на вашия компютър последна версия iTunes.
- Свържете вашето устройство към вашия компютър и изберете своя iPhone, iPad или iPod touch от списъка с устройства в iTunes.
- Отворете раздела Преглед.
- Кликнете върху бутона "Възстановяване".
- Когато бъдете подканени да запазите настройките си, не приемайте, в противен случай ограниченията, от които се опитвате да се отървете, ще останат.
- Щракнете отново върху бутона „Възстановяване“.
- След като възстановяването приключи, устройството ще се рестартира и ще се появи началният екран. Не изключвайте устройството си, докато екранът Свързване с iTunes изчезне или не видите „iPhone е активиран“.
Android телефон или таблет
-
Изключете ограниченията за ПИН на вашия таблет Базиран на Android 4.3 Jelly Bean или по-нова версия. Android (версии 4.3 и по-нови) позволява на потребителите да създават ограничени профили с блокиран достъп до определени приложения. Можете да използвате парола, за да ограничите до кои приложения има достъп потребителят.
- Въведете вашия ПИН на заключения екран, за да влезете с неограничен акаунт.
- Отворете Настройки и отидете на раздела Потребители, след това Ограничен акаунт.
- Изберете програми, до които ще има достъп ограничен акаунт.
-
Изключете ограниченията за закупуване и изтегляне на съдържание от Google Play с помощта на ПИН код на вашия телефон или таблет с Android. За да започнете, бягайте Google приложениеМагазин за игри.
- Докоснете Меню и след това Настройки.
- Намерете опцията Използване на ПИН за покупки, Изискване на потвърждение за покупки или Ограничаване на покупките с парола и я изключете. Ще бъдете помолени да въведете PIN.
-
Изключете ограниченията за съдържание в Google Play, като използвате ПИН код на вашия таблет или телефон с Android.За да започнете, стартирайте приложението Google Play.
- Отворете Настройки и под раздела Персонализирани контроли изберете опцията Филтриране на съдържание.
- Когато бъдете помолени да въведете паролата си, направете го.
- Поставете отметка във всички квадратчета (Всички, Деца, Тийнейджъри, Възрастни), за да разрешите цялото съдържание.
-
За да деактивирате ограниченията за съдържание в Google Play без ПИН, използвайте инструмента за изчистване на данни. Този методви позволява да изтриете зададения ПИН код и да премахнете филтъра.
- Отидете в Настройки > Приложения.
- Изберете Google Play Store.
- Кликнете върху бутона „Изчистване на данните“.
-
Деактивирайте приложението за родителски контрол, като рестартирате устройството си в безопасен режим (работи на повечето устройства Jelly Bean). Тъй като Android има сравнително малък брой вградени функции за родителски контрол, родителите често сами инсталират приложения за наблюдение и сигурност, за да ограничат достъпа на децата си до интернет и определени приложения. Понякога, за да деактивирате всички тези функции, е достатъчно да рестартирате устройството в безопасен режим.
- Натиснете и задръжте бутона за захранване на вашето устройство.
- В менюто, което се показва, изберете „Изключване на захранването“.
- След това трябва да се появи диалогов прозорец с молба да потвърдите влизането в безопасен режим. Натиснете OK. Ако прозорецът не се появи, опитайте да използвате алтернативен методПо-долу.
- След като телефонът се рестартира, в долния ляв ъгъл трябва да се появи „Безопасен режим“.
-
Деактивирайте приложенията за родителски контрол, като рестартирате устройството си в безопасен режим (ако предишният метод не работи). Стартирането на устройството в безопасен режим може да неутрализира повечето приложения за родителски контрол.
- Изключете телефона си.
- След като се изключи, натиснете бутона за захранване, за да го включите отново.
- Докато телефонът ви се зарежда, натиснете едновременно бутоните за увеличаване и намаляване на звука и ги задръжте натиснати, докато операционната система се зарежда.
- В резултат на това в долния ляв ъгъл трябва да видите надписа: „Безопасен режим“.
- За да излезете от безопасен режим, просто рестартирайте устройството си отново.
Xbox конзола
-
Можете да изключите родителския контрол на Xbox 360, ако имате парола.Тази функция ви позволява да контролирате достъпа до съдържание и кои игри могат да се играят.
- Отидете на страницата Моят акаунт.
- В горния десен ъгъл щракнете върху Вход и влезте във вашия акаунт в Microsoft.
- Щракнете върху Сигурност > Семейство и форуми > Настройки за поверителност.
- Докоснете или щракнете върху една от връзките под Достъп до съдържание или Онлайн поверителност и сигурност, в зависимост от това кои настройки искате да промените.
- Щракнете върху маркера си за игра и променете настройките си за поверителност и сигурност, както желаете.
-
Можете да изключите родителския контрол на Xbox 360 без парола.ПРЕДУПРЕЖДЕНИЕ: Този метод ще върне всички настройки към фабричните настройки, така че силно препоръчваме първо да запазите всички приложения, игри, да запазите файлове и други данни.
- Първо изключете конзолата си и премахнете всички устройства за съхранение.
- Рестартирайте конзолата си, отворете " Системни настройки» > Настройки на конзолата > Системна информация.
- Натиснете: ляв спусък, десен спусък, X, Y, лява броня, дясна броня, нагоре, лява броня, лява броня, X.
- След като направите това, трябва да се появи меню, наречено „Възстановяване на фабричните настройки“.
- Щракнете върху „Да“, за да нулирате настройките. След това екранът ще потъмнее за около две секунди.
- Изберете желания език от списъка.
- След това трябва да видите менюто „Устройства за съхранение на Xbox 360“ и две опции за избор: „Готово“ и „Продължи въпреки това“. Изберете втората опция.
- На екрана Пълни основни настройки ще видите три опции: Семейство, Разширени настройки и Табло за управление на Xbox. Изберете последната опция.
- Изключете конзолата и поставете карта с памет или твърд диск.
- Включете отново конзолата си. Заключването на настройките за родителски контрол трябва да изчезне.
-
Деактивирайте родителския контрол на Xbox Oneизползвайки парола.
- Влезте с вашия акаунт.
- Натиснете бутона Меню на вашия контролер и изберете Опции.
- Превъртете надясно, докато намерите секцията Семейство, изберете детския акаунт, който искате да настроите.
- Изберете „Възрастен“, за да изключите родителския контрол на вашия акаунт.
-
Можете да изключите родителския контрол на вашия Xbox One, като ги възстановите до фабричните настройки.ПРЕДУПРЕЖДЕНИЕ: Този метод ще върне всички настройки към фабричните настройки, така че силно препоръчваме първо да запазите всички приложения, игри, да запазите файлове и други данни.
- Отворете начална страницаи натиснете бутона "Меню" на геймпада.
- Изберете Настройки > Система.
- Изберете „Възстановяване на фабричните настройки“. Ще бъдете предупредени, че това действие ще изтрие всички акаунти, приложения, игри, записвания и настройки. Щракнете върху Да.
- Ще има нулиране Xbox конзоликъм фабричните настройки с деактивиран родителски контрол.
PlayStation конзола
-
Използвайте парола, за да деактивирате родителския контрол на PS4.Забележка: Паролата по подразбиране е “0000”. За да премахнете всички ограничения, трябва да деактивирате контролите на девет различни места.
- Влезте в подакаунта, който искате да настроите.
- Докато сте на главния екран, натиснете стрелката нагоре на геймпада, за да стигнете до менюто с функции.
- Отидете в Настройки > Родителски контрол > Ограничаване на функциите на PS4 > Приложения.
- Изберете Разреши, за да премахнете всички ограничения.
- След това отидете на Настройки > Родителски контрол > Ограничаване на функциите на PS4 > Blu-ray Disc и изберете Разрешаване.
- Отидете в Настройки > Родителски контрол > Ограничаване на функциите на PS4 > DVD и изберете Разрешаване.
- Отидете в Настройки > Родителски контрол > Ограничаване на функциите на PS4 > Уеб браузър и изберете Разрешаване.
- Отидете в Настройки > Родителски контрол > Ограничаване на функциите на PS4 > Изберете нов потребител и влезте в PS4 и изберете Разрешаване.
- Отидете в Настройки > Родителски контрол > Управление на подакаунт, след това изберете подакаунта, който искате да промените, и натиснете бутона X. Изберете Родителски контрол и под Чат/Съобщение изберете „Разрешаване“.
- Отидете в Настройки > Родителски контрол > Управление на подакаунт, след това изберете подакаунта, който искате да промените, и натиснете бутона X. Изберете Родителски контрол и под Създадена от потребителя медия изберете Разрешаване "
- Отидете в Настройки > Родителски контрол > Управление на подакаунт, след това изберете подакаунта, който искате да промените, и натиснете бутона X. Изберете Родителски контрол и под Ограничения на данните изберете Разрешаване "
- Отидете в Настройки > Родителски контрол > Управление на подакаунт, след това изберете подакаунта, който искате да промените, и натиснете бутона X. Изберете Родителски контрол и под Месечен лимит на разходите изберете Неограничен "
-
За да деактивирате родителския контрол на PS4 без парола, трябва да нулирате системата до фабричните настройки.
- Първо рестартирайте системата си в безопасен режим. Изключете конзолата си. След това натиснете и задръжте бутона за захранване. Освободете бутона, когато чуете два звукови сигнала: един при натискане и друг след 7 секунди.
- Свържете контролера DualShock 4 към конзолата чрез USB кабел и натиснете бутона PS на контролера. Сега сте в безопасен режим.
- Изберете функцията "Възстановяване". стандартни настройки", за да възстановите вашата конзола до фабричните настройки.
- След като рестартирате своя PS4, можете да премахнете родителския контрол, като използвате метода, описан по-горе. Паролата по подразбиране ще бъде „0000“.
-
Използвайте парола, за да деактивирате родителския контрол на PS3.Забележка: За да получите пълен достъп до цялото съдържание и мрежа, ще трябва да деактивирате три различни набора от настройки.
- Отворете менюто Настройки и изберете Настройки за сигурност.
- В полето „Родителски контрол“ въведете четирицифрена парола (по подразбиране е „0000“).
- Задайте родителския контрол на „Изключено“ и щракнете върху „OK“ в прозореца, който се появява.
- След това отидете на полето „BD - Родителски контрол“. Въведете четирицифрена парола.
- Задайте опцията на „Не ограничавай“.
- Накрая отидете в полето „Управление на стартирането на уеб браузъра“ и също така въведете паролата.
- Кликнете върху „Изключване“.
-
За да деактивирате родителския контрол на PS3 без парола, трябва да нулирате системата до фабричните настройки.
- Отворете менюто Настройки и изберете Системни настройки.
- Изберете „Възстановяване на настройките по подразбиране“ и след това потвърдете избора си.
- Вече можете да деактивирате родителския контрол, като използвате горния метод. Паролата по подразбиране ще бъде „0000“.
Nintendo
-
За да деактивирате родителския контрол на Nintendo Wii, ще ви трябва парола.
- Отидете до канала за родителски контрол, като изберете съответния елемент от менюто.
- Въведете своя ПИН.
- В менюто с настройки на родителския контрол изберете Изтриване на всички настройки. Потвърдете деактивирането на родителския контрол, като щракнете върху бутона Изтриване.
-
Изключете родителския контрол на Nintendo Wii без парола.
- Изберете „Wii Settings“ от главното меню.
- Изберете „Родителски контрол“ и потвърдете промяната на настройките.
- Когато получите подкана за вашата парола, щракнете върху „Забравих“. Повторете същото на Следваща страница.
- Ще ви бъде предоставен осемцифрен номер за потвърждение.
- Отидете на този адрес на вашия компютър.
- Уверете се, че текущата дата във вашата часова зона съвпада с датата на вашето Wii.
- Въведете получения номер в полето до „Номер за потвърждение“ и щракнете върху „Получаване на код за нулиране“.
- Щракнете върху „Ok“ на конзолата, въведете кода за отключване и щракнете върху „Ok“ отново.
- Изберете „Изтриване на всички настройки“, за да деактивирате родителския контрол.
-
Изключете родителския контрол на вашия Nintendo 3DS или DSi, като използвате парола.В този смисъл Nintendo е доста удобен, тъй като ви позволява да премахнете всички ограничения само с няколко кликвания.
- Докоснете Родителски контрол > Редактиране.
- Въведете своя ПИН и натиснете OK.
- Кликнете върху „Изтриване на настройки“, за да изключите родителския контрол. Кликнете върху „Изтриване“, за да потвърдите изтриването.
-
Деактивирайте родителския контрол на Nintendo 3DS без парола.Този метод включва получаване на номер за потвърждение чрез подаване на иск, че сте забравили паролата си. С помощта на този номер можете да генерирате код за отключване, който ще ви позволи да промените паролата си.
- Отворете homebrew-connection.org на вашия компютър и изтеглете 3DS Parental Tool от там.
- Върнете се на вашия 3DS, отидете на Системни предпочитания > Родителски контрол.
- Докоснете „Забравих своя ПИН“ и след това „Забравих“ на следващата страница. Ще ви бъде предоставен номер за потвърждение.
- Стартирайте 3DS Parental Tool на вашия компютър и въведете номера за потвърждение, който сте получили.
- Уверете се, че датата на вашия компютър съвпада с датата на вашия 3DS и щракнете върху „Вземете ключ“. Ще ви бъде предоставен главен ключ.
- Върнете се на вашия 3DS, щракнете върху OK. Въведете главния ключ и щракнете отново върху OK.
- Докоснете „Изтриване на настройки“ и след това докоснете „Изтриване“, за да премахнете настройките си за родителски контрол.
-
Деактивирайте родителския контрол на вашия Nintendo DSi без парола.Този метод включва получаване на номер за потвърждение чрез подаване на иск, че сте забравили паролата си. С помощта на този номер можете да генерирате код за отключване, който ще ви позволи да промените паролата си.
- Изберете „Системни настройки“ (иконата гаечен ключ) в менюто на сензорния екран.
- Докоснете Родителски контрол > Редактиране.
- Когато получите подкана за вашата парола, докоснете „Забравих“. Повторете същото на следващата страница.
- Ще ви бъде предоставен осемцифрен номер за потвърждение.
- Отидете на този адрес на вашия компютър.
- Уверете се, че текущата дата във вашата часова зона съвпада с датата на вашия DSi.
- Въведете получения номер в полето до „Номер за потвърждение“ и щракнете върху „Получаване на код за нулиране“. За вас ще бъде генериран петцифрен код за отключване.
- Щракнете върху „OK“ на вашия 3DS или DSi и след това въведете кода за отключване.
- Докоснете „Изтриване на настройки“, за да изтриете настройките си за родителски контрол.
Компютри с операционна система Windows
-
Можете временно да деактивирате родителския контрол, като използвате администраторската си парола.Силно не се препоръчва да премахвате напълно настройките за родителски контрол на вашия компютър, тъй като това ще доведе до загуба на всички настройки на акаунта. След като ги изключите временно, можете по-късно, ако е необходимо, да ги включите отново.
- Влезте като администратор. Отидете на "Контролен панел".
- Превъртете до „ СметкиПотребители и семейна безопасност" и в секцията „Родителски контрол" щракнете върху реда „Управление“.
- Плъзнете бутона до позиция ИЗКЛ., за да изключите родителския контрол. За да го включите отново, преместете бутона в положение „ON“.
- Може да отнеме до 10 минути, преди новите настройки да влязат в сила.
-
Деактивирайте родителския контрол без администраторска парола с помощта на ремонт при стартиране. ВНИМАНИЕ: този методще нулира администраторската парола.
- Рестартирайте компютъра си. По време на процеса на стартиране (когато съобщението „ Стартиране на Windows") внезапно изключете компютъра, като извадите щепсела от контакта.
- Включете компютъра си. Вече трябва да можете да стартирате Launch Startup Repair. Стартирайте го.
- Когато бъдете подканени да потвърдите възстановяването на системата, щракнете върху Отказ. Забележка: Програмата за възстановяване при стартиране ще работи за 5-10 минути.
- Когато програмата приключи, ще ви бъдат дадени две опции за избор: „Изпращане на данни за проблема“ и „Не изпращайте“. Вместо това щракнете върху стрелката до „Преглед на подробностите“.
- Превъртете до най-новата връзка: X:\windows\system32\ru-RU\erofflps.txt. Кликнете върху него, за да отворите текстов файл.
- Сега щракнете върху Файл > Отвори. Отворете My Computer и отидете на вашия локален диск.
- Отворете папката Windows. Променете опцията за показване на файлове на „Всички файлове“
- Отворете папката "System32" и потърсете файл, наречен "sethc".
- Щракнете с десния бутон върху него и изберете „Преименуване“. Добавете "0" в края на името и щракнете върху празното място, за да запазите новото име.
- Намерете файла, наречен "cmd". Копирайте този файл. Превъртете до дъното и поставете файла, за да създадете негово копие (cmd - копие).
- Щракнете с десния бутон върху този файл и го преименувайте на „sethc“. Запазете новото име.
- Близо отворен прозореци самия текстов файл.
- Изберете „Не изпращай“ на екрана за възстановяване. След това щракнете върху бутона "Готово". След това вашият компютър ще се рестартира.
- На екрана за влизане натиснете бутона Shift пет пъти. След това трябва да се появи прозорец на командния ред.
- Въведете следното: net user (потребителското име на вашия родител) *. Не забравяйте да поставите интервал преди звездичката. Натиснете Enter. Забележка: Ако има интервал в потребителското име, заменете го с долна черта. Тоест „Потребителско име“ трябва да стане „Потребителско име“.
- Вече ще можете да промените паролата си или да я деактивирате напълно, като натиснете два пъти бутона Enter.
- Сега влезте и следвайте инструкциите в първата стъпка, за да деактивирате родителския контрол.
Не забравяйте, че родителският контрол е включен iPhone устройства, iPad и iPod Touch се нарича „Ограничения“.С тяхна помощ можете да ограничите съдържание като филми, телевизионни предавания и музика въз основа на оценки, както и покупки в приложението, достъп до магазина iTunes, камера и FaceTime.
Много родители често имат ситуации, когато децата искат да им дадат вашия смартфон, за да играят игри или да гледат видеоклипове, повечето разбира се дават, защото е по-лесно да дадете на дете, отколкото да обясните защо „не“. Във връзка с това започват проблеми, обаждания от хора, които твърдят, че сте им се обадили, безсмислени SMS-и, изпратени според закона на подлостта, до най-важните хора, например: властите. Тогава трябва да се оправдаеш, че не си ти пиян, а детето си играе. Като цяло има много възможности да объркате телефона си, така че защо имате нужда от тези проблеми?
В обвивката на MIUI за такива родители има полезна функция, наречен "Детски режим". За да го активирате, трябва да отидете в настройките.

2. Кликнете върху реда „Разширени“

4. Ако не сте питали графичен ключза частна зона системата ще ви помоли да създадете. Можете да влезете с вашия пръстов отпечатък.
5. Изберете приложения, които ще бъдат достъпни за детето.

Ще се отвори празен работен плот само с приложенията, които сте разрешили в предишната стъпка. Детето няма да има достъп до панела за известия и други системни параметри. За да излезете от режима, трябва да натиснете бутона „Изход“ в долната част на работния плот; след като въведете секретния ключ или поставите пръста си върху сензора, детският режим ще се затвори.