Инсталиране и конфигуриране на Wi-Fi рутери. Как да отворите страницата с настройки на рутера Отваря се уеб интерфейсът
Преди настройка е по-добре да свържете тези типове рутери директно към компютъра, вместо да се свързвате чрез Wi-Fi връзка.
Схемата на свързване е показана на фигурата по-долу:

Интернет кабелът WAN е обозначен в жълто, LAN е портът, през който се осъществява връзката с персонален компютър.
важно!След като рутерът е свързан към компютъра, ще трябва да настроите компютъра да получава автоматично адрес в мрежовите настройки. Отидете в Центъра за мрежи и споделяне, щракнете върху мрежата на рутера и отворете прозореца със свойства на интернет протокола.
Настройте автоматично получаване на IP.

В лентата за търсене въведете адреса 192.168.1.1 и в диалоговия прозорец, който се отваря, въведете името на мрежовия администратор и паролата за достъп до него. За устройства на Asus това е admin и admin.
След като изпълните тези стъпки, ще се отвори прозорецът за управление на конфигурацията на рутера:

Помня!Трябва да се свържете с панела с настройки, след като свържете рутера към вашия компютър. В противен случай при опит за достъп чрезwifi, може да получите съобщение, че браузърът не е успял да се свърже с отдалечения сървър.
Рутер Zyxel Keenetic
Характеристика на поредицата Zyxel рутери Keenetic се крие в тяхната мощ технически спецификации. Благодарение на тях рутера има широк обхватдействия.
Такива рутери обаче са доста скъпи. Цената им варира от 1500 до 5000 рубли.
За да работи устройството правилно, трябва да конфигурирате работата му с помощта на контролния панел на рутера.
Следвайте инструкциите:
- Първо се уверете, че фърмуерът на вашия рутер е актуализиран до последна версия. Текущ инсталирана версияможе да се види на долния панел на устройството.
Новият софтуер ще помогне на потребителя да избегне проблеми по време на настройката и по-нататъшната работа на устройството. Можете да изтеглите текущата версия на фърмуера от официалния уебсайт на производителя на рутера; - В адресната лента на браузъра въведете адреса 192.168.0.1 и натиснете Enter;
- В прозореца въведете вашето потребителско име и парола, за да влезете като администратор на рутера и да получите достъп до цялата информация и настройки. Парола – 1234, вход – admin. Не забравяйте, че случаят има значение.

Рутери Ростелеком
Ростелеком вече няколко години предоставя на своите потребители рутери със собствена марка.
По правило те се произвеждат от известни производители на пазара: D Link, QTech, Sagemcom или Huawei.
Повече от 80% от рутерите за Руска компанияпроизведени от Sagemcom. Нека да разгледаме по-отблизо как да въведете настройките на такъв рутер:
- Свържете вашия компютър към рутера чрез Wi-Fi;
- В браузъра въведете адреса на уеб интерфейса на рутера 192.168.1.1 и натиснете Enter;
- В изскачащия прозорец въведете паролата - admin или вход - admin. Ако тези данни не отговарят, опитайте да влезете с потребителското име за суперадминистратор и паролата Is$uper@dmin. Това ще ви влезе в контролния панел като суперпотребител.

Ако не можете да се свържете с уеб адреса на рутера
Ако след въвеждане на IP адрес 192.168.1.1 или 192.168.0.1 се появи прозорецът на браузъра, показан на фигурата, това означава, че трябва да допълнителни настройкирутер.

Има два възможни причинигрешки при свързване:
- Рутерът не е свързан правилно към компютъра (в случай, че връзката се осъществява не чрез Wi-Fi, а през портовете на компютъра и рутера);
Правилната схема за свързване на рутера към компютъра е показана на фигура 6 на статията. Самата връзка с компютъра или лаптопа ще изглежда така:

Ако всичко е свързано правилно, един от индикаторите на рутера ще светне, който отговаря за работата на LAN порта.

- Друга причина за грешка при свързване на уеб адрес е, че мрежовите настройки на компютъра са неправилни.
След правилна връзкарутер към компютъра в лентата на задачите на компютъра, отворете прозореца за текущи връзки:

Компютърът трябва да е свързан към рутера. Ако състоянието на връзката е зададено на „Без достъп до интернет“, трябва да направите мрежови настройки.
За да направите това, следвайте инструкциите:
- Отидете в Центъра за споделяне на мрежи и споделен достъп. За да направите това, щракнете с десния бутон върху иконата на текущите връзки и изберете съответния елемент от менюто, както е показано на фигурата по-долу:

- Отидете до прозореца за промяна на настройките на мрежовия адаптер;
- Изберете иконата за връзка чрез локална мрежаи отворете прозореца със свойствата му;

- В списъка изберете протокола за мрежова връзка версия 4 и изберете неговите свойства;
- В прозореца, който се отваря, поставете отметки в квадратчетата до опциите за получаване на IP и DNS адреси, както е показано на фигурата;

- Запазете всички промени и опитайте отново да влезете в панела с настройки на рутера (чрез браузър).
Определяне на IP адреса на рутера
В деветдесет процента от случаите можете да отидете до настройките на рутера на 192.168.1.1 или 192.168.0.1.
Ако сте направили всички необходими настройки и на вашия компютър се появи достъп до интернет, но не можете да се свържете с панела с настройки на рутера, вашият рутер може да използва специален уеб адрес.
В този случай трябва да погледнете необходимия IP адрес в настройките за връзка на компютъра на потребителя.
Отидете в Центъра за мрежи и споделяне. Сега потърсете иконата за LAN връзка. Щракнете с десния бутон върху него и изберете „Състояние“.
В прозореца, който се отваря, щракнете върху бутона „Подробности“. ще се появи Допълнителна информацияотносно мрежовата връзка.
Намерете полето „IP шлюз по подразбиране“; неговата стойност е адресът, който трябва да бъде въведен в адресната лента на браузъра.
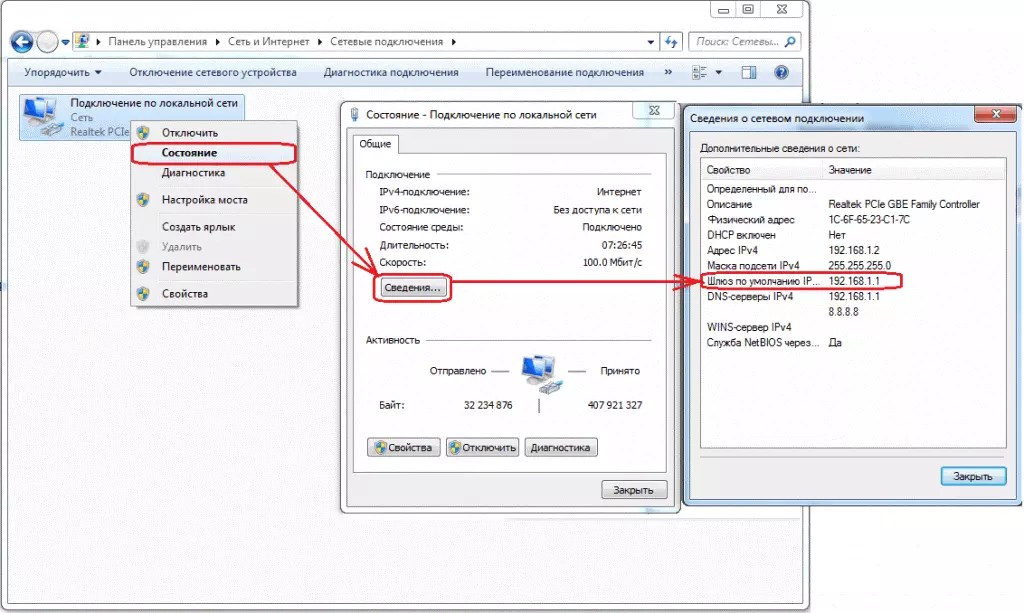
Ръчно задаване на адрес за връзка
Мрежата може да не поддържа възможността за автоматично конфигуриране на IP адреси. В този случай трябва сами да конфигурирате мрежовите параметри.
Отидете до прозореца за настройки на протокола за връзка (Фигура 17).
Вместо автоматична конфигурация, поставете отметка в квадратчетата „Използване на следния IP адрес“ и „Използване на следния DNS сървър“.
За tp-link рутери въведете следните параметри:
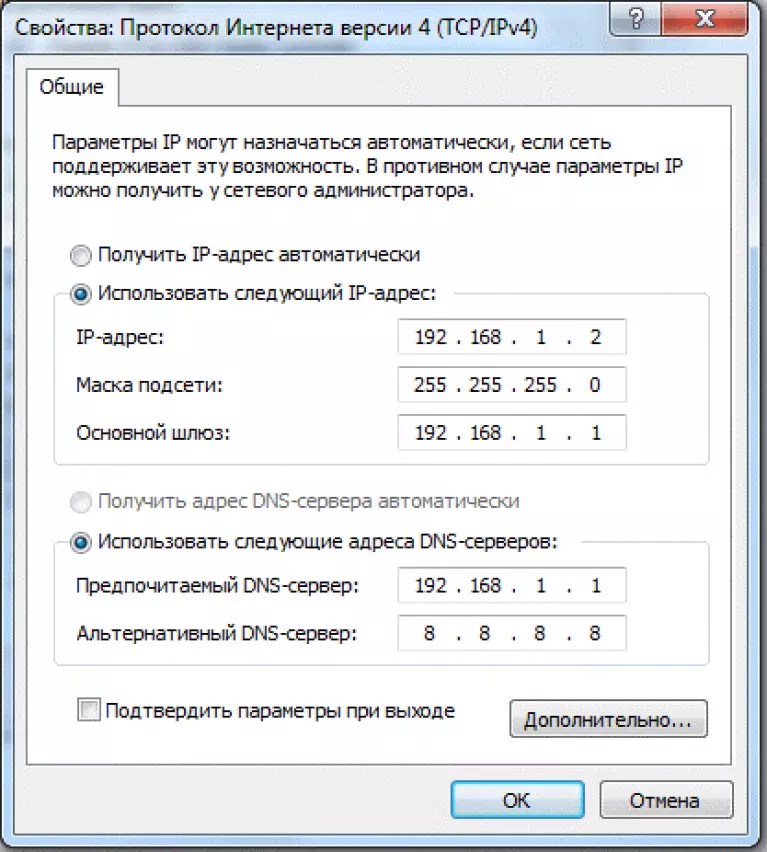
Потребителите на рутери от производителя D Link трябва да въведат следните параметри, за да организират връзката:

Нулиране на данните за оторизация
Ако не можете да си спомните променено преди това потребителско име и/или парола на етапа на оторизация в браузъра, единственият начин да разрешите проблема е да нулирате настройките на рутера.
Всички параметри ще бъдат върнати към оригиналната (фабрична) конфигурация и паролата за достъп ще стане стандартна. Посочено е в ръководството за потребителя или на долния капак на рутера.
Процесът на нулиране е много прост. На гърба на рутера има бутон за нулиране, трябва да го натиснете с остър предмет за 10-15 секунди.
След като щракнете, всички настройки ще бъдат върнати към фабричните настройки и ще можете да влезете в контролния панел на рутера, като използвате стандартните потребителско име и парола.

Как да вляза в настройките на Asus рутер
За да се свържете с интерфейса на рутера на Asus, първо трябва да се свържете с този рутер чрез кабел или Wi-Fi. След това стартирайте браузъра си и въведете IP адреса 192.168.1.1 в адресната лента. След това влезте в прозореца, който се отваря.
Как да разберете IP адреса на рутера, за да влезете в настройките му?
В това видео ще разгледаме следния въпрос - как да разберете IP адреса на рутер? Това може да е необходимо в случаите, когато трябва да влезете в настройките на рутера.
Всеки рутер изисква конфигурация, единствените изключения са вече конфигурираните рутери, издадени от доставчика като бонус при сключване на договор. В тази статия ще разгледаме такива въпроси като уеб интерфейса на рутера, потребителско разрешение, структура на менюто и основни настройки.
Нека веднага да отбележим, че някои производители пишат програми за лесно конфигуриране на своите рутери, чиято работа се свежда до почти автоматично конфигуриране на устройството. Всичко се свежда до факта, че потребителят свързва рутера към компютъра, поставя предоставения компактдиск и съветникът извършва настройката стъпка по стъпка, като само от време на време пита потребителя за пароли, IP адреси и други необходимата информацияпосочени в договора с доставчика.
CD в комплект с рутера
Но този методнастройките са лишени от всички тънкости на настройката, поради тази причина ще разгледаме по-сложен, но по-ефективен метод за ръчна настройка.
Свързване към компютър
Всяка настройка се извършва с помощта на компютър, комбиниран с персонализиран рутер компютърна мрежа. Мрежата може да бъде изградена както кабелна, така и безжична Wi-Fi помощ, но жичният е по-предпочитан поради високата отказоустойчивост, и в определени моментимного е важно. Например, когато актуализирате фърмуера (фърмуера). Ако по време на актуализацията връзката между компютъра и рутера се загуби, тогава в повечето случаи това завършва с пътуване до магазина за нов рутер.
Кабелна мрежа се създава с помощта на пач кабел за мрежов кабел, който почти винаги е включен в рутера. Свързваме единия край на проводника към всеки LAN порт на рутера, другия край към мрежовата карта на компютъра, от който ще се извърши конфигурацията.
За безжична комуникациянатиснете бутона WPS на рутера (за някои модели се нарича QSS) и компютърът сам ще осъществи връзката.
Влизане в менюто с настройки на рутера
След като свържете рутера към компютъра, включете ги и изчакайте да се заредят. След това отворете който и да е уеб браузър на вашия компютър и въведете мрежовия адрес на рутера в адресната лента. Адресът може да бъде намерен или в включените инструкции за бързо инсталиране на рутера, или от стикера под дъното на рутера.

Стикер с адреса на рутера под долната част на устройството
Стикерът съдържа и име/логин за влизане в менюто с настройки.

Ако паролата и името са въведени правилно, ще бъдем отведени до уеб интерфейсрутер. Ако се покаже грешка, паролата вероятно е променена и трябва да нулирате настройките. Това се прави просто - всеки рутер е оборудван с бутон за нулиране, разположен или на гърба на кутията, или под дъното. Натиснете го и натиснете за 10-15 секунди.
внимание! При нулиране абсолютно всички настройки ще се върнат към фабричните настройки, не само името/паролата!
Меню с настройки
начална страница
И така, отидохме в менюто с настройки. След това ще разгледаме това менюкато използвате рутера TP-Link WR740N като пример, но трябва да запомните, че всички останали модели от всички производители имат приблизително една и съща структура на настройките, тоест, ако разбирате всеки рутер, тогава не трябва да има проблеми с други.
Първо се отваря началната страница, която показва текущото състояние на рутера и неговите връзки.

Начална страница с настройки
В горната част на прозореца виждаме текущата версия на хардуера и фърмуера. По-долу е състоянието на локалната мрежа, безжичната мрежа, широкообхватната мрежа и консумирания трафик.
Някои по-скъпи рутери имат малко повече информация начална страница, който показва натоварването на процесора, оперативна памет, свързаните абонати и други са посочени подробно.
Структура на менюто за настройки
След като се справи с външен видменюто с настройки, нека да разгледаме неговата структура, тъй като за настройки трябва да изберете елемент. Всички теми за настройки се присвояват на съответните елементи, избирането на които отваря вложен списък от поделементи.
Например, трябва да конфигурираме безжичната част на Wi-Fi мрежата. Разглеждаме лявото дърво и намираме съответния елемент за настройки - „Безжична връзка“, което се превежда като „Безжична мрежа“.

Основни Wi-Fi настройки
Като изберете елемент, ще се отвори вложено подменю, разделено на конкретни Wi-Fi настройки. Първият подточка са основните настройки, в които задавате Wi-Fi име, регион, канал, скорост на предаване и т.н.

Настройки за защита на Wi-Fi
Второто подменю се използва за настройки за сигурност на безжичната мрежа, в което избирате метода за криптиране на паролата и посочвате самата парола.
В третото подменю можете да конфигурирате филтриране на компютри по mac адреси (черен списък), в четвъртото - разширени настройки (за опитни потребители), в пето подменю – статистика на безжичната част.
Актуализация на фърмуера
Нека разгледаме отделно въпроса, свързан с актуализирането на фърмуера на рутера. Факт е, че производителите, по силата на човешки факторПонякога се правят грешки в кода на фърмуера, което води до нестабилна работарутер. И понякога те добавят нова функционалност към фърмуера, като по този начин предоставят на стария рутер нови функции. И във всеки случай е необходима актуализация на фърмуера.
Нека разгледаме тази точка стъпка по стъпка:
- Отидете в менюто с настройки на рутера, менюто „Системни инструменти“, след това в подменюто „Надстройка на фърмуера“.
Първата стъпка е да изтеглите файла на фърмуера от официалния уебсайт на производителя. Можете да инсталирате неофициален фърмуер, но изцяло на свой риск, гаранцията автоматично се анулира. Спомняме си къде сме записали файла (удобно на работния плот)

Актуализация на фърмуера
- Щракнете върху бутона „Преглед...“, посочете на изследователя пътя до запазеното нов фърмуер. В същото време в текущия прозорец можете да видите текущо инсталираната версия на фърмуера и отново да се уверите, че инсталирате по-нова версия;
- Щракнете върху бутона „Надстройка“, след което процесът на актуализиране ще започне.
Както вече споменахме, по това време е изключително забранено да изключвате рутера, да го извадите мрежов проводник(с кабелна връзка) или изключете Wi-Fi (с безжична връзка), ако не искате да се окажете с „мъртво“ парче пластмаса.

Процесът на изтегляне и инсталиране на нов фърмуер
Прозорецът ще покаже процеса на инсталиране на фърмуера, който се състои от няколко етапа: първо изтегляне на файла от компютъра в паметта на рутера, след това инсталиране. Целият процес се показва чрез индикаторна скала с процента на изпълнената задача.
След успешна инсталация, рутерът автоматично ще се рестартира. Имайте предвид, че всички настройки от предишния фърмуер не се запазват, това важи и за вход/пароли.
Други модели рутери
Ето например менюто с настройки за рутер от друга компания - D-LINK.

Меню с настройки на друг рутер
Както можете да видите от снимката, няма разлики освен езика, но тази опция зависи от версията на фърмуера, в която са „зашити“ няколко езика за превод.
Задаване на парола за интерфейса на рутерите на TP-Link:
Рутерът е удобно решение за изграждане на локална и безжична мрежа, което ви позволява да имате достъп до интернет едновременно от няколко устройства. Въпреки това, за да конфигурирате рутера, първо трябва да го инсталирате правилно и да отидете на уеб интерфейса, където са посочени основните параметри на оборудването.
Свързващо оборудване
Преди да влезете в настройките на рутера, трябва да инсталирате правилно оборудването. Ще имаш нужда:
- Рутер.
- Мрежов кабел.
- LAN картана компютъра.
Всеки потребител може да се справи с инсталирането на рутер - основното е внимателно да инспектирате портовете и да разберете за какво са необходими. Обяснителните надписи и различните цветове на съединителите ще помогнат за това.
- Кабелът, който доставчикът е внесъл в стаята, се поставя в порта WAN/Line/Internet (обикновено е син).
- Към един от LAN портовете (най-вече жълт цвят) е инсталиран мрежов кабел, който идва с рутера. Вторият край на пач кабела е свързан към мрежова картакомпютър.
- Захранващият кабел е инсталиран в съответния конектор.
След като всички кабели са на мястото си, натиснете бутона за захранване. Ако всичко е направено правилно, няколко индикатора на рутера ще светнат: захранване, мрежова връзка и връзка с компютъра.
Настройка на рутер в системата
За да отворите интерфейса на рутера, трябва да конфигурирате мрежова връзка. Обикновено необходимите параметри се задават автоматично, но би било добра идея да проверите дали са правилни.

Това са стандартни настройки, които позволяват на рутера, използвайки DHCP сървър, самостоятелно да даде адрес на свързаното устройство (компютър в в такъв случай).
Влезте в интерфейса
След като свържете и конфигурирате оборудването, можете да продължите с разрешаването на проблема с това как да влезете в рутера. На почти всички рутери адресът на интерфейса, данните за вход и паролата са посочени на етикет, разположен в долната част на устройството. 
Ако няма стикер, тогава можете да видите адреса за показване на уеб интерфейса на рутера в браузъра, като използвате софтуер:
- Отворете Центъра за мрежи и споделяне.
- Продължете към промяна на настройките на адаптера.
- Щракнете двукратно върху иконата Local Area Connection.
- Щракнете върху Подробности и вижте стойността на шлюза по подразбиране.

Ако сами сте променили вашето потребителско име и парола, но не можете да запомните новите стойности, използвайте бутона Reset на рутера, за да възстановите настройките му до фабричните настройки. След нулиране на настройките идентификационните данни ще станат стандартни - admin/admin.
Не е необходимо да гледате адреса на рутера. Повечето производители използват един и същ адрес, така че редът, в който започва интерфейсът на рутерите, е различни моделине много по-различно.
Например, TP-Link рутерии D-Link използват IP адрес 192.168.0.1. След като въведете тази стойност, в адресната лента на браузъра се появява прозорец за оторизация, в който трябва да въведете вашето потребителско име и парола. За някои модели рутери D-Link ДирТрябва само да посочите данните си за вход; редът за парола може да остане празен. 
U Рутери Asusи адресът по подразбиране на Netgear е 192.168.1.1. Потребителското име и паролата също обикновено са стандартни – admin/admin. Но може да има опции: например за рутера NETGEAR WGR614 входът ще бъде „admin“, а паролата ще бъде „password“.
За рутери Huawei информацията за влизане е малко по-различна от обичайните стойности. Адресът за влизане в интерфейса е 192.168.100.1. Входът и паролата също не са съвсем стандартни - съответно root и admin. Някои модели имат още по-сложни двойки за оторизация. 
Zyxel рутери Keenetic имат лесен за запомняне адрес my.keenetic.net. Като алтернатива се използва стандартният адрес 192.168.1.1. Входът ще бъде думата „admin“, а паролата ще бъде стандартни настройки – 1234.
Изглежда, че можете да се объркате, но в действителност всичко е просто. В 90% от случаите адресът ще бъде 192.168.0.1. или 192.168.1.1, а двойката за оторизация е admin/admin. Ако тези стойности не ви позволяват да отворите уеб интерфейса, прочетете внимателно инструкциите - адресът, данните за вход и паролата винаги са посочени там.
Възможни грешки при влизане
Ако влезете в настройките на рутера с помощта на автоматични настройкиАко не работи, опитайте да зададете ръчно параметрите за влизане, като използвате IP адреса на рутера.

Знаейки IP адреса на рутера, можете ръчно да зададете параметрите на TCP/IPv4 протокола:

За да разберем какви стойности трябва да бъдат посочени, нека вземем IP адреса на рутера - например 192.168.0.1. Въз основа на този адрес попълнете редовете, както следва:
- IP адрес – 192.168.0.2 (последната цифра трябва да е в диапазона от 2 до 254).
- Подмрежова маска – 255.255.255.0 (винаги остава същата).
- Основният шлюз е 192.168.0.1 (тук е посочен адресът на рутера).
- Предпочитаният DNS е 192.168.0.1 (адресът на рутера също е записан).
С тези настройки проблемът с стартирането на уеб интерфейса на рутера през браузър трябва да бъде разрешен. След това всичко, което трябва да направите, е да настроите интернет и да създавате безжична връзкатака че Wi-Fi рутерът да започне да изпълнява функциите си за осигуряване на постоянен достъп до мрежата от различни устройства.
Рутерите позволяват на хората да изпращат и получават wifi сигнал. Те са наистина популярни и производителите не могат да пренебрегнат това. Всеки ден се пускат все повече и повече модели рутери. Проблемът е, че не всеки потребител може сам да конфигурира това устройство. В тази статия ще говорим за това как да влезете в настройките на маршрутизатора tp link.
Отидете до уеб интерфейса на рутера
Ако вашият Wi-Fi рутер е свързан към компютър, тогава нека поговорим как да въведете неговите настройки:
- Включете компютъра си. Отворете наличния в него браузър.
- Взимаме рутера в ръцете си и го обръщаме на обратната страна. Търсим елемента, който показва идентификатора на устройството. 192.168.1.1 е стандартният идентификатор за предавателя на tp link.
- Въвеждаме комбинацията, която научихме в предишния параграф, в адресната лента на браузъра.
- Появява се малък прозорец. Съдържа два елемента - „Потребителско име“ и „Парола“. Ако не е предприето действие на вашето устройство, стандартните данни, посочени на задна страна. Най-вероятно е admin/admin.
 Потребителско име
Потребителско име - Ако всичко е направено правилно, конфигурацията на маршрутизатора tp link е активирана.

Има моменти, когато Wi-Fi рутер, въпреки че следва всички инструкции, не влиза в уеб интерфейса. Ако не можете да въведете настройките на рутера, прочетете следващата част на статията.
Проверка на връзката с компютъра
Преди да настроите рутера, трябва да проверите връзката му. Предлага се с бял мрежов кабел. Използвайки го, рутерът се свързва с компютъра. Ако сте го направили правилно, но проблемът не изчезва, рестартирайте устройствата. Също така няма да навреди да проверите отново всички кабели; може да не са включени достатъчно в портовете. Това завършва инсталирането на устройството.
Ако Wi-Fi предавателят е свързан правилно към компютъра, LAN лампичките на него ще светнат.
Търсим проблем в IP и DNS
Това е една от най-популярните причини, поради които не можете да получите достъп до уеб интерфейса на TP link рутери. Трябва да проверите дали IP и DNS се получават автоматично. Това важи особено за тези, които преди това са използвали връзки със статични адреси.
Инструкция стъпка по стъпка:
- Щракнете с десния бутон върху иконата Wi-Fi и връзки, разположена в долния десен ъгъл на екрана. Избираме елемента, който ще ни отведе до управлението на мрежата.
- Отваряме прозореца. Следвайте стъпките, показани на екранните снимки.
 Елемент: промяна на параметрите на адаптера
Елемент: промяна на параметрите на адаптера - Сега трябва да отворите свойствата на протокол версия 4. Уверете се, че сте задали настройките точно по този начин.
 Свойства на TCP/IPv4
Свойства на TCP/IPv4 След тези стъпки проблемът трябва да изчезне. Както можете да видите, настройката на предавателя не е трудна.
Неправилно потребителско име или парола
Ако предоставите стандартна информация за влизане, но ви дава грешка, най-вероятно вече сте използвали рутера. Или настройките просто са загубени. Това означава, че не знаете новия акаунт, в който да влезете. За щастие проблемът може да бъде решен по следния начин по прост начин. Инструкции как да нулирате вашия tp link рутер:
- Намираме игла или друго тънко устройство.
- Търсим малка черна дупка на рутера. До него трябва да има надпис „нулиране“.
- Внимателно вкарайте иглата в отвора. Чакаме повече от 10 секунди.
След това Wi-Fi рутерът се връща към фабричните настройки. Цялата информация на задната страна работи за него.
Сега знаете какво да правите, ако настройките на вашия рутер са загубени.
Посочване на адреса на рутера
Ако по някакъв начин не можете да намерите връзката към настройките, тогава това може да стане без помощта на Wi-Fi предавател. За това:
- Включете преводача командна линия. Въведете клавишната комбинация "win" + "r". Появява се малък прозорец, въведете „cmd“ в него.
- Влязохте ли Страхотен. Въведете "ipcongif".
- Командният ред създаде много текст. Търсим това, което е посочено на екранната снимка.

- Адресът, използван от вашето устройство, може да варира.
Ако въведете числата, посочени в CMD, в адресната лента на браузъра, ще бъдете отведени до настройките на wifi предавателя. Така влизате в настройките на tp link рутера.
Процесът на настройка на Wi-Fi рутер не е съвсем сложен, както много хора смятат. В тази статия ще обсъдим основните точки на този процес.
Как да настроя Wi-Fi рутер?
Настройката на Wi-Fi рутер може да бъде разделена на три етапа. Първият етап е физическа настройка, вторият е настройка на връзка към интерфейса на рутера, за да го контролирате, третият е настройка на работните параметри на рутера. По-долу ще разгледаме по-подробно всичките три етапа на инсталиране и конфигуриране на рутера.
Физическа инсталация и конфигурация на рутера
Този етап е подготвителен етап, в който ще инсталираме рутера на правилното му място. Трябва да свържете рутера към електрическата мрежа и да го включите. Трябва също да свържете мрежов кабел към рутера. Вашият доставчик трябва да ви предостави този кабел. Този проводник трябва да бъде свързан към WAN конектора на рутера. Имаме нужда и от някакво устройство, което да работи мрежов адаптер. Би било по-добре да е компютър. Този компютър трябва да бъде свързан към рутера с помощта на пач кабел (къс мрежов кабел с RJ-45 интерфейси в краищата). Този проводник трябва да бъде свързан към някой от LAN конектори. Освен това вече трябва да имате споразумение с вашия доставчик на интернет достъп. И това води до факта, че трябва да имате потребителско име и парола за достъп до интернет. Можете също да прочетете статии за подобряване на качеството на сигнала.
Свързване към уеб интерфейса на рутера
За да инсталираме и конфигурираме Wi-Fi рутер, трябва да стигнем до уеб интерфейса на този рутер. Уеб интерфейсът е по същество уебсайт, хостван от паметта на рутера. Можете да се свържете с него, ако влезете 192.168.0.1 в адресната лента на вашия браузър и натиснете Enter. При някои рутери този адрес трябва да бъде заменен с 192.168.1.1 (Понякога има рутери, чийто уеб интерфейс се намира например на 192.168.10.1). Всички тези IP адреси са
И така, всичко, което трябва да направим във втория етап, е да отидем до уеб интерфейса на рутера. Ако сте свързали вашия компютър и рутер един към друг, не се колебайте да отворите всеки браузър и да опитате да отворите уеб интерфейса. Нека ви напомня, че за да направите това, трябва да въведете адреса на рутера в адресната лента.
Освен това понякога е възможно незабавно да се свържете с Wi-Fi мрежирутер. Можете да опитате да се свържете безжично, ако не искате да се занимавате с кабели. За да направите това, намерете в списъка с налични мрежи тази, която вашият рутер създава и се свържете с паролата от мрежата на рутера. След това опитайте да отидете на горните адреси. Ако всичко е наред и не виждате грешка пред себе си, това означава, че имате прозорец с искане за парола за достъп до уеб интерфейса (понякога тази парола не се изисква, което поставя сигурността на рутера на риск). Ако да, преминете към третия етап от настройката на рутера. Ако не, тогава проверете отново връзката - наистина ли сте установили връзка с безжична мрежа. Ако всичко е наред, но уеб интерфейсът не се отваря, опитайте да се свържете с рутера чрез LAN кабел.
Всички настоящи уважаващи себе си рутери веднага създават мрежа между компютъра и рутера. Но ако изведнъж вашият компютър не получи IP адрес от рутера, тогава трябва да го направите сами. Свързването на компютър към рутер чрез локална мрежа е подобно на процеса.Там конфигурирахме двата компютъра така, че да са в една и съща подмрежа. Тук трябва да конфигурирате IP адрес само за компютъра, тъй като рутерът вече има свой собствен адрес. Рутерът обикновено има адрес 192.168.0.1 или 192.168.1.1 . Ще трябва да проверим и двете опции, ако първата от списъка не работи. Можете да проверите с помощта или на случаен принцип. Във всеки случай трябва да зададете следните параметри за IP протокол версия 4 в свойствата на връзката:
- IP адрес - 192.168.0.2
- Подмрежова маска: 255.255.255.0
- Шлюз по подразбиране: 192.168.0.1
- Предпочитан DNS сървър: 192.168.0.1
Тези параметри предполагат, че IP адресът на рутера е 192.168.0.1 . Ако тази конфигурацияне работи, опитайте следните настройки:
- IP адрес - 192.168.1.2
- Подмрежова маска: 255.255.255.0
- Шлюз по подразбиране: 192.168.1.1
- Предпочитан DNS сървър: 192.168.1.1
След като зададете всички настройки и ги запазите, опитайте да отворите страницата с адреса в браузъра си 192.168.0.1 или 192.168.1.1 . Ако видите прозорец с искане за потребителско име и парола, преминете към следващата стъпка. В противен случай трябва да проверите отново какво сте направили и да намерите грешката.
Настройка на рутер в уеб интерфейса
И така, ето прозорец за влизане в уеб интерфейса на рутера. Ако вие или някой друг сте използвали рутера, попитайте ги за паролата и потребителското име. И ако рутерът е нов, тогава информацията за влизане може да бъде намерена в инструкциите за рутера. Обикновено това е просто потребителско име (потребител, администратор) и също толкова проста парола. Това са фабрични настройки. След първото влизане препоръчвам да промените поне паролата за това сметка, тъй като всеки може да разбере фабричните настройки за всеки рутер и да получи достъп до него.
Уеб интерфейсът на всеки Wi-Fi рутер е различен от другите. Има такива, при които получавате достъп до огромен брой настройки, и такива, при които едва можете да персонализирате нищо. Но всички те имат задължителен минимум - настройка на потребителско име и парола, чрез които можете да идентифицирате потребителя на услугите на доставчика. Това е настройката, която трябва да намерим. След това намерете и попълнете съответните полета с името и паролата, предоставени от вашия доставчик. Освен това можете да прочетете статията за - значението е същото. Основното тук, когато настройвате рутер, е да изберете Тип PPPoE връзки , който се използва от повечето доставчици.
След всички горепосочени стъпки успешно сте инсталирали и конфигурирали Wi-Fi рутера, който вече ще предоставя достъп до интернет на всички, които се свързват с него. Не забравяйте да осигурите добро






