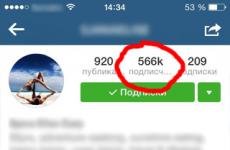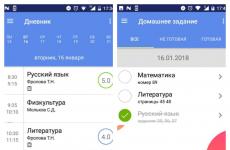Какво да направите, ако екранът стане малък. Как да премахнете разтегления екран на монитора. Промяна на разделителната способност на дисплея
Понякога има ситуации, когато след включване на компютъра изображението е поразително различно от нормалното: екранът се изрязва, променя мащаба или дори се обръща с главата надолу. Причините могат да бъдат както технически, така и софтуерни. Нека да разгледаме начините за решаване на този проблем.
Бързи клавиши
Най-бързият и лесен начин е да използвате „горещи клавиши“, специални комбинации, които задействат определена команда:
- “Ctrl+Alt+↓” — обръщане на екрана и всички отворени прозорци;
- “Ctrl+Alt+” — връщане към първоначалната позиция;
- “Ctrl+Alt+→” — завъртане на изображението на 90 градуса по часовниковата стрелка;
- “Ctrl+Alt+←” — завъртане обратно на часовниковата стрелка на 90 градуса.
Справка!Първоначално си струва да проверите втората комбинация. Ако не помогне, опитайте всички комбинации.

Настройки на видеокартата
За да конфигурираме видеокартата, ще използваме нейния контролен панел. Например, помислете за контролния панел видеокарти NVIDIA. За да го отворите трябва:

Опция за разделителна способност на екрана

Екранът се стесни - причини и решение
Стесняването на екрана на монитора може да бъде причинено от:
- неправилна разделителна способност на екрана (например избраната разделителна способност е предназначена за съотношение 16:9 на монитор 4:3 или обратно);
- Драйверът на видеокартата не е инсталиран;
- свързан телевизор или втори монитор;
- Мониторът не е конфигуриран правилно.
Неправилна резолюция
Този проблем може да се провери чрез менюто за разделителна способност на екрана.

Липса на драйвер
Най-често проблемът възниква при преинсталиране на операционната система или неизправност на драйвера или (по-рядко) на самата видеокарта. Ако всичко е наред с видеокартата, опитайте да изтеглите последна версияот уебсайта на разработчика.

Видео - Как да инсталирате драйвера, ако не знаете видеокартата
Свързан монитор или телевизор

Настройки на монитора
Ако никой от горните методи не е подходящ, тогава проблемът може да е в променени настройки на самия монитор (промяна на дължината и ширината на изображението, например). Решението може да бъде автоматична настройкаИзображения. Всеки монитор има този бутон.

Видео - Какво да направите, ако изображението на екрана на монитора на компютъра е изчезнало
Промяна на системните шрифтове
Системните шрифтове са колекция от икони на работния плот, техните етикети и дизайнерски елементи. С други думи, какво е отговорно за показването на работното пространство на „бюро“ или прозорци като „Explorer“.
Тези елементи са взаимосвързани, така че когато промените един параметър, останалите автоматично се настройват към него. Как да промените размера на шрифта за по-удобно четене?
През настройките на самата ОС
- Извикайте контекстното меню на работния плот и отидете в секцията „Персонализиране“.

- Намерете раздела, наречен „Цвят на прозореца“ и го отворете.

- В него щракнете върху връзката „ Допълнителни опции».

- Разширете списъка в параметъра „Елемент“.

- След като изберете елементите, използвайте контролите, за да зададете желания размер и вид на шрифта и т.н.

- Запазете настройките.

Кликнете върху „Приложи“ и потвърдете „OK“
Инструкции
Изображението може да изглежда разтегнато по две причини: първо, поради неправилни настройки на екрана; второ, при липса на необходимия драйвер за видеокартата, инсталирана в системата.
Коригирането на разтягане на изображението в първия случай е много просто. За операционна система Windows XP отворете “Старт” - “Контролен панел” - “Дисплей” - “Настройки на дисплея” и задайте необходимата резолюция. За обикновен мониторнормалната разделителна способност на екрана е 1024x768 пиксела. За монитор със съотношение на страните 16:9, типично за лаптопи, 1366x768 пиксела. Щракнете върху "OK" - резолюцията на екрана ще бъде променена. Оценете го - ако стане нормално, потвърдете промените. Ако не, опитайте различни опции на екрана.
В операционната Windows система 7 За да промените разделителната способност на екрана, щракнете върху свободна област на работния плот с десния бутон на мишката. В отвореното контекстно менюизберете "Разделителна способност на екрана". Допълнителна персонализацияне се различава от настройките за Windows XP.
Ако няма драйвер за видеокарта, ситуацията е малко по-сложна. Определянето дали драйверът е инсталиран е много просто - отворете всеки прозорец и опитайте да го плъзнете с мишката. Ако няма драйвер, прозорецът ще се движи бавно, със забележимо изкривяване.
За да инсталирате драйвера, отворете "Старт" - "Контролен панел" - "Система" - "Хардуер" - "Диспечер на устройства" - "Видео адаптери". Ако драйверът не е инсталиран, вашата видеокарта ще бъде маркирана с жълт въпросителен знак в списъка. Щракнете двукратно върху линията с въпросителен знак с мишката и в прозореца, който се показва, щракнете върху бутона „Преинсталиране“. Ако имате диск с драйвери, поставете го в устройството и щракнете върху Напред. Инсталаторът автоматично ще намери и инсталира необходими файлове. Ако драйверът се намира на твърдия диск на компютъра, посочете пътя до него.
Основните трудности възникват при инсталирането на драйвери за видеокарти на лаптопи. За да разберете кой драйвер ви трябва, използвайте програмата Aida64 (Everest). Пуснете го и вижте точните данни на видеокартата. Използвайки тези данни, отидете на уебсайта на вашия производител и намерете необходим драйвер.
В някои случаи може да помогне за решаване на проблеми с инсталирането на драйвери с Windows XP инсталационен дискс компилация на Windows XP Zver. Тази сборка съдържа голям брой драйвери, но няма да можете да ги инсталирате директно, тъй като са пакетирани. Копирайте необходимия ви архив от папката OEMDRV - например DP_Video_ATI_Nvidia_911rc9.7z за ATI видео картии Nvidia, разархивирайте го. След това изпълнете отново процедурата за инсталиране на драйвера и посочете пътя до папката с разопакованите драйвери.
Основният параметър на екрана на компютъра е неговата разделителна способност - броят точки на единица площ. Колкото по-голям е техният брой, толкова по-ясно е изображението. Формално е просто невъзможно да се разшири екрана, тъй като броят на пикселите на инч е зададен от производителя и е постоянно число. Но можете да направите изображението по-ясно и по-голямо, отколкото е в момента.
Най-висока резолюция
Можете да разберете максималната разделителна способност, налична на вашия компютър, както следва:

В прозореца, който се отваря, стойностите ще бъдат посочени срещу параметъра, когато отворите списъка, ще видите максималната налична стойност. Тук, като преместите плъзгача на подходящото ниво, можете да разширите екрана, ако преди това е бил по-малък.
Решения на проблема
Най-често потребителите срещат проблем, когато размерът на страницата в браузъра е много малък. Има три основни начина за решаване на този проблем, които не се различават по сложност. Първият метод за разширяване на екрана е да натиснете едновременно клавишите "Ctrl" и "+". Тази комбинация ще промени мащаба на екрана към по-висок. Като щракнете върху „–“ вместо върху „плюс“, вие ще промените размера в обратна посока.
За да използвате следния метод за разширяване на екрана, трябва да погледнете менюто с настройки на вашия интернет браузър. Ще обясним всички действия с пример Google Chrome, но алгоритъмът на действията ще бъде един и същ навсякъде:

Можете също така да увеличите размера на буквите в менюто за настройки на шрифта, без това да повлияе на разделителната способност на изображенията в Интернет. Много полезно за хора със зрителни увреждания, защото чрез увеличаване на мащаба на страницата ще направите сърфирането в сайтове доста неудобно.
Разширения за работния плот
Говорете за разширяване на работника windows масане съвсем правилно. Можете да увеличите размера на иконите, връзките, файловете и папките, но не засягайте настройките за разделителна способност на екрана. Има два начина за изпълнение на тази задача.
Най-доброто решение да направите екрана на компютъра си по-малък/увеличен е да закупите нов монитор с различен диагонал. Но ако това не е възможно, можете да промените размера на изображението на дисплея програмно. Монтаж на доп софтуерте обаче няма да са необходими, тъй като всички те са вградени в операционната система Windows.
Увеличаване на размера на екранните елементи
В контекстното меню на работния плот намерете предпоследния елемент - „Настройки на дисплея“. За да извикате това меню, щракнете с десния бутон върху което и да е свободно пространствоработен плот. В интерфейса на Windows 10 можете да отидете до този елемент през панела за известия, път: „Всички настройки -> Система -> Екран“.
Преместете плъзгача, отговорен за мащаба на елементите. Стойността по подразбиране е 100%, текстът на приложението и елементите на интерфейса имат стандартни размери. В зависимост от разделителната способност на монитора, който използвате, горната процентна граница може да варира.

В интерфейса на ОС направените промени ще бъдат приложени незабавно и елементите на изображението ще станат по-големи. Някои потребителски програми обаче ще използват променените настройки само след като влезете отново. сметка. За да направите това, щракнете върху „Изход сега“ и след това влезте отново в компютъра си.

Промяна на разделителната способност в Windows
За да направите цялата картина на вашия монитор по-голяма, отидете в секцията „Разширени настройки на екрана“. Връзката към него се намира в долната част на страницата с настройки.

Изберете желаната разделителна способност на вашия компютър. Колкото по-голям е, толкова по-малка ще бъде картината. Обратно, по-ниската резолюция увеличава изображението. Този параметър се посочва в пиксели, например „1024 x 768“. Първото число отговаря за броя на точките на дисплея хоризонтално, второто - вертикално. Списъкът с поддържаните разделителни способности се определя от настройките на монитора и видеокартата. След като изберете желаната стойност, щракнете върху „Приложи“.

Увеличаване на отделни елементи
Останалите настройки на екрана на компютъра могат да се променят по старата схема, чрез класическия контролен панел. За да отидете до него, щракнете върху предпоследната връзка в текущия прозорец.

Тук можете да се върнете към настройките през интерфейса на Windows 10, да включите лупата или да зададете персонализирано ниво на мащабиране на екрана на компютъра. Промените ще влязат в сила след натискане на бутона „Прилагане“ в долния десен ъгъл.


важно! Не задавайте размерите твърде големи, тъй като данните няма да се поберат на мястото си. В този случай част от информацията в приложенията няма да се вижда.
Можете също така да направите отделни части от компютърния интерфейс по-големи или по-малки:
- Прозорци за съобщения
- Имена на панелите
- Значки
- Съвети
В този случай тя ще бъде налична предварителен преглед, което ви позволява да оцените направените промени, преди да ги потвърдите.

Видео урок: Регулиране на разделителната способност на монитора
Докато работят на компютър, потребителите често трябва да променят размера на съдържанието на екрана на своя компютър. Причините за това са различни. Човек може да има проблеми със зрението, диагоналът на монитора да не е много подходящ за показваното изображение, текстът в сайта да е малък и много други причини. Разработчиците на Windows знаят това, така че операционна системаИма много начини за мащабиране на екрана на вашия компютър. По-долу ще разгледаме как това може да стане с помощта на клавиатурата.
След като анализирахме ситуациите, в които потребителят ще трябва да увеличи или намали екрана на компютъра, можем да заключим, че тази манипулация се отнася главно до следните видове действия:
- Увеличаване (намаляване) Windows интерфейс;
- Увеличаване (намаляване) на отделни обекти на екрана или техни части;
- Променете мащаба на показване на уеб страниците в браузъра.
Има няколко начина да постигнете желания ефект с помощта на клавиатурата. Нека ги разгледаме по-отблизо.
Метод 1: Бързи клавиши
Ако внезапно иконите на вашия работен плот изглеждат твърде малки или, обратно, големи, можете да промените размера им само с помощта на клавиатурата. Това става с помощта на клавишите Ctrl и Alt в комбинация с клавишите, които представляват символите [+], [-] и 0 (нула). Така ще постигнете следните ефекти:
- Ctrl + Alt + [+]- увеличавам;
- Ctrl + Alt + [-]— намаляване на мащаба;
- Ctrl + Alt + 0 (нула)— върнете скалата на 100%.
С помощта на тези комбинации можете да промените размера на иконите на работния плот или на открито активен прозорецдиригент. Този метод не е подходящ за преоразмеряване на съдържанието на прозорци на приложения или браузъри.
Метод 2: Екранна лупа
Лупата е по-гъвкав инструмент за промяна на мащаба на интерфейса на Windows. С негова помощ можете да увеличите всеки елемент, който се показва на екрана на монитора. Извиква се чрез натискане на клавишна комбинация Win + [+]. В същото време в горния ляв ъгъл на екрана ще се появи прозорец за настройка на екранна лупа, който след няколко минути ще се превърне в икона под формата на този инструмент, както и правоъгълна област, където уголемен ще се проектира изображение на избраната област на екрана. 
Можете също така да управлявате екранната лупа, като използвате само клавиатурата. В този случай се използват следните клавишни комбинации (при работеща лупа):
- Ctrl+Alt+F— разширяване на зоната за мащабиране, за да запълни целия екран. По подразбиране мащабът е настроен на 200%. Можете да го увеличите или намалите, като използвате комбинация Win + [+]или Win + [-]съответно.
- Ctrl+Alt+L- разширяване само на отделна зона, както е описано по-горе. Тази област увеличава обектите, които са задържани с показалеца на мишката. Мащабирането се извършва по същия начин, както в режим на цял екран. Тази опция е идеална за случаите, когато трябва да увеличите не цялото съдържание на екрана, а само отделен обект.
- Ctrl+Alt+D— Режим „Заключен“. При него зоната за мащабиране е фиксирана в горната част на екрана по цялата ширина, премествайки цялото му съдържание надолу. Скалата се регулира по същия начин, както в предишните случаи.
Използване на лупа - универсален методза да увеличите както целия екран на компютъра, така и отделните му елементи.
Метод 3: Преоразмеряване на уеб страници
Най-често необходимостта от промяна на мащаба на показване на съдържанието на екрана се появява при разглеждане на различни сайтове в Интернет. Следователно тази функция е предоставена във всички браузъри. В този случай за тази операция се използват стандартни клавишни комбинации:
- Ctrl + [+]- нараства;
- Ctrl + [-]- намаляване;
- Ctrl + 0 (нула)— връщане към първоначалния мащаб.
Освен това всички браузъри имат възможност за превключване към режим на цял екран. Това става чрез натискане на клавиш F11. В този случай всички елементи на интерфейса изчезват и уеб страницата запълва цялото пространство на екрана. Този режим е много удобен за четене от монитора. Повторното натискане на клавиша връща екрана в първоначалния му вид.
Обобщавайки, трябва да се отбележи, че използването на клавиатура за увеличаване на екрана в много случаи е най-оптималният начин и значително ускорява работата на компютъра.