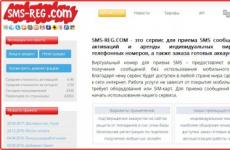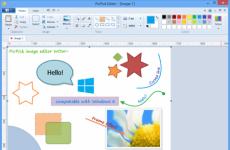Няма достатъчно пълномощия за извършване на това действие. Защо получавам грешка „Нямате достатъчно правомощия да извършите това действие...“ при подаване на заявление за търг или друго действие? Национална електронна платформа
На всички администратори е известен факт, че след добавяне на компютър или потребител към група Активна директория, за да актуализирате членството в групата и да приложите присвоени права/политики, трябва да рестартирате компютъра (ако компютърен акаунт е добавен към домейн групата) или да влезете отново (за потребителя). Това е така, защото членството в групата на AD се актуализира, когато се създаде Kerberos билет, което се случва, когато системата се зарежда и когато потребителят влезе.
В някои случаи рестартирането на системата или излизането на потребителя не е възможно по оперативни причини. И трябва да се възползвате от получените права, достъп или да приложите нови политики сега. Възможно е да подновите членството си сметкав AD групи без рестартиране или пререгистриране на потребителя в системата.
Забележка. Техниката, описана в тази статия, ще работи само за мрежови услуги, поддържащ Kerberos удостоверяване. Услугите, които работят само с NTLM удостоверяване, все още изискват влизане + потребителско влизане или рестартиране на Windows.
Списъкът с групи, в които членува настоящият потребител, може да бъде получен от командна линияи използвайки командата:
 Списъкът с групи, в които членува потребителят, се съдържа в раздела Потребителят е част от следните групи за сигурност.
Списъкът с групи, в които членува потребителят, се съдържа в раздела Потребителят е част от следните групи за сигурност.
Помощната програма може да нулира текущите Kerberos билети без рестартиране klist.exe. Klist е включен в операционни системи Windows, започвайки с Windows 7, за XP и Windows сървър 2003 е инсталиран като част от Windows Server 2003 Resource Kit Tools.
За да нулирате целия кеш на Kerberos билети на компютър ( локална система) и актуализирайте членството на компютъра в AD групи, трябва да изпълните командата в командния ред с администраторски права:
klist -lh 0 -li 0x3e7 прочистване 
Забележка. 0 x3e7— специален идентификатор, указващ сесията локален компютър(Локална система).
След изпълнение на командата и актуализиране на политиките, всички политики, присвоени на AD групата чрез филтриране на сигурността, ще бъдат приложени към компютъра.
Що се отнася до потребителя. Да приемем, че потребителски акаунт на домейн е добавен към група на Active Directory за достъп до файлов ресурс. Естествено, потребителят няма да има достъп до директорията без повторно влизане.
 Нека нулираме всички Kerberos билети на потребителя с командата:
Нека нулираме всички Kerberos билети на потребителя с командата:
 За да видите актуализирания списък с групи, трябва да стартирате нов прозорец на командния ред и през него, така че да се създаде нов процес с нов маркер за сигурност.
За да видите актуализирания списък с групи, трябва да стартирате нов прозорец на командния ред и през него, така че да се създаде нов процес с нов маркер за сигурност.
Да приемем, че AD група е присвоена на потребител, за да осигури достъп до мрежова директория. Опитайте да се свържете с него на FQDNиме (например \\msk-fs1.winitpro.loc\distr) и проверете дали TGT билетът е актуализиран:
Мрежовата директория, до която е предоставен достъп чрез AD групата, трябва да се отвори без повторно влизане на потребител (!!! не забравяйте да използвате FQDN името).

Ако изпитвате следните грешкиКогато влизате в платформи за търговия с вашия цифров подпис, имате инсталиран браузър Internet Explorer 11 , който не работи коректно с цифрови подписи и други компоненти, необходими за работа с електронни платформи. За възстановяване на работата на електронен платформи за търговиятрябва да изпълните следните стъпки: 1. Задайте " CryptoPro EDSДобавка за браузър". a) Изтеглете CryptoPro EDS Browserplug-in и го запазете на вашия компютър. b) Инсталирайте приставката, като следвате инструкциите в съветника за инсталиране. c) Рестартирайте Internet Explorer (ако сте го пуснали). 2. Отворете менюто Инструменти - Опции за преглед на съвместимосттаи въведете адреса http://etp.roseltorg.ru в реда за добавяне на този уебсайт и щракнете върху Добавяне:

Адресът roseltorg.ru ще се появи в списъка с уебсайтове, за които сте избрали да видите в режим на съвместимост.
3. Отидете на Лична зонасайтове, използващи цифров подпис. Тази процедура може да се повтори за всички сайтове, които имат проблеми с влизането чрез електронен подпис. Ако горните методи не дадат резултати, тогава е необходимо да възстановите работата на електронните платформи за търговия върти се назадверсия интернет браузър Explorer до 10 или 9 (това решение не е подходящо за Windows 8.1). За премахване Интернет актуализации Explorer 11, препоръчваме да направите следното: 1. Щракнете върху бутона Старт, въведете Програми и компоненти в полето за търсене,

и след това щракнете върху връзката Преглед инсталирани актуализациив зоната отляво.  2. В секцията Деинсталиране на актуализация отидете на Microsoft Windows.
2. В секцията Деинсталиране на актуализация отидете на Microsoft Windows.
Благодаря ти много, Михаил, всичко беше направено бързо и най-важното ми беше ясно... Тъй като ние с теб намерихме общ език. Бих искал да продължа да общувам с вас в бъдеще. Надявам се на ползотворно сътрудничество.
Олеся Михайловна - генерален директор LLC "VKS"
От името на Държавното унитарно предприятие "Севастополско авиационно предприятие" изказваме нашата благодарност за професионализма и ефективността на вашата компания! Пожелаваме на вашата компания по-нататъшен просперитет!
Гускова Лилия Ивановна - управител.Държавно унитарно предприятие "SAP"
Благодаря ти, Михаил, много за помощта с дизайна. Много квалифициран служител +5!
Надя Шамилевна - предприемач IP Аношкина
От името на фирма АКБ-Авто и от свое име изказвам своята благодарност на Вас и всички служители на Вашата фирма за продуктивната и качествена работа, чувствителност към изискванията на клиента и ефективност при изпълнение на поръчаната работа.
Насибулина Алфира - старши мениджър"АКБ-Авто"
Бих искал да благодаря на консултант Михаил за отличната му работа, навременни и пълни консултации. Много внимателен към проблемите и въпросите на клиента, най-много ми изглежда бързо решение трудни ситуации. Удоволствие е да се работи с Михаил!!! Сега ще препоръчам вашата компания на моите клиенти и приятели. И консултантите в техническата поддръжка също са много учтиви, внимателни и са помогнали да се справят сложна инсталацияключ Благодаря ти!!!
Олга Севостьянова.
Закупуването на ключа се оказа много лесно и дори приятно. Много благодаря на управителя Михаил за съдействието. Обяснява сложните и трудни за разбиране неща кратко, но много ясно. Освен това се обадих на горещата линия безплатна линияи подаде заявка онлайн, заедно с Михаил. Направиха ми ключ за 2 работни дни. Като цяло го препоръчвам, ако спестявате време, но в същото време искате да имате разбиране какво купувате и за какво плащате. Благодаря ти.
Левицки Александър КонстантиновичСамара
Лични благодарности на консултант Михаил Владимирович за бърза консултация и работа по ускоряване на получаването на сертификат за електронен подпис. По време на предварителната консултация се избира оптималният набор от индивидуални услуги. Крайният резултат се получава веднага.
Стоянова Н.Л. - Главен счетоводител LLC "SITECRIM"
Благодаря за бързата работа и компетентното съдействие! Останах много доволна от консултацията!
Дмитрий Фомин
Expert System LLC благодари на консултанта Михаил за бързата му работа! Желаем растеж и просперитет на вашата компания!
Суханова М.С. - ОценителЕкспертна система LLC, Волгоград
Благодаря на консултанта, който се представи като Михаил, за ефективността му в работата с клиенти.
Пономарев Степан Генадиевич
Много благодаря на консултант Михаил за съдействието при получаване на цифровия подпис. За бърза работа и консултации по възникнали въпроси по време на регистрацията.
Леонид Некрасов
Фирмата, представлявана от консултант Михаил, прави невъзможното! Ускоряване на акредитацията за по-малко от 1 час! Плащане при доставка на услугата. Мислех, че това няма да се случи. С пълна отговорност мога да ви посъветвам да се обърнете към Центъра за издаване на електронен подпис.
—
—
Можете да намерите подробна информация за регистриране на сертификат на ETP, както и информация за други раздели и сайтове, които не са представени в инструкциите, от специалистите по поддръжката на конкретен ETP.
Сбербанк-AST
- На начална страница ETP, без да влизате в личния си акаунт, щракнете върху секцията „Участници“ и бутона „Регистрация“ в падащия списък.
- Кликнете върху бутона „Избор“ срещу елемента „Регистрация на потребител участник (нов сертификат за електронен подпис)“ и вдясно изберете един от бутоните:
— „Изпратете заявление“ — за добавяне на нов потребител.
— „Свързване на сертификат към регистриран потребител“ — за актуализиране на сертификата на съществуващ потребител. - Във формуляра, който се показва, изберете нов сертификати щракнете върху „Попълнете регистрационния формуляр“.
- Попълнете полетата на формуляра. Ако добавите нов потребител, данните за вход трябва да са различни от предишните.
- Кликнете върху „Подписване и изпращане“.
След като изпълните тези стъпки, ще можете незабавно да влезете в ETP с помощта на новия сертификат.
ETP техническа поддръжка.
UTP Sberbank-AST (utp.sberbank-ast.ru)
- Влезте в личния си ETP акаунт, като използвате вашето потребителско име и парола или валиден сертификат, който ви позволява да влезете. Ако не помните вашето потребителско име и парола, използвайте бутона „Забравена парола?“. на страницата за вход, за да възстановите паролата си. Ако не си спомняте данните, използвайте инструкции на място.
- Изберете секцията „Личен акаунт“ и бутона „Регистър на представителите“ в падащия списък.
- Щракнете върху бутона „Промяна на данните за потребителския сертификат“ за желания потребител.
- Качете файла с публичен ключ на новия сертификат в задължителното поле и щракнете върху бутона „Подписване и запазване“.
За въпроси, свързани с работата на сайта, попълване на формуляри и документи, моля, свържете се с техническата поддръжка на ETP.
EETP "Roseltorg"
Актуалните инструкции за добавяне на сертификат към секциите на Roseltorg можете да намерите на https://www.roseltorg.ru/faq/personal. Изберете желания раздел и прочетете инструкциите „Как да изтеглите електронен подпис(ЕП)“.
За въпроси, свързани с работата на сайта, попълване на формуляри и документи, моля, свържете се с техническата поддръжка на ETP.
Национална електронна платформа
1 начин
- Влезте в личния си акаунт, като използвате вашата парола за вход или използвате стария сертификат, ако все още е валиден, или чрез Унифицирана идентификация и автономна авторизация.
- Отворете секцията „Моят акаунт“ и изберете „Изтегляне на сертификати“, след което посочете необходимия сертификат.
Метод 2
- На главната страница на ETP, без да влизате в личния си акаунт, изберете секцията „Участници“ и кликнете върху бутона „Регистрация на пълномощно“ в падащото меню.
- Попълнете формуляра, в който трябва да посочите ново потребителско име и парола.
- В последното поле изберете нов сертификат и щракнете върху бутона „Изпращане“.
- В рамките на един час на вашия имейл ще бъде изпратено писмо с връзка, която да следвате, и ново потребителско име и парола за въвеждане.
След като завършите действията, посочени в методите, ще можете незабавно да влезете в ETP с помощта на новия сертификат.
За въпроси, свързани с работата на сайта, попълване на формуляри и документи, моля, свържете се с техническата поддръжка на ETP.
RTS-Търг
Процедурата за действия на участниците при работа с потребители на организацията зависи от това дали организацията на участника е регистрирана в Единната информационна система.
— Участникът е регистриран в EIS
След регистрацията на Участника в UIS, действията за добавяне на потребители на организацията се извършват от Участника в Личния акаунт на UIS.
— Участникът е акредитиран на сайта, но не е регистриран в EIS
Действията по добавяне на потребител се извършват на Електронната платформа. За да добавите електронен подпис към Участник, който не е регистриран в UIS:
- Отворете главната страница на търга за RTS и изберете секцията „44-FZ“, след това секцията „Участници“;
- Кликнете върху секцията „Добавяне на потребител“ или отидете на секцията „Акредитация“ и кликнете върху връзката „Изпратете заявка за добавяне на нов потребител на организация“, която се намира под бутона „Продължете регистрацията“;
- Ще се отвори формулярът „Заявка за добавяне на потребител“. В полето „Сертификати“ щракнете върху бутона „Избор от списъка“. Изберете вашия сертификат и щракнете върху OK. Данните, посочени в сертификата, автоматично ще попълнят няколко полета във формуляра „Заявление за добавяне на потребител“;
- Попълнете задължителните полета, отбелязани с „*“;
- Кликнете върху бутона „Изпращане“ и потвърдете действието със сертификат. Заявка за добавяне на електронен подпис се одобрява автоматично в рамките на 20-30 минути.
За въпроси, свързани с работата на сайта, попълване на формуляри и документи, моля, свържете се с техническата поддръжка на ETP.
Орден на Руската федерация "Татарстан"
- На главната страница на ETP, без да влизате в личния си акаунт, щракнете върху секцията „Регистрация“.
- Изберете бутона „Добавяне на нов цифров подпис“.
- Кликнете върху бутона „Потребител на организацията“, изберете нов сертификат и изберете организация от списъка.
- Попълнете формуляра, в който трябва да посочите ново потребителско име и парола, и кликнете върху бутона „Изпращане за преглед“.
След като изпълните тези стъпки, ще можете незабавно да влезете с новия сертификат.
За въпроси, свързани с работата на сайта, попълване на формуляри и документи, моля, свържете се с техническата поддръжка на ETP.
ETP RAD
1 начин
- На главната страница на ETP, без да влизате в личния си акаунт, изберете секцията „Участници“ и в падащия списък бутона „Регистрация на пълномощно“.
- Попълнете формуляра, в който трябва да посочите ново потребителско име и парола, изберете нов електронен подпис и кликнете върху бутона „Изпращане“.
- Ако се появи съобщението „Потребител с този сертификат вече е регистриран“, щракнете върху бутона „Продължи“.
- Попълнете формуляра и изберете бутона „Подписване и изпращане“.
- На електронна поща, което беше посочено в приложението, ще получите писмо за потвърждение, трябва да следвате връзката в него и да въведете вашето потребителско име и парола. Заявката за добавяне на електронен подпис се одобрява в рамките на един час след имейл потвърждение.
Метод 2
- Влезте в личния си ETP акаунт, като използвате вашето потребителско име и парола или валиден сертификат, който ви позволява да влезете. Ако не помните вашето потребителско име и парола, използвайте бутона „Възстановяване на парола“ или „Напомняне на паролата“ на страницата за вход. Ако не си спомняте данните за възстановяване, използвайте инструкциите на сайта.
- В секцията „Моят акаунт“ кликнете върху бутона „Промяна на електронния подпис“.
- Изберете нов електронен подпис и щракнете върху бутона „Подпиши и изпрати“.
- На нова страницапоставете отметка в квадратчето „Потвърждавам смяната на ролите“ и щракнете върху бутона „Подписване и изпращане“.