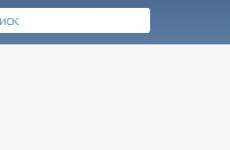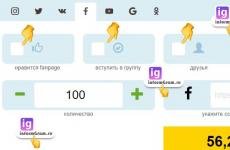Как да влезете в Windows Recovery Environment
Все още е възможно да стартирате в безопасен режим, но ще трябва да се поровите в настройките, за да го направите. Възстановяване на Windows 8. Ключът сега стартира автоматично възстановяване, но ако натиснете + вместо това по време на зареждане, можете ръчно да изберете опции за възстановяване. Въпреки това е още по-лесно да задържите и изберете командата „Рестартиране“ в самия Windows или на екрана за вход.
Има няколко начина да влезете в безопасен режим - всичко зависи от това дали системата се зарежда и дали можете да влезете в нея. Да започнем с най-простото.
Ако екранът за вход е наличен

Ако зареждането достигне успешно екрана за влизане, можете да задържите клавиша и да изберете опцията „Рестартиране“ от менюто за изключване. Ще се появи екранът с инструменти за диагностика, който ви позволява да влезете в безопасен режим. Как точно - прочетете по-долу.
Ако системата не се стартира, но има диск за възстановяване

Ако имате друг компютър със същия Windows версия, можете да създадете USB устройство за възстановяване и да заредите вашия дефектен компютър от него, за да получите достъп до инструменти за диагностика, включително безопасен режим (повече подробности по-долу).
Ако екранът за вход не е наличен
Ако зареждането дори не стигне до екрана за влизане, обикновено автоматично ще се появи екран за възстановяване. Ако това не се случи, опитайте да задържите клавиша по време на зареждане и натиснете, докато се зареди новият режим на възстановяване. Когато се появи екранът за възстановяване, натиснете бутона Допълнителни опции"(Разширени опции).
Проблемът е, че този екран не винаги се появява. Много компютри, особено нови, не го показват.

Използване на разширени опции за зареждане в безопасен режим
Който и от описаните методи да използвате, на екрана за възстановяване, който се показва, щракнете върху бутона „Отстраняване на неизправности“.

Сега изберете Разширени опции.


Накрая щракнете върху бутона Рестартиране.

След рестартирането по някакво чудо ще се появи познатият екран с опции за зареждане, където можете да изберете Safe Mode.

Стартиране на безопасен режим директно от Windows 8
Има и друг начин да влезете в безопасен режим, но той ще работи само ако Windows вече е зареден. Натиснете клавишите +[R], въведете командата “msconfig” (без кавички) в прозореца, който се появява и натиснете .

В прозореца, който се отваря, отидете в раздела „Зареждане“ и проверете „ Безопасен режим"(Безопасно зареждане).

Можете също да изберете опции за защитено зареждане:
"Минимален"– нормален безопасен режим.
„Алтернативна обвивка“– безопасен режим с команден ред.
« Активно възстановяванеСправочник" ( Активна директорияремонт)– безопасен режим за възстановяване на сървър, който е домейн контролер в локална мрежа.
"мрежа"– безопасен режим с мрежова връзка.
След като изберете желаната от вас опция, щракнете върху OK и рестартирайте компютъра си.

Системата автоматично ще стартира в безопасен режим.
Имам папка PortableSoft на диска, която съдържа любимите ми помощни програми - тези, които не изискват инсталация или конзолни. Тази папка също я пазя на "бойна" флашка и я включвам, за да са ми винаги под ръка. Днешната история включва седем графични помощни програми от тази папка и още три инструмента. Общото между тях е, че всички те са предназначени за бързо диагностициране на често срещани проблеми, възникващи в Windows.
Ако някога сте били помолени да "разгледате система", знаете, че най-ценното нещо в този случай е вашето време. Ето защо трябва умело да използвате набор от инструменти, които ви позволяват да идентифицирате и отстраните проблема възможно най-бързо или да определите правилната посока за по-нататъшни действия.
Предлагам на вашето внимание моята любима десетка! И съм сигурен, че няма да виждате често последните два инструмента в такива списъци :)
1. AutoRuns
Стартирането определя стабилността и скоростта на системата. Докато зареждате Windows, той ще плава... или ще пълзи :) AutoRuns от набора Sysinternals знае абсолютно всичко за стартирането на системата. Помощната програма показва не само стандартните места, от които се зареждат програмите, но и всички услуги, планирани задачи, разширения на Explorer и дори Интернет добавкиИзследовател.
Помощната програма е незаменима за бързо анализиране на стартирането за ненужни програми. В този контекст е много удобно да скриете записи, свързани с Компоненти на Windows (Скриване на записи в Windows). Можете също да скриете всички записи, притежавани от Microsoft.

Ще намерите практически пример за използване на AutoRuns за подреждане на нещата при стартиране в историята за ускоряване на зареждането на системата чрез разпределяне на стартиращи програми във времето.
За идентифициране на злонамерена дейност е много полезна функцията за проверка на цифрови кодови подписи ( Проверете подписите на кода). В този случай се скрий Windows записиняма нужда. Напротив, ако видите това цифров подписсистемен компонент не е потвърден, това може да означава неговата замяна. Това е точно случаят, който Марк Русинович описва в случая със злонамереното автоматично стартиране.
Алтернативи
При липса на печат, ние пишем по прост начин, а именно използваме системната помощна програма „Конфигурация на системата“ ( Старт – Търсене – msconfig). Можете също да използвате WhatInStartup от NirSoft, въпреки че не е толкова изчерпателен. AutoRuns.
2.BlueScreenView
Ох тези BSOD, кога ще им свърши! Помощната програма BlueScreenView е незаменима за бърза диагностика сини екранисмърт при наличие на дъмп на паметта.
Не може да се използва за извършване на задълбочен анализ, но в много случаи това не е необходимо. Ако проблемът е в драйвер на трета страна, решаването му е много по-лесно.
Лесното използване и полезността на BlueScreenView е на ниво високо ниво NirSoft помощни програми. Казах ти вече.
Алтернативи
Вече дадох практически пример за идентифициране на програма, която записва странни файлове на диск (там ще намерите и връзки към видео доклад на Василий Гусев с други примери). И не забравяйте за блога на Марк Русинович, където разплитането на сложни проблеми рядко е пълно без Process Monitor.
Алтернативи
Можете да наблюдавате процесите с помощта на броячи на производителност на Windows и Resource Monitor, но те имат различни задачи и не са алтернатива. Монитор на процесаТой разполага с възможности, „скроени” специално за диагностика, поради което е несравнимо по-удобен.
5. Скенер
6. Multiboot
козове Multibootв лекотата на самостоятелно отстраняване на проблема и подробна диагностична информация, тъй като помощната програма е създадена въз основа на много реални проблеми от форума. Вече писах.
Разбира се, самата програма не решава проблема, но ви позволява бързо да диагностицирате отдалечен компютърсъс собствените си ръце, което е именно темата на днешния разговор. Спестеното време е невероятно!
Клиентът TeamViewer е инсталиран на всички приятели и роднини, които се обръщат към мен или брат ми за подкрепа. Следвайки примера ми, вие бързо ще забравите дългите писмени инструкции и досадните инструкции по телефона.
Знаете ли, че винаги търся на английски? Така че можете да намерите повече опции! Често превеждам точни съобщения за непознати грешки на английски с помощта на търсенето на термини на Microsoft и след това търся превода.
Услугата за търсене е незаменима за намиране на решения на проблеми - в крайна сметка е невъзможно да знаете всичко за Windows! Уникални предизвикателстваса невероятно редки и ако се появи при един човек, тогава други хора вероятно вече са се сблъсквали с него. И дори да не бъде намерено точно решение, търсенето често тласка диагностиката в правилната посока. И дори не е нужно да маркирате връзки към известни решения на често срещани проблеми – те ще бъдат намерени по-бързо в Google.
Алтернативи
Yandex, Bing или друга търсачка, скъпа на сърцето ви, и няма значение как се казва. Основното е, че той намира за вас това, което търсите!
Както забелязахте, помощните програми Sysinternals и NirSoft заемат две места в моя списък. Имам други програми от тези прекрасни пакети в моята папка PortableSoft - сигурен съм, че сте запознати с тях. Но в тази десетка събрах инструменти за бързо диагностициране на системата и решаване на често срещани проблеми и за всеки виждате практически примери за употреба.
какво използваш
Какви диагностични инструменти използвате? обичам добри инструментии никога не пропускам възможност да напълня гърдите си. Споделете своя опит– разкажете ни за любимите си помощни програми и реални примеритехните приложения. Какво бихте включили в челната десетка?
В Windows 8 безопасният режим е значително променен, което го прави по-функционален и удобен. Сега, ако възникнат проблеми с работата на операционната система, потребителят има достъп до няколко помощни програми, които улесняват диагностицирането и възстановяването на работата на операционната система.
Стартирайте в безопасен режим ( Безопасен режим) е една от най-важните стъпки при отстраняване на компютърни проблеми. Това е, което повечето потребители използват, когато се появят грешки в системата. въпреки това стандартен начинзареждането на Safe Mode във всички Windows операционни системи до осма версия означава рестартиране на компютъра и многократно натискане на бутона F8, след което се появява черен екран със списък с режими за зареждане на OS, от които можете да изберете Safe.
В Windows 8 начинът, по който се зарежда Safe Mode, е леко променен, така че потребителите, които се опитаха да влязат в Safe Mode по обичайния начин, срещнаха някои трудности. Факт е, че натискането на клавиша F8, докато Windows 8 се зарежда, стартира автоматичен режим на възстановяване.
За да отворите режимите и менюто за възстановяване на системата, трябва да натиснете не F8, а клавишната комбинация Shift + F8. Докато системата се зарежда, трябва да задържите бутона Shift и да натиснете клавиша F8 няколко пъти.
Въпреки това, поради някои Функции на Windows 8 стартирането на безопасен режим по този начин може да бъде трудно, така че ако системата на компютъра работи, ще бъде много по-лесно да се използва специални помощни програми, вграден в системата.
Отваряне на безопасен режим от работеща система Windows 8 с помощта на помощната програма msconfig
Безопасният режим може да се стартира и от работеща операционна система. За да направите това, извикайте прозореца за заявка за изпълнение на програмата, като използвате клавишната комбинация Win+R. В прозореца, който се показва, въведете msconfig и натиснете Enter. В прозореца, който се отваря, отидете в раздела Boot и поставете отметка в квадратчето до Safe Boot.
В списъка по-долу можете да изберете един от видовете безопасен режим. Минималният режим е нормален безопасен режим. Друга обвивка (Alternate Shell) е Safe Mode, която поддържа командна линия. Мрежата е безопасен режим с мрежова поддръжка.
След като сте избрали типа безопасен режим, който ви подхожда най-добре, щракнете върху OK и потвърдете, че трябва да рестартирате системата.

След това системата автоматично ще се стартира в безопасен режим. След като зададете тези настройки, Windows 8 винаги ще стартира в безопасен режим, когато включите компютъра си. За да спрете това, отворете отново прозореца на помощната програма msconfig и премахнете отметката от квадратчето до думите Безопасен режим.
Отваряне на менюто за диагностика в Windows 8
Има друг начин за отваряне на безопасен режим в Windows 8, който също изисква работеща операционна система. Натиснете клавишната комбинация Win+I и в синия прозорец, който се появява, щракнете върху опцията Изключване, докато държите натиснат клавиша Shift. Ще се появи малко меню, където трябва да изберете опцията Рестартиране.

В следващите прозорци по ред изберете Диагностика - Допълнителни опции - Опции за зареждане.



Рестартирайте системата, след което пред вас ще се появи прозорец, показващ няколко режима, можете да изберете един от които с помощта на клавишите F1-F9.

Нека разгледаме по-подробно всеки от наличните режими.
С натискане на клавиша F4 е достъпен най-ограниченият безопасен режим, в който след стартиране на системата работят само драйверите, необходими за Windows 8. Нито интернет, нито локалната мрежаняма да бъде достъпно за вас.
Натиснете клавиша F5, за да стартирате Safe Mode with Boot мрежови драйвери– оптималното решение за решаване на повечето проблеми. Можете да отидете онлайн и да продължите да търсите решение на вашия проблем или да изтеглите необходимите корекции и помощни програми. Този режим най-често се използва за актуализиране на антивирусната програма.
Клавишът F6 стартира безопасен режим с поддръжка на командния ред. Този режим не поддържа графичен интерфейс, така че ще трябва да въведете всички необходими команди в командния ред.
За да се върнете към началния прозорец от безопасен режим, натиснете клавиша Alt.
Ключове за стартиране на безопасен режим на Windows 8
За да върнете опцията за зареждане на менюто за безопасни режими към клавиша F8, трябва да направите промени във файла с данни за конфигурация за зареждане BCD. За да направите това, отворете командния ред като администратор и въведете командата bcdedit /deletevalue (current) bootmenupolicy.

След като в черния прозорец се появи „Operation Complete“, затворете командния ред и рестартирайте компютъра. Докато зареждате, натиснете F8 няколко пъти. Ще се появи познат прозорец, където можете да изберете Безопасен режим.

За да отмените направени промени, отворете отново командния ред и въведете командата bcdedit /set (current) bootmenupolicy standard.
Друг начин да направите промени във файла с данни за конфигурацията на BCD зареждане е да въведете bcdedit /set (bootmgr) displaybootmenu yes в командния ред.


Можете да върнете системата към стандартно зареждане с командата bcdedit /set (bootmgr) displaybootmenu no.
Последният метод е най-подходящ за устройства и компютри, където Windows система 8 се зарежда толкова бързо, че няма време да реагира нито на натискане на F8, нито на клавишната комбинация Shift+F8.
Защо клавишът F8 не работи?
В някои случаи не е възможно да отворите безопасен режим или автоматично възстановяване след натискане на клавиша F8 или комбинацията Shift+F8. След като прочетете съобщението от официалния уебсайт на Microsoft, можете да разберете, че това се дължи на твърде бързо зареждане на Windows 8, който дори няма време да открие натискането на клавишите F8 или F2.
Бърз модерен компютър, оборудван с UEFI BIOS и твърд диск SSD, където е инсталирана операционната система, може да не ви позволява да използвате функционални клавишиза да отворите безопасен режим. Въпреки това, стартирането на ОС на по-стари компютри със стандартен BIOS и инсталиран на HDDОперационната система на твърдия диск не е достатъчно бърза, така че Windows 8 няма време да открие натискания на клавиши.
Как да избегнете трудностите при бързо зареждане на Windows 8
За да предотвратите проблеми със зареждането в безопасен режим с помощта на Shift+F8, трябва да направите промени във файла с данни за конфигурацията на зареждане на BCD, като използвате командата bcdedit /set (bootmgr) displaybootmenu yes, описана по-горе, вместо да връщате промените назад.
В този случай винаги ще можете лесно да влезете в безопасен режим, дори ако Windows 8 не се зарежда в стандартен режим. Това решение, разбира се, има недостатъка, че сега всеки път, когато стартирате системата, ще видите черен екран и натиснете клавиша Enter, за да я стартирате. Вие ще трябва сами да прецените кое решение е по-удобно за вас.
Някои потребители предпочитат умишлено да сринат операционната система, като изключат своя компютър или лаптоп чрез бутона за захранване. В този случай при следващото зареждане на системата ще се появи прозорец за възстановяване и диагностика на системата, където можете да изберете Безопасен режим.
въпреки това този методе изключително опасно не само за инсталирана система, но също и за данни, съхранявани на компютър.
Влизане в безопасен режим на Windows 8 с помощта на диск за възстановяване
Ако системата не се зарежда и клавишната комбинация Shift+F8 не ви позволява достъп до менюто за възстановяване на системата, оптимално решениеще бъде използвано диск за зареждане Windows, който ще ви помогне да отворите безопасен режим, когато други методи са неуспешни.
След като стартирате компютъра си от диска за възстановяване или инсталационен диск Windows 8, щракнете върху Напред.

Пред вас ще се появи прозорец, в долната част на който има връзка към Възстановяване на системата. Нека щракнем върху него.

Отваря се познатият прозорец Избор на действие.

Следваме пътя Диагностика - Допълнителни параметри.


В прозореца няма икона за опции за зареждане, така че отворете командния ред. В черния прозорец, който се появява, въведете командата bcdedit /set (globalsettings) advancedoptions true.

Затворете командния ред. Изберете елемента от менюто Продължи.

Сега безопасният режим винаги ще стартира, когато системата се зареди. За да коригирате това, въведете командата bcdedit /deletevalue (globalsettings) advancedoptions в командния ред.