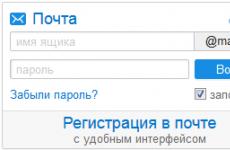Alfa Direct е платформа за търговия от групата Alfa. Лична сметка Alfa-Direct Как да отворите сметка и да започнете да търгувате с Alfa-Direct
Представяме ви терминала Alfa-Direct 4.0
Ръководството за потребителя описва как да работите с информационната и търговска система Alfa-Direct 4.0. ИТС "Алфа-Директ" предоставя на Клиентите и техните упълномощени лица възможност да получават борсови котировки, новини и друга информация, необходима за вземане на инвестиционни решения и да изпращат електронни нареждания до Банката ( електронни документи) да извършва транзакции с финансови инструменти, потвърдени с електронен подпис.
Томът „Въведение в терминала Alfa-Direct 4.0“ е предназначен за първоначално запознаване с ITS на Alfa-Direct. Не покрива редица функции и не съдържа подробни описаниянеговия интерфейс.
За бързо овладяване на терминала и започване на работа в него също се препоръчва да гледате обучителните видеоклипове, публикувани на уебсайта на Центъра за обучение Alfa-Direct.
Въведение в Alfa-Direct ITS. 4
Главен панел. 4
Създайте нов раздел. 4
Таблици с котировки. 4
Цитати от един ред. 4
Двуредови кавички. 4
Графики. 4
Как да отворите инструментална диаграма. 4
Как да промените мащаба и да преместите графиката. 4
Как да промените времевата рамка.. 4
Как да свържете прозореца на графиката с прозореца на котировката. 4
Манипулиране на инструмент върху ценова графика.. 4
Как да добавите технически индикатори към графиката.. 4
Как да добавите графичен елемент към диаграма. 4
Допълнителни опции при работа с графики. 4
Търговски операции. 4
Как да извършвате търговски операции чрез формуляра „Търговска поръчка“. 4
Как да извършвате търговски операции в прозореца на графиката. 4
Материали за по-нататъшно проучване. 4
Запознаване с Alfa-Direct ITS
Главен панел
Когато стартирате Alfa-Direct, се отваря специален сервизен прозорец - Главният панел, където се намира бутонът Главно меню и набор от раздели. Обикновено този прозорец се появява в горната част на екрана.
Главният панел също така показва състоянието на връзката на Alfa-Direct със сървърите на банката, текущото време на банката и индикатор за съобщения.
Затварянето на главния панел води до затваряне на Alpha-Direct, а минимизирането му води до затваряне на временните прозорци на Alpha-Direct и минимизирането на всички останали прозорци.
Alpha-Direct няма главен прозорец, който ограничава позициите на други прозорци. Потребителят може да постави прозорци Alpha-Direct навсякъде на екрана, но така, че прозорецът да е напълно разположен върху екрана на монитора (или върху екраните на монитора). В същото време в лентата на задачите Windows приложение Alfa-Direct се появява като един прозорец.
За да отворите нов прозорец, щракнете върху елемента от главното меню Нов прозорец и изберете един от неговите поделементи.
Прозорците на Alpha-Direct са групирани в раздели. Списъкът с раздели се показва на основния панел, активният раздел е маркиран с цвят на фона. Прозорците с неактивни раздели не се показват на екрана. Съдържанието на раздела е набор от прозорци, а не панел на диалогов прозорец с набор от елементи на графичен потребителски интерфейс.
На потребителя се дава възможност да изтрива раздели и да създава нови.
Когато щракнете с десния бутон върху прозорец, в него ще се отвори меню с прозорец. Менюто на прозореца съдържа елементи за извикване на други прозорци, изпълняващи се в прозореца различни операции, и неговите настройки. Почти всеки прозорец в менюто има елемент Конфигуриране... Той извиква диалогова форма за настройка на този прозорец. Alfa-Direct предоставя на потребителя възможността да проектира (метод на показване) определени данни в прозореца и да задава параметрите на алгоритмите, които подготвят данните за показване. За всеки тип прозорец с данни има специална диалогова форма за настройки.
При затваряне Alpha Direct автоматично (без потвърждение от потребителя) запазва всички настройки, направени от потребителя, по-специално раздели, прозорци, отворени върху тях, техните размери и местоположения. При следващото стартиране тези настройки се възстановяват и потребителят продължава да работи с тях в Alpha-Direct.
Наборът от запазени настройки се нарича конфигурация.
Дистрибуцията на Alfa-Direct включва няколко конфигурации, които след инсталирането стават достъпни за използване от потребителя. Една от тези конфигурации - конфигурацията по подразбиране - се прилага, когато за първи път стартирате Alfa-Direct.
Създайте нов раздел
Мишена : Създаване в конфигурация нов прозорец. Действия : Списъкът с раздели се допълва от заместващ раздел с икона +. Щракнете върху този раздел и въведете името на раздела, който създавате, в текстовото поле на заглавието, което се появява. Натиснете Enter. резултати : Alpha-Direct ще създаде нов раздел пред сурогатния, ще му присвои посоченото име и ще го направи активен. Новосъздаденият раздел няма да съдържа никакви прозорци.
Таблици с котировки
Цитати от един ред
Нека отворим прозорец с таблица с едноредови котировки и да го конфигурираме. В този прозорец котировките са представени под формата на таблица; всеки ред съдържа текущи данни за търговия за всеки инструмент.
Щракнете върху елемента от главното меню Нов прозорец / Едноредов цитат. Alfa-Direct ще покаже прозореца на таблицата с оферти. Заглавието на прозореца ще показва името на списъка с инструменти, чиито котировки се показват в прозореца. В Alfa-Direct инструмент се разбира като комбинация от финансов инструмент и платформа за търговия, където този финансов инструмент се търгува.
Как да зададете списък с инструменти в таблица
Списъците с инструменти не са котирани списъци на борсата; списъците с инструменти са част от конфигурацията и се съхраняват на компютъра на потребителя. Конфигурацията по подразбиране вече има няколко списъка със сини чипове за някои сектори на икономиката и видове ценни книжа.
Мишена : Изберете списък с инструменти. Действия : Щракнете върху името на списъка в заглавката на прозореца за оферта, изберете името на списъка в него и щракнете върху него. Резултат : Първо Alfa-Direct ще покаже съществуващия списък със списъци с инструменти и след това ще генерира таблица с котировки с инструменти от избрания списък.
Как да създадете списък с инструменти
Мишена : Създайте нов списък с инструменти.
Щракнете върху името на списъка в заглавката на прозореца за оферта. В списъка, който се показва, щракнете върху надписа<Ещё...>. Alfa-Direct ще отвори формуляра Списъци с инструменти, необходими за работата. В горната част на този формуляр вече има съществуващи отметки с готови списъци с инструменти..gif" alt="D:\CW\UserGuide\Icons\AddToolList.png" width="22 height=22" height="22">. Альфа-Директ создаст для нового списка закладку и поместит её в начало перечня списков. Двойной щелчок по этой закладке позволяет ввести наименование нового списка инструментов в появляющемся поле ввода. Чтобы зафиксировать наименование щелкните по свободной области окна.!}
Резултат :
Таблицата Списъци с инструменти е подготвена за формиране на нов списък. В долната част на формата има списък с всички инструменти, разделени по вид на инструмента в няколко раздела.
Действия : За да изберете инструмент от представения списък, щракнете върху раздела, съответстващ на неговия тип в долната част на прозореца. Ако е необходимо, сортирайте списъка в таблицата или задайте филтър, като използвате квадратчетата за отметка и падащите списъци, разположени над него. След като изберете инструмент, поставете отметка в квадратчето в неговия ред в колоната Списък. След като попълните списъка, щракнете върху свободна област на прозореца.
Резултат : Нов списъкинструменти е създаден и е в списъка със списъци с инструменти.
Когато приключите работата със списъците с инструменти, щракнете върху бутона OK, който се намира в долната част на формата.
Как да редактирате списъка с инструменти
За да премахнете инструмент от списъка, инсталиран в прозореца на котировките, изберете неговата линия и натиснете клавиша Del. За да добавите инструмент към списъка, натиснете клавиша Ins. Alpha-Direct ще отвори формуляр за редактиране на списъка с инструменти. Тази форма се различава от формата Списъци с инструменти по това, че най-отгоре има таблица с инструменти само от един списък.
Как да изберете колони за показване
Таблицата не показва всички налични параметри на инструментите, предоставени от борсата, а само най-важните от тях. Нека добавим още параметри (колони), така че да се показват в таблицата.
Щракнете с десния бутон върху таблицата и в менюто на прозореца, което се показва, щракнете върху Конфигуриране. Alfa-Direct ще отвори формуляр за настройка за този прозорец за оферта.
От лявата страна на този формуляр има отметки. Щракнете върху раздела Колони.
От дясната страна на формуляра щракнете върху бутона в заглавката на панела<Все колонки>Alpha-Direct ще отвори форма за избор на параметър за колоната, която ще добавите. За да добавите параметър, щракнете върху съответния ред от списъка с параметри. Процедурата по добавяне може да се повтори многократно.
Когато приключите с добавянето на полета, щракнете върху Затвори.
Допълнителните колони се изтриват или под формата на настройка на колони чрез щракване върху бутона, или директно в таблицата с котировки чрез плъзгане на заглавката на изтритата колона до всяко място извън таблицата.
Заглавията в таблицата с оферти се появяват, когато е избрано квадратчето Заглавия на колони.
Как да регулирате ширината на колоната
Регулирайте ширината на колоните, като плъзнете границите на заглавките на колоните наляво или надясно. Чрез двукратно щракване върху границата на заглавката Alpha-Direct задава ширината на колоната вляво от границата според най-широкия надпис в колоната.
Когато щракнете върху бутона за избор на ширина https://pandia.ru/text/80/356/images/image006_86.jpg" alt="D:\CW\UserGuide\Icons\ByAz.png" width="13" height="10">. При повторном щелчке по этому же заголовку порядок сортировки изменится на обратный. Значок сортировки по убыванию - .!}
Цитати от два реда
В прозореца „Двуредови котировки“, във всяка клетка от генерираната таблица, данните за търговия за всеки инструмент могат да бъдат подредени в два реда.
Нека отворим прозорец с таблица с двуредови котировки и да го конфигурираме. Щракнете върху елемента от главното меню Нов прозорец / Двуредови кавички. Alfa-Direct ще покаже прозореца на таблицата с оферти.
Колона в тази таблица се добавя по същия начин, както в таблица с единични редове. След добавяне на колона, Alpha-Direct отваря панел в раздела Колони, за да я конфигурира. Тук можете да дефинирате типа персонализирана колона - когато квадратчето Долна клетка е отметнато, колоната ще стане колона с два реда.

Когато е избрано квадратчето за отметка Шрифт, стават достъпни настройките на клетката, като цвета на използвания шрифт, размера и стила.
Колоната Графика показва миниграфика на цената на затваряне в рамките на 1 минута. Частта от графиката, където се визуализират данните за текущата търговска сесия, е маркирана.
Графики
Как да отворите инструментална диаграма
Действия при отваряне на диаграма :
За да отворите прозореца на графиката, изберете елемента от Главното меню Нов прозорец / Графика. Когато отваря нов прозорец на графика, Alpha-Direct първо отваря прозореца Списъци с инструменти в режим за избор на инструмент.
За да изберете необходимия инструмент от общия списък с инструменти в неговата линия, трябва да щракнете върху бутона с иконата https://pandia.ru/text/80/356/images/image010_71.jpg" width="101" height= "26">
резултати : а) след преместване, свещи от предишни периоди ще бъдат отразени на графиката. б) ширината на свещите ще остане непроменена, в) прозорецът на графиката ще излезе онлайн режим, излизането от онлайн режим ще бъде обозначено с икона с червен триъгълник, която се появява вдясно от последен подписвремеви мащаби
Как да промените времевата рамка
Продължителността на времевата рамка е една от общи параметриграфични прозорци. Този параметър се поставя в заглавието на прозореца и може да се променя там.
Мишена : Променете времевата рамка на показаната диаграма. Действия : щракнете върху обозначението на времевата рамка в заглавието на прозореца и в панела, който се появява със списък на всички поддържани времеви рамки, изберете нова времева рамка от списъка. резултати : Alfa-Direct ще покаже данни във формата на избраната времева рамка.
Как да свържете прозореца на графиката с прозореца на котировката
Един прозорец може да бъде включен в група от свързани прозорци. Ако в един от прозорците на групата потребителят промени някой параметър или избере линия, тогава променения зададен параметър или параметър, свързан с линията, ще бъде автоматично инсталиран в останалите прозорци на групата, където може да бъде приложен.
Общо можете да създадете 3 групи свързани прозорци в раздела. Всяка група има отличителна групова икона: звезда, триъгълник или квадрат. Когато даден прозорец е включен в група от свързани прозорци, тази икона се появява вляво горен ъгълпрозорец в заглавката му. Когато даден прозорец не е член на нито една група, на мястото на иконата на групата се появява кръг.
Мишена : Направете две таблици свързани. Действия : Кликнете върху иконата в горния ляв ъгъл на прозореца на графиката. Alpha-Direct ще покаже списък с възможните връзки на този прозорец.

Посочете една от опциите за свързване за таблицата с оферти и диаграмата на цените. резултати : Сега, когато щракнете върху която и да е линия в прозореца на котировките, тази линия ще стане маркирана и Alfa-Direct автоматично ще замени инструмента в прозореца на графиката. Избраната линия се маркира: тя се очертава в правоъгълник и се маркира с фон.
Манипулиране на инструмент върху ценова графика
Инструментът, както и продължителността на времевата рамка, е общ и може да се променя директно в заглавието на прозореца.
Мишена : Променете инструмента, показан на графиката. Действия : щракнете върху символа на инструмента в заглавието на прозореца и изберете от списъка в панела, който се появява нов инструмент. Резултат
Инструментът, който в момента се показва в прозореца на графиката, се нарича основен инструмент. В прозореца на графиката можете също а) да замените основния инструмент, б) да добавите области, където ще се показват цените на допълнителни инструменти, в) да създадете нова графика с друг основен инструмент.
Мишена : Допълнителни манипулации с инструмента върху ценовата графика. Действия : Изберете инструмент от несвързан прозорец за котировки и плъзнете линията му в прозореца на графиката. Резултат : Alpha-Direct ще покаже менюто за създаване на инструментална диаграма:

Действия : Щракнете върху бутона Замяна на инструмента. резултати : Alfa-Direct ще покаже данни, свързани с новия инструмент на графиката.
Действия : Щракнете върху бутона Създаване на нова област. Резултати: Alpha-Direct ще създаде допълнителна област на графиката, в която ще бъде начертана диаграма на допълнителен инструмент.
Действия : Щракнете върху бутона Създаване на нова диаграма. Резултати: Alfa-Direct ще създаде нова графика, в която графиката на инструмента, избран от таблицата с котировки, ще стане основна.
Как да добавите технически индикатори към графика
Мишена : Начертайте индикатор върху графиката ADX.
ADX– индекс на средно насочено движение на цената. Стойностите, изчислени по този показател, се изчисляват като ценови съотношения в процентно изражение. Те не са сравними с цените на инструментите. Следователно тяхната графика се начертава в отделна област на прозореца на графиката, която има отделна скала от стойности.
Действия при добавяне на индикатор към графика :
Щракнете върху бутона с икона DIV_ADBLOCK16">
Мишена : Начертайте индикатора за профила на обема върху диаграмата.
Този индикатор показва под формата на хистограма общите обеми на извършените транзакции на основния инструмент за цялото време, показано в прозореца на графиката. Обемите им се представят в контекста на ценови клъстери под формата на хистограма, където всеки бар принадлежи към един от ценовите клъстери.
Действия при добавяне на индикатор към диаграма:
Вариант 1. Кликнете върху бутона с иконата в заглавието на прозореца. Alpha-Direct ще добави индикатор към областта на диаграмата на основния инструмент.
Вариант 2. Щракнете с десния бутон върху графиката, за да отворите менюто на прозореца на графиката. В него намираме формата за настройки и отиваме в раздела Индикатори. Тук избираме индикатора Volume Profile и натискаме бутона Select.
резултати : Alfa-Direct ще създаде индикатора Volume Profile, като използва настройките по подразбиране и текущите настройки на прозореца на графиката и ще го покаже в областта на графиката на основния инструмент. В същото време ще се отвори панелът с настройки на индикатора за профил на звука , което дава възможност да се премине към настройка на индикатора.
Стъпки, които трябва да предприемете, когато задавате параметри:
Променете размера на клъстера, като посочите в полето Групиране броя на стъпките на цените на инструментите, по които стойностите на цените трябва да бъдат разделени на клъстери.
Проверете цената макс. обем, така че да се покаже средната цена на най-големия клъстер.
Като преместите плъзгача Width, %, променете дължината на клъстерната лента с най-голям обем транзакции. Тази дължина се задава като процент от ширината на областта на графиката.
Променете цвета на лентите.
Щракнете върху OK, за да затворите формата за настройки.
Как да добавите графичен елемент към диаграма
Щракнете върху бутона. Alfa-Direct ще покаже набор от инструменти за рисуване на графични обекти под заглавието на прозореца на графиката.
Мишена : Нека начертаем вектор в областта на графиката.
Действия : На панела щракнете върху бутона с иконата. Преместете показалеца на мишката до точката в областта на основния инструмент, където трябва да бъде началото на вектора. Кликнете ляв бутонмишката и като я държите натиснат, преместете показалеца до точка в същата област, която трябва да стане краят на вектора. По време на движение Alpha Direct ще показва и променя вектора. Пуснете бутона. Конструираният вектор може да се редактира чрез плъзгане на една от неговите контролни точки.
резултати : Alpha-Direct ще начертае вектор и ще подчертае неговите контролни точки с малки квадратчета.
Мишена : Променете настройките на конструирания вектор.
Действия : Щракнете два пъти върху вектора. Alpha-Direct ще отвори формата за настройки за прозореца на диаграмата, отидете в раздела Графики и ще отворите панела с настройки за този вектор. Направете промени в този панел с настройки.
резултати : На графиката можете интерактивно да видите как работят промените, които правите. Настройките на създадените от потребителя графични обекти се записват от Alfa-Direct в неговите конфигурации. Препоръчително е да изтриете такива обекти, тъй като губят своята релевантност. За да изтриете обект, изберете го с щракване и натиснете клавиша Delete.
Допълнителни опции при работа с графики
В допълнение към гореописаните възможности за работа с диаграми, с помощта на менюто на прозореца на диаграмата можете също:

Мишена : Дублиран прозорец. Действие : Натиснете елемента от менюто - Дублиране. резултати : Alfa-Direct ще създаде нов прозорец на графиката и ще добави към него всички инструменти, технически индикатори, графични обекти заедно с техните настройки, които са налични в първия прозорец на графиката.
Мишена : Преместете графиката в друг раздел за конфигурация. Действие : Натиснете елемент от менюто - Ход. От списъка с текущи раздели за конфигурация, който се показва, изберете например раздела „ПОЗИЦИЯ“. резултати : Графиката ще бъде преместена в посочения раздел.
Мишена : Включете персонализираната графика в списъка с шаблони, използвани при създаване на нови графики. Действия : Подобно на действията при работа с файлове. резултати : Можете да създадете свой собствен списък с типични графични форми, което, когато използвате шаблоните, включени в него, опростява процедурата за изготвяне на нова графика.
Търговски операции
За да извърши търговска операция в Alfa-Direct, потребителят създава търговска поръчка от терминала Alfa-Direct и я изпраща на Брокера. След като получи Търговска поръчка, Брокерът създава една или няколко (в зависимост от вида на поръчката) поръчки въз основа на нея. Тези поръчки се показват на потребителя в Терминала; за някои видове неизпълнени поръчки потребителят има възможност да коригира цената.
След като създаде поръчка, Брокерът или я поставя на борсата (т.е. генерира борсови поръчки и ги изпраща на борсата), или изчаква да настъпят условията, посочени от потребителя в поръчката, и едва след това поставя поръчката на обмен.
За генериране и изпращане на търговска поръчка се използват формулярът за търговска поръчка и търговските панели, които са оборудвани с някои прозорци с данни на терминала Alfa-Direct.
Как да извършвате търговски операции чрез формуляра „Търговска поръчка“.
Формулярът за търговска поръчка ви позволява да генерирате и изпращате до брокера най-много широк обхваттърговски поръчки от различни видове.
Цел: отворете формата за търговска поръчка
Действия:отидете до всеки прозорец с данни и натиснете F2.
Резултат: Alfa-Direct ще създаде прозорец на формуляр и ще инсталира инструмент и/или подсметка в него, ако тези параметри могат да бъдат недвусмислено определени от прозореца с данни. Например, ако изберете линия в прозореца за котировки и натиснете клавиша F2, тогава Alfa-Direct ще инсталира инструмента от избраната линия във формуляра за търговска поръчка.
Прозорецът на формуляра се отваря в така наречения модален режим, т.е. докато прозорецът е отворен, достъпът до други прозорци е блокиран. За да излезете от този режим, щракнете върху бутона, разположен в горния ляв ъгъл на прозореца в заглавната му лента. След това прозорецът може да бъде свързан с други прозорци.
Формата има 3 раздела:
q Стандарт – за формиране на обикновени поръчки, според които Брокерът създава лимитирани или пазарни поръчки и веднага ги поставя на борсата.
q Standard+ – за генериране на поръчки от по-сложен тип.
q Текст – представлява текстово описание на генерираната поръчка, съставена от Alfa-Direct.
Цел: изпращане на поръчка за покупка на пазарна цена.
Действия:
Отидете в раздела Стандартни. Ако е необходимо, в полето Подсметка задайте подсметка за приписване на поръчката, която ще бъде създадена от Брокера при обработка на поръчката.
Инсталирайте инструмента, като използвате един от следните методи
q В падащия списък Емисия изберете тикера на инструмента (ако е наличен) и, ако е необходимо, променете пазара в падащия списък Пазар (един и същ финансов инструмент може да се търгува на борса на няколко пазара)
q Ако тикерът на символа не е в падащия списък, щракнете върху бутона с икона на лупа, разположен вдясно от падащия списък. Alpha Direct ще отвори формуляр за търсене на инструменти. Намерете инструмента в него и щракнете върху бутона в неговия ред в колоната Избор. Alfa-Direct ще инсталира избрания инструмент във формуляра за търговска поръчка.
Щракнете върху бутона, разположен вдясно от полето Цена и в менюто за избор на цена, което се показва, щракнете върху елемента MKT (по пазар). След това полето Цена ще бъде блокирано за влизане.
В полето Количество въведете количеството на закупения инструмент в бройки.
Изберете посока. За да създадете поръчка за покупка, щракнете върху бутона Купи; за да създадете поръчка за продажба, щракнете върху бутона Продава. Моля, обърнете внимание, че промяната на посоката променя фона на бутоните Купи, Продай и Изпрати.
За да проверите поръчката, отидете в раздел Текст и прочетете описанието на поръчката.
Щракнете върху бутона Изпрати.
Резултат: Alfa-Direct Terminal изпрати генерираната поръчка до брокера. След като получи поръчката, Брокерът ще създаде пазарна поръчка и ще я публикува на борсата.
Цел: Изпратете лимитирана поръчка за покупка
Действия:
Лимитирана поръчка за покупка се създава по същия начин като пазарна поръчка, с изключение на попълването на полето Цена. За да може Брокерът да направи лимитирана поръчка на борсата, посочете цената в полето Цена..gif" alt="D:\CW\UserGuide\Icons\Enlarge.png"> (увеличить на 1 шаг) и (уменьшить на 1 шаг).!}
Щракнете върху бутона Изпрати.
Резултат: Alfa-Direct Terminal ще изпрати генерираната поръчка на брокера. След като получи поръчката, Брокерът ще създаде пазарна поръчка и ще я публикува на борсата.
По-сложните поръчки трябва да се генерират и изпращат в раздела Standard+.
Нека разгледаме формирането на стоп лимит поръчка. Тази поръчка се изпълнява от Брокера, както следва. Брокерът създава условна поръчка, но не я поставя веднага на борсата, а започва да проследява текущата цена на инструмента (т.е. цената на последната транзакция). Веднага щом текущата цена се окаже по-лоша от стоп цената, посочена в поръчката (т.е. повече за поръчка за покупка и по-малко за поръчка за продажба), Брокерът поставя лимитирана поръчка в съответната посока на борсата на цена, която е по-лоша от стоп цената с размера на пробива, посочен в поръчката.
Действия:
Отидете в раздела Standard+.
Задайте подсметка, инструмент, количество и посока.
В падащия списък Тип задайте типа на поръчката Stop Limit. Alfa-Direct ще промени набора от показани полета, така че потребителят да може да въведе параметрите на стоп лимитната поръчка.
Задайте стойността на стоп цената в полето SL Цена (стоп загуба). За да направите това, или въведете стойността на цената от клавиатурата, или натиснете бутона и в появилото се меню изберете процента, с който стоп цената ще надвишава текущата цена.
Въведете стойността на фиша в полето Пропускане (не повече) в ценови стъпки.
За да проверите генерираната поръчка, отидете в раздела Текст и прочетете нейното текстово описание, генерирано от Терминала.
Щракнете върху бутона Изпрати.
Резултат: Alfa-Direct Terminal ще изпрати поръчка до брокера. Брокерът ще създаде условна поръчка и ще започне да проследява цените на транзакциите на борсата, за да обработи тази поръчка.
Как да извършвате търговски операции в прозореца на графиката
Панелът за търговия на прозореца на графиката ви позволява да създавате поръчки за основния инструмент на прозореца на графиката.
За да покажете панела за търговия в прозореца на графиката, щракнете върху бутона, разположен в заглавката на прозореца.
За да наблюдавате резултатите от вашите търговски операции, поставете отметки в квадратчетата Транзакции, Поръчки и Позиции в панела за търговия.
Цел: Изпратете поръчка на пазарна цена.
Действия:
Заменете основния инструмент на прозореца на графиката, ако е необходимо.
Задайте подсметката в падащия списък, разположен в горната част на панела за търговия.
Посочете броя на инструментите в партиди.
Задайте типа поръчка на Пазарна в падащия списък Тип. Моля, имайте предвид, че когато потребителят промени типа на панела за търговия, наборът от показани полета за въвеждане за създаване на поръчка, както и етикетите върху бутоните за посока, се променят. Тези надписи бяха допълнени с обозначение на типа поръчка, която ще бъде създадена от Брокера при изпълнение на поръчката. Пазарните поръчки се означават като MKT.
Задайте посоката, като натиснете бутона BUY MKT или SELL MKT.
Щракнете върху бутона Изпрати.
Резултат: Терминалът ще изпрати генерираната поръчка до Брокера. След като получи поръчката, Брокерът ще създаде пазарна поръчка и ще я публикува на борсата.
Когато пазарната поръчка, направена от брокера, бъде изпълнена, броят на инструмента в части, показан като текст до етикета на позицията, ще се промени в панела за търговия. Ако полето за отметка Позиция е отметнато и позицията за този инструмент на избраната подсметка не е затворена, тогава на графиката ще се появи обозначение на позиция, указващо количеството.
Цел: Изпратете лимитирана поръчка.
Действия:
Задайте типа поръчка на Лимит.
Задайте посоката, като натиснете бутона BUY MKT или SELL MKT. Alfa-Direct ще покаже полето за въвеждане на цена в панела за търговия и в областта на графиката на основния инструмент, а в областта на графиката - подвижно ниво за задаване на цената. Това ниво ще се движи следвайки показалеца на мишката, както и когато потребителят промени стойността в полето Цена.
Задайте цената на лимитираната поръчка. За да направите това, преместете показалеца на мишката в областта на диаграмата на основния инструмент, преместете показалеца на ценовото ниво, което сте посочили, и щракнете с левия бутон на мишката. Друг начин за задаване на цена е да промените стойността в полето Цена с помощта на клавиатурата или с помощта на бутоните за промяна, с които е оборудвано това поле.
Щракнете върху бутона Изпрати.
Резултат: Терминалът ще изпрати генерираната поръчка до Брокера. При получаване на поръчката Брокерът ще създаде лимитирана поръчка и веднага ще я публикува на борсата.
Когато брокерът създаде лимитирана поръчка, нейното обозначение ще се появи на графиката на нивото на цената на поръчката, като посочва посоката и количеството в бройки.
Когато изпращате стоп лимит поръчка от панела за търговия на графиката, не се задава стойността на пробив, а фиксирана цена за изпращане на лимитирана поръчка към борсата.
Цел: Изпратете стоп лимит поръчка.
Действия:
Ако е необходимо, сменете основния инструмент на прозореца на графиката и подсметката. Задайте количеството.
Задайте типа поръчка на Stop Limit. Панелът за търговия ще покаже 2 полета за задаване на цената: Stop - стоп цена и Limit - цената за фиксиране на печалба или загуба, т.е. цената, на която брокерът ще постави лимитирана поръчка на борсата, когато текущата цена се влоши до нивото от стоп цената.
Задайте стоп цена и лимит цена. Тези параметри на поръчката се задават по същия начин като цената на лимитирана поръчка.
Щракнете върху бутона Изпрати.
Резултат: Alfa-Direct Terminal ще изпрати поръчка до брокера. Брокерът ще създаде условна поръчка и ще започне да проследява цените на транзакциите на борсата, за да обработи тази поръчка. Тази поръчка ще бъде показана на графиката на стоп цената на поръчката.
За да промените цената на поръчка на графиката, плъзнете нейното обозначение по ценовата скала с мишката и щракнете върху OK в прозореца за потвърждение, който се появява.
За да изтриете поръчка от графиката, щракнете върху червеното кръстче върху нейния символ в областта на цената на инструмента.
Материали за по-нататъшно проучване
За по-нататъшно проучване на терминала Alfa-Direct се препоръчва да се запознаете със следните материали:
1. Ръководство за потребителя на Alpha-Direct. Основна информация и потребителски операции.
2. Обучителни видеоклипове, публикувани на уебсайта на Alfa-Direct.
Начало на работа
с програмата Alfa-Direct
Първа сделка
Тук са описани операциите, чието последователно изпълнение ще помогне на начинаещия потребител на програмата Alpha-Direct бързо да се запознае с нейните основни възможности. Процесът на запознаване с програмата може да бъде разделен на 5 основни етапа.
Етап 1. Инсталиране и стартиране на програмата
Етап 2. Получаване и анализ на информация
Етап 3. Търговски операции
Етап 4. Получаване на отчети
Етап 5. Настройка
За да овладеете програмата Alpha-Direct, трябва да изпълните операциите, дадени в тази книга, което ще ви отнеме не повече от 30-40 минути.
След като сте инсталирали Alfa-Direct на вашия компютър, имате право да се чудите: какво представлява програмата Alfa-Direct? В професионален план терминалът Alfa-Direct е клиентската част от информационната и търговска система, чрез която се осъществява взаимодействие между вас и борсата през интернет в реално време. С други думи, програмата Alfa-Direct е вашият прозорец в света на борсовата търговия, както и мощен инструмент, който ще ви помогне да вземете решения и незабавно да ги приложите.
Какво може да ви даде тази програма?
Ако ти - потребител на програмата, тоест имате поне потребителско име (Personal Identification Code (PIC)) и парола за достъп до сървъра на Alfa-Direct, тогава сте свободни! ще можете да получавате бърза финансова и аналитична информация и дори да участвате в търговията режим на игра. За да направите това, просто трябва да се регистрирате на сървъра Alfa-Direct.
Ако ти - клиент, тоест физически или образувание, които са се присъединили към Правилника за предоставяне на услуги на пазара на ценни книжа на Tatfondbank, тогава ще можете самостоятелно да извършвате сделки за покупка и продажба на ценни книжа, незабавно да получавате парични заеми и заеми на ценни книжа, да получавате отчети за транзакции, с една дума, всичко, което е предвидено в нашия правилник.
Разбирайки, че нямате търпение да направите първата си независима транзакция възможно най-бързо, ние ще се съсредоточим само върху най-необходимите стъпки, които трябва да предприемете, за да я осъществите.
Така че, първо, сравнете спецификациите на вашия компютър с тези, изброени по-долу.
За да използвате програмата Alfa-Direct, трябва да имате:
· компютър с процесор поне Pentium 166 с 64 MB RAM (препоръчва се Pentium III 1000 с 256 MB RAM) с работеща на него операционна система Windows 95/98/NT4SP3/Me (препоръчва се Windows 2000 или XP ), както и инсталирания MS браузър Internet Explorerверсия 5.0 (или по-нова);
· най-малко 20 MB свободно пространствона вашия твърд диск (препоръчва се 40 MB);
· дисково устройство за 3-инчови дискове;
· видеокарта, поддържаща разделителна способност на екрана минимум 800x600 пиксела (препоръчително 1024x768 пиксела) и цветова палитра от минимум 256 цвята;
· Интернет достъп със скорост на пренос на данни минимум 14,4 kbit/s (препоръчително 56 kbit/s).
Забележка.Всички нареждания за транзакции в програмата Alfa-Direct се подписват електронно цифров подпис(EDS). За да можете да използвате електронен подпис, трябва да имате носител (флопи диск) със секретен ключ за електронен подпис. Администраторът и всички наши клиенти получават секретен EDS ключ при откриване на брокерска сметка в АКБ Татфондбанк и подписване на заявление за свързване към системата Alfa-Direct.
Ако вашата система не отговаря на изброените изисквания по някое място, това не означава, че няма да можете да инсталирате програмата и да работите с нея; Просто тази работа няма да бъде толкова ефективна, колкото бихме искали. Въпреки това, вашата система най-вероятно ще бъде по-„напреднала“, което означава, че можете спокойно да започнете инсталирането на програмата.
Инсталиране на програмата Alfa-Direct
Инсталационният комплект на програмата се намира на уебсайта на JSCIB Tatfondbank в Интернет на адрес www. *****. Или на компактдиск от служители на отдела за обслужване на клиенти. Процесът на инсталиране на програмата на вашия компютър е прост и отнема малко време.
внимание! Не забравяйте да инсталирате и програмата Crypto Protection, която се намира там.
Следвайте инструкциите, които се появяват в прозореца на инсталатора.
След като инсталирате програмата Alpha-Direct в менюто Старт | Програмище се появи програмната група Алфа-Директ, и на работа Работен плот на Windows- икона https://pandia.ru/text/78/377/images/image001_165.jpg" width="19" height="20"> на работния плот на Windows.
На екрана ще се появи главният прозорец на програмата Alpha-Direct и диалогов прозорец Влизам.

В полето Потребителско имеВъведете вашето потребителско име с латински букви и малки и големи букви.
Забележка.Потребителското име (или персонален идентификационен код (PIC)) се предоставя на потребителя, когато се регистрира като потребител на програмата Alpha-Direct.
В полето ПаролаВъведете паролата си с латински букви и като вземете предвид техния регистър.
Забележка.Паролата се създава от самия потребител, когато се регистрира като клиент - Банка.”
Докато въвеждате паролата си, вместо символите, които въвеждате, се появяват звездички (*).
Щракнете върху бутона Добре.
На екрана ще се появи прозорец, показващ успешна връзка със системата. Щракнете върху бутона Близоза да затворите прозореца на съобщението.
Потребителското име ще се появи в заглавната лента на главния прозорец на програмата, в лентата на състоянието в долната част на главния прозорец индикаторът за връзка със сървъра ще се промени от на (когато се установи постоянна връзка, цветът на индикатора ще се промени на зелено или синьо), а индикаторът за използване на цифров подпис ще се промени от https: //pandia.ru/text/78/377/images/image008_41.gif" width="17" height="13 src=">.
внимание!Ако получите съобщение за грешка, когато се свързвате със сървъра, въведете отново вашето потребителско име и парола, след като проверите малкия регистър и клавиатурната подредба.
Сега можете да започнете да правите сделки. Въпреки това, преди да натиснете бутона за подаване на заявка за търговия, трябва да проучите изчерпателно текущата ситуация около инструмента, който ви интересува, както и да разберете общата ситуация на пазарите, в страната и в света.
Извикване на прозореца за оферти
Прозорецът за котировки на програмата Alfa-Direct е един от най-важните индикатори за текущото състояние на фондовия пазар. Този прозорец показва не само последните данни за всеки от избраните финансови инструменти, но и друга информация, характеризираща динамиката на текущата търговска сесия на избраната платформа за търговия.
За да покажете прозореца на офертата, изпълнете следните стъпки:
Изберете отбор Цитатив менюто Информацияили щракнете върху бутона https://pandia.ru/text/78/377/images/image010_10.jpg" width="656" height="164">
Ако прозорецът, който се показва, не съдържа инструментите, които ви интересуват, или искате да промените показаните полета с данни, ще трябва да персонализирате прозореца за котировки.
Избор на инструменти
За да конфигурирате прозореца за оферта, изпълнете следните стъпки:
Щракнете с десния бутон върху областта с данни на прозореца за котировки и изберете командата от контекстното меню, което се появява Настройте.

Ще се появи диалогов прозорец Настройки на прозорецас отворен раздел Филтър.

Кликнете върху бутона https://pandia.ru/text/78/377/images/image014_10.gif" width="506" height="354">
В полето На разположениепоказват се групи от налични инструменти. В полето Избранопоказват се групи от избрани инструменти (по подразбиране това е „Листвани акции на MICEX (ниво A1)“).
Кликнете върху иконата https://pandia.ru/text/78/377/images/image016_7.gif" width="505" height="353">
Изберете желания инструмент (например AFLT1), като щракнете двукратно върху неговото кодово име. Инструментът ще се премести от списъка На разположениекъм списъка избрано,едновременно в списъка Избраноще се появи името на съответната група инструменти „Листвани акции на MICEX (ниво A2)“, съдържащо кодовото име на избрания инструмент (в в такъв случай- AFLT1).
съвет.За да изберете инструмент или цяла група от инструменти, изберете съответните им имена в полето На разположение, след което щракнете върху бутона https://pandia.ru/text/78/377/images/image018.jpg" width="22" height="21">.
Кликнете върху иконата https://pandia.ru/text/78/377/images/image019_3.gif" width="509" height="359">
Премахнете инструмент от списъка (например IRGZ3), като щракнете двукратно върху неговото кодово име. В полето На разположениеще се появи името на групата инструменти „Листвани акции на MICEX (ниво A1)“, съдържащо кодовото име на избрания инструмент (в нашия случай IRGZ3).
съвет.За да премахнете инструмент или цяла група инструменти от поле, изберете съответните им имена в полето Избрано, след което щракнете върху бутона https://pandia.ru/text/78/377/images/image021_0.jpg" width="21" height="21">.
Повторете стъпки от 4 до 7, за да изберете инструментите, от които се нуждаете, и премахнете тези, от които не се нуждаете, след което щракнете Добреза да се върнете към диалоговия прозорец Настройки на прозореца.
В полето Дисплейщракнете върху иконата вдясно от онези полета, които не искате да показвате в прозореца Цитати, и иконата https://pandia.ru/text/78/377/images/image024.jpg" width="148" height="123">
По подразбиране този прозорец показва първите 10 поръчки за покупка и първите 10 поръчки за продажба.
съвет.За да намалите броя на показваните заявки, просто намалете размера на този прозорец.
Забележка.Стойности на колони За закупуванеИ За продансъответстват на броя партиди ценни книжа. В прозореца се съдържа информация колко ценни книжа отговарят на един лот за даден инструмент ФинансовиИнструменти(екип Информация | Директории | Инструменти).
Прегледът само на котировките обаче не дава пълна представа за динамиката на цената на даден инструмент, още по-малко за възможното му поведение в бъдеще. За това има диаграми и инструменти за технически анализ. Използването им е описано в раздела „Графики“.
Графиране
Както знаете, графиките са един от основните начини за визуално представяне на числови данни. За представяне на данни програмата Alfa-Direct ви позволява да използвате няколко вида графики и техните комбинации.

 https://pandia.ru/text/78/377/images/image028.jpg" width="535" height="204">
https://pandia.ru/text/78/377/images/image028.jpg" width="535" height="204">
Щракнете с десния бутон върху диаграмата и след това изберете нужните команди от контекстното меню, което се появява.
Инструменти- добавяне\премахване на инструментални диаграми от текущия прозорец, промяна на цвета, стила и вътрешния прозорец за показване, както и избор на подходящите оси
Индикатори- добавяне, изтриване и промяна на параметри на индикатора
Рисуване на линии- чертане на линии върху графиката
Свойства на екрана –промяна на цветовете на фона и рамката на прозореца
Преименуване на прозорец\Изтриване\Създаване –съответната операция на текущия вътрешен прозорец
Увеличете намаляване -промяна на мащаба на диаграмата
Период- промяна на периода, честотата и интервала на графиките в текущия прозорец
Информация- активиране/деактивиране на режима за проследяване на показалеца на мишката. В този случай съответната информация се показва (или не се показва) в лентата на състоянието в долната част на прозореца на графиката.
Актуализация от сървъра- искане за актуализиране на информация за всички инструменти в текущия за посочения период
Лента за състоянието- показване\скриване на лентата на състоянието
Тюлен- отпечатване на графика в избрания прозорец с предварителна настройка на параметрите за печат.
съвет.За да увеличите който и да е раздел от графиката, щракнете върху бутона (разрешаване на мащабиране) в долния десен ъгъл на прозореца на графиката, поставете показалеца на мишката върху една граница на желания раздел, натиснете левия бутон на мишката и, без да го пускате, преместете показалеца до другата граница на секцията. Пуснете бутона и избраната област ще бъде увеличена до размера на прозореца на графиката. За да се върнете към нормален мащаб, щракнете върху бутона DIV_ADBLOCK4">
За да покажете прозореца с новини, изпълнете следните стъпки:
Изберете отбор Новинив менюто Информацияили щракнете върху бутона https://pandia.ru/text/78/377/images/image032_2.gif" width="566" height="219">
За да видите пълния текст на съобщение в отделен прозорец, щракнете двукратно върху съответната заглавка.

съвет.Ако искате най-новото съобщение винаги да се появява първо в прозореца с новини, сортирайте съобщенията по дата, като щракнете двукратно върху заглавката на колоната дата.
съвет.За да намерите нужните новини, щракнете с десния бутон върху областта с данни на прозореца с новини и след това изберете Търсенев контекстното меню.
съвет.За да активирате/деактивирате областта за преглед в главния прозорец, щракнете с десния бутон върху областта с данни на прозореца за новини и след това активирайте/деактивирайте опцията Зона за огледв контекстното меню.
Комуникация с търговци и потребители
Друг полезен компонент на програмата Alpha-Direct е Комуникационен център- вградени средства за обмен на съобщения в реално време между потребителите на програмата. С негова помощ можете да обменяте мнения с други потребители, както и да получавате препоръки от опитни търговци.
За да участвате в дискусията, изпълнете следните стъпки:
Изберете отбор Комуникационен центърв менюто Обслужванеили щракнете върху бутона https://pandia.ru/text/78/377/images/image035_2.gif" width="540" height="256">
Прегледайте вашите съществуващи съобщения.
съвет.За да видите съобщение, чийто текст не се побира напълно в прозореца, щракнете двукратно върху съответния ред.
Въведете текста на вашето съобщение в реда за въвеждане в долната част на прозореца и щракнете върху бутона Изпратете.
След няколко секунди вашето съобщение ще се появи в областта за съобщения. В колона ПодателЩе се покаже текущият ви псевдоним.
съвет.За да промените псевдонима си, изберете командата Обслужване | Администрацияи след това в полето Псевдонимвъведете новия си псевдоним и щракнете върху бутона промяна.
съвет.По подразбиране всички в дискусията са получатели на вашите съобщения. За да изпратите съобщение само до определен човек, изберете неговия псевдоним от списъка Получателв долната част на прозореца и ако псевдонимът му не е в този списък, просто го въведете там. След това въведете вашето съобщение и щракнете върху бутона Изпратете. Съобщението, което изпращате, ще се вижда само от получателя и от вас; другите участници в дискусията няма да го видят.
съвет.За да видите само съобщения, адресирани и изпратени от конкретен участник в дискусия, щракнете двукратно върху неговия псевдоним в списъка с участници в горния десен ъгъл на прозореца. Ще се появи друг прозорец Комуникационен център, чийто хедър ще показва псевдонима на избрания от вас участник в дискусията и съдържа само онези съобщения, които са или адресирани до него, или изпратени от него.
Сега, като гледам цифрите, буквите и редовете, остава само да изчакаме благоприятния момент за извършване на транзакция. Веднага щом пристигне, трябва да подадете заявление, например за закупуване на ценни книжа, както е описано в следващия раздел „Подаване на заявление“.
съвет.За да изтриете вашето съобщение, щракнете с десния бутон върху това съобщение и изберете елемента от контекстното меню Изтриване на съобщение
Подаване на заявления
За да изпратите ограничена поръчка за покупка, следвайте тези стъпки.
В прозореца на опашката с поръчки щракнете двукратно върху реда, съответстващ на поръчката, която е най-близка по цена до вашата поръчка. Ще се появи диалогов прозорец Подаване на заявление, в който трябва само да посочите номера на портфейла и евентуално да промените цената и количеството на закупените (или продадените) ценни книжа.
Забележка.За да подадете пазарна поръчка, моля, посочете в полето Ценастойност, която е значително по-голяма (при покупка) или по-малка (при продажба) от текущата цена на насрещната оферта - вашата заявка ще бъде изпълнена на най-добрите (към момента на подаването й на аукциона) цени.

В списъка Куфарчеизберете номера на вашето портфолио, в което ще бъде взето предвид текущото приложение.
В полето КоличествоВъведете броя на ценните книжа в бройки.
Забележка.Броят на ценните книжа в приложението трябва да бъде кратен на размера на партидата, установен за тази ценна книга.
Забележка.Размерът на лота за този инструмент може да се види в таблицата „Финансови инструменти“ (меню Информация\Директории\Инструменти)
Щракнете върху бутона Купуваили продавам. Ще се появи диалогов прозорец.

Забележка.Моля, обърнете внимание, че фонът на прозореца за потвърждение за поръчка за покупка е зелен; за поръчка за продажба цветът на фона на този прозорец ще бъде червен.
Внимателно проверете всички параметри на приложението и щракнете върху бутона Знакда „подпишете“ вашата поръчка с електронен цифров подпис и да я изпратите чрез сървъра на Alfa-Direct към системата за търговия.
Забележка. Знак
На сървъра вашето приложение ще бъде „прекарано“ през вашата инвестиционна сметка и след това ще бъде пуснато за търговия, както е посочено от съобщение, което се появява след няколко секунди.

Щракнете върху бутона Близо. В прозореца на заявките (команда Куфарче | Приложения) ще се появи запис, съответстващ на подадената заявка.

Веднага след като приложението бъде удовлетворено, съответният ред в прозореца на приложението ще се промени.

Ако е необходимо, повторете стъпките, за да изпратите други приложения, след което щракнете върху бутона Близоза да затворите диалоговия прозорец Подаване на заявление.
Забележка.С помощта на програмата Alfa-Direct можете да подавате стоп поръчки, както и да задавате различни условия за изпълнение на поръчките.
Въпреки това е възможно, след като сте изпратили заявката си, внезапно да се наложи да я оттеглите. Как да направите това е описано в раздела „Анулиране на заявка“.
Анулиране на заявление
Ако по някаква причина трябва да отмените кандидатурата си, моля, изпълнете следните стъпки:
Изберете отбор Приложенияв менюто Портфейлиили щракнете върху бутона https://pandia.ru/text/78/377/images/image042_2.gif" width="506" height="92">
В прозореца за поръчки щракнете двукратно върху реда, съответстващ на поръчката, която искате да отмените. Ще се появи диалогов прозорец Потвърждение на детайлите на поръчката.

Забележка.Моля, обърнете внимание, че фонът на прозореца за потвърждение при анулиране на поръчка за покупка е зелен; при анулиране на поръчка за продажба цветът на фона на този прозорец ще бъде червен.
Проверете информацията, посочена в диалоговия прозорец, и щракнете върху бутона Знакда „подпишете“ поръчката си, за да отмените поръчката с електронен цифров подпис и да я изпратите чрез сървъра на Alfa-Direct към системата за търговия.
Забележка.Ако секретният ключ на EDS в момента не е зареден в паметта на компютъра, след натискане на бутона ЗнакЩе се появи диалогов прозорец с молба да поставите дискета със секретен EDS ключ в устройството.
Ако вашата заявка все още не е одобрена, ще получите следното съобщение след няколко секунди.

Щракнете върху бутона Близо. В прозореца за заявки редът, съответстващ на изтритата заявка, ще се промени.

Забележка.С помощта на програмата Alfa-Direct можете едновременно да оттеглите няколко заявления или дори всички подадени заявления. За да научите как да направите това, вижте раздела „Отмяна на поръчка“ в главата „Извършване на операции“ в ръководството за потребителя или системата за помощ.
Да приемем обаче, че въпреки това сте закупили ценни книжа и сте инвестирали всички пари от сметката си в тях. И изведнъж се появи добра възможност да „играете“ на други ценни книжа, но, уви, вече нямате пари. Но не се разстройвайте, защото програмата Alfa-Direct е не само инструмент за подаване на заявления, но и инструмент, който ви позволява незабавно да получите заем. Как да направите това е описано в раздел „Кредитиране с пари и ценни книжа“.
Кредитиране с пари и ценни книжа
За да получите пълен отчет за всички транзакции, направени на всички пазари във вашия акаунт, започвайки от момента, в който сте го отворили, следвайте тези стъпки.
Изберете отбор Докладив менюто Обслужване. Ще се появи прозорецът на съветника за отчети.
https://pandia.ru/text/78/377/images/image049.jpg" width="518" height="134">
Въведете нова паролав полетата нова паролаИ Потвърдете новата си паролаи натиснете бутона промяна.
Забележка.Когато въвеждате паролата си, моля, спазвайте следните изисквания:
паролата може да се състои от произволна комбинация от латински букви, цифри, интервали и символи от първата половина на кодовата таблица;
Паролата трябва да е дълга поне 6 знака ( максимална дължинапарола 20 знака);
Паролата трябва да съдържа цифри, малки и главни латински букви.
Появява се съобщение, което показва, че новата парола е променена успешно.
внимание!Вашата парола е известна само на вас. Ако забравите паролата си, няма да можете да я възстановите. Ето защо, след като промените паролата си, запишете новата парола и я запазете на сигурно място.
Настройки
Програмен интерфейс
Програмата Alfa-Direct има стандартен прозоречен интерфейс, познат на потребителя, който обикновено се използва в приложения, работещи в операционни зали. Windows системи 95/98/2000 или Windows NT 4. Когато стартирате програмата, главният прозорец на програмата се появява на екрана. 
Главен прозорец
Основният прозорец на програмата Alpha-Direct се състои от следните елементи (вижте фигурата):
заглавие на прозореца, което показва името на програмата и потребителското име;
лента с инструменти, с която можете да извиквате често използвани команди;
Работно пространство, в който са разположени прозорци с данни - котировки, поръчки, новини, графики и др.;
лента на състоянието, показваща текущото състояние на програмата.
Система от менюта
Всички функции на програмата Alpha-Direct могат да бъдат извикани с помощта на менюто. Системата от менюта на програмата се състои от главно меню, показано под заглавната лента на главния прозорец на програмата, и контекстни менюта, извиквани чрез щракване с десния бутон на мишката.
Главно меню
Повечето функции на програмата Alpha-Direct са достъпни от менюто. Главното меню на програмата Alpha-Direct се състои от 7 елемента, които от своя страна съдържат команди.
Таблицата по-долу изброява всички команди в главното меню на програмата.
Меню | Екип | Описание |
Система |
||
Свържете се със сървър / Работете офлайн | извикване на диалогов прозорец за въвеждане на потребителско име и парола за установяване на връзка със сървъра на Alfa-Bank. След установяване на връзката със сървъра, вместо командата Свържете се със сървърасе показва команда Работете автономно, с който можете да прекъснете връзката със сървъра за офлайн работа. |
|
Отворена конфигурация | отваряне на предварително запазена конфигурация на работното пространство, прозорци с данни и системни параметри. |
|
запазване на текущата конфигурация на работното пространство, прозорци с данни и системни параметри. |
||
Изтриване на конфигурация | изтриване на текущата или предварително запазена конфигурация на работното пространство, прозорци с данни и системни параметри. |
|
Експортиране на конфигурация | експортиране на предварително запазена конфигурация на работното пространство, прозорци с данни и системни параметри във файл за прехвърляне на друг компютър. |
|
Актуализирана версия | Копиране на актуализирана версия на програмата от сървъра на компютъра на потребителя. |
|
№ Име на конфигурацията | Отваряне на зададената конфигурация на работното пространство, прозорци с данни и системни параметри. |
|
Изход | прекъсване на връзката със сървъра (ако преди това е била установена връзка със сървъра) и затваряне на главния прозорец на програмата, като едновременно с това се разтоварват програмни данни от паметта на компютъра. |
|
Информация |
||
Цитати | извикване на прозореца за оферти. По подразбиране съдържа котирани акции от първо ниво (MICEX). |
|
Запитване за оферта | Поискайте оферти, които не са достъпни по всяко време. |
|
Новини | обаждане на витрини с новини от водещи новинарски агенции. |
|
Анализ | извикване на прозорец с аналитични материали ( V сегашна версияне работи). |
|
Всички транзакции | извикване на прозореца на всички транзакции за текущата търговска сесия |
|
Справочници | извикване на прозорец с информация за: § налични финансови инструменти (подменю Инструменти), § пазари (подменю Пазари), § клиентски портфейли (подменю Портфейли), § текущи тарифии тарифи (подменю ЦениИ Цени -не работят в текущата версия). |
|
Архив | извикване на прозорец, съдържащ: § цитати за минало време (подменю Цитати) § новини за минало време (подменю Новини -Не работи в текущата версия). |
|
Операции |
||
Приложения | извикване на диалоговия прозорец: § за подаване на заявление (подменю Изпращане) или F2 § за отказ от подадена заявка (подменю Махам от себе си, събличам). |
|
Депо трансфери/ Операцията е достъпна само за администратора | извикване на диалогов прозорец за създаване на поръчка за прехвърляне на ценни книжа в сметката на клиента или за изтегляне на ценни книжа от сметката на клиента. |
|
Парични преводи / Операция, достъпна само за администратор | извикване на диалогов прозорец за създаване на поръчка паричен преводв клиентския акаунт (подменю Резервация) или за теглене на пари от сметката на клиента (подменю Заключение). |
|
Кредити / Операция, достъпна само за администратор | Извикване на диалогов прозорец за подаване на заявка за паричен заем или заем с ценни книжа. |
|
Произволен ред | Извикване на диалогов прозорец за подаване на произволна поръчка. |
|
Портфейли |
||
Приложения | извикване на прозорец с поръчки, подадени от клиента през текущия търговски ден. |
|
Транзакции | извикване на прозорец на транзакциите, направени от клиента през текущия търговски ден. |
|
Преводи | извикване на прозореца за прехвърляния на ценни книжа и средства, извършени от клиента през текущия търговски ден. |
|
Позиции | извикване на прозореца за портфолио позиции. |
|
Салдо по сметка | извикване на прозорец, съдържащ информация за текущото състояние на инвестиционните сметки на клиента. |
|
Баланс на портфейла | извикване на прозорец, съдържащ информация за текущото състояние на портфейлите на клиента. |
|
Архив | извикване на прозорец, съдържащ: § всички поръчки, подадени от клиента преди текущия търговски ден (подменю Приложения); § всички транзакции, направени от клиента преди текущия ден за търговия (подменю Транзакции); § всички прехвърляния на ценни книжа и Парипопълнено от клиента преди текущия ден за търговия (подменю Преводи, -Не работи в текущата версия); § позиции в клиентски портфейли за периода от момента на първата сделка до текущия ден на търговия (подменю Позиции). |
|
Обслужване |
||
Доклади | Извикване на съветника за създаване на отчети въз основа на резултатите от клиентските операции. |
|
Комуникационен център | отваряне на прозорец за вградения в програмата инструмент за интерактивна комуникация за потребители на програмата Alfa-Direct. |
|
Протокол за съобщения | Извикване на прозореца на регистъра на съобщенията. |
|
Съветник за диаграми | извикване на вградената програма за диаграми. |
|
Администрация | извикване на диалогов прозорец с информация за клиента, неговите сметки, портфейли и др. |
|
Качване на подписващ ключ/Качване на подписващ ключ | ||
Тест за подпис | проверка на наличието (спазването) на всички условия, необходими за използване на електронен цифров подпис (ЕЦП). |
|
Работа с ключове | извикване на диалогов прозорец, от който се стартира съветникът за тайна промяна EDS ключи процедурата за компрометиране на секретния ключ на EDS. |
|
Цял екранF5 | Превключване към режим на цял екран |
|
Режим на проектиране | активиране (или деактивиране) на режим на проектиране (подменю Включете изключете) и създаване на контейнер (подменю Създайте контейнер). |
|
Настроики | Извикване на диалогов прозорец за конфигуриране на системни параметри. |
|
прозорец |
||
Каскада | подреждане на всички отворени прозорци един след друг, показвайки техните заглавия. |
|
Вертикално | местоположение на всички отворени прозорци наблизо. |
|
Затвори всички | затваряне на всички отворени прозорци с изключение на главния прозорец на програмата. |
|
Име на прозореца | отива в избрания прозорец. |
|
справка |
||
Обаждане на помощ | прозорец разговор помощна системаза да видите съдържанието на помощта. |
|
показалец | Извикване на прозореца на системата за помощ, за да видите предметния индекс. |
|
Alfa-Direct в Интернет | отваряне на уебсайта Alfa-Direct в Интернет. |
|
Списание | извикване на сервизния регистър на програмата Alpha-Direct. |
|
Относно програмата | диалогов прозорец за повикване За програмата Alfa-Directс информация за авторските права и номера на версията на програмата Alfa-Direct. |
Контекстни менюта
За по-лесно използване много функции на програмата Alpha-Direct са налични под формата на команди от контекстното меню. Всеки прозорец на програмата има собствено контекстно меню. За да извикате контекстното меню, просто щракнете с десния бутон върху желания прозорец или обект. Командите, съдържащи се в контекстното меню, действат само върху прозореца (или обекта), от който това менюбеше причинено от.
По-долу са дадени примери за контекстни менюта, използвани в програмата Alpha-Direct.

Контекстното меню в прозореца с данни (прозорец Цитати)
https://pandia.ru/text/78/377/images/image053_2.gif" width="658" height="377">
Контекстно меню в прозореца на графиката.
Лента с инструменти
Лентата с инструменти ви позволява да организирате командите на програмата Alpha-Direct, така че да могат лесно да бъдат намирани и използвани.
Лентата с инструменти може да бъде разположена в три позиции: хоризонтално в горната част на работната зона под менюто, а също и вертикално по лявата или дясната граница на главния прозорец на програмата. Ако желаете, лентата с инструменти може да бъде скрита чрез квадратче за отметка Показване на лентата с инструментина раздела Прегледдиалогов прозорец Настроики(екип Обслужване | Настроики) или команди Скриване на лентата с инструментив контекстното меню. Потребителят може да персонализира лентата с инструменти по свой вкус, като използва диалоговия прозорец.
За да персонализирате лентата с инструменти, изпълнете следните стъпки:
Изберете отбор Настроикив менюто Обслужване. Ще се появи диалогов прозорец Настроики.
Щракнете върху раздела Преглед.

Щракнете върху бутона Персонализиране в групата на лентата с инструменти. Появява се диалоговият прозорец Персонализиране на лентата с инструменти.
съвет.За да отворите диалоговия прозорец Персонализиране на лентата с инструментиМожете да щракнете върху бутона Персонализиране на лентата с инструменти в лентата с инструменти или можете да щракнете с десния бутон върху лентата с инструменти и след това да изберете Настройкив контекстното меню.
За да промените позицията на инструмент в панела, изберете неговата икона в списъка Избрани инструментии натиснете бутона или https://pandia.ru/text/78/377/images/image068_1.gif" width="309" height="139">
Изберете или премахнете отметките от следните квадратчета.
Показване на броя байтове в последната заявка.
Показване на времето за изпълнение на последната заявка.
Показване на часа на сървъра.
Настройка на прозореца с данни
Можете да промените външния вид на всички прозорци с данни - котировки, поръчки, транзакции, трансфери, финансови инструменти и т.н. по ваш вкус. Това често е много полезно, например, когато няколко прозореца с данни са отворени в работната област на главния прозорец на програмата и става трудно да се направи разлика между тях.
За да промените външния вид на прозореца с данни, изпълнете следните стъпки:
Щракнете с десния бутон върху прозореца с данни и след това изберете Настройтев контекстното меню. Ще се появи диалогов прозорец Настройки на прозореца.
Щракнете върху раздела Преглед. Ще се отвори раздел, съдържащ опции за настройки външен видпрозорец.

В група Нетпоставете или премахнете отметките от квадратчетата хоризонталнаИ вертикаленза показване съответно на хоризонтални и вертикални линии, разделящи данните в прозореца.
В група Ленти за превъртанеизберете желания режим на показване на лентата за превъртане: дисплей, Крияили Автоматичен(показва се само когато съдържанието на прозореца надвишава вертикалния или хоризонталния размер на прозореца).
В група Шрифтнатиснете един от бутоните промянаи в диалоговия прозорец, който се появява Избор на шрифтИзберете опциите за шрифт, които ще се използват за показване на данни или заглавия на колони.
В група ЦвятИзберете желаните цветове за селектора и фона на прозореца.
Забележка.Когато настройвате прозореца за оферти в списъци когато цените растатИ когато цените падатможете да изберете цветовете, които ще се използват за подчертаване на линията на инструмента, цената на последната сделка, за която е била по-ниска ценапредпоследна и ред на инструмента, за който цената на последната сделка е била по-голяма или равна на предпоследната цена (по подразбиране се използват съответно червени и зелени цветове).
Използване на параметъра Променете цвета на фона на всеки Номер редове на таблицата на Цвятможете да настроите всеки N реда от таблицата да бъдат маркирани с цвета, избран в списъка с цветове ( тази опция е достъпна само в прозореца за оферти).
Използване на списък При актуализиране на селектораможете да посочите каква позиция трябва да заеме селекторът всеки път, когато данните се актуализират ( тази опция е достъпна само в прозорците с новини и съобщения):
остави на текущия ред- при актуализиране на данните позицията на селектора няма да се промени;
преминете към първия ред- при актуализиране на данните селекторът ще бъде в първата (горната) клетка на същата колона;
преминете към последния ред- при актуализиране на данните селекторът ще бъде в последната (долна) клетка на същата колона;
След натискане на бутона Добредиалоговият прозорец се затваря и избраните стойности на параметрите влизат в сила.
Режим на проектиране и създаване на контейнери
Програмата Alpha-Direct предоставя на потребителите възможността да създават контейнери, което им позволява по-ефективно да използват работната зона на главния прозорец. Контейнерът е специален прозорец, в който можете да поставите често използвани прозорци, като прозорци с котировки, прозорци с опашки за поръчки, прозорци с новини, прозорци с графики и т.н. Използването на контейнери значително опростява едновременното проследяване на информация за много портфейли или инструменти.
За да създадете контейнер за портфейл, например с име INVEST1, състоящ се от няколко финансови инструмента, например EESR2, LKOH и RTKM1, следвайте тези стъпки.
Отворете и конфигурирайте прозорците с данни за първия инструмент, който искате да поставите в контейнера, като прозореца за котировки, прозореца за опашка за поръчки и прозореца на графиката, както е показано на фигурата.

В менюто Обслужванеизберете отбор Режим на проектиране | Включиили натиснете Ctrl-Alt-K. След това около прозорците с данни ще се появи синя рамка.
В менюто Обслужванеизберете отбор Режим на проектиране | Създайте контейнерили натиснете Ctrl-K. На екрана ще се появи прозорец с контейнер със зелена външна рамка.

Плъзнете прозореца на офертата в прозореца на контейнера, докато се появи сива рамка в прозореца на контейнера. След това прозорецът с котировки ще изчезне от работната зона на главния прозорец и ще се покаже вътре в прозореца на контейнера, както е показано на фигурата.

Повторете стъпка 4 за други прозорци. Контейнерът ще изглежда така:
Променете размера на прозореца на контейнера и местоположението на прозорците с данни вътре в контейнера по ваш вкус, за да направите това, използвайте плъзгане и пускане, като поставите показалеца на мишката върху заглавието на желания прозорец с данни.

Променете името на прозореца на контейнера. Ще се появи диалогов прозорец Промяна на името на прозореца на контейнера.

Въведете ново име, например име на портфолио Invest1, и щракнете върху бутона Добре. Името на прозореца на контейнера ще се промени на „Инвест1“.
Щракнете с десния бутон върху прозореца на контейнера и изберете командата от контекстното меню, което се появява Добавете раздел. Вътре в контейнера ще се появи раздел.
Щракнете с десния бутон върху прозореца на контейнера и изберете командата от контекстното меню, което се появява Промяна на името на раздела. Ще се появи диалогов прозорец Промяна на името на раздела.

Въведете името на раздела, например RAO UES, и щракнете върху бутона Добре. Името на раздела ще се промени на „RAO UES“.
Щракнете с десния бутон върху прозореца на контейнера и изберете командата от контекстното меню, което се появява Добавете раздел. В контейнера ще се появи втори раздел.
Щракнете с десния бутон върху името на втория раздел и изберете командата от контекстното меню, което се появява Промяна на името на раздела. Ще се появи диалогов прозорец Промяна на името на раздела.
Въведете името на раздела за втория финансов инструмент, който планирате да поставите в контейнера, например LUKoil, и щракнете върху бутона Добре. Името на втория раздел ще се промени на „ЛУКойл“.
Повторете стъпки 1, 4, 5, 6 за инструмента LKOH.
Повторете стъпки 13, 14, 15 за третия инструмент.
Изберете от менюто Обслужванеекип Режим на проектиране | Изключвамили щракнете, за да излезете от режима на проектиране.
Завършено е създаването на контейнер, в който са групирани данни за финансовите инструменти, включени в портфейла на Invest1. Нов прозорец с име "Invest1" ще изглежда нещо подобно на показаното на фигурата.

Въведете име за новата конфигурация и щракнете върху бутона Добре.
След това, за да извикате прозореца "Invest1" при следващи стартирания на програмата Alfa-Direct, трябва да използвате командата Отворена конфигурацияв менюто Система.
съвет.Ако желаете, можете да се уверите, че когато отворите програмата Alpha-Direct, последната конфигурация се зарежда автоматично. За да направите това, поставете отметка в квадратчето Автоматично отваряне на най-новата конфигурацияна раздела Прегледдиалогов прозорец Настроики(екип Обслужване | Настроики).
Забележка.Броят на различните контейнери, които можете да създадете, е ограничен само от ресурсите на вашия компютър.
Начало на работа
с програмата Alfa-Direct
Първа сделка
Тук са описани операциите, чието последователно изпълнение ще помогне на начинаещия потребител на програмата Alpha-Direct бързо да се запознае с нейните основни възможности. Процесът на запознаване с програмата може да бъде разделен на 5 основни етапа.
Етап 1. Инсталиране и стартиране на програмата
Етап 2. Получаване и анализ на информация
Етап 3. Търговски операции
Етап 4. Получаване на отчети
Етап 5. Настройка
За да овладеете програмата Alpha-Direct, трябва да изпълните операциите, дадени в тази книга, което ще ви отнеме не повече от 30-40 минути.
След като сте инсталирали Alfa-Direct на вашия компютър, имате право да се чудите: какво представлява програмата Alfa-Direct? В професионален план терминалът Alfa-Direct е клиентската част от информационната и търговска система, чрез която се осъществява взаимодействие между вас и борсата през интернет в реално време. С други думи, програмата Alfa-Direct е вашият прозорец в света на борсовата търговия, както и мощен инструмент, който ще ви помогне да вземете решения и незабавно да ги приложите.
Какво може да ви даде тази програма?
Ако ти - потребител на програмата, тоест имате поне потребителско име (Personal Identification Code (PIC)) и парола за достъп до сървъра на Alfa-Direct, тогава сте свободни! Ще можете да получавате бърза финансова и аналитична информация и дори да участвате в търговията в режим на игра. За да направите това, просто трябва да се регистрирате на сървъра Alfa-Direct.
Ако ти - клиент, тоест физическо или юридическо лице, което се присъедини към Правилника за предоставяне на услуги на пазара на ценни книжа на OJSC AIKB Tatfondbank, тогава ще можете самостоятелно да извършвате сделки за покупка и продажба на ценни книжа, незабавно да получавате парични заеми и заеми на ценни книжа, получават отчети за транзакции, с една дума всичко, което е предвидено в нашите Правила.
Разбирайки, че нямате търпение да направите първата си независима транзакция възможно най-бързо, ние ще се съсредоточим само върху най-необходимите стъпки, които трябва да предприемете, за да я осъществите.
Така че, първо, сравнете спецификациите на вашия компютър с тези, изброени по-долу.
За да използвате програмата Alfa-Direct, трябва да имате:
компютър с процесор най-малко Pentium 166 с 64 MB RAM (препоръчва се Pentium III 1000 с 256 MB RAM) с работеща на него операционна система Windows 95/98/NT4SP3/Me (препоръчва се Windows 2000 или XP) , както и инсталиран MS Internet browser Версии на Explorer 5.0 (или по-нова);
поне 20 MB свободно пространство на твърдия диск (препоръчва се 40 MB);
устройство за 3-инчови дискове;
видеокарта, която поддържа разделителна способност на екрана най-малко 800x600 пиксела (препоръчва се 1024x768 пиксела) и цветова палитра от най-малко 256 цвята;
Достъп до интернет със скорост на пренос на данни минимум 14,4 kbit/s (препоръчва се 56 kbit/s).
Забележка.Всички нареждания за транзакции в програмата Alfa-Direct се подписват с електронен цифров подпис (EDS). За да можете да използвате електронен подпис, трябва да имате носител (флопи диск) със секретен ключ за електронен подпис. Администраторът и всички наши клиенти получават секретен EDS ключ при откриване на брокерска сметка в АКБ Татфондбанк и подписване на заявление за свързване към системата Alfa-Direct.
Ако вашата система не отговаря на изброените изисквания по някое място, това не означава, че няма да можете да инсталирате програмата и да работите с нея; Просто тази работа няма да бъде толкова ефективна, колкото бихме искали. Въпреки това, вашата система най-вероятно ще бъде по-„напреднала“, което означава, че можете спокойно да започнете инсталирането на програмата.
Инсталиране на програмата Alfa-Direct
Инсталационният комплект на програмата се намира на уебсайта на JSCIB Tatfondbank в Интернет на адрес www . tfb . ru . Или на компактдиск от служители на отдела за обслужване на клиенти. Процесът на инсталиране на програмата на вашия компютър е прост и отнема малко време.
внимание! Не забравяйте да инсталирате и програмата Crypto Protection, която се намира там.
Следвайте инструкциите, които се появяват в прозореца на инсталатора.
След като инсталирате програмата Alpha-Direct в менюто Старт | Програмище се появи програмната група Алфа-Директ, а на работния плот на Windows има икона.
След като програмата Alfa-Direct е инсталирана успешно, трябва да я стартирате и да се свържете със сървъра на Alfa-Direct, както е описано в раздела „Стартиране на програмата и свързване към сървъра“.
За да можете да подписвате поръчките си с вашата ключова дискета, трябва да изпълните следната процедура:
Стартиране на програмата и свързване към сървъра
За да стартирате програмата Алфа-ДиректСледвай тези стъпки:
В менюто Започнете(Windows) изберете Програми | Alpha Direct | Терминал Alfa-Directили щракнете двукратно върху иконата на работния плот на Windows.
На екрана ще се появи главният прозорец на програмата Alpha-Direct и диалогов прозорец Влизам.

В полето Потребителско имеВъведете вашето потребителско име с латински букви и малки и големи букви.
Забележка.Потребителското име (или персонален идентификационен код (PIC)) се предоставя на потребителя, когато се регистрира като потребител на програмата Alpha-Direct.
В полето ПаролаВъведете паролата си с латински букви и като вземете предвид техния регистър.
Забележка.Паролата се създава от самия потребител, когато се регистрира като клиент на Alfa-Bank OJSC.
Докато въвеждате паролата си, вместо символите, които въвеждате, се появяват звездички (*).
Щракнете върху бутона Добре.
На екрана ще се появи прозорец, показващ успешна връзка със системата. Щракнете върху бутона Близоза да затворите прозореца на съобщението.
Потребителското име ще се появи в заглавната лента на главния прозорец на програмата, в лентата на състоянието в долната част на главния прозорец индикаторът за връзка със сървъра ще се промени от на (когато се установи постоянна връзка, цветът на индикатора ще се промени на зелено или синьо), а индикаторът за използване на цифров подпис ще се промени от на .
внимание!Ако получите съобщение за грешка, когато се свързвате със сървъра, въведете отново вашето потребителско име и парола, след като проверите малкия регистър и клавиатурната подредба.
Сега можете да започнете да правите сделки. Въпреки това, преди да натиснете бутона за подаване на заявка за търговия, трябва да проучите изчерпателно текущата ситуация около инструмента, който ви интересува, както и да разберете общата ситуация на пазарите, в страната и в света.
Извикване на прозореца за оферти
Прозорецът за котировки на програмата Alfa-Direct е един от най-важните индикатори за текущото състояние на фондовия пазар. Този прозорец показва не само последните данни за всеки от избраните финансови инструменти, но и друга информация, характеризираща динамиката на текущата търговска сесия на избраната платформа за търговия.
За да покажете прозореца на офертата, изпълнете следните стъпки:
Изберете отбор Цитатив менюто Информацияили щракнете върху бутона Цитати в лентата с инструменти. Ще се появи прозорец за котировки на финансови инструменти, показани по подразбиране (в текущата версия на програмата това са котирани акции на MICEX, вижте фигурата).

Ако прозорецът, който се показва, не съдържа инструментите, които ви интересуват, или искате да промените показаните полета с данни, ще трябва да персонализирате прозореца за котировки.
Избор на инструменти
За да конфигурирате прозореца за оферта, изпълнете следните стъпки:
Щракнете с десния бутон върху областта с данни на прозореца за котировки и изберете командата от контекстното меню, което се появява Настройте.

Ще се появи диалогов прозорец Настройки на прозорецас отворен раздел Филтър.

Кликнете върху бутона в полето Филтърза да изберете правилните инструменти.
Появява се диалоговият прозорец Избор на финансови инструменти.

В полето На разположениепоказват се групи от налични инструменти. В полето Избранопоказват се групи от избрани инструменти (по подразбиране това е „Листвани акции на MICEX (ниво A1)“).
Щракнете върху иконата вляво от името на групата инструменти, например „Листвани акции на MICEX (ниво A2)“. Под името на групата инструменти се появява списък с кодови имена на инструменти.

Изберете желания инструмент (например AFLT1), като щракнете двукратно върху неговото кодово име. Инструментът ще се премести от списъка На разположениекъм списъка избрано,едновременно в списъка Избраноще се появи името на съответната група инструменти „Листвани акции на MICEX (ниво A2)“, съдържащо кодовото име на избрания инструмент (в този случай - AFLT1).
съвет.За да изберете инструмент или цяла група от инструменти, изберете съответните им имена в полето На разположение, след което натиснете бутона. За да изберете всички налични групи инструменти, щракнете върху бутона.
Щракнете върху иконата вляво от името на групата инструменти „Коствани акции на MICEX (ниво A1)“. Под името на групата инструменти се появява списък с кодови имена на инструменти.

Премахнете инструмент от списъка (например IRGZ3), като щракнете двукратно върху неговото кодово име. В полето На разположениеще се появи името на групата инструменти „Листвани акции на MICEX (ниво A1)“, съдържащо кодовото име на избрания инструмент (в нашия случай IRGZ3).
съвет.За да премахнете инструмент или цяла група инструменти от поле, изберете съответните им имена в полето Избрано, след което натиснете бутона. За да премахнете всички съществуващи групи инструменти от полето, щракнете върху бутона.
Повторете стъпки от 4 до 7, за да изберете инструментите, от които се нуждаете, и премахнете тези, от които не се нуждаете, след което щракнете Добреза да се върнете към диалоговия прозорец Настройки на прозореца.
В полето Дисплейщракнете върху иконата вдясно от онези полета, които не искате да показвате в прозореца Цитатии икона вдясно от полетата, които искате да покажете в прозореца Цитати.
Щракнете върху бутона Добреза да затворите диалоговия прозорец Настройки на прозореца.
Забележка.В прозореца на котировките инструменталната линия е маркирана в червено по подразбиране, ако цената на последната сделка е била по-ниска от цената на предпоследната сделка, и зелено, ако цената на последната сделка е била по-голяма или равна на цената на предпоследна сделка.
Сега можете да започнете да преглеждате опашката от поръчки за покупка и продажба правилният инструмент. За да направите това, трябва да покажете прозореца на опашката на приложенията.
Опашка за кандидатстване
Опашка от поръчки (или котировки от второ ниво) е подредена последователност от неизпълнени поръчки, регистрирани в дадена система за търговия. В опашката за покупка първата поръчка е тази с максимална цена, следвана от тази с по-ниска цена и след това в низходящ ред на цената. В опашката за продажба първата поръчка е тази с минимална цена, следвана от тази с по-висока цена и след това във възходящ ред на цената. При равни цени на заявления с една и съща насоченост, предимство има по-рано подаденото заявление. Няма опашка преди началото на търга. Опашката от поръчки е важен индикатор за текущото състояние на цената на даден финансов инструмент - тъй като съществуващите поръчки са удовлетворени и пристигат нови поръчки, стойностите в прозореца на опашката за поръчки се променят, определяйки текущата посока на движение на цената.
За да покажете опашката за поръчки за всеки инструмент, следвайте тези стъпки.
В прозореца ЦитатиЩракнете двукратно върху реда, съответстващ на желания инструмент.
Ще се появи прозорец за поръчки за покупка и продажба за този инструмент. Заглавието на прозореца на опашката за поръчки показва кодовото име на избрания финансов инструмент.

По подразбиране този прозорец показва първите 10 поръчки за покупка и първите 10 поръчки за продажба.
съвет.За да намалите броя на показваните заявки, просто намалете размера на този прозорец.
Забележка.Стойности на колони За закупуванеИ За продансъответстват на броя партиди ценни книжа. В прозореца се съдържа информация колко ценни книжа отговарят на един лот за даден инструмент ФинансовиИнструменти(екип).
Прегледът само на котировките обаче не дава пълна представа за динамиката на цената на даден инструмент, още по-малко за възможното му поведение в бъдеще. За това има диаграми и инструменти за технически анализ. Използването им е описано в раздела „Графики“.
Графиране
Както знаете, графиките са един от основните начини за визуално представяне на числови данни. За представяне на данни програмата Alfa-Direct ви позволява да използвате няколко вида графики и техните комбинации.



Хистограма на линии на свещи.
За да начертаете графика, следвайте тези стъпки.
В прозореца ЦитатиЩракнете с десния бутон върху реда, съответстващ на желания финансов инструмент (например EESR2), след което изберете командата Графикв контекстното меню. Ще се появи прозорец, съдържащ 1-минутни графики на цената и обема на избрания инструмент за текущия и няколко предишни дни

Щракнете с десния бутон върху диаграмата и след това изберете нужните команди от контекстното меню, което се появява.
Инструменти- добавяне\премахване на инструментални диаграми от текущия прозорец, промяна на цвета, стила и вътрешния прозорец за показване, както и избор на подходящите оси
Индикатори- добавяне, изтриване и промяна на параметри на индикатора
Рисуване на линии- чертане на линии върху графиката
Свойства на екрана –промяна на цветовете на фона и рамката на прозореца
Преименуване на прозорец\Изтриване\Създаване –съответната операция на текущия вътрешен прозорец
Увеличете намаляване -промяна на мащаба на диаграмата
Период- промяна на периода, честотата и интервала на графиките в текущия прозорец
Информация- активиране/деактивиране на режима за проследяване на показалеца на мишката. В този случай съответната информация се показва (или не се показва) в лентата на състоянието в долната част на прозореца на графиката.
Актуализация от сървъра- искане за актуализиране на информация за всички инструменти в текущия за посочения период
Лента за състоянието- показване\скриване на лентата на състоянието
Тюлен- отпечатване на графика в избрания прозорец с предварителна настройка на параметрите за печат.
съвет.За да увеличите който и да е раздел от графиката, щракнете върху бутона (разрешаване на мащабиране) в долния десен ъгъл на прозореца на графиката, поставете показалеца на мишката върху една граница на желания раздел, натиснете левия бутон на мишката и, без да го пускате, преместете показалеца до другата граница на секцията. Пуснете бутона и избраната област ще бъде увеличена до размера на прозореца на графиката. За да се върнете към нормалния мащаб, щракнете върху бутона (подравняване) в долния десен ъгъл на прозореца.
Сега, когато имате пълна информацияотносно динамиката на цената на даден инструмент също би било хубаво да знаете какво се случва зад стените на стаята, в която работите. И това не е проява на празно любопитство, а разумна предпазливост, тъй като всяка минута в света се случват събития, които могат да доведат или до повишаване на котировките, или до техния спад. Така че просто отворете прозореца с новини.
Показване на прозореца с новини
Програмата Alfa-Direct предоставя на своите потребители възможност да бъдат в крак с всички политически и икономически събития, случващи се както в страната, така и в чужбина. Без да напускате програмата, получавате достъп до новини от водещи информационни агенции.
За да покажете прозореца с новини, изпълнете следните стъпки:
Изберете отбор Новинив менюто Информацияили щракнете върху бутона "Новини" в лентата с инструменти. Ще се появи прозорец с новини.

За да видите пълния текст на съобщение в отделен прозорец, щракнете двукратно върху съответната заглавка.

съвет.Ако искате най-новото съобщение винаги да се появява първо в прозореца с новини, сортирайте съобщенията по дата, като щракнете двукратно върху заглавката на колоната дата.
съвет.За да намерите нужните новини, щракнете с десния бутон върху областта с данни на прозореца с новини и след това изберете Търсенев контекстното меню.
съвет.За да активирате/деактивирате областта за преглед в главния прозорец, щракнете с десния бутон върху областта с данни на прозореца за новини и след това активирайте/деактивирайте опцията Зона за огледв контекстното меню.
Комуникация с търговци и потребители
Друг полезен компонент на програмата Alpha-Direct е Комуникационен център- вградени средства за обмен на съобщения в реално време между потребителите на програмата. С негова помощ можете да обменяте мнения с други потребители, както и да получавате препоръки от опитни търговци.
За да участвате в дискусията, изпълнете следните стъпки:
Изберете отбор Комуникационен центърв менюто Обслужванеили щракнете върху бутона Комуникационен център в лентата с инструменти. Ще се появи прозорец Комуникационен център.

Прегледайте вашите съществуващи съобщения.
съвет.За да видите съобщение, чийто текст не се побира напълно в прозореца, щракнете двукратно върху съответния ред.
Въведете текста на вашето съобщение в реда за въвеждане в долната част на прозореца и щракнете върху бутона Изпратете.
След няколко секунди вашето съобщение ще се появи в областта за съобщения. В колона ПодателЩе се покаже текущият ви псевдоним.
съвет.За да промените псевдонима си, изберете командата Обслужване | Администрацияи след това в полето Псевдонимвъведете новия си псевдоним и щракнете върху бутона промяна.
съвет.По подразбиране всички в дискусията са получатели на вашите съобщения. За да изпратите съобщение само до определен човек, изберете неговия псевдоним от списъка Получателв долната част на прозореца и ако псевдонимът му не е в този списък, просто го въведете там. След това въведете вашето съобщение и щракнете върху бутона Изпратете. Съобщението, което изпращате, ще се вижда само от получателя и от вас; другите участници в дискусията няма да го видят.
съвет.За да видите само съобщения, адресирани и изпратени от конкретен участник в дискусия, щракнете двукратно върху неговия псевдоним в списъка с участници в горния десен ъгъл на прозореца. Ще се появи друг прозорец Комуникационен център, чийто хедър ще показва псевдонима на избрания от вас участник в дискусията и съдържа само онези съобщения, които са или адресирани до него, или изпратени от него.
Сега, като гледам цифрите, буквите и редовете, остава само да изчакаме благоприятния момент за извършване на транзакция. Веднага щом пристигне, трябва да подадете заявление, например за закупуване на ценни книжа, както е описано в следващия раздел „Подаване на заявление“.
съвет.За да изтриете вашето съобщение, щракнете с десния бутон върху това съобщение и изберете елемента от контекстното меню Изтриване на съобщение
Подаване на заявления
За да изпратите ограничена поръчка за покупка, следвайте тези стъпки.
В прозореца на опашката с поръчки щракнете двукратно върху реда, съответстващ на поръчката, която е най-близка по цена до вашата поръчка. Ще се появи диалогов прозорец Подаване на заявление, в който трябва само да посочите номера на портфейла и евентуално да промените цената и количеството на закупените (или продадените) ценни книжа.
Забележка.За да подадете пазарна поръчка, моля, посочете в полето Ценастойност, която е значително по-голяма (при покупка) или по-малка (при продажба) от текущата цена на насрещната оферта - вашата заявка ще бъде изпълнена на най-добрите (към момента на подаването й на аукциона) цени.

В списъка Куфарчеизберете номера на вашето портфолио, в което ще бъде взето предвид текущото приложение.
В полето КоличествоВъведете броя на ценните книжа в бройки.
Забележка.Броят на ценните книжа в приложението трябва да бъде кратен на размера на партидата, установен за тази ценна книга.
Забележка.Размерът на лота за този инструмент може да се види в таблицата „Финансови инструменти“ (меню Информация\Директории\Инструменти)
Щракнете върху бутона Купуваили продавам. Ще се появи диалогов прозорец.

Забележка.Моля, обърнете внимание, че фонът на прозореца за потвърждение за поръчка за покупка е зелен; за поръчка за продажба цветът на фона на този прозорец ще бъде червен.
Внимателно проверете всички параметри на приложението и щракнете върху бутона Знакда „подпишете“ вашата поръчка с електронен цифров подпис и да я изпратите чрез сървъра на Alfa-Direct към системата за търговия.
Забележка. Знак
На сървъра вашето приложение ще бъде „прекарано“ през вашата инвестиционна сметка и след това ще бъде пуснато за търговия, както е посочено от съобщение, което се появява след няколко секунди.

Щракнете върху бутона Близо. В прозореца на заявките (команда Куфарче | Приложения) ще се появи запис, съответстващ на подадената заявка.

Веднага след като приложението бъде удовлетворено, съответният ред в прозореца на приложението ще се промени.

Ако е необходимо, повторете стъпките, за да изпратите други приложения, след което щракнете върху бутона Близоза да затворите диалоговия прозорец Подаване на заявление.
Забележка.С помощта на програмата Alfa-Direct можете да подавате стоп поръчки, както и да задавате различни условия за изпълнение на поръчките.
Въпреки това е възможно, след като сте изпратили заявката си, внезапно да се наложи да я оттеглите. Как да направите това е описано в раздела „Анулиране на заявка“.
Анулиране на заявление
Ако по някаква причина трябва да отмените кандидатурата си, моля, изпълнете следните стъпки:
Изберете отбор Приложенияв менюто Портфейлиили щракнете върху бутона "Заявки" в лентата с инструменти. Ще се появи прозорецът на приложението.

В прозореца за поръчки щракнете двукратно върху реда, съответстващ на поръчката, която искате да отмените. Ще се появи диалогов прозорец Потвърждение на детайлите на поръчката.

Забележка.Моля, обърнете внимание, че фонът на прозореца за потвърждение при анулиране на поръчка за покупка е зелен; при анулиране на поръчка за продажба цветът на фона на този прозорец ще бъде червен.
Проверете информацията, посочена в диалоговия прозорец, и щракнете върху бутона Знакда „подпишете“ поръчката си, за да отмените поръчката с електронен цифров подпис и да я изпратите чрез сървъра на Alfa-Direct към системата за търговия.
Забележка.Ако секретният ключ на EDS в момента не е зареден в паметта на компютъра, след натискане на бутона ЗнакЩе се появи диалогов прозорец с молба да поставите дискета със секретен EDS ключ в устройството.
Ако вашата заявка все още не е одобрена, ще получите следното съобщение след няколко секунди.

Щракнете върху бутона Близо. В прозореца за заявки редът, съответстващ на изтритата заявка, ще се промени.

Забележка.С помощта на програмата Alfa-Direct можете едновременно да оттеглите няколко заявления или дори всички подадени заявления. За да научите как да направите това, вижте раздела „Отмяна на поръчка“ в главата „Извършване на операции“ в ръководството за потребителя или системата за помощ.
Да приемем обаче, че въпреки това сте закупили ценни книжа и сте инвестирали всички пари от сметката си в тях. И изведнъж се появи добра възможност да „играете“ на други ценни книжа, но, уви, вече нямате пари. Но не се разстройвайте, защото програмата Alfa-Direct е не само инструмент за подаване на заявления, но и инструмент, който ви позволява незабавно да получите заем. Как да направите това е описано в раздел „Кредитиране с пари и ценни книжа“.
Кредитиране с пари и ценни книжа
Когато играете на фондовата борса, е много важно да можете бързо да получите заем - с пари, за да играете дълго или с ценни книжа, за да играете късо, или, както казват търговците, да отваряте дълги или къси позиции. Ако сте отворили маржин сметка, тоест сметка, чрез която може да се предостави маржин заем, тогава с помощта на програмата Alfa-Direct можете лесно да се възползвате от тази възможност. Освен това, за това не е необходимо да предприемате никакви допълнителни действия - вие, както обикновено, подавате заявление за покупка или продажба на ценни книжа. Само сега, когато правите транзакция, плащате не със собствените си пари или ценни книжа, а с тези, които сте взели назаем. IN общ случайможете да очаквате незабавно да получите паричен заем в размер на 100% от текущата пазарна стойност на вашите собствени активи - пари и/или ценни книжа и да получите на кредит ценни книжа на обща стойност приблизително 66% от текущата пазарна стойност на вашите собствени активи. Например, ако имате 3000 рубли в брой и 7000 рубли търгуеми ценни книжа във вашата брокерска сметка, тогава можете да получите маржин заем до 10 000 рубли и заем за ценни книжа в размер на 6666 рубли. Освен това, ако върнете заема, който сте взели преди края на текущата търговска сесия, тогава не плащате нищо за използването му.
Забележка.Заявка за маржин за продажба на всяка ценна книга се приема само ако тази ценна книга е включена в списъка на ценните книжа, които могат да бъдат маржирани, чийто текущ статус може да се види в прозореца ФинансовиИнструменти(екип Информация | Директории | Инструменти). Ликвидни ценни книжа са ценни книжа, чиято прогнозна стойност се взема предвид като част от активите (обезпечение) при изчисляване на показателите за текущ марж на задълженията и първоначалния марж, както е предвидено в Маржин споразумението. В прозореца може да се види и списък с такива ценни книжа ФинансовиИнструменти(екип Информация | Директории | Инструменти).
За да разберете колко пари можете да получите като маржин заем, следвайте тези стъпки.
Натиснете клавиша F2 или бутона "Изпращане на заявление" на лентата с инструменти. Ще се появи диалогов прозорец Подаване на заявление.
В списъка пазаризберете името на платформата за търговия, на която планирате да извършите транзакция.
В списъка ИнструментИзберете кодовото име на ценните книжа, за чиято покупка или продажба искате да получите маржин заем.
В списъка Куфарчеизберете номера на вашия портфейл, в който ще бъде взета под внимание бъдещата сделка.
Натиснете бутона L имитира да купуваили Л имитации за продажба. Ще се появи поле за съобщение, съдържащо информация за броя на ценните книжа, които можете да закупите или продадете с (и без) маржин заема.

Забележка.Ако вашият портфейл вече има отворени позиции в този финансов инструмент, тогава размерът на маржин заема, предоставен за покупката, може да се различава от размера на маржин заема за продажбата. Трябва също така да имате предвид, че с промяната на пазарните условия сумата на вашите активи и в резултат на това сумата на вашия маржин заем може да се промени по време на търговската сесия.
Забележка.С помощта на програмата Alfa-Direct можете също да получите паричен заем или да вземете заем с ценни книжа за по-дълъг период.
Ако имате късмет и ценните книжа, закупени на кредит, се повишат, тогава можете да ги продадете с печалба. Разликата между сумата, получена от продажбата на тези ценни книжа, и сумата, заета за закупуването им, ще бъде вашата печалба. Тези пари ще се появят във вашия портфейл веднага след продажбата на ценни книжа.
Доклади
При извършване на борсови сделки, преводи на пари и ценни книжа, клиентът изобщо не трябва да ги помни, тъй като по всяко време може бързо да получи пълен отчет за дейността си. В системата Alfa-Direct всички операции, извършени със сметката на клиента - покупка или продажба на ценни книжа, депозитар или парични преводи - се записват в базата данни на сървъра.
За да получите пълен отчет за всички транзакции, направени на всички пазари във вашия акаунт, започвайки от момента, в който сте го отворили, следвайте тези стъпки.
Изберете отбор Докладив менюто Обслужване. Ще се появи прозорецът на съветника за отчети.

Изберете необходимия от списъка Тип отчет изадайте необходимите параметри Отчетен периоди натиснете бутона Генериране на отчет.„Докладът на брокера за резултатите от операциите на клиента“ ще се появи в прозореца на съветника за отчети.
промяна на паролата
Използване на интернет за достъп електронна търговияима редица очевидни предимства, като скорост, достъпност и ниска цена. Не бива обаче да забравяме, че Интернет е обществено достояние. компютърна мрежа, достъпът до който е отворен за всички, включително лица с престъпни намерения. За да се предотврати неоторизиран достъп, влизането в системата Alfa-Direct е възможно само чрез въвеждане на потребителско име и парола. Потребителят получава потребителско име (или персонален идентификационен код (PIC)), когато се регистрира като потребител на програмата Alfa-Direct. Що се отнася до паролата, потребителят трябва да я измисли сам. От съображения за сигурност потребителите се съветват периодично да променят паролата си.
За да промените паролата си, изпълнете следните стъпки:
Изберете отбор Администрацияв менюто Обслужване. На екрана ще се появи прозорец с Анкетна карта за регистриран потребител на системата Alfa-Direct.

Въведете новата си парола в полетата нова паролаИ Потвърдете новата си паролаи натиснете бутона промяна.
Забележка.Когато въвеждате паролата си, моля, спазвайте следните изисквания:
паролата може да се състои от произволна комбинация от латински букви, цифри, интервали и символи от първата половина на кодовата таблица;
Дължината на паролата трябва да е минимум 6 знака (максималната дължина на паролата е 20 знака);
Паролата трябва да съдържа цифри, малки и главни латински букви.
Появява се съобщение, което показва, че новата парола е променена успешно.
внимание!Вашата парола е известна само на вас. Ако забравите паролата си, няма да можете да я възстановите. Ето защо, след като промените паролата си, запишете новата парола и я запазете на сигурно място.
Настройки
Програмен интерфейс
Програмата Alfa-Direct има стандартен прозоречен интерфейс, познат на потребителя, който обикновено се използва в работещи приложения операционна система Windows 95/98/2000 или Windows NT 4. Когато стартирате програмата, главният прозорец на програмата се появява на екрана. 
Главен прозорец
Основният прозорец на програмата Alpha-Direct се състои от следните елементи (вижте фигурата):
заглавие на прозореца, което показва името на програмата и потребителското име;
лента с инструменти, с която можете да извиквате често използвани команди;
работна зона, в която са разположени прозорци с данни - котировки, поръчки, новини, графики и др.;
лента на състоянието, показваща текущото състояние на програмата.
Система от менюта
Всички функции на програмата Alpha-Direct могат да бъдат извикани с помощта на менюто. Системата от менюта на програмата се състои от главно меню, показано под заглавната лента на главния прозорец на програмата, и контекстни менюта, извиквани чрез щракване с десния бутон на мишката.
Главно меню
Повечето функции на програмата Alpha-Direct са достъпни от менюто. Главното меню на програмата Alpha-Direct се състои от 7 елемента, които от своя страна съдържат команди.
Таблицата по-долу изброява всички команди в главното меню на програмата.
Меню | Екип | Описание |
Система |
||
Свържете се със сървър / Работете офлайн | извикване на диалогов прозорец за въвеждане на потребителско име и парола за установяване на връзка със сървъра на Alfa-Bank. След установяване на връзката със сървъра, вместо командата Свържете се със сървърасе показва команда Работете автономно, с който можете да прекъснете връзката със сървъра за офлайн работа. |
|
Отворена конфигурация | отваряне на предварително запазена конфигурация на работното пространство, прозорци с данни и системни параметри. |
|
запазване на текущата конфигурация на работното пространство, прозорци с данни и системни параметри. |
||
Изтриване на конфигурация | изтриване на текущата или предварително запазена конфигурация на работното пространство, прозорци с данни и системни параметри. |
|
Експортиране на конфигурация | експортиране на предварително запазена конфигурация на работното пространство, прозорци с данни и системни параметри във файл за прехвърляне на друг компютър. |
|
Актуализирана версия | Копиране на актуализирана версия на програмата от сървъра на компютъра на потребителя. |
|
№ Име на конфигурацията | Отваряне на зададената конфигурация на работното пространство, прозорци с данни и системни параметри. |
|
Изход | прекъсване на връзката със сървъра (ако преди това е била установена връзка със сървъра) и затваряне на главния прозорец на програмата, като едновременно с това се разтоварват програмни данни от паметта на компютъра. |
|
Информация |
||
Цитати | извикване на прозореца за оферти. По подразбиране съдържа котирани акции от първо ниво (MICEX). |
|
Запитване за оферта | Поискайте оферти, които не са достъпни по всяко време. |
|
Новини | обаждане на витрини с новини от водещи новинарски агенции. |
|
Анализ | извикване на прозорец с аналитични материали ( Не работи в текущата версия). |
|
Всички транзакции | извикване на прозореца на всички транзакции за текущата търговска сесия |
|
Справочници | извикване на прозорец с информация за: налични финансови инструменти (подменю Инструменти), пазари (подменю Пазари), клиентски портфейли (подменю Портфейли), текущи тарифи и тарифи (подменю ЦениИ Цени -не работят в текущата версия). |
|
Архив | извикване на прозорец, съдържащ: котировки за миналото време (подменю Цитати) минали новини (подменю Новини -Не работи в текущата версия). |
|
Операции |
||
Приложения | извикване на диалоговия прозорец: за подаване на заявление (подменю Изпращане) или Е2 за анулиране на подадена заявка (подменю Махам от себе си, събличам). |
|
Депо трансфери/ Операцията е достъпна само за администратора | извикване на диалогов прозорец за създаване на поръчка за прехвърляне на ценни книжа в сметката на клиента или за изтегляне на ценни книжа от сметката на клиента. |
|
Парични преводи / Операция, достъпна само за администратор | извикване на диалогов прозорец за създаване на нареждане за паричен превод в сметката на клиента (подменю Резервация) или за теглене на пари от сметката на клиента (подменю Заключение). |
|
Кредити / Операция, достъпна само за администратор | Извикване на диалогов прозорец за подаване на заявка за паричен заем или заем с ценни книжа. |
|
Произволен ред | Извикване на диалогов прозорец за подаване на произволна поръчка. |
|
Портфейли |
||
Приложения | извикване на прозорец с поръчки, подадени от клиента през текущия търговски ден. |
|
Транзакции | извикване на прозорец на транзакциите, направени от клиента през текущия търговски ден. |
|
Преводи | извикване на прозореца за прехвърляния на ценни книжа и средства, направени от клиента през текущия търговски ден. |
|
Позиции | извикване на прозореца за портфолио позиции. |
|
Салдо по сметка | извикване на прозорец, съдържащ информация за текущото състояние на инвестиционните сметки на клиента. |
|
Баланс на портфейла | извикване на прозорец, съдържащ информация за текущото състояние на портфейлите на клиента. |
|
Архив | извикване на прозорец, съдържащ: всички поръчки, подадени от клиента преди текущия търговски ден (подменю Приложения); всички транзакции, направени от клиента преди текущия ден за търговия (подменю Транзакции); всички прехвърляния на ценни книжа и средства, извършени от клиента преди текущия ден за търговия (подменю Преводи, -Не работи в текущата версия); позиции в клиентски портфейли за периода от момента на първата сделка до текущия ден на търговия (подменю Позиции). |
|
Обслужване |
||
Доклади | Извикване на съветника за създаване на отчети въз основа на резултатите от клиентските операции. |
|
Комуникационен център | отваряне на прозорец за вградения в програмата инструмент за интерактивна комуникация за потребители на програмата Alfa-Direct. |
|
Протокол за съобщения | Извикване на прозореца на регистъра на съобщенията. |
|
Съветник за диаграми | извикване на вградената програма за диаграми. |
|
Администрация | извикване на диалогов прозорец с информация за клиента, неговите сметки, портфейли и др. |
|
Качване на подписващ ключ/Качване на подписващ ключ | ||
Тест за подпис | проверка на наличието (спазването) на всички условия, необходими за използване на електронен цифров подпис (ЕЦП). |
|
Работа с ключове | извикване на диалогов прозорец, от който се стартира помощникът за промяна на личния ключ за цифров подпис и процедурата за компрометиране на личния ключ за цифров подпис. |
|
Цял екранЕ5 | Превключване към режим на цял екран |
|
Режим на проектиране | активиране (или деактивиране) на режим на проектиране (подменю Включете изключете) и създаване на контейнер (подменю Създайте контейнер). |
|
Настроики | Извикване на диалогов прозорец за конфигуриране на системни параметри. |
|
прозорец |
||
Каскада | подреждане на всички отворени прозорци един след друг, показвайки техните заглавия. |
|
Вертикално | местоположение на всички отворени прозорци наблизо. |
|
Затвори всички | затваряне на всички отворени прозорци с изключение на главния прозорец на програмата. |
|
№ Заглавие на прозореца | отива в избрания прозорец. |
|
справка |
||
Обаждане на помощ | Отворете помощния прозорец, за да видите помощното съдържание. |
|
показалец | Извикване на прозореца на системата за помощ, за да видите предметния индекс. |
|
Alfa-Direct в Интернет | отваряне на уебсайта Alfa-Direct в Интернет. |
|
Списание | извикване на сервизния регистър на програмата Alpha-Direct. |
|
Относно програмата | диалогов прозорец за повикване За програмата Alfa-Directс информация за авторските права и номера на версията на програмата Alfa-Direct. |
|
Контекстни менюта
За по-лесно използване много функции на програмата Alpha-Direct са налични под формата на команди от контекстното меню. Всеки прозорец на програмата има собствено контекстно меню. За да извикате контекстното меню, просто щракнете с десния бутон върху желания прозорец или обект. Командите, съдържащи се в контекстното меню, действат само върху прозореца (или обекта), от който е извикано менюто.
По-долу са дадени примери за контекстни менюта, използвани в програмата Alpha-Direct.

Контекстното меню в прозореца с данни (прозорец Цитати)

Контекстно меню за лентата с инструменти

Контекстно меню в прозореца на графиката.
Лента с инструменти
Лентата с инструменти ви позволява да организирате командите на програмата Alpha-Direct, така че да могат лесно да бъдат намирани и използвани.
Лентата с инструменти може да бъде разположена в три позиции: хоризонтално в горната част на работната зона под менюто, а също и вертикално по лявата или дясната граница на главния прозорец на програмата. Ако желаете, лентата с инструменти може да бъде скрита чрез квадратче за отметка Показване на лентата с инструментина раздела Прегледдиалогов прозорец Настроики(екип Обслужване | Настроики) или команди Скриване на лентата с инструментив контекстното меню. Потребителят може да персонализира лентата с инструменти по свой вкус, като използва диалоговия прозорец.
За да персонализирате лентата с инструменти, изпълнете следните стъпки:
Изберете отбор Настроикив менюто Обслужване. Ще се появи диалогов прозорец Настроики.
Щракнете върху раздела Преглед.

Щракнете върху бутона Персонализиране в групата на лентата с инструменти. Появява се диалоговият прозорец Персонализиране на лентата с инструменти.
съвет.За да отворите диалоговия прозорец Персонализиране на лентата с инструментиМожете да щракнете върху бутона Персонализиране на лентата с инструменти в лентата с инструменти или можете да щракнете с десния бутон върху лентата с инструменти и след това да изберете Настройкив контекстното меню.

За да добавите инструмент към лентата с инструменти, щракнете двукратно върху иконата му в списъка Налични инструменти- неговата икона ще се появи в списъка Избрани инструменти. По същия начин, за да премахнете инструмент от лентата с инструменти, щракнете двукратно върху неговата икона в списъка Избрани инструменти.
съвет.За да преместите икона на инструмент от списъка Налични инструментикъм списъка Избрани инструментиили обратно, можете да използвате съответно бутона или . За да преместите иконите на всички инструменти от списъка Налични инструментикъм списъка Избрани инструментиили обратно, можете да използвате съответно бутона или .
За да промените позицията на инструмент в панела, изберете неговата икона в списъка Избрани инструментии натиснете бутона или докато достигне желаната позиция.
В списъка Позицияизберете местоположението на лентата с инструменти
Изберете или премахнете отметката от квадратчето Показване на имената на бутоните в лентата с инструменти.
Щракнете върху бутона Приложиза да видите как ще изглежда наскоро персонализираната лента с инструменти (с диалоговия прозорец Персонализиране на лентата с инструментиостава отворено).
Щракнете върху бутона Добреза да влязат в сила промените.
Лента за състоянието
Лентата на състоянието се намира в долната част на работната зона на главния прозорец и е предназначена да показва текущото състояние на системата. В текущата версия на програмата лентата на състоянието показва:
Ако желаете, лентата на състоянието може да бъде скрита чрез квадратче за отметка Показване на лентата на състояниетона раздела Прегледдиалогов прозорец Настроики(екип Обслужване | Настроики).
За да персонализирате лентата на състоянието, изпълнете следните стъпки:
Изберете отбор Настроикив менюто Обслужване. Ще се появи диалогов прозорец Настроики.
Щракнете върху раздела Преглед, Натисни бутона Настройтев група Лента за състоянието. Ще се появи диалогов прозорец Настройки на лентата на състоянието.

Изберете или премахнете отметките от следните квадратчета.
Показване на броя байтове в последната заявка.
Показване на времето за изпълнение на последната заявка.
Показване на часа на сървъра.
Настройка на прозореца с данни
Можете да промените външния вид на всички прозорци с данни - котировки, поръчки, транзакции, трансфери, финансови инструменти и т.н. по ваш вкус. Това често е много полезно, например, когато няколко прозореца с данни са отворени в работната област на главния прозорец на програмата и става трудно да се направи разлика между тях.
За да промените външния вид на прозореца с данни, изпълнете следните стъпки:
Щракнете с десния бутон върху прозореца с данни и след това изберете Настройтев контекстното меню. Ще се появи диалогов прозорец Настройки на прозореца.
Щракнете върху раздела Преглед. Ще се отвори раздел, съдържащ опции за персонализиране на външния вид на прозореца.

В група Нетпоставете или премахнете отметките от квадратчетата хоризонталнаИ вертикаленза показване съответно на хоризонтални и вертикални линии, разделящи данните в прозореца.
В група Ленти за превъртанеизберете желания режим на показване на лентата за превъртане: дисплей, Крияили Автоматичен(показва се само когато съдържанието на прозореца надвишава вертикалния или хоризонталния размер на прозореца).
В група Шрифтнатиснете един от бутоните промянаи в диалоговия прозорец, който се появява Избор на шрифтИзберете опциите за шрифт, които ще се използват за показване на данни или заглавия на колони.
В група ЦвятИзберете желаните цветове за селектора и фона на прозореца.
Забележка.Когато настройвате прозореца за оферти в списъци когато цените растатИ когато цените падатможете да изберете цветовете, които ще се използват за подчертаване съответно на линията на инструмент, за която цената на последната сделка е била по-ниска от цената на предпоследната, и линията на инструмента, за която цената на последната сделка търговията е била по-голяма или равна на цената на предпоследния (по подразбиране се използват съответно червени и зелени цветове).
Използване на параметъра Променете цвета на фона на всекиНомерредове на таблицата наЦвятможете да настроите всеки N реда от таблицата да бъдат маркирани с цвета, избран в списъка с цветове ( тази опция е достъпна само в прозореца за оферти).
Използване на списък При актуализиране на селектораможете да посочите каква позиция трябва да заеме селекторът всеки път, когато данните се актуализират ( тази опция е достъпна само в прозорците с новини и съобщения):
остави на текущия ред- при актуализиране на данните позицията на селектора няма да се промени;
преминете към първия ред- при актуализиране на данните селекторът ще бъде в първата (горната) клетка на същата колона;
преминете към последния ред- при актуализиране на данните селекторът ще бъде в последната (долна) клетка на същата колона;
След натискане на бутона Добредиалоговият прозорец се затваря и избраните стойности на параметрите влизат в сила.
Режим на проектиране и създаване на контейнери
Програмата Alpha-Direct предоставя на потребителите възможността да създават контейнери, което им позволява по-ефективно да използват работната зона на главния прозорец. Контейнерът е специален прозорец, в който можете да поставите често използвани прозорци, като прозорци с котировки, прозорци с опашки за поръчки, прозорци с новини, прозорци с графики и т.н. Използването на контейнери значително опростява едновременното проследяване на информация за много портфейли или инструменти.
За да създадете контейнер за портфейл, например с име INVEST1, състоящ се от няколко финансови инструмента, например EESR2, LKOH и RTKM1, следвайте тези стъпки.
Отворете и конфигурирайте прозорците с данни за първия инструмент, който искате да поставите в контейнера, като прозореца за котировки, прозореца за опашка за поръчки и прозореца на графиката, както е показано на фигурата.

В менюто Обслужванеизберете отбор Режим на проектиране | Включиили натиснете Ctrl-Alt-K. След това около прозорците с данни ще се появи синя рамка.
В менюто Обслужванеизберете отбор Режим на проектиране | Създайте контейнерили натиснете Ctrl-K. На екрана ще се появи прозорец с контейнер със зелена външна рамка.

Плъзнете прозореца на офертата в прозореца на контейнера, докато се появи сива рамка в прозореца на контейнера. След това прозорецът с котировки ще изчезне от работната зона на главния прозорец и ще се покаже вътре в прозореца на контейнера, както е показано на фигурата.
Повторете стъпка 4 за други прозорци. Контейнерът ще изглежда така:
Променете размера на прозореца на контейнера и местоположението на прозорците с данни вътре в контейнера по ваш вкус, за да направите това, използвайте плъзгане и пускане, като поставите показалеца на мишката върху заглавието на желания прозорец с данни.

Променете името на прозореца на контейнера. Ще се появи диалогов прозорец Промяна на името на прозореца на контейнера.
Въведете ново име, например име на портфолио Invest1, и щракнете върху бутона Добре. Името на прозореца на контейнера ще се промени на „Инвест1“.
Щракнете с десния бутон върху прозореца на контейнера и изберете командата от контекстното меню, което се появява Добавете раздел. Вътре в контейнера ще се появи раздел.
Щракнете с десния бутон върху прозореца на контейнера и изберете командата от контекстното меню, което се появява Промяна на името на раздела. Ще се появи диалогов прозорец Промяна на името на раздела.

Въведете името на раздела, например RAO UES, и щракнете върху бутона Добре. Името на раздела ще се промени на „RAO UES“.
Щракнете с десния бутон върху прозореца на контейнера и изберете командата от контекстното меню, което се появява Добавете раздел. В контейнера ще се появи втори раздел.
Щракнете с десния бутон върху името на втория раздел и изберете командата от контекстното меню, което се появява Промяна на името на раздела. Ще се появи диалогов прозорец Промяна на името на раздела.
Въведете името на раздела за втория финансов инструмент, който планирате да поставите в контейнера, например LUKoil, и щракнете върху бутона Добре. Името на втория раздел ще се промени на „ЛУКойл“.
Повторете стъпки 1, 4, 5, 6 за инструмента LKOH.
Повторете стъпки 13, 14, 15 за третия инструмент.
Изберете от менюто Обслужванеекип Режим на проектиране | Изключвамили щракнете, за да излезете от режима на проектиране.
Завършено е създаването на контейнер, в който са групирани данни за финансовите инструменти, включени в портфейла на Invest1. Нов прозорец с име "Invest1" ще изглежда нещо подобно на показаното на фигурата.

Въведете име за новата конфигурация и щракнете върху бутона Добре.
След това, за да извикате прозореца "Invest1" при следващи стартирания на програмата Alfa-Direct, трябва да използвате командата Отворете WORK конфигурациятаСъщност, функции, структура, нива на соц работа. Субекти, обекти на соц работа ... сделки: напред, сделки ... (« директен- ...
Том първи (4)
Документ... .). "Организация" - алфаи омегата на плана на Ленин... поиска Чхеидзе директиви. Донесоха... онзи сделка, който... програмапреди революцията илиграндиозен е програма ... започнакато изброява основните трудности в работапартии. Те според него са: първи ...
История на Русия XX - началото на XXI век
Документ... илибяха премълчани. IN първизавой ставаше дума за върши работа ... директиви XV конгрес на КПСС (б) (декември 1927 г.) за изготвяне на план първи ... Програми VKP (b). Те осигуряват развитието на демократичните започна... -ла алфаи... голям сделкатози период, " сделка
Много хора ме питат какъв терминал използвам за търговия с акции на руския фондов пазар. Аз отговарям. Любимият ми терминал е Alpha Direct.
Ето защо днес ще ви разкажа за този терминал и търговията в него.
Да, и аз използвам терминала QUIK на друг брокер, но от QUIK ми се гади. Въпреки че в бъдеще ще ви кажа как да закупите акции чрез QUIK (статия!). Само за общи познания. Може би някой ще хареса повече QUIK. Както се казва, вкус и цвят...
Но днес ще говорим конкретно за Alpha Direct Terminal. По-точно за най-много му стабилна версия — 3.5.
За съжаление, следващата версия 4.0 не ми хареса дори на етапа на тестване. Разбира се, използвах го, кореспондирах с разработчиците няколко пъти за задръстванията и това е всичко. Не видях никакви предимства в него, но имаше много недостатъци. Започвайки с невъзможността за прехвърляне на транзакции от версия 3.5 към версия 4.0 и обратно, и завършвайки с факта, че данъкът върху доходите на облигациите не се показва.
Така че днес ще ви опиша точно Alpha Direct Terminal версия 3.5.
Терминал Alpha Direct. Откъде да започна.
Първо, нека дефинираме, че всеки брокер има собствено терминално разпределение. Тоест, почти всички брокери предлагат терминал QUIK за използване, но трябва да изтеглите свой собствен за всеки един, тъй като той е конфигуриран специално за сървърите на този брокер.
Вече мълча за факта, че не трябва да изтегляте брокерския терминал от „леви“ сайтове и торенти!
И така, можете безопасно да изтеглите терминала Alfa Direct от уебсайта на самия брокер Alfa Direct в секцията Услуги - Софтуер. Можете също да изтеглите други терминали там. Например, същият QUIK.
Мисля, че няма нужда да обяснявам, че само клиент на Alpha Direct може да използва терминала. Въпреки че изглежда има оставена демо версия, за да можете да я инсталирате и да натискате бутоните, няма да видите никаква функционалност. Там дори онлайн актуализирането на котировките е деактивирано!
Така че всеки, който още не е изтичал до клон на Alfa-Bank и не е подписал споразумение с Alfa Direct (не забравяйте да вземете празна флашка, за да създадете ключ!). Останалите могат безопасно да пристъпят към инсталиране на терминала.
След инсталацията ще трябва да инсталирате и софтуер за работа с цифрови подписи, който имате на флашката. На уебсайта на брокера ще видите връзка към Crypto-Pro. да хубав бонус— за потребителите на Alpha Direct този продукт е напълно безплатен!
За да инсталирате и регистрирате Crypto-Pro, по-добре е да използвате Инструкциите, намиращи се на уебсайта на брокера до връзката за изтегляне. Няма да обяснявам това отделно тук, тъй като процедурата за инсталиране се променя и не искам да заблуждавам хората, които ще прочетат тази статия след година или две.
Е, инсталирахме Crypto-Pro и самия терминал Alpha Direct. Сега просто трябва да го стартирате и да въведете вашето потребителско име и парола. Готов! Ето ни в терминала. Ако идентификационните данни са въведени правилно, терминалът ще ви покаже прозорец с поздравително съобщение. Ако не, проверете вашето потребителско име и парола, може би сте направили грешка някъде.
Работа с терминал Alpha Direct
Веднага предупреждавам, че това е субективно мнение. Тук описвам моите личен опити моите лични настройки, които са подходящи за мен и може да не са подходящи за вас.
Но като цяло, ако целта ви е дългосрочно притежаване на акции, а не ежедневни спекулации, тогава повечето от това, което описах, ще ви подхожда.
Първото нещо, което ще видим, са стандартните терминални прозорци, инсталирани по подразбиране.
Можете спокойно да затворите повечето от тях веднага! Едва ли ще имате нужда от тях.
Какво може да остане?
Разбира се, струва си да оставите прозорец с графика на индекса MICEX, за да разберете накъде духа вятърът.
И също оставям таблица с ръста/спада на акциите за текущия търговски ден. Удобно е незабавно да фокусирате вниманието върху резки възходи и падения.
Има прозорци с баланс, транзакции, приложения и, най-важното, позиции за вече закупени ценни книжа.
Веднага ви предупреждавам, че по-долу са екранни снимки, направени преди няколко месеца, така че, моля, не задавайте въпроси относно уместността на данните, посочени в самите таблици, те са тук само като пример!
И така, какво виждаме в тези прозорци?
Баланс. От всички предложени колони оставям само номера на сметката, общия баланс, сумата на парите и размера на дългата позиция, тоест колко пари съм инвестирал в закупените ценни книжа. Не играя на кратко, така че нямам нужда от друга линия с този индикатор.

Транзакции. Тук се публикува информация за извършени транзакции. Както можете да видите на изображението, тук също показвам само най-необходимата информация: Инструментът, с който е направена транзакцията, K (покупка) или P (продажба), цена и количество. Показвам също Сума и Общо. Но честно казано, една от тези колони може безопасно да бъде премахната. Всъщност в колоната Общо виждаме сумата, като се вземат предвид комисионните на борсата и брокера, а Общата показва само нетната сума, изразходвана за покупката, без да се вземат предвид комисионите.

Приложения. Всички ваши поръчки за покупка или продажба се съхраняват тук.
Виждаме и само най-необходимите колони. Емисия (име на акция или облигация), покупка или продажба (Q/P), цена, на която искаме да купим или продадем, количество, оставащо количество непродадени или незакупени ценни книжа в поръчката (можете веднага да видите кога поръчката е била само частично изпълнено) и Валиден, датата, до която приложението е активно.
Освен това всички ваши поръчки се съхраняват не на обменния сървър, а на сървърите на брокера Alfa Direct!
Това е много голям плюс на терминала Alpha Direct!
Във всички брокерски терминали, когато правите поръчка, вие ясно посочвате: или изпълнете по текущи цени (пазарни), или посочете цената, на която искате да извършите транзакцията и датата, до която транзакцията ще бъде активна (лимитирана). В терминали като QUIK, ако условията са изпълнени, вашата ограничена поръчка незабавно отива при платформа за търговия MICEX и опашки за изпълнение. И независимо дали е изпълнена или не вечерта, борсата премахва вашата поръчка от книгата с поръчки.
Така може да възникне ситуация, че няма да купите нищо или няма да можете да продадете, въпреки че приложението ще работи. Ако вашата поръчка не бъде изпълнена, тогава на следващата сутрин ще трябва да я поставите отново в системата за търговия през терминала. А пускането на ограничени поръчки в QUIK е хемороид!
Можете, разбира се, да опростите всичко, като използвате джоб в QUIK, за да съхранявате приложения и да качвате информация от него всяка сутрин. Но ще обясня това по-късно, когато ви кажа как да купувате акции чрез QUIK.
Какво е по-добро от терминала Alpha Direct?
В случай на поставяне на ограничени поръчки, те също се показват на борсата, когато се задействат, НО ако поръчката не е изпълнена или е изпълнена само частично, тя не изчезва никъде. Брокерът просто го пуска отново на борсата на следващата сутрин.
Приложение в терминала Alpha Direct не се губи и или се изпълнява, или виси в списъка „Моите приложения“, докато не изтече. Много удобно!

Позиции. Най-необходимият прозорец! Той показва информация за всички налични документи. За удобство тази таблица може и да се изреже, оставяйки само полетата, които ви интересуват.
Най-необходимите полета са следните:
Освобождаване. Името на ценната книга и на кой емитент принадлежи. Без това просто няма да разберете какви акции или облигации имате.
Дял.Това също е много удобно нещо, което показва дела на всяка ценна книга във вашия портфейл (като процент). Винаги си струва да го имате пред очите си, тъй като е по-информативно, отколкото да гледате размера на средствата за всяка ценна книга.
Позиция.Показва броя на закупените акции. Това са акции на части, а не на партиди! Не се обърквайте. Това е незадължителна позиция. Спокойно можете да го изключите, за да не ви дразни очите.
За закупуванеИ За продан.Това показва информация за броя на ценните книжа, които ще купите или продадете. Точно както позицията не е задължително поле. Вместо това можете доста удобно да преброите броя на ценните книжа за покупка и продажба в секцията „Моите поръчки“.
Сила на звука.Цената на вашата позиция за всяка отделна категория ценни книжа в рубли. Дава ви представа за текущата цена на всички акции на даден емитент, които притежавате.
Цена на сметката.Цената, на която сте закупили ценните книжа. В случай на няколко покупки се показва средната цена. (Например, ако сте купили една акция по 10, а друга по 20, тогава книжната цена ще бъде 15. Мисля, че това е елементарно). Между другото QUIK по някаква причина изчислява неправилно отстъпката. Обикновено там има само нули. А това не е удобно. А това означава, че това е още един плюс за Alfa.Direct.
Цена.Текущата пазарна цена на една ценна книга. Колко струваше на борсата към момента на последната сделка.
Процент печалба или загуба.Добър наръчник, показващ колко печеливша е сделката за закупуване на ценни книжа. Логично е, че ако числото е положително, това означава, че сега ценната книга струва повече, отколкото сте я купили в миналото, а ако числото е отрицателно, тогава търпите загуби. Разбира се, инвеститор, чийто инвестиционен хоризонт е повече от 5 години, може изобщо да изключи тази графа, за да не се дразни. Но го държа пред очите си като добър индикатор. Ако линията показва сериозен минус и в същото време всичко е наред с дейността на емитента, това е сигнал за допълнителни покупки и осредняване.
НКД.За тези, които имат облигации в портфолиото си, терминалът Alfa Direct има отделна колона за показване на натрупания купонен доход (ACI). Удобно е да видите в реално време колко рубли от всеки купон ще получите, ако продадете облигацията точно сега. NKD в терминала Alpha Direct веднага се добавя към вашия баланс. Тоест виждате точно колко пари имате в сметката си във всеки един момент. Доколкото знам, не виждате това в QUIK. Там, ако сте закупили облигация за 1000 рубли, тогава тази сума ще остане в баланса ви, докато емитентът не изплати купона. Въпреки че в действителност, ако продадете дял преди плащането на купона, ще получите натрупан купонен доход (ACI). Така се оказва, че QUIK подценява сумата, която реално имате в балансовата си линия, но терминалът Alfa Direct го показва правилно.
Това е основно всичко, което използвам за проследяване на моето портфолио.
Терминал Alpha Direct. Да започнем да търгуваме!
Така. Инсталирахме терминала Alpha Direct. Бяха поставени всички необходими прозорци. Сега трябва да се научите как да купувате и продавате!
Логичното първо нещо, което трябва да направите, е да добавите отметки към прозореца на терминала с графики на акциите, които ще проследявате и купувате в бъдеще.
За да направите това, просто трябва да щракнете с десния бутон върху един от вече отворени разделии изберете елемента от менюто „Добавяне“.

В резултат на това ще имате друг раздел, в който можете да добавите необходимата информация. Например график.

Между другото, графикът тук също може да бъде много удобно конфигуриран. За конкретна времева рамка, указваща за колко дни имате нужда от история. Задайте цветовата схема. Изберете параметри на дисплея (барове, свещи или линии: отваря, затваря, мин./макс. за деня). Можете да добавите индикатори и различни линейни инструменти, ако е необходимо.
В резултат на това ще получите графика на една от ценните книжа.
Като щракнете с десния бутон върху тази графика, можете бързо да направите поръчка за покупка или продажба.
Тук също има няколко интересни точки, които не намерих в други терминали.

Ето пример за търговска поръчка за закупуване на акции на Газпром.
Отляво имаме книга с поръчки за търговия. За съжаление екранната снимка е направена по време на извънборсово търговско време и следователно чашата е празна. Но в работно време виждате в него най-добрите оферти за покупка или продажба, които са най-близки до текущата цена.
Ако нямате желание да се занимавате с високочестотна търговия, тогава по принцип първата отметка ще ви бъде достатъчна.
Тук всичко е просто.
Инструмент.Сигурността, която планираме да купим.
пазар(MB CC по подразбиране).
Поръчка.Купете или продайте (промени чрез щракване върху този бутон). Ограничена или пазарна сделка. Както и датата, до която приложението ще се съхранява в системата.
Цена,за които искате да извършите транзакция.
Брой ценни книжакоито искате да купите или продадете.
И точно отдолу има таблица с поръчките за покупка или продажба, които вече сте дали.
Според мен всичко е съвсем ясно. Един прозорец за всеки тип транзакция. Няма нужда да избирате отделно различни видовезаявления и ги подавайте отделно както в QUIK.
Добре, всичко свърши. Казах ви всичко за терминала Alpha Direct, което може да ви е необходимо, за да започнете да търгувате на фондовия пазар. Сега можете спокойно да отворите сметка и да започнете да купувате акции.
Алфа Директ- един от най популярни програмиза извършване на търговски операции на борсите. Този терминал не е предназначен за разпространение сред брокерски компании. Alfa Direct е програма за клиенти на Alfa Bank.
Системата за търговия осигурява достъп до вътрешни и външни пазари, включително MICEX и RTS. С негова помощ можете да търгувате с акции, облигации, дялове от взаимни фондове, фючърси, опции, еврооблигации и ADR. Добри условия за провеждане на технически анализ на динамиката на цените, допълнителни функциинастройки за визуализация на изображението с помощта на три типа диаграми (свещници, линия и хистограма) и индикатори.
Алфа Директ– това е ефективна търговия, широка функционалност и простота в една програма.
Функционалност на програмата Alpha Direct
Основните предимства на терминала включват гъвкавост, гъвкави настройки и отворен интерфейс.
Характеристиките на програмата включват:
- Изпълнение на поръчки и чакащи поръчки
- Маржин кредитиране
- РЕПО сделки
- Възможност за търговия през PDA
- Използване на демо сметка
Сред информационните характеристики на програмата може да се посочи онлайн излъчването на световните индекси (в табличен или графично) и кавички. В допълнение, той съдържа пълноценни аналитични материали от най-добрите руски търговци (коментари, рецензии, новини от Prime-TASS).
Терминалът предоставя разширени възможности за технически анализ – вграден модул и експорт на данни към Metastock и Omega Tradestation (които позволяват стратегически анализ на пазара). Програмата също така ви позволява да експортирате данни в RSI или Simple Moving Average за оперативен анализ.
Ако желае, търговецът може да използва автоматизирана търговия, като използва поръчки за спиране на загубата или прехвърляне на поръчки към други търговски сесии. Допълнителна ползасистемата е маржин кредитиране. Тъй като кандидатурите не са координирани, това значително ускорява процеса на кандидатстване. В същото време програмата сама следи лимитите.
Сигналите в тази платформа за търговия също имат свои собствени характеристики - търговецът може да ги получи необходимата информацияотносно пазарните промени на терминала, мобилен телефон, електронна поща. Това е много удобно за мобилни търговци.
Alpha Direct ви позволява да разделите правата на търговец и инвеститор, което значително повишава сигурността на операциите.
И накрая, основната характеристика на този терминал е неограниченият брой портфейли. Това не е просто удобно. Тази възможност ви позволява да създавате и тествате вашите лични стратегии за търговия.
Начало на работа в Alpha Direct
Първо трябва да инсталирате програмата на вашия компютър. Програмата се стартира чрез менюто "Старт" или чрез пряк път на работния плот. След това трябва да въведете вашето потребителско име и парола. Потребителско име ще бъде издадено на клиента при регистрация.

Основният прозорец на програмата съдържа следните елементи: меню, лента с инструменти (може да се променя), работна област и лента на състоянието.

Менюто съдържа всички функции, налични в терминала. Освен с главното меню, системата ви позволява да работите с контекстни менюта, които се извикват с десен бутон на мишката.
Лентата с инструменти в програмата може да се персонализира. Предназначен е за най-често използваните функции. За да персонализирате лентата с инструменти, отидете на Инструменти | Настроики.
Alpha Direct също ви позволява да персонализирате раздели. Удобното разположение на разделите прави работата на търговеца по-удобна и по-бърза. Разделите могат да се конфигурират с помощта на контекстно меню.
Котировки в Alpha Direct
Прегледът на котировки е една от основните функции на всеки терминал за търговия. В Alpha Direct прозорецът Котировки по правило показва данни за най-новите котировки. За да извикате този прозорец, отидете на Информация | Цитати или щракнете върху съответния бутон в лентата с инструменти. Прозорецът Котировки съдържа 49 полета, но по подразбиране се показват 8. В този прозорец можете да купувате или продавате ценни книжа. С помощта на контекстното меню можете да изградите графика, да добавите инструмент или да конфигурирате филтър.

Допълнително предимство на програмата е възможността за плъзгане и пускане на инструменти от този прозорец към други.
Подаване на заявления в терминала
Прозорецът Поръчки съдържа информация за поръчките за текущия ден. За да отворите бързо този прозорец, използвайте бутона в лентата с инструменти. В този прозорец има налични 28 полета, но с основни настройки се показват само 16.