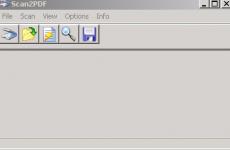Съобщение в Kontur.Extern: Неуспешно зареждане на съдържание. Неуспешно дешифриране на съдържание - Contour.Extern. LLC "цифрови технологии" Техническа поддръжка Kaluga-Astral
CryptoARM
1. Грешка „Посочен невалиден алгоритъм (0x80090008)“
В повечето случаи грешката „Посочен невалиден алгоритъм (0x80090008)“ може да бъде разрешена чрез повторно инсталиране на сертификата за подписване. Можете да преинсталирате сертификата в програмата CryptoARM
Това може да стане и чрез CryptoPro CSP. За да направите това, отворете програмата CryptoPro CSP и отидете в раздела „Услуга“. След това щракнете върху бутоните „Преглед на сертификатите в контейнера...“ и „Преглед“ Изберете необходим контейнери щракнете върху бутона „Ok“ и след това върху „Инсталиране“.
2. Грешка при изграждането на пътя за сертифициране
Съобщението „Статус на сертификата: невалиден, път за сертифициране при изграждане на грешка“ показва, че трябва да инсталирате основния сертификат на сертифициращия орган на вашето работно място, така че веригата на доверие да може да бъде изградена и проверена от програмата.
Основният сертификат на CA обикновено може да бъде изтеглен от уебсайта на сертифициращия орган. Може да бъде изтеглен и от връзката, предоставена в сертификата. За да направите това ви трябва:
- Изберете сертификата и щракнете два пъти, за да го отворите
- Кликнете върху бутона "Преглед".
- Изберете раздела „Композиция“.
- Изберете „Достъп до информация за сертифициращи органи“
- Копирайте връзката, за да изтеглите основния сертификат
- Следвайте връзката, за да изтеглите основния сертификат на сертифициращия орган
- Инсталирайте сертификата в хранилището на Trusted Root Certification Authorities
Видео инструкции за отстраняване на грешката при изграждане на верига от сертификати:
3. Предупреждение „Сертификатът за подписване не е напълно надежден“
Ако се появи предупреждение при създаване на електронен подпис или след проверка на подписан документ „Сертификатът за подписване не е напълно надежден“и статусът на сертификата се показва с жълт въпросителен знак, тогава трябва да проверите сертификата спрямо списъка със сертификати за анулиране и за да направите това, изпълнете следните стъпки:
- IN горно менюИзберете Настройки, след това Управление на настройки и Прокси настройки. От падащия списък изберете опцията „Използване системни настройкипълномощник". Кликнете Приложи.
- След това в раздела „Управление на настройките“ „Общи“ махнете отметката от опцията „Деактивиране на проверката на лични сертификати чрез списъци за анулиране“.
- бягай" Internet Explorer", отворете менюто "Инструменти" -> "Интернет опции" ("Опции за интернет") -> раздел "Връзки" -> бутон "Мрежови настройки". Уверете се, че квадратчетата за отметка „Мрежови настройки“ Автоматично откриванепараметри" и "Използване на скрипт автоматични настройки"бяха нулирани.
- Изберете клона „Съхранение на лични сертификати“ в прозореца на програмата „CryptoARM“. След това изберете желания сертификат отдясно и щракнете с десния бутон, за да изведете контекстното меню. В менюто, което се показва, изберете „Проверка на състоянието“ „По CRL, получен от CA“.
- Ако състоянието на сертификата се промени на зелена отметка, повторете първоначалното си действие, подпишете отново или проверете подписа.
4. Не може да се инсталира лицензен ключ: грешка при запазване на данни
Стартирайте програмата в администраторски режим. За да направите това, щракнете с десния бутон върху иконата „CryptoARM“ и изберете командата „Изпълни като администратор“ в контекстното меню, което се отваря. Въведете отново лицензионния ключ в менюто „Помощ“ - „Инсталиране на лиценз“.
5. Указан е хеш алгоритъм, който е несъвместим с този файл за подпис
Възниква грешка при добавяне на подпис, когато алгоритъмът за хеширане на сертификата на подписващия се различава от алгоритъма за хеширане на сертификата на първия подписал
Корекция: актуализирайте програмата до версия 5.4.2.280 или по-нова.
6. Няма личен сертификат за дешифриране
Първо проверете дали имате лиценз за CryptoArm. Помощ\за програмата - ако лицензът е изтекъл, дешифрирането няма да бъде възможно. След това можете да проверите дали файлът е шифрован на адреса на вашия сертификат - в прозореца за грешка щракнете върху бутона подробности \ мениджър на съобщения - там ще бъдат посочени серийните номера на сертификатите на получателите. Трябва да потърсите своя номер сред тях. Можете да видите номера в сертификата така: отворете сертификата с 2-ро щракване в личното си хранилище - в полето сериен номернеобходимият брой ще бъде регистриран.
Също така проверете дали сертификатът се използва за декриптиране: профили \ управление на профили \ отваряне на профил с второ щракване в квадратчето за отметка \ общи \ в полето собственик на сертификата, проверете кой сертификат е регистриран. Изберете, ако е необходимо.
7. Грешка при настройка на свойството в контекста на сертификата 0x80092004
Грешка 0x80092004 показва, че сертификатът е инсталиран без обвързване с частния ключ. Опитайте да преинсталирате сертификата чрез CryptoPro CSP.
За да направите това, отворете програмата CryptoPro CSP и отидете в раздела „Услуга“. След това щракнете върху бутоните „Преглед на сертификатите в контейнера...” и „Преглед” Изберете желания контейнер и щракнете върху бутона „Ok” и след това върху „Инсталиране”.
8. Инсталирането на “CryptoARM” завършва с грешка
В повечето случаи деинсталирането и повторното му инсталиране помага за разрешаването на грешката:
- Деинсталирайте програмата CryptoARM през контролния панел;
- Проверете дали папката Digt все още е в директорията Програмните файлове(допълнително проверете директорията Program Files (x86), ако използвате 64 битова система Windows);
- Ако сте инсталирали CryptoARM версия 5, тогава трябва допълнително да проверите дали папките, съдържащи CifrovieTehnologii.TrustedTLS в името, са изтрити от папката WinSxS.
- Изтеглете дистрибуцията отново от Центъра за изтегляне.
- Инсталирайте “CryptoARM” според стъпките на съветника за инсталиране.
9. Инсталиране на „CryptoARM“: грешка „Политика 2.0.CryptoPro.PKI.Cades.publicKeyToken“
Ако CryptoARM не е инсталиран по стандартен начин, инсталирайте CryptoARM не от самата дистрибуция, а от пакета msi, просто изтеглете текущата сборка от сайта: http://www..exe и деактивирайте антивирусната програма по време на инсталацията.
За да инсталирате CryptoARM от msi пакет, ще трябва да извлечете инсталационния пакет от дистрибуцията. За да направите това, създайте текстов файл (например в Notepad) и запазете следния ред в него:
trusteddesktop.exe /x пакет
Където trusteddesktop.exe е името на файла за разпространение, а package е името на папката, в която ще бъдат записани инсталационните файлове. Ако папката не съществува, тя ще бъде създадена автоматично.
В папката на пакета след разопаковането ще има още две папки TDStandard и TDPlus. Първо инсталирайте CryptoArm Standard. За да направите това, отидете в папката TDStandard и стартирайте msi файл setup-win32 (за 32-бит Windows версии) или setup-x64 (за 64-битов Windows). За да разберете капацитета на системата (Старт -> Контролен панел -> Система).
След като инсталирате CryptoArm Standard, можете да инсталирате CryptoArm Plus. За да направите това, отидете в папката TDPlus и стартирайте msi файла setup-win32 (за 32-битова версия на Windows) или setup-x64 (за 64-битова версия на Windows).
10. Не може да се инсталира “CryptoARM”: грешка “Windows Installer”.
Деинсталирайте програмата през Старт/Контролен панел. След това изтеглете помощната програма за премахване на програмата от връзката: https://yadi.sk/d/YOmuVagg3Yhs8b
След като стартирате помощната програма cryptoarm.remover, рестартирайте компютъра си и започнете да инсталирате програмата CryptoARM без допълнителни модули TSP и OCSP (така че да се показват с червени кръстове в прозореца за инсталиране) - когато инсталирате CryptoARM, трябва да изберете не бърза инсталация, но по поръчка.
11. Не може да се инсталира “CryptoARM”: грешка 2739
За 64-битов Windows отидете в менюто "Старт" и изпълнете командите:
C:\windows\SysWOW64\regsvr32 c:\windows\SysWOW64\vbscript.dll c:\windows\SysWOW64\regsvr32 c:\windows\SysWOW64\jscript.dll
За 32-битов Windows отидете в менюто "Старт" и изпълнете командите:
C:\windows\System32\regsvr32.exe c:\windows\System32\vbscript.dll c:\windows\System32\regsvr32.exe c:\windows\System32\jscript.dll
Трябва да имате администраторски права, за да изпълнявате команди.
12. В контекстното меню няма CryptoARM
Трябва да регистрирате библиотеката ShellExtention. За да направите това, създайте текстов файл с разширение bat и запишете в него следната команда:
c:\WINDOWS\system32\regsvr32.exe"C:\Program Files\Digt\Trusted\Desktop\ShellExtention.dll"
Завършете това пакетен файлот името на администратора. В този случай библиотеката трябва да се регистрира.
Също така проверете дали UAC е изключен. Ако е деактивиран, компонентите може да не се регистрират правилно. Опитайте да активирате UAC и да регистрирате отново библиотеката. Ръководство за активиране и деактивиране на UACот уебсайта на Microsoft:
http://windows.microsoft.com/ru-ru/windows/turn-user-account-control-on-off#1TC=windows-7
13. Грешка „Подписът не е валиден“ на уебсайтовете our.dom.rf и rosreestr.ru
Когато създавате подпис, уверете се, че е избран тип кодиране DER и е избрана опцията „Запазване на подписа в“. отделен файл" Тези. трябва да създадете отделен подпис, да поставите изходния файл и файла с подпис (около 2Kb) на портала.
14. Не може да се подпише файл: грешка при изпълнение на функция 0x0000065b
Най-вероятно липсва лицензионен ключили срокът му на валидност е изтекъл за програмата CryptoARM или CSP за CryptoPro. Лицензионните ключове трябва да са инсталирани и в двете програми и те трябва да са активни.
Можете да проверите наличността и състоянието на лиценза за “CryptoARM” в горното меню на програмата в раздел “Помощ” - “За програмата”. В CryptoPro CSP тази информация е достъпна в раздела „Общи“.
15. При инсталиране на сертификат се появява грешка „Грешка при инсталиране на сертификата, последвано от пълно име\име“.
Изключете режима на квалифициран подпис в Настройки: Настройки / Управление на настройки / Режими. След това сертификатът ще се появи в папката „Лично хранилище“.
Грешка при актуализиране на TSL CryptoArm изтегля текущия TSL списък от уебсайта на Министерството на телекомуникациите и масовите комуникации: http://minsvyaz.ru/ru/activity/govservices/2/ или Държавни услуги: http://e-trust.gosuslugi .ru/CA. Ако програмата не успее да актуализира списъка, можете да я изтеглите ръчно от един от тези сайтове и да я инсталирате в желаната папка.
Изтегленият XML документ се инсталира в папката: C:\Documents and Settings\\Local Settings\Application Data\CryptoARM\tsl.
16. 0x0000064a – възниква, когато няма лиценз за TSP модула
Моля, проверете дали лицензите са инсталирани в програмите CryptoPro CSP и CryptoARM и дали е инсталиран лицензът за модула CryptoPro TSP.
Можете да видите информация за лиценза за CryptoPro TSP модула през старт менюто / всички програми / CryptoPro / CryptoPro PKI -> управление на лицензи.
17. Грешка 0x00000057 показва, че най-вероятно инсталираният сертификат няма обвързване с частния ключ.
Опитайте да преинсталирате сертификата си чрез CryptoPro CSP / раздела Service / преглед на сертификатите в контейнера. Също така проверете дали лицензите са инсталирани в програмите CryptoARM и CryptoPro CSP. Преинсталирайте сертификата чрез клон електронни ключовев CryptoArm: https://www.youtube.com/watch?v=iSPnE-AAtzo&list=PLwuRkxLKiWTZZ-u_3A17lsdRTGIznd6r1&index=7 Можете също да го преинсталирате по следния начин: запазете сертификата (бутона „експортиране“ (не експортирайте личния ключ ) например в der -формат) към файл и изтрийте от вашето лично хранилище; След това, като използвате бутона „импортиране“, го инсталирайте отново в папката „лично хранилище“.
18. Сертификатът и частният ключ за дешифриране не могат да бъдат намерени. В тази връзка използването на този сертификат е невъзможно.
Най-вероятно нямате сертификат, свързан с контейнер за ключове, наличието на обвързване може да се провери по следния начин - чрез преглед на сертификат от лично хранилище на сертификати, например чрез CryptoARM: главен прозорец на CryptoARM ("Експертен" изглед) ->
Сертификати -> Лично хранилище на сертификати -> Изберете сертификат -> Свойства -> бутон Преглед. Ако обвързването съществува, тогава в раздела „Общи“ последният ред (след периода на валидност на сертификата) ще бъде „Има частен ключ, съответстващ на този сертификат“. („Имате частен ключ, който съответства на този сертификат.“).
За сертификати с двойка ключове на CryptoPro CSP, задайте обвързването
може да се направи по следния начин:1. Запазете сертификата (например във формат der) във файл и го изтрийте от
лично съхранение;
2. Отворете панела CryptoPro CSP: Старт -> Настройки -> Контролен панел
-> CryptoPro CSP -> раздел “Service”;
3. След това щракнете върху бутона „Преглед на сертификатите в контейнера“.
„Преглед“, изберете контейнера и щракнете върху „OK“, полето с
име на контейнер;
4. Щракнете върху „Напред“, ако е необходимо, въведете паролата (ПИН код),
Ще се отвори формулярът „Сертификати в контейнера на секретния ключ“;
5. Щракнете върху бутона „Свойства“, ще се отвори стандартна форма за преглед
сертификат;
6. Ако е необходимо, сравнете този сертификат със сертификата
запазени в първата стъпка, ако са различни, върнете се на стъпка 3 и
изберете друг контейнер;
7. Щракнете върху бутона „Инсталиране на сертификат“, след това върху „Напред“, изберете
„Автоматично избиране на магазин въз основа на типа сертификат“, отново
„Напред“ и „Готово“.19. Грешка 0x80091008 при дешифриране на съобщение
Възниква главно, когато лицензът не е инсталиран в CryptoARM или CryptoPro CSP. В CryptoArm можете да проверите наличието на лиценз чрез елемента от менюто помощ / относно програмата. В CryptoPro, в раздела „общи“.
Ако лицензите са инсталирани, опитайте да преинсталирате CryptoPro CSP.
20. Как се подписват отчети за Държавния комитет по отбрана (Министерство на отбраната)
Стартирайте съветника за подпис. Ако не сте го стартирали през контекстното меню, тогава на втората страница трябва да изберете файла, който да подпишете.
На страницата "Изходен формат" изберете опцията Base64 (избрана по подразбиране) и в полето вдясно заменете разширението sig със знак. На същата страница поставете отметка в квадратчето „Деактивиране на заглавките на услугата“.
На Следваща страница„Опции за подпис“ премахнете отметката от квадратчето „Поставете името на изходния файл в полето за идентификатор на ресурс“. На същата страница поставете отметка в квадратчето „Запазване на подписа в отделен файл“.
На тази страница не е необходимо да премахвате отметката от квадратчето „Включване на времето за създаване на подпис“. Когато се изпълнява Ccptest, времето се добавя към подписа.
На страницата „Избор на сертификат за подпис“ изберете необходимия сертификат.
След завършване на съветника трябва ръчно да премахнете xml разширението от името на файла. CryptoARM винаги добавя оригиналното разширение към името и тъй като според изискванията не трябва да го има, ще трябва да преименувате файла ръчно.
21. Как да подпиша файл за Централната банка на Руската федерация (Централната банка на Руската федерация)?
22. Как да подпиша файл за Roskomnadzor?
23. Грешка - Избраният сертификат не може да се използва
За правилно подписване и декриптиране в CryptoARM, личен сертификат трябва да бъде обвързан с ключов контейнер (ключова двойка).
Неговото присъствие може да бъде проверено чрез преглед на сертификата от хранилището на лични сертификати, например с помощта на CryptoARM: Контекстно меню tray agent -> Хранилища за сертификати -> Лично хранилище за сертификати -> Изберете сертификат -> Преглед.
Ако обвързването съществува, тогава в раздела „Общи“ последният ред (след периода на валидност на сертификата) ще бъде надписът „Има частен ключ, съответстващ на този сертификат“. („Имате частен ключ, който съответства на този сертификат.“).За сертификати с двойка ключове на CryptoPro CSP можете да зададете обвързването, както следва:
1. запишете сертификата (например във формат der) във файл и го изтрийте от вашето лично хранилище;
2. отворете панела CryptoPro CSP: Старт -> Настройки -> Контролен панел -> CryptoPro CSP -> Раздел Сервиз;
3. натиснете бутона “Преглед на сертификатите в контейнера”, след това “Преглед”, изберете контейнера и натиснете “OK”, полето с името на контейнера трябва да бъде попълнено;
4. щракнете върху „Напред“, ако е необходимо, въведете парола (ПИН код), ще се отвори формулярът „Сертификати в контейнер със секретен ключ“;
5. Щракнете върху бутона „Свойства“, отваря се стандартна форма за преглед на сертификата;
6. ако е необходимо, сравнете този сертификат със сертификата, записан в първата стъпка, ако се различават, върнете се на стъпка 3 и изберете друг контейнер;
7. Щракнете върху бутона „Инсталиране на сертификат“, след това върху „Напред“, изберете „Автоматично избиране на магазин въз основа на типа сертификат“, отново „Напред“ и „Край“.
Ако забраната бъде отменена успешно, ще се появи следното съобщение:
Щракнете върху бутона Добреза да завършите помощната програма.

Отговор:Инсталирайте и стартирайте Taxnet Agent. Ако нищо не се е променило след стартирането, прокси сървърът може да блокира програмата. Отидете в настройките на прокси сървъра и в секцията „Не използвайте прокси за адреси“ посочете cryptoagent.ru.
Отговор:За да промените вашето потребителско име и парола, отидете на Лична зона.

Отворете "Моят профил"

За да редактирате данни, щракнете Промяна на лични данни.

Сменете адреса електронна пощаи парола.

Отговор:Системата Declaration.Online позволява изтегляне и изпращане само на готови справки.

Отговор:Имейлът е блокиран поради неплащане. Плати сметката.
Отговор:Отидете на Лична зона
IN Лична сметкаотидете на раздел Моите организации.

Изберете организация, щракнете Свържете друг тарифен план.

След това изберете тарифа и изтеглете фактура за плащане.
Отговор:Проверете състоянието на филтъра. Ако е включено, изключете го.


Отговор:Възможно е да сте влезли с вашето потребителско име и парола. Поставете носителя на ключа, инсталирайте сертификата и влезте в „По сертификат“.

Отговор:Лицензът за CryptoPro е изтекъл или серийният номер не е въведен. За да разрешите грешката, следвайте инструкциите

Отговор:Името на файла за обмен трябва да изглежда така:
- R_T_A_K_O_ GGGGMMDD_N, където:
- R_T е префикс, показващ, че информацията за файла за обмен принадлежи към определен тип (R) и тип (T). Видът и вида на информацията се представят чрез комбинация от символи (латински букви и цифри). Типът информация определя дали файлът за обмен принадлежи към обща група файлове (например „НЕ“ - отчитане на данъкоплатците). Тип информация - уникален идентификатор, който определя дали обменният файл принадлежи към предаваната отчетност (например "PRIB" - данъчна декларация за корпоративен данък върху доходите).
- A_K - идентификатор на получателя на информацията, където: A - идентификатор на получателя, до когото се изпраща обменният файл, K - идентификатор на крайния получател, за когото информацията от този файлобмен.
- Прехвърлянето на файла от изпращача до крайния получател (K) може да се извърши на няколко етапа чрез други (междинни) данъчни органи. Такива данъчни органи (прехвърлящи на междинни етапи) са обозначени с идентификатора A. В случай на прехвърляне на файл от подателя към крайния получател без междинни етапи (т.е. при липса на данъчни органи, извършващи прехвърлянето на междинни етапи) , стойностите на идентификаторите A и K са еднакви. За файлове, изпратени от данъкоплатците до NO, крайният идентификатор на получател в името на файла K трябва да съвпада със стойността на атрибута „Код на данъчната служба“ (CodeNo) в изпратения файл за обмен.
- O - идентификатор на изпращача на информация, има формата:
- - за организациите идентификаторът на подателя на информация се представя под формата на деветнадесетцифрен код (TIN и KPP юридическо лице);
- - за физически лица - дванадесетцифрен код (TIN индивидуаленс TIN. Ако няма TIN - последователност от дванадесет нули);
- - за данъчни органи - четирицифрен код (код на данъчните органи по SONO).
- GGGG - година на образуване прехвърлен файл, MM - месец, DD - ден;
- N - уникален идентификационен номер на файла. (Дължина - от 1 до 36 символа. Идентификационният номер на файла трябва да гарантира уникалността на файла.)
- Разширението на името на файла е xml. Разширението на името на файла може да бъде посочено с малки или главни букви.
- Пример:
NO_IMUR_1699_1699_1699200120169901011_20170411_1721-1W4W9Z1Z8W8N9I5Z8D9F8A3X0.xml

Отговор:Проверете регистрационния номер и кода на пенсионния фонд в заглавието на отчета. Кодът на пенсионния фонд съдържа първите 6 цифри от регистрационния номер. Ако тези данни са верни, направлението за пенсионен фонд може да не бъде отворено. Свържете се с техническа поддръжка или обслужване на клиенти за повече информация.

Отговор:Името на файла с отчета в Пенсионния фонд на Русия трябва да изглежда така:
- [регистрационен номер] - номерът, под който притежателят на полицата е регистриран като платец на застрахователни премии, като се посочват регионалните и районните кодове съгласно класификацията, приета от Пенсионния фонд на Русия;
- [PFR TO код] - код на териториалния орган на PFR, който получава информацията, съдържаща се във файла (посочен съгласно класификатора на териториалните органи на PFR);
- [дата на създаване на файла] - дата във формат ГГГГММДД;
Глобален уникален идентификатор, който гарантира уникалността на електронен документ. Стойността на GUID трябва да е идентична със стойността на GUID на документа, съдържащ се във файла. Изпълнение на стандартната спецификация
Отговор:отворете отчета вдясно горен ъгълкликнете върху знака с многоточие-> Получаване на извлечение на мястото на заявката.

Ще бъде изтеглен архивът, който трябва да бъде предоставен на мястото на заявка.
Отговор:За да изпратите справка-декларация по ДДС заедно с прикачени файлове под формата на книга за покупки/продажби и други файлове, трябва: 

Когато се опитате да прегледате документ, се появява съобщението „Неуспешно зареждане на съдържание/Неуспешно декриптиране на съдържание/Неуспешно декриптиране на документи/Неуспешно декриптиране на файлове“.
При преглед на документ възниква грешка, подробностите за която включват следното съобщение:
„Не беше възможно да дешифрираме документите. На компютъра няма сертификат, който криптира тези документи. Ако имате един от тези сертификати, инсталирайте го според инструкциите: „Как да инсталирам сертификат“.
„Съдържанието не можа да се зареди. Не беше възможно да се декриптират документите." Моля, проверете наличността на сертификата и частен ключ, необходими за дешифриране на данни. Грешка при дешифриране на данни.
Грешката ще покаже сертификата, с който е шифрован документът.
В отчета на пенсионния фонд: „Инсталирайте сертификата на вашия компютър или поставете USB устройство с необходимия сертификат или се свържете с техническата поддръжка“.

Тези грешки възникват, когато сертификатът, към който е шифрован документът, който се отваря, не е инсталиран на работното място. Документите, които идват от регулаторните органи и съдържат резултатите от отчетите за проверка (например разписки от Федералната данъчна служба или протоколи от Пенсионния фонд на Русия), се криптират с помощта на сертификата, с който е изпратен отчетът.
Следователно, за да разрешите проблема, е необходимо:
- Свържете се с компютър ключодържател, който съдържа желания сертификат, и опитайте да видите документа отново. Сертификатът първо трябва да бъде инсталиран чрез CryptoPro CSP (вижте)
- Инсталирайте сертификата в системния регистър (вижте).
Когато има много сертификати, е по-удобно да ги инсталирате с помощта на диагностичната услуга. Ако използвате интернет браузър Explorer трябва да щракнете върху Инсталиране на сертификати. Ако използвате различен браузър, щракнете върху бутона Изтегляне на тази програма, намерете я в списъка с изтегляния и я стартирайте, след което щракнете върху Инсталиране на сертификати.
Ако предложеното решение не помогне за разрешаването на проблема, трябва да се свържете с техническата поддръжка на [имейл защитен]следната информация:
- Екранна снимка на грешката;
- Точната дата и час на изпращане на отчета, както и TIN и KPP на изпращащата организация.
Важно: ако не можете да намерите необходимия сертификат, за получаване на документите можете да се свържете със съответния регулаторен орган с искане да ги качите на носител лично или да генерирате и изпратите писмо с документооборот към системата Kontur.Extern.
Също така имайте предвид, че можете да съхранявате документи в дешифриран вид на вашия компютър с помощта на програмата Kontur.Archive. Сертификатите ще се изискват само по време на запазване на документи в архива, а след това можете да преглеждате документи без сертификат и дори без интернет.
Основни предимства на програмата:
- съхранява не само оригинални документи, но и печатни форми;
- удобно търсене на документи;
- След инсталиране и конфигуриране на архива не са необходими допълнителни действия, за да бъдат записани документите в архива - услугата прави всичко автоматично.
Този прозорец за грешка започна да се появява в Continent AP... честно казано, не разбрах веднага какъв е проблемът. И дори ме посъветва да инсталирам най-новата версия на континента, но... нека да разберем какъв всъщност е проблемът.
Грешка при подписване на ключ 0x0000065B
1. Първо проверяваме срока на лиценза на вашия Crypto PRO - това е в контролния панел - щракнете двукратно върху иконата CryptoPRO CSPи в раздела "Общи" - в реда "Срок на годност" - най-вероятно ще прочетете "Изтекъл")))
2. Ще ви кажа как да заобиколите тази грешка - когато няма лиценз и нямате време да напишете писмо до хазната, за да го получите (плащанията трябва да бъдат изпратени сега), има начин - променете обратно датата на компютъра си, просто помнете, че последният път, когато сте въвели Continent AP, е успешен, и го променете на същата дата. Методът работи (със заместване на датата), но не забравяйте - все пак трябва да получите лицензен ключ, защото липсата на лиценз за crypto pro ще доведе до много други грешки в различни програми, където се издава електронен цифров подпис.