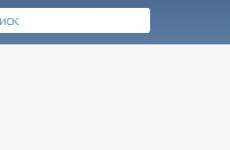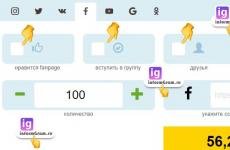Парола за Wi-Fi у дома. Как да възстановите паролата си за Wi-Fi на Rostelecom? Програми за преглед на запазени Wi-Fi пароли
Един ден, когато свържете ново устройство към вашето безжична мрежа, идва разбирането, че ти не помните паролата си за Wi-Fi... Ситуацията се влошава от факта, че ценната комбинация от рутера или Wi-Fi точката за достъп е забравена по същия начин, а листът хартия, където те са надеждно отпечатани с неравномерен почерк, е изчезнал някъде. Ако сте уверени в знанията си, тогава можете да нулирате ВСИЧКИ настройки на точки за достъп чрез хардуер и да конфигурирате всичко отново, но... Има по-малко радикален метод преглед на паролата Wi-Fi мрежи !
Инструкциище бъде полезно, ако имате компютър (или лаптоп), който вече има конфигурирана безжична връзка с рутера, към който трябва да се свържете чрез Wi-Fi новустройство. Тъй като най-популярната операционна система до днес е Windows, предложените инструкции трябва да бъдат изпълнени в тази операционна система. Как да видите паролата за Wi-Fiмрежи на устройство с Android - прочетете след инструкциите на Win.
Как да разберете паролата за Wi-Fi мрежа на компютър в Windows.
Вероятно точно в случай на забравена парола разработчиците на Windows са предоставили в своята операционна система такава функция като отворен изход на паролата, съхранена в компютъра. Парола за Wi-Fi мрежа. Вижможе да се направи без никакви „мръсни хакове“ или трикове. Оказва се, че паролите се съхраняват в отворена формабез използване на необратимо хеширане (както за сметки, Например). И така, по-долу са дадени инструкции за най-популярните в момента Windows 7.
- 1. Щракнете върху иконата за безжична връзка интернет връзкав областта за уведомяване.
- 2. Отидете в Центъра за мрежи и споделяне.
- 3. В лявата колона изберете „Управление на безжични мрежи“.
- 4. Б контекстно менюизберете „Свойства“ на Wi-Fi мрежата, която ви интересува.
- 5. В раздела „Защита“ активирайте „Показване на въведени символи“.
- 6. на ново устройство.
Така че е възможно вижте Wi-Fi паролиот всички мрежи, към които някога е бил свързан от този компютър. Между другото, ако не искате вашите пароли да безжични точки„изплува“, тогава при прехвърляне на компютър или лаптоп в неподходящи ръце, препоръчваме изтрийте всички запазени пароли. За да направите това, в контекстното меню (стъпка 4.) изберете „ Изтриване на мрежата».
Ако не можете да намерите съответната икона в областта за уведомяване, можете да отидете по друг начин: отворете менюто „Старт“ и в полето „Търсене на програми и файлове“ напишете „ безжичен" Списъкът с резултати от търсенето ще включва " Управление на безжична мрежа" - след като щракнете върху него, следвайте стъпки 4 и 5 от инструкциите по-горе.
Между другото, като използвате инструкциите по-горе, можете влизам нова парола за да се свържете. Това ще бъде полезно, ако мрежовият администратор (много вероятно вие самите) променена парола за Wi-Fiна рутера или точката за достъп. Тези стъпки се отнасят за наличните в момента версии. операционна система Windows 7 и 8 (8.1), но неохотно избледняват в забрава Уиндоус експинещата са малко по-различни.
Разберете запазената WiFi парола в Windows XP.
- 1. Отворете „контролния панел“.
- 2. Стартирайте "Wireless Network Wizard".
- 3. Изберете „Добавяне на нови компютри или устройства към WiFi мрежи“ и щракнете върху „Продължи“.
- 4. Изберете „Инсталиране ръчно“ и щракнете върху „Напред“.
- 5. В прозореца, който се показва, щракнете върху бутона „Печат на параметрите на мрежата“.
В резултат на изпълнение на стъпките от инструкциите ще се отвори документ, в който в реда „Мрежов ключ (WPA/WEP ключ)“ се съдържа Паролата за Wi-Fi е запазена в Windows XP. Както забелязахте, поддържат се само WEP и WPA ключове, които в момента не отговарят на стандартите за сигурност. Само WPA2 ключовете могат сериозно да устоят на заплахите от нарушители.
Как да видите Wi-Fi пароли в Android.
Android съхранява пароли за Wi-Fi мрежиточно като Windows - в отворена форма. Въпреки това, за да видите необходимата информация на мобилна платформатрябва да има Руут права– и това е „ доста зло магьосничество“, за разлика от Windows. И така, на устройство с Android 4.2.1 преглед на пароливъзможно във файла " wpa_supplicant.conf", разположен по пътя " \data\misc\fiwi\" За достъп до него ще ви трябва root праваи няколко файлов мениджър, Например " Root Explorer».
Лично аз по някаква причина не успях да прочета съдържанието му директно на моя смартфон, но когато копирах файла на моя компютър, успях вижте Wi-Fi паролимрежи, към които някога сте се свързвали от това устройство. По същество това е обикновен текстов файл, който може да се отвори дори с Notepad в Windows. Въпреки това е много по-удобно да използвате файловия мениджър „Far Manager“ - това е вграденият преглед/редактор на файлове, чийто списък с пароли е отворен. Параметърът "ssid" съдържа името на безжичната мрежа, а "psk" съхранява ценната комбинация, поискана при свързване.
Ако според това инструкцииключът към вашата собствена безжична мрежа е възстановен, тогава тук няма нищо незаконно. Въпреки това, ако ръководството е използвано за получаване на достъп до чужда локална мрежа, тогава нелегалният достъп до информация е ясно видим тук. По същия начин можете да направите същото абсолютно законно на вашия собствен компютър, но на чужд - това се наказва от закона за защита на информацията.
Безжичната Wi-Fi мрежа работи в рамките на няколко метра и жителите на жилищни сгради в повечето случаи я защитават с парола, за да избегнат връзки на трети страни. Ако оставите мрежата незащитена, има голям риск съседите или други непознати в крайна сметка да се свържат с нея и да могат да използват интернет безплатно, като изтеглят различна информация. Поради това скоростта на интернет за получаване и предаване на данни ще намалее, което е нежелателно.
Ограничавайки достъпа до Wi-Fi мрежа с парола, съществува голям риск тя да бъде забравена след няколко седмици, месеци или години. Ако е необходимо, свържете нов компютър, телефон, таблет или друго устройство, ще възникне въпросът как да разберете паролата за вашия Wi-Fi, за да не нулирате настройките на рутера и да не настройвате безжична мрежа от нулата. Това може да се направи съвсем просто в операционния интерфейс Windows системиили в настройките на самия рутер.
Как да разберете паролата за вашия Wi-Fi в настройките на вашия компютър
Компютърът може да запомни Wi-Fi мрежата и да работи с нея дълго време, без да се налага повторно въвеждане на паролата. Веднага след като безжичната мрежа е в зоната за достъп, компютърът веднага ще започне да се свързва с нея, без процедурата за въвеждане на парола. Съответно паролата за Wi-Fi мрежата се съхранява на компютъра и може да бъде намерена, ако е необходимо.
За да разберете паролата за вашия Wi-Fi в настройките на вашия компютър, ще трябва да направите следното:

По този начин можете да разберете паролата за Wi-Fi мрежата, към която е свързан компютърът, на всяка версия на операционната система, по-стара от Windows 7.
Как да разберете паролата за Wi-Fi в настройките на рутера
 Друг начин да определите паролата за Wi-Fi е да я погледнете директно в настройките на самия рутер. Тъй като на пазара има няколко хиляди модела рутери, в зависимост от инсталиран фърмуерИнструкциите как да видите паролата за защитена връзка ще бъдат малко по-различни. Като цяло, навсякъде трябва да отидете в настройките за сигурност на рутера и да разберете въведената парола в съответния елемент.
Друг начин да определите паролата за Wi-Fi е да я погледнете директно в настройките на самия рутер. Тъй като на пазара има няколко хиляди модела рутери, в зависимост от инсталиран фърмуерИнструкциите как да видите паролата за защитена връзка ще бъдат малко по-различни. Като цяло, навсякъде трябва да отидете в настройките за сигурност на рутера и да разберете въведената парола в съответния елемент.
Ето общи инструкции как да разберете паролата за Wi-Fi в настройките на рутера:

Струва си да се отбележи, че ако сте забравили паролата си за Wi-Fi и не можете да я запомните и няма свързано устройство към рутера, трябва напълно да рестартирате рутера. На корпуса на рутера ще трябва да намерите бутон Reset, който може да се натисне без допълнителни усилия или с помощта на игла/щифт. Натиснете го за няколко секунди, след което параметрите в рутера ще бъдат нулирани и ще трябва да преконфигурирате Wi-Fi мрежата, съответно ще можете да зададете паролата отново.
Здравейте скъпи посетители.Днес ще ви кажа как можете да разберете паролата за вашия WiFi, към който преди това сте се свързали. За щастие, компютърът помни паролата за WI-FI, когато за първи път се присъединим към него и ако сме я забравили, най-важното е да знаем къде да я търсим.
И така, сега ще ви покажа как можете разберете паролата заWIFIкато следвате прости стъпки! Подготвил съм ви 2 метода и съм сигурен, че поне един от тях трябва да ви помогне.
Разберете паролата за Wi-Fi на вашия компютър
обръщам внимание на Wi-Fi иконав областта за уведомяване, той се намира близо до часовника. Щракнете с десния бутон върху Wi-Fi и отворете Център за мрежи и споделяне.

В прозореца, който се отваря, трябва да отидем на връзки в нашия безжична мрежа.


Отидете в раздела Сигурност и поставете отметка в квадратчето Показване на въведените символи. И виждаме това в секцията Ключ за мрежова сигурностпосочени парола за нашия WI-FI.

Това е първият начин да разберете паролата за WIFI. Сега нека да разгледаме втория.
Разберете паролата за WIFI настройките на рутера
Да се вижте паролата за WiFiМожете да влезете в неговите настройки и да погледнете. Стартирайте Google Chrome или друг браузър и въведете адреса http://192.168.0.1 или http://192.168.1.1.

Уеб интерфейсът на рутера ще се зареди. Тук е важно да знаете паролата и данните за вход, за да влезете в настройките. Техникът, който е настроил вашия рутер, трябва да знае тези данни. Ако са записани в някаква тетрадка, веднага я потърсете!
В някои случаи паролата и данните за вход вече са запазени в браузъра и се въвеждат автоматично. В този случай просто щракнете върху бутона Вход.

Веднъж в настройките на рутера, трябва да намерите секцията с настройки WIFIи отидете на Настройки на сигурността.

Там в секцията PSK ключ за криптиранеМожете да видите паролата за вашия WIFI.

Надникнахме в него и излязохме от настройките. Основното тук е да не променяте нищо, така че всичко да работи както преди.
И така, използвам горните методи! И ако имате други предложения, харесайте разберете паролата за WI-FIна компютър, тогава чакам вашите предложения в коментарите.
Това е всичко, желая ви успех!
Забравена парола за Wi-Fi? Да знам Забравена паролаот вашата собствена Wi-Fi мрежа ще помогне тази инструкция . Когато настройвах рутера (между другото, вече писах), не си ли записал паролата или се опита да я запомниш, но си я забравил? Всъщност това е малък проблем и може да бъде коригиран дори без специални, сложни танци с тамбурина.
Добре е, ако всички устройства вече са свързани и изглежда, че вече няма нужда от парола, но все пак ще дойде момент, когато трябва да свържем друг компютър, таблет или телефон и тогава ще ни трябва паролата за нашата безжична мрежа, която сме забравили или загубили.
За да възстановим забравена парола за Wi-Fi, ни трябва само един компютър, свързан към нашата мрежа. Е, поне един компютър, дано сте успели да го свържете. Пиша много ненужен текст, да се захващаме за работа!
Вземете компютър, който е успешно свързан към нашата безжична мрежа и щракнете с десния бутон върху иконата за връзка (долния десен ъгъл). Избирам „Център за мрежи и споделяне“.
Ще се отвори прозорец, в който избираме вдясно.
Ще се появи друг прозорец, в който щракнете с десния бутон върху нашата връзка и изберете „Properties“.
Сега отидете на раздела "безопасност"и обратно „Ключ за защита на мрежата“, виждаме скрити знаци. Това е нашата парола, за да я разберете, просто поставете отметка в квадратчето до „Показване на въведени символи“и ще видите паролата за вашата Wi-Fi мрежа.
Сега най-много важен момент, запишете тази парола на лист хартия и я поставете на сигурно място, само не забравяйте къде сте я поставили. Общо взето ме разбирате :) Е, ако вашата мрежа все още не е защитена, не забравяйте да прочетете и зададете парола.
Какво ако Няма елемент „Управление на безжични мрежи“.?
Ако нямате елемент за управление на безжична мрежа в контролния панел, направете следното:
В панела за уведомяване щракнете върху иконата за връзка, ще се отвори списък с мрежи. Щракнете с десния бутон върху мрежата, към която сте свързани и от която искате да разберете паролата, и изберете Имоти.
Ако този метод също е неуспешен, той например не се показва скрита парола, или не можете да поставите отметка в квадратчето, след това погледнете в настройките на рутера. Как да направите това е написано по-долу.
Актуализация на статията
Поради факта, че много хора имат проблеми с прегледа на забравена парола на компютър или просто няма компютър, свързан с Wi-Fi, за който сте забравили паролата, реших да актуализирам статията. Ще добавя информация, с която можете да потърсите забравената си парола Wi-Fi настройкирутер. Понякога дори е по-лесно, отколкото да гледате на компютър.
Разглеждаме забравената парола за Wi-Fi в настройките на рутера
Питате: „Как мога да вляза в настройките на рутера, ако не помня паролата и не мога да се свържа с Wi-Fi?“ Но не е проблем. Просто трябва да свържете рутера към вашия компютър чрез мрежов кабел (трябва да бъде включен в рутера).
В настройките отидете на раздела Безжичен (Безжичен режим) – Безжична сигурност(Защита безжичен режим) . Против PSK парола:(Парола PSK:) ще бъде зададена парола за достъп до вашата Wi-Fi мрежа (Вашата парола може да е посочена в друг ред на тази страница).
Ако никой от методите не помогне, можете да го направите пълно нулираненастройките на рутера и го конфигурирайте отново. Е, по време на процеса посочете нова парола, която трябва да запишете.
Просто се уверете, че можете да настроите всичко отново. След нулиране на настройките рутерът ще бъде като нов, ще трябва да посочите параметрите за свързване към интернет, име на мрежата, парола.
Ако все още имате смартфон или таблет, свързан към мрежата, можете също да ги използвате, за да опитате да запомните паролата. Просто отидете на настройките на вашия рутер с мобилно устройствои погледнете мрежовия ключ. Можете да видите как да получите достъп до контролния панел от таблет или смартфон в статията.
Много хора са се сблъсквали с тази ситуация, когато не знаят какво да правят, ако са забравили паролата за Wi-Fi. Не изпадайте в паника. Проблемът може да бъде решен с няколко метода, които можете да прегледате и да изберете най-подходящия за себе си. Ще ви кажем как да запомните вашето влизане с ключа на рутера в нашата статия.
Преди всичко
Ако интернет е свързан у дома чрез оптична връзка от компаниите Rostelecom или Beltelecom Byfly, Wi-Fi рутерите се предлагат в специални модели, като ZyXEL. На гърба на кутията има стикер с информация. Така че вижте паролата на рутера. Като правило това работи.
В следващото видео - най-много прости начиниРазберете паролата за Wi-Fi:
Чрез Wireless Control Center
Това решение се счита за най-често срещаното поради прости манипулации, когато забравите паролата си за Wi-Fi. Всеки може да направи това, ако следвате инструкциите за настройка.
- Отидете на „Контролен панел“, отидете на „Център за мрежи и споделяне“ бърз достъп" Ако не можете да влезете, трябва да щракнете върху „Свързване“ в панела за известия.
- В страничната лента отляво намерете „Управление на безжични мрежи“ и щракнете.
- Намираме устройство с името Wi-Fi рутери щракнете с десния бутон върху „Състояние“ и отворете „Свойства“.

- След това щракнете върху „Сигурност“.
- Поставете отметка в квадратчето „Показване на въведените символи“ и ще можете да видите ключа.

Този метод може да не работи, ако е невъзможно да поставите отметка в квадратчето за видимост на информацията или просто не се показва. В този случай трябва да опитате нещо различно.
Използване на специална помощна програма „WirelessKeyView“
Често задаван въпрос сред потребителите е как да възстановя паролата за Wi-Fi у дома? Помощната програма не подканва за инсталиране (преносимо, разширение .exe) и не зарежда системата. Просто трябва да го изтеглите на вашия компютър. Предназначен е за възстановяване на данни безжични устройства. Работи за Windows платформа XP, 7, 8, 8.1, 10, Vista (работи добре на всички версии).
- Изтеглете помощната програма и я отворете.
- Намерете нашето Wi-Fi устройство в списъка и щракнете върху него. След което се появява прозорец с необходимата информация, която е най-добре да запазите.
Чрез интерфейса на рутера
Ако сте забравили паролата си мрежа, тогава този метод не е от най-лесните и е по-подходящ за тези, които имат компютърни разбирания.
- С помощта на мрежовия кабел, който се доставя с пакета, свързваме устройството към компютър или лаптоп.
- Отиваме в браузъра и въвеждаме 192.168.1.1 в реда за търсене (ако рутерът TP-LINK е 192.168.0.1).
- Ще се появи прозорец, където трябва да въведете стандартното име „admin“, ключът обикновено е същият или 1234.
Методът за възстановяване ще работи, ако стандартни настройкине е променен от потребителя. Какво да направите, ако те са били променени или потребителят е загубил достъп до страницата на администратора? Ще трябва да нулирате всички настройки на рутера. В този случай ще трябва да нулирате паролата на рутера и да го инсталирате отново, като използвате бутона „Нулиране“, разположен на тялото на устройството.

Ако горните IP адреси не са подходящи:
- Можете да ги видите в инструкциите за рутера (D-LINK168.0.1, TP-LINK 192.168.1.1, NETGEAR 192.168.1.1, ASUS 192.168.1.1).
- Понякога на самото устройство се залепва стикер, който съдържа данните.
- На компютъра кодовете на шлюза са регистрирани в свойствата на безжичната мрежа. Само не забравяйте, че менюто изглежда различно за всяка марка и можете да се объркате в чужди думи.

Тази техника не е единствената, която може да помогне за възстановяване домашен интернет. Такива програми като: Отдалечен работен плот Pass Viev, Wireless Password Recovery, Router Pass Viev, Dialupass.
Но не забравяйте, че има много подобни програми, но не всички са добре направени или могат да съдържат злонамерени файлове.
С помощта на мобилен телефон
Ако имате под ръка смартфон, който работи на платформата Android, тогава няма да е трудно да разберете как да възстановите паролата за Wi-Fi на телефона си. За да направите това, изтеглете на " Google Play„Помощна програма SuperSU, която напълно управлява всички приложения, инсталирани на мобилен телефон. Работи само на телефон, който е получил ROOT права (трябва да има руутнат фърмуер, т.е. разрешение за промяна системни програмии инсталации).
- Изтеглете и инсталирайте програмата.
- Проверяваме дали Wi-Fi работи и отиваме във всеки файлов мениджър (например EC File Explorer).
- Отидете в главната директория и намерете папката „Данни“.

- До папката „Разни“ и след това до „Wi-Fi“.
- Намерете файл с име wpa_supplicant.conf и го отворете с помощта на който и да е плъгин за четене на файлове. Системата обикновено идва с вграден ES File Manager.
- От целия списък се нуждаем от две позиции: ssid= “името на вашата мрежа” и psk= “вашият ключ”. Кавичките не са включени в самия ключ, не е необходимо да ги въвеждате с него.

Гледайте следния видеоклип и ще научите как телефонът ви може да помогне за възстановяване на достъпа до Wi-Fi:
В допълнение към информацията как да свържете Wi-Fi, програмистите споделят своя опит.
- След като създадете файла с данни за достъп, най-добре е да направите няколко резервни копияи ги запазете на вашия компютър и на преносим носител.
- Дублирайте данните в печатен вид и ги съхранявайте на сигурно място. Можете също така да залепите лист хартия върху рутера.