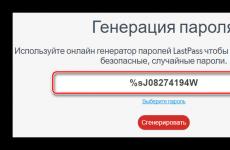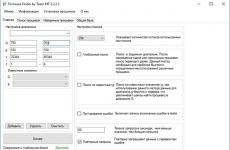Openserver дистрибуции. Инсталиране и конфигуриране на OpenServer. Как да инсталирате и работите правилно с Open Server. Как да създам собствена хост конфигурация за домейн?
Поздрави приятели! 🙂
Днес на дневен ред отново е любимата WAMP сборка на OpenServer и MySQL, която е включена в неговия комплект.
За първи път представих този софтуер на читателите на този блог, както и неговите характеристики, в една от първите ми статии за .
Идеята да създам днешната статия ми дойде, докато пишех публикации за работа с MySQL в конзолата, при работа с която OpenServer има свои собствени тънкости.
Освен това на практика често възникват ситуации, когато трябва да промените настройките на MySQL сървъра и да отстраните грешки в операциите с база данни с помощта на регистрационни файлове. В такива случаи, когато работят с OpenServer, начинаещите потребители обикновено имат много въпроси (както аз направих едно време).
Затова днес ще намерите отговори на тях :)
Ще разгледам накратко и инструментите за работа с базата данни MySQL в OpenServer, които предоставят удобен графичен интерфейс за манипулиране на данни, и ще засегна накратко работата с MySQL в конзолата на OpenServer.
С една дума, днес ще получите преглед на пълния цикъл на работа с MySQL с помощта на OpenServer.
Да тръгваме :)
Избор на версия на MySQL в OpenServer
Специална характеристика на OpenServer е, че включва не само много различни сървърни компоненти, но и различни техни версии.
Това, трябва да кажа, е много удобно, защото... в някои случаи трябва да използвате остарял софтуер за локално внедряване на наследени проекти (много, много стари), които трябва да бъдат поддържани.
И в същото време, за да започнете нови проекти, ще трябва да използвате всичко свежо :)
Това е моментът, в който смяната на версиите на MySQL ще бъде полезна за нас, така че да можем да работим с различни проекти, използвайки една дистрибуция на OpenServer, вместо да инсталираме за всяка отделна.
Така че, за да изберете необходимата версия на MySQL в OpenServer, след като стартирате програмата, щракнете върху иконата в лентата и изберете елемента от главното меню Настройки:
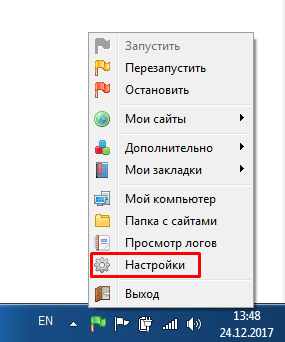
След това на екрана ще се появи следният прозорец, в който ще трябва да отидете в раздела Модули:

И тук, в падащия списък със стойностите на полето MySQL/MariaDB, изберете необходимата версия на MySQL или MariaDB, която, както знаете, е разклонение (от английската вилица - клон) на MySQL, работата с който не се различава от неговия родител.
Дори инструментите са същите :)
След като изберете версията, на екрана ще се появи прозорец с молба да рестартирате OpenServer, което е необходимо, за да влязат в сила промените.
Рестартираме и можете да работите с новата версия.
IN това меню, в допълнение към избора на необходимата версия на MySQL, можете, между другото, напълно да деактивирате използването на тази СУБД, когато работите с OpenServer. Ето как се прави, например, с PostreSQL в OpenServer по подразбиране.
Важен момент при използване на няколко версии на MySQL и други сървърни компоненти, включени в OpenServer, е необходимостта всяка версия да се конфигурира отделно.
Това е така, защото за всяка версия на MySQL има отделни файловеконфигурации и регистрационни файлове, които ще бъдат демонстрирани по-късно.
Освен това база данни, създадена с помощта на MySQL 5.7, например, няма да бъде достъпна при работа с MySQL 5.5.
Затова ви моля да вземете предвид този факт и да не се изненадвате, когато настройките ви бъдат нулирани и базата данни изчезне. Въпреки това, не се притеснявайте, вашите данни не се губят безследно.
При избора на сегашна версия MySQL, който внимателно сте конфигурирали и за който сте създали вашите бази данни, всичко ще се върне обратно :)
Настройки на регистрационния файл на MySQL в OpenServer
Доста често, когато търсите различни грешки или просто за проследяване на операции с база данни, имате нужда от достъп до регистрационните файлове на MySQL сървъра.
Можете да преглеждате MySQL регистрационни файлове, работещи като част от OpenServer, по два начина: чрез интерфейса на OpenServer и като отворите лог файлове, съхранени на вашия твърд диск.
За първия метод трябва да отворите познатото меню за управление на OpenServer, като щракнете с произволен бутон на мишката върху иконата на OpenServer в трея и изберете Преглед на дневници, след което на екрана ще се появи следният диалогов прозорец:
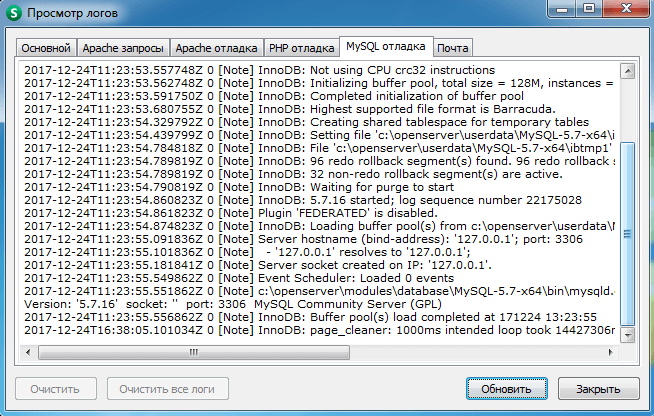
По подразбиране OpenServer записва само грешки и събития на самия MySQL сървър, както може да се види на екранната снимка по-горе.
Но какво да направите, ако имате нужда от списък SQL заявкикъм бази данни, разположени на сървъра?
За щастие, OpenServer предоставя разширена опция за регистриране, когато се активира, заявките към базата данни ще се записват в отделен журнал.
За да активирате регистриране на заявки към MySQL сървъра в OpenServer, трябва да извършите действия, които вече са ни познати днес: Меню за управление на OpenServer -> Настройки -> Модули.
И до падащия списък със стойностите на полето MySQL/MariaDB поставете отметка в квадратчето регистрационни заявки:


От свое име бих искал да добавя, че решението на разработчиците да разделят MySQL регистрирането по този начин е много мъдро и удобно.
Първо, той ви позволява да освободите сървъра от писане на регистрационни файлове, които в повечето случаи са ненужни (поради което всъщност журналите на заявките не се записват по подразбиране). И, второ, записването на регистрационни файлове в отделни файлове ви позволява да сортирате съхраняваната в тях информация по предназначение.
Показах ви как да преглеждате регистрационните файлове на MySQL през интерфейса на OpenServer. Въпреки това, от време на време аз лично срещам случаи на практика, когато дневникът е много голям и е необходимо да се намери конкретен запис в него.
Тогава инструментът за преглед на журнал на OpenServer става безполезен, защото. Той не предоставя никакви инструменти за търсене и трябва да прегледате всички записи в търсенето - много дълга и необещаваща задача.
Следователно в в такъв случайПредпочитам да отварям регистрационни файлове с обикновен текстов редактор и да извършвам всички необходими операции там.
Регистрационните файлове на OpenServer, включително MySQL, се намират в директорията инсталационна_директория_openserver/userdata/logs, което в моя случай изглежда така:

В екранната снимка отбелязах лог файловете на текущата ми версия на MySQL: състоянието на сървъра и заявките към него. Всички други регистрационни файлове, поддържани от OpenServer, също са достъпни тук.
Както можете да видите, за всяка версия на MySQL и други използвани сървърни компоненти, лог файловете се записват отделно, както говорих в предишния раздел за промяна на текущата версия на MySQL.
Настройка на MySQL в OpenServer
Говорихме за избора на необходимата версия на MySQL за работа и запис на журнали в OpenServer. Друг момент, който е доста често срещан в практиката, е необходимостта от конфигуриране на MySQL в OpenServer за правилна работа и функциите, които изпълнява в определени проекти.
Настройването на MySQL е свързано с добавяне/премахване и промяна съществуващи параметриконфигурации, съдържащи се в специални файлове - configs.
За достъп до конфигурациите на MySQL просто стартирайте познатото меню за управление на OpenServer, изберете Допълнителнои изберете от падащия списък Конфигурация.
След това ще се появи друго меню, което ще съдържа преки пътища за достъп до конфигурационните файлове на текущите OpenServer модули, избрани в раздела Настройки, където променихме версията на MySQL:

Когато изберете прекия път за конфигурация на MySQL, съответният файл ще се отвори текстов редакторинсталиран на вашия компютър като основен.
Ако имате нужда от достъп до самия конфигурационен файл на MySQL, можете да го намерите в директорията инсталационна_директория_openserver/userdata/config,в който се намират конфигурациите на всички OpenServer модули, като за всяка версия на компонента има отделна конфигурация.
Когато работите с конфигурации на сървърни компоненти, струва си да имате предвид, че за съкращаване на техния текст и лесна употреба в техния текст се намират специални променливи на OpenServer, с пълен списъки чиито стойности можете да намерите тук - https://ospanel.io/docs/#rabota-s-path
Също така имайте предвид, че след всякакви промени във файловете с настройки на MySQL в OpenServer, за да влязат в сила, ще трябва да рестартирате сървъра, след като запазите файла.
Инструменти за работа с MySQL в OpenServer
Говорихме за избора на MySQL версии в OpenServer и конфигурирането им. Сега е моментът да преминете към работа с бази данни, потребители и други обекти, създадени на MySQL сървъра.
И за това комплектът OpenServer включва цял набор от инструменти с графичен интерфейс. Следователно, ако не сте истински кодер, но въпреки това ще трябва да създадете MySQL база данни в OpenServer или да промените потребителската парола, тогава използвайте графични редактори- това е най-лесният и прост начин да направите това, което искате.
Е, никой не е отменил конзолата OpenServer да работи с командния ред MySQL.
Визуалните инструменти са представени от различни помощни програми, които могат да бъдат достъпни от менюто OpenServer, като изберете Допълнителен:
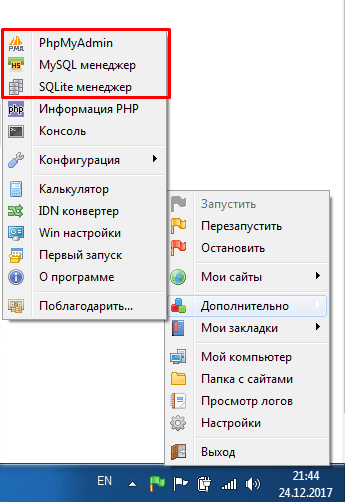
В екранната снимка по-горе подчертах помощните програми за работа с MySQL, които са включени в OpenServer по подразбиране.
Първите две са предназначени изключително за работа с MySQL бази данни, а последната е универсална (можете да работите чрез нея в различни СУБД).
Следователно, когато деактивирате използването на модула MySQL в OpenServer, phpMyAdmin и MySQL мениджърът ще изчезнат от този списъкизобщо и мениджърът на SQLite ще остане, но ще бъде невъзможно да работите с MySQL сървъра чрез него.
Нека разгледаме накратко всеки инструмент и функциите за работа с него в OpenServer.
phpMyAdmin
Позната на мнозина програма, написана на PHP за администриране изключително на MySQL сървъри, която е предпочитана както от начинаещи, така и от професионалисти. Осигурява визуален интерфейс за работа с MySQL сървъра, чрез който много лесно се управляват бази данни, потребители и техните права.
След стартиране от менюто OpenServer, phpMyAdmin ще стартира или в отворен прозорецвашия браузър или в отделен прозорец.
Честно казано ми е трудно да отговоря от какво зависи това. На единия компютър имам phpMyAdmin от комплекта OpenServer, работещ в отворен прозорец, а на другия - в отделен.
След успешно стартиране phpMyAdmin ще изглежда така:

Това е началният екран, където трябва да въведете вашето MySQL потребителско име и парола, за да се свържете със сървъра. По подразбиране (ако някой не знае) администраторският акаунт root/празна_парола.
Влизаме, влизаме, работим :)
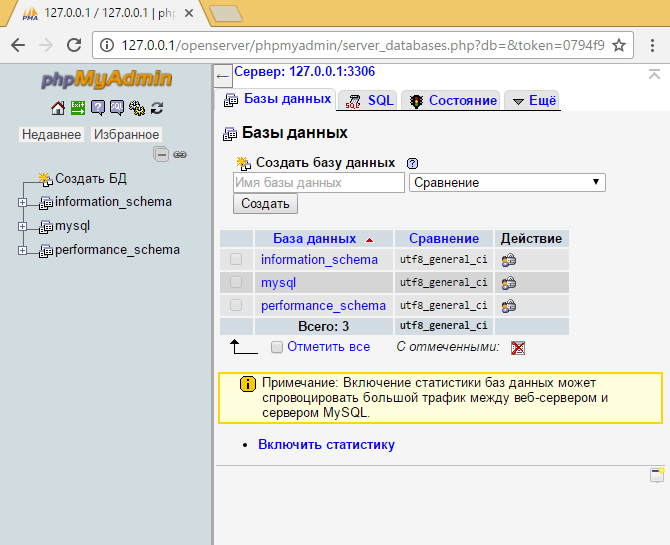
Сега няма да дам пълен списък на възможностите на phpMyAdmin, защото... За целта има специализирани издания и видео уроци, които вече са пълни в интернет. Ако сте съвсем нов, можете да използвате следното видео като отправна точка:
Относно особеностите на работа с phpMyAdmin в OpenServer, мога да отбележа възможната поява на следната грешка, която срещнах при превключване на версиите на MySQL:
Грешка при SQL заявка: SET lc_messages = "ru_RU"; MySQL отговор: #1193 - Неизвестна системна променлива "lc_messages"
Причината за възникването му беше изборът на версия MySQL 5.1, която, както се оказа след проучване на статии в Интернет, няма системна променлива lc_messages, който phpMyAdmin се опитва да инсталира.
Появи се в MySQL 5.5, при инсталирането на който на теория проблемът трябваше да изчезне... Но за моя голяма изненада нищо подобно не се случи :)
След промяна на версията на MySQL и рестартиране на сървъра, грешката продължи да бъде досадна.
Причината се оказа банален кеш на браузъра, при изчистването му phpMyAdmin започна да работи нормално.
phpMyAdmin е удобен инструмент за работа с локален MySQL сървър.
Понякога обаче има ситуации, когато трябва да се свържете с различни MySQL сървъри, инсталирането на специализиран софтуер е трудно или дори невъзможно (например в компании с високи изисквания за мрежова и информационна сигурност).
За щастие за такива случаи OpenServer включва други инструменти за работа с различни MySQL сървъри.
MySQL мениджър
Когато изберете елемента от менюто OpenServer MySQL мениджърСтартира програмата HeidiSQL, чието подробно описание можете да намерите тук - https://www.heidisql.com/
Не знам защо е преименуван, очевидно за опростено разбиране на потребителите какво ги очаква след стартирането :)
Самият аз активно използвам тази помощна програма на основната си работа, за да не инсталирам различен допълнителен софтуер. Можете да го стартирате от същия елемент от менюто на OpenServer като phpMyAdmin.
Изпълнението на HeidiSQL е малко по-различно от phpMyAdmin поради факта, че това е десктоп програма, а не уеб приложение, така че винаги ще се отваря в отделен прозорец.
След стартиране ще видите на екрана формуляр за свързване към MySQL сървъра, който изглежда така:

За да демонстрирам възможностите, направих тестова връзка с локален MySQL сървър, след като избера кой ще се отвори този прозорец:

Това всъщност е администраторски панел за работа с MySQL сървъра, в който можете да управлявате бази данни, техните таблици, индекси, тригери и други обекти.
За примера на екранната снимка по-горе, създадох тестова база данни и отворих нейното меню за управление, където избрах да създам таблица.
По принцип е доста удобно. Много хора може да го харесат дори повече от обичайния phpMyAdmin - това е въпрос на вкус :)
Но лично аз използвам MySQL мениджър OpenServer само за отдалечени връзки. С локален сървър все още предпочитам първия вариант.
SQLite мениджър
Още един графичен клиент за работа с MySQL в OpenServer. Под това име, както и в предишния случай, се крие помощна програма с напълно различно име - Adminer, чието подробно описание можете да намерите тук - https://www.adminer.org.
Може би на старите хора в Интернет тази помощна програмаще бъде познат под името phpMinAdmin :)
Създателите на OpenServer решиха да го преименуват на SQLite manager, най-вероятно поради съображенията, че тази помощна програма е единствената в целия пакет OpenServer, която ви позволява да работите с SQLite DBMS, която все още е в известно търсене в тесни кръгове.
Стартирането на тази помощна програма е много подобно на phpMyAdmin и също е непредвидимо: може да се отвори или в отворен прозорец на браузъра, или да се окаже в отделен.
На екрана първо ще видите формуляр за връзка, който изглежда така:
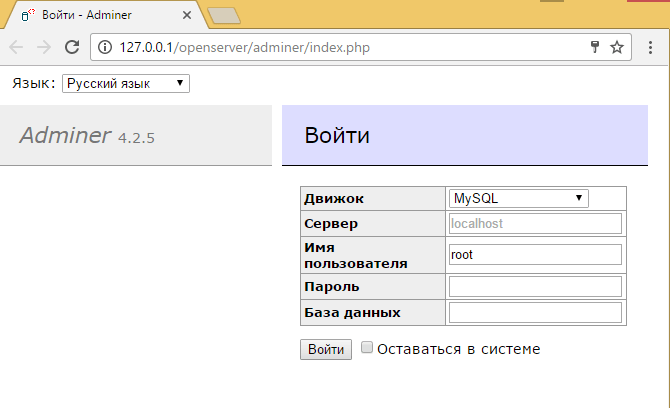
Тази форма веднага показва голямото предимство на Adminer пред phpMyAdmin, т.к позволява ви да се свързвате не само към локален MySQL сървър, но и към отдалечени, а също така поддържа работа не само с MySQL, но и с други СУБД, включително:
- PostgreSQL
- SQLite
- MS SQL
- Оракул
- Жар птица
- SimpleDB
- Еластично търсене
- MongoDB
Списъкът е много солиден, трябва да кажа :) В допълнение към тези предимства, тази програма също има способността лесно и просто да променя кожи, които са проектирани с обикновени CSS файлове, следователно всеки, който има поне малко познания по този език може да ги редактира.
Ето как изглежда контролният панел на MySQL сървъра в Adminer след свързване към него с помощта на кожата по подразбиране:
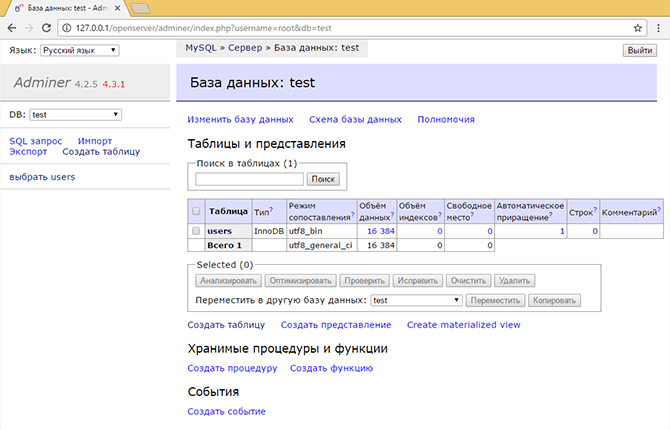
Да, съгласен съм, изглежда просто, но работи по-бързо от phpMyAdmin, с който създателите на ex-phpMinAdmin обичат да сравняват работата си. Но отново, това е с настройките по подразбиране.
Както вече казах, всичко това може да се реши чрез смяна на кожи.
Работа с MySQL в конзолата OpenServer
Разгледахме инструментите, които предоставят графичен интерфейс за работа с MySQL и които са включени в комплекта OpenServer.
Има обаче моменти, когато използването им не е напълно удобно.
Първо, нека да разберем какво е OpenServer и защо е необходим. OpenServer е програма или по-скоро локален сървър, с който можете да създавате или редактирате уебсайтове на вашия компютър и след това да качвате готови или модифицирани такива на хостинг. Тоест, ако ще създавате първия си уебсайт, тогава първо не е нужно да купувате домейн и хостинг, в тази програма можете да създавате колкото искате уебсайтове и да правите различни експерименти напълно безплатно!
Използвайки го, е много удобно да правите промени в уебсайта си, без да засягате работната версия, тъй като файловете ще бъдат разположени на вашия компютър, а не на хостинг, тъй като ако започнете да променяте нещо на вашия работна версияна хостинг, тогава можете просто да отчуждите аудиторията си, защото в момента, в който направите промени, те няма да могат да разберат какво се случва с вашия сайт и най-вероятно ще го напуснат, защото често се случва, докато правите промени, сайтът понякога спира работа. Първоначално правех това сам, докато не научих за този метод.
И така, първо трябва да изтеглите тази програмана официалния уебсайт, на страницата за изтегляне, изберете максималната версия „Ultimate“, тъй като има повече функции, безплатното изтегляне в момента е с ниска скорост, при максимална скорост ще бъде достъпно за вас, ако направите дарение, допринесох 100 рубли на автора (като знак за благодарност) и изтеглен с максималната достъпна за мен скорост.
След като изтеглите и инсталирате програмата, искам да ви покажа една важна подробност, отидете в папката "OpenServer"
ще съдържа 4 папки, интересуваме се от папката „domains“; това е мястото, където се съхраняват нашите сайтове

ето моят пример

т.е. първо трябва да създадете папка с името на сайта, например test.local
 завършването след името на сайта е задължително! В противен случай може да има проблеми с работата на сайта на локалния сървър, тогава го поставяме в тази папка инсталационни файловедвигатели (wordpress, joomla, drupal и т.н.) ще ви покажа на примера на CSS двигателя на Wordpress.
завършването след името на сайта е задължително! В противен случай може да има проблеми с работата на сайта на локалния сървър, тогава го поставяме в тази папка инсталационни файловедвигатели (wordpress, joomla, drupal и т.н.) ще ви покажа на примера на CSS двигателя на Wordpress.
В нашия случай трябва да отидете на официалния уебсайт и да изтеглите самия двигател

веднага след като изтеглим архива, трябва да го разархивираме, след разархивирането ще имаме папка с файлове, трябва да преместим тези файлове в папката test.local или можете да преместите самата папка и да я преименувате, за да тествате .местен.
Сега трябва да инсталираме този двигател, трябва да стартираме тази програма, като щракнете върху зеления етикет, съответстващ на битовото ниво на вашата операционна система, имам 64-битова, което означава, че стартирам „ Отворете сървъра x64"

Съветвам ви незабавно да премахнете самата папка „OpenServer“, така че да е непосредствено пред носа ви)). В долната част ще се появи червен флаг, това показва, че програмата е стартирана, но за да работи, трябва да изберете зеления флаг и да щракнете върху изпълнение.След стартирането ще имаме списък със сайтове в „моите сайтове“ раздел, които са в папката „domains“. Преди да инсталираме сайта, определено трябва да създадем база данни; за да направите това, отидете в профила „OpenServer“ и в менюто, което се отваря, изберете „Разширени > PhpMyAdmin“, след което ще се отвори отделен прозорец на браузъра (който се задава от по подразбиране във вашата система, в моя случай е така Google Chrome) ще се отвори прозорец за оторизация
 Тук не е необходимо да въвеждате парола, най-важното е тя да е root в колоната „потребител“ (понякога има случаи, когато не можете да влезете без парола, тогава също пишем root в колоната за парола) .
Тук не е необходимо да въвеждате парола, най-важното е тя да е root в колоната „потребител“ (понякога има случаи, когато не можете да влезете без парола, тогава също пишем root в колоната за парола) .
След като влезете в контролния панел на PhpMyAdmin, трябва да щракнем върху „Потребители“ в горната част

В долната част трябва да намерите думата „добавяне на потребител“

тук ще създадем нова база данни за нашия уебсайт. Тук пишем името на базата данни, за предпочитане съвпада с името на сайта без домейн, измисляме парола и в долната част поставяме отметка в квадратчето „Създаване на база данни със същото име и предоставяне на всички привилегии към нея“.

След като създадем базата данни, можем да започнем да инсталираме нашия двигател; можете да прочетете как да инсталирате WordPress в тази статия.
Това е всичко, в тази статия се опитах да разкажа колкото е възможно повече за моя личен опитза работата на OpenServer. Ако все още имате въпроси, пишете в коментарите, ще помогна на всички.
 Архитектурата на оформлението на директорията на софтуерния пакет предполага ясно разделяне на две различни видоведанни: динамични потребителски данни (настройки, временни файлове, регистрационни файлове и т.н.) и статични данни (модули, програми, сервизни файлове).
Архитектурата на оформлението на директорията на софтуерния пакет предполага ясно разделяне на две различни видоведанни: динамични потребителски данни (настройки, временни файлове, регистрационни файлове и т.н.) и статични данни (модули, програми, сервизни файлове). Ако говорим на прост език, тогава в папката modules никога не се променят, създават или изтриват файлове, но в папките domains и userdata, напротив, данните се променят постоянно. Тази архитектура е създадена специално, за да опрости синхронизирането на данни между различни копия на комплекса и да спести място по време на архивиране.
Инсталиране и стартиране
Инсталация
OSPanel е преносим софтуерен пакет и не изисква инсталация. Сглобката може да бъде поставена на външен твърд диск или флаш устройство, което ще ви позволи да използвате OSPanel на всеки компютър, който отговаря на системните изисквания.Дистрибуцията е саморазархивиращ се архив във формат 7ZIP (разширение .exe). Стартирайте изпълнимия файл за разпространение и изберете пътя за разопаковане на файловете.
Системни изисквания
- Необходими минимални системни ресурси: 200 MB RAM и 1 GB HDD;
- Windows (32-битов или 64-битов): Windows 8 / Windows 7 / Windows сървър 2008 / Windows Vista / Windows XP SP3;
- Инсталиран набор от Microsoft Visual C++ библиотеки 2005-2008-2010 Redistributable Package x86;
Стартирайте
За да стартирате OSPanel, използвайте файла OSPanel.exe. Ако е възможно, програмата трябва да се стартира само като администратор. След като стартирате програмата, ще видите червен флаг в лентата на Windows (областта близо до системния часовник). За да активирате самия уеб сървър, щракнете върху квадратчето за отметка, след което изберете елемента от менюто [Меню → Старт].Ако сървърът не стартира, отидете на раздела в това справочно ръководство.
внимание
Преди да започнете да използвате OSPanel, изпълнете [Меню → Разширени → Първо стартиране]. Изисква се инсталиран набор от Microsoft Visual C++ 2005-2008-2010 Redistributable Package x86 библиотеки системно изискване, OSPanel няма да работи без тях.Стартирайте от CD/DVD
OSPanel може да се стартира от CD/DVD дискове точно както от обикновен HDD устройствоили флашка с единствената разлика, че при работа с оптичен дискникакви промени или файлове няма да бъдат запазени след излизане от програмата.Както знаете, CD/DVD дискът е достъпен само в режим на четене, което прави невъзможно стартирането и използването на сървър на такъв носител по обичайния начин. OSPanel има вграден доста прост механизъм за излизане от тази ситуация: при стартиране сървърът се копира във временна папка на компютъра и когато програмата излезе, тази папка се изтрива напълно. Така цялата работа на OSPanel се извършва на компютъра на потребителя, а не на оптичния диск.
Инсталиране на актуализации
OSPanel е доста сложен софтуерен пакетс постоянно подобряваща се архитектура. Няма процедура за актуализиране като такава. На излизане нова версия OSPanel трябва да направи отново всички настройки, да копира папките на вашите сайтове и да прехвърли базите данни. Не разопаковайте файлове за разпространение върху съществуваща версия и не се опитвайте да копирате конфигурационни и профилни файлове от Стара версияпрограми към нова! Тъй като новите версии на OSPanel понякога могат да се пускат доста често, не си струва да актуализирате компилацията си всеки път, по-добре е да пропуснете няколко версии.Ако е възможно да се актуализира чрез просто копиране на файлове, връзката към корекцията винаги се публикува в новините на сайта заедно с анотация за новата версия.
Съвместимост
Някои нови модули OSPanel (PHP 5.5, MongoDB, Apache 2.4) са несъвместими с остарели операционни системи като Windows XP, Windows 2003, Windows Vista. Когато използвате такива модули и стартирате сървъра на стари системи, ще получите съобщение за грешка. Трябва също да знаете, че някои модули могат да работят само заедно, например Apache 2.4 и PHP 5.5.Връзка
По-долу са параметрите по подразбиране за свързване към модули в OSPanel. Винаги можете сами да промените тези настройки по свое усмотрение.Свързване към MySQL
- Адрес: домейн на вашия уебсайт*
- Порт: 3306
- Потребител: mysql
- Парола: mysql
ROOT връзка към MySQL
- Потребител: root
- Парола: (празно)
Информация
Кодирането по подразбиране е Настройки на MySQLсървър, не засяга ROOT потребителя. Кодирането ще трябва да бъде изрично указано в скриптовете за връзка с базата данни, така че използването на ROOT потребител не се препоръчва.Свързване към PostgreSQL
- Адрес: домейн на вашия уебсайт*
- Порт: 5432
- Потребител: postgres
- Парола: (празно)
Свързване към MongoDB
- Адрес: домейн на вашия уебсайт*
- Порт: 27017
- Потребител: (празно)
- Парола: (празно)
Свързване към Memcache
- Адрес: домейн на вашия уебсайт*
- Порт: 11211
Свързване към FTP
- Адрес: домейн на вашия уебсайт*
- Порт: 21 (990 за FTPS)
- Потребител: ftp
- Парола: ftp
Домейн localhost
Ако искате да използвате обичайния локален адрес за свързване към MySQL, PostgreSQL, FTP или Memcache сървър, тогава просто създайте стандартен домейн или псевдоним с име localhost.Автоматизация на връзката
Когато работите с локални копия на съществуващи уеб проекти, възникват трудности с постоянното редактиране на конфигурационни файлове, свързани главно с настройките за връзка с база данни. За да избегнете това, се препоръчва:- Създайте потребител на база данни локално със същото име, парола и привилегии като тези, използвани на отдалечения сървър.
- Създайте псевдоним със същото име, което се използва като хост на базата данни на отдалечения сървър.
* Например, ако вашият скрипт се намира на test.server.loc/mysql.php, тогава хостът (адресът) на сървъра MySQL, PostgreSQL, FTP и Memcache ще бъде домейнът: test.server.loc
Домейни и псевдоними
Режими на управление на домейна
OSPanel има три режима на управление на списъци с домейни: автоматично търсене, ръчно управлениеи ръчно + автоматично търсене. По подразбиране е първият режим автоматично свързванепапки от основната директория, зададена в настройките.Как работи автоматичното търсене?
Програмата сканира посочената уеб директория за наличие на папки с домейни, след което всяка намерена папка се търси за подпапки (главна папка на домейна), които са посочени в настройките за автоматично сканиране. Ако нито една от очакваните основни подпапки не бъде намерена, тогава самата папка на домейна става основната на домейна.Как работи комбинираният контрол (ръчно + автоматично търсене)
При използване на комбиниран режим на управление на домейни, програмата първо свързва ръчно създадени домейни, след което автоматично сканира по описаната по-горе процедура.Създайте домейн автоматично
За да създадете домейн или поддомейн, отворете [Меню → Папка Сайтове] и създайте папка с името на бъдещия домейн. След като създадете домейна, рестартирайте сървъра.Ръчно създаване на домейн
За да създадете домейн или поддомейн, отидете в секцията [Меню → Настройки → Домейни] и създайте запис като: домейн => папка. Като папка на домейн можете да изберете съществуваща папка на диска или да я създадете директно в прозореца за избор на директория. След като създадете домейна, запазете настройките.Създаване на домейн на кирилица
OSPanel поддържа домейни на кирилица, но внимавайте, папката с домейна трябва да е наименувана с истинското му име, а не с псевдо име на кирилица. За beer.rf истинското име (формат punycode) ще бъде xn--b1altb.xn--p1ai и чрез създаване на такъв домейн ще получите достъп до http://pivo.rf. За да конвертирате имена на домейни във формат punycode и обратно, използвайте [Меню → Разширени → IDN конвертор].Създаване на поддомейн
Процесът на създаване на поддомейн е подобен на процедурата за създаване на обикновен домейн. При създаване само на поддомейн не се губи наличността на съществуващия в интернет основен домейн, т.е. ще можете да работите с локален поддомейн, докато имате достъп до работещ домейн в Интернет.Създаване на псевдоним
За да създадете псевдоним, отидете в секцията [Меню → Настройки → Псевдоними] и създайте запис като: изходен домейн => целеви домейн. След като създадете псевдонима, запазете настройките.Моля, обърнете внимание, че създаването на псевдоним като *.xxx.xx не означава, че домейни като test.xxx.xx, mail.xxx.xx и т.н. ще станат достъпни за вас. Все още трябва да създадете конкретен псевдоним или домейн, за да стане достъпен, това е функция операционна система Windows.
Икона на уебсайт в менюто на домейна
Ако има правилен файл favicon.ico в основната папка на домейна, иконата на сайта ще се покаже в менюто на програмата.Ограничена експлоатация
В някои случаи управлението на домейни и псевдоними не е достъпно (вижте).Уеб инструменти
Отворете начална страницас връзки към домейни и списък с инструменти, можете да добавите префикса /openserver/ към всеки съществуващ локален домейн. Например: http://localhost/openserver/Работа с MySQL
Създаване на MySQL потребител
- Въведете потребителско име root без парола (по подразбиране)
- В PHPMyAdmin отворете секцията [Привилегии].
- Щракнете върху връзката [Добавяне на нов потребител].
- Попълнете формуляра и щракнете върху бутона [Създаване на потребител].
Информация
Ако в допълнение към други привилегии потребителят има привилегия SUPER, кодирането, зададено по подразбиране в настройките на MySQL сървъра, няма да се прилага за него. Кодирането ще трябва да бъде указано във вашите скриптове поотделно за всяка връзка към MySQL, поради което не се препоръчва да маркирате привилегията SUPER.Създаване на MySQL база данни
- Отворете [Меню → Разширени → PHPMyAdmin]
- Използвайте root за влизане без парола (по подразбиране)
- В PHPMyAdmin отворете секцията [Бази данни].
- Въведете заглавието нова базаданни и изберете тяхното кодиране
- Щракнете върху бутона [Създаване].
Как да влезете в PHPMyAdmin / MySQL мениджър
- Отворете [Меню → Разширени → PHPMyAdmin / MySQL Manager]
- Въведете потребителско име root без парола
- Щракнете върху бутона [Вход].
Указване на кодирането на връзката към MySQL сървъра
Кодировката cp1251 е руска, може да бъде заменена с името на всяко кодиране, от което се нуждаете.Превключване на модули на база данни
Бъдете внимателни, когато променяте активния модул на базата данни. Всеки модул има собствено отделно хранилище на бази данни и настройки, те не са свързани помежду си по никакъв начин, така че няма да видите базите данни, които сте създали, когато преминете към друг модул.Дълга връзка с MySQL (повече от 1 секунда)
Преди да започнете да използвате OSPanel, трябва да деактивирате протокола IPv6 чрез [Меню → Отметки → Корекции в системния регистър → Деактивиране на IPv6]. Ако това не е направено, процесът на свързване към MySQL сървъра може да отнеме много време (повече от 1 секунда) и скоростта на изпълнение на PHP скриптовете няма да ви зарадва.Работа с Path
За да добавите свои собствени пътища към променливата на средата PATH, можете да използвате файла ./userdata/config/path.txtПътищата трябва да се добавят един по един, всеки с нова линия, например: C:\Windows D:\Моите програми %realprogdir%\data\dll C:\Windows\System32
Информация
По подразбиране файлът path.txt не е включен. Вижте [Меню → Настройки → Сървър].| Променлива | Описание на променливата |
|---|---|
| %realprogdir% | |
| %progdir% | |
| %sprogdir% | |
| %dprogdir% | |
| %dsprogdir% | |
| %realsitedir% | |
| %sitedir% | |
| %ssitedir% | |
| %httpport% | Порт на HTTP сървъра |
| %httpsport% | HTTPS сървърен порт |
| %postgresqlport% | Порт на сървъра на PostgreSQL |
| %mysqlport% | Порт на MySQL сървър |
| %mongodbport% | Порт на MongoDB сървър |
| %memcacheport% | Порт на сървъра Memcache |
| %ftpport% | Порт FTP сървърА |
| %httpдрайвер% | Име на HTTP модул |
| %phpdriver% | Име на PHP модул |
| %mysql_driver% | |
| %pg_driver% | Име на модул PostgreSQL |
| %mongo_driver% | Име на модул MongoDB |
| %memcachedriver% | Име на модула Memchache |
| %dnsdriver% | Име на DNS модул |
| %ip% | IP адрес на сървъра |
| %диск% | |
| %osdisk% | |
| %sysdisk% |
DNS сървър
Вграденият DNS сървър е предназначен за използване в локални мрежи или за отстраняване на грешки в уеб приложения. За подробни настройкиНалична е обща конфигурация на сървъра, както и конфигурация на домейн.За да използвате вградения DNS сървъриТрябва да конфигурирате мрежовия интерфейс на всеки компютър ПРЕДИ да стартирате самия сървър. Трябва да завършите настройката както на локалната машина, така и на други компютри в локалната мрежа, които искат достъп до вашите домейни. Без да посочите локален DNS сървър в настройките мрежова връзкастартирането на сървъра няма да бъде възможно (ако DNS модулът е активиран в настройките на OSPanel).
По подразбиране параметърът TTL е зададен на 60 (секунди), можете да промените тази стойност във файла ./userdata/init.ini, но имайте предвид, че необмислената промяна на TTL може да накара други компютри във вашата мрежа да кешират неподходящи записи . Променете тази настройка само ако наистина разбирате нейната цел.
- За IP адреса на сървъра изберете IP адреса на вашия компютър в локалната мрежа или интернет в настройките на OSPanel (не избирайте опцията Всички налични IP).
- Отворете свойствата на желаната мрежова връзка:
Център за мрежи и споделяне → Връзка xxx → Свойства → Интернет протокол версия 4 → Свойства → Общи → Използвайте следните адреси на DNS сървъри.
Въведете следните адреси на NS сървър: xxx.xxx.xxx.xxx 8.8.8.8 (или друг реален резервен DNS) Вместо xxx.xxx.xxx.xxx, въведете IP адреса на вашия компютър в локалната мрежа или интернет.
- Повторете процедурата за настройка на други компютри в локалната мрежа.
- Не конфигурирайте псевдоними от инструкциите в този раздел на това ръководство. Такава конфигурация не е необходима, тъй като отдалечените компютри ще работят директно с вашия DNS сървър и ще имат достъп до всички домейни.
- Запазете настройките и стартирайте OSPanel сървъра.
Обслужване на реални домейни
За да обслужвате реални домейни в Интернет с локален DNS сървър, направете следния запис в DNS настройките на всеки домейн (параметрите domain.ru и ip трябва да бъдат заменени съответно с името на домейна и IP адреса на сървъра с OSPanel) : # Настройките се правят в контролния панел на домейна на фирмата регистратор # За DNS базирани на сървъри на регистратори ns1.domain.ru. 3600 IN A ip # За DNS, базиран на сървъра OSPanelns1.domain.ru → ipПланировчик на задачи
Използване на планировчика на задачи (Cron)
Времевите стойности се въвеждат като числа, комбинация от числа или *.Можете да посочите времена, като използвате запетаи като разделители: Например: 1,2,3 Резултат: задачата се изпълнява 3 пъти, на 1-ва, 2-ра и 3-та минути на часа. Можете да посочите диапазон с помощта на тире: Например: 5-7 Резултат: Задачата се изпълнява 3 пъти, на 5-та, 6-та и 7-ма минута от часа. Можете да посочите честотата на изпълнение, като използвате звездичка (*) и наклонена черта (/): Например: */2 Резултат: задачата се изпълнява на всеки 2 минути. Можете да комбинирате методи, за да създадете точен график: Например: 1,5,11-15,30-59/2 Резултат: задачата се изпълнява на 1,5, от 11 до 15 и на всеки 2 минути от 30 до 59. схема за спецификация на времето по-горе, приложима за всички периоди от време (минута, час, ден, месец, ден от седмицата). За да поискате URL в планировчика, трябва да използвате помощната програма Wget (вижте примери). Можете да използвате замествания в командния ред.
Използване на променливи като замествания
| Променлива | Описание на променливата |
|---|---|
| %realprogdir% | Реален път до папката OSPanel (обратна наклонена черта "\") |
| %progdir% | Генериран път до папката OSPanel, като се вземе предвид виртуалният диск (наклонена черта "\") |
| %sprogdir% | Генериран път до папката OSPanel, като се вземе предвид виртуалният диск (наклонена черта "/") |
| %dprogdir% | Генериран път към папката OSPanel, като се вземе предвид виртуалният диск (двойна обратна наклонена черта "\\") |
| %dsprogdir% | Генериран път до папката OSPanel, като се вземе предвид виртуалният диск (двойна наклонена черта "//") |
| %realsitedir% | Реален път до основната папка на домейна (обратна наклонена черта "\") |
| %sitedir% | Генериран път до главната папка на домейни, като се вземе предвид виртуалният диск (наклонена черта "\") |
| %ssitedir% | Генериран път до главната папка на домейни, като се вземе предвид виртуалния диск (наклонена черта "/") |
| %httpport% | Порт на HTTP сървъра |
| %httpsport% | HTTPS сървърен порт |
| %postgresqlport% | Порт на сървъра на PostgreSQL |
| %mysqlport% | Порт на MySQL сървър |
| %mongodbport% | Порт на MongoDB сървър |
| %memcacheport% | Порт на сървъра Memcache |
| %ftpport% | Порт на FTP сървър |
| %httpдрайвер% | Име на HTTP модул |
| %phpdriver% | Име на PHP модул |
| %mysql_driver% | Име на модул MySQL/MariaDB |
| %pg_driver% | Име на модул PostgreSQL |
| %mongo_driver% | Име на модул MongoDB |
| %memcachedriver% | Име на модула Memchache |
| %dnsdriver% | Име на DNS модул |
| %ip% | IP адрес на сървъра |
| %диск% | Буква на устройството от генерирания път до папката OSPanel, като се вземе предвид виртуалният диск (само буква) |
| %osdisk% | Буква на устройство от истинския път към папката OSPanel (само буква) |
| %sysdisk% | Система Windows диск(само писмо) |
Пример за планирана задача (заявка на файл cron.php чрез HTTP и запазване на отговора във временен файл, за да се предотврати натрупването на боклук): Време: */30 * * * * Изпълнение: %progdir%\modules\wget\bin\ wget.exe -q - -no-cache http://xxx.ru/cron.php -O %progdir%\userdata\temp\temp.txt Пример за планирана задача (заявка на файла cron.php чрез HTTPS и запазване отговорът на временен файл, за да се предотврати натрупването на боклук) : Време: */30 * * * * Изпълнение: %progdir%\modules\wget\bin\wget.exe --secure-protocol=TLSv1 --no-check- сертификат -q --no-cache https:// xxx.ru/cron.php -O %progdir%\userdata\temp\temp.txt Пример за планирана задача (изпълнение на cron.php от PHP интерпретатора): Време : */30 * * * * Изпълнение: %progdir%\modules\php \%phpdriver%\php-win.exe -c %progdir%\modules\php\%phpdriver%\php.ini -q -f %sitedir %\xxx.ru\cron.php
Предварително дефинирани променливи на планировчика
В допълнение, всякакви променливи на средата, като %COMSPEC%, могат да се използват като променливи на планировчика.
Извикайте командния интерпретатор, за да изпълните командата: Време: 0 * * * * Изпълнение: %COMSPEC% /c del /S /Q c:\temp\* Променлива %COMSPEC%в този случай ще бъде разширен до C:\Windows\system32\cmd.exe
Функции на Job Scheduler
Много е важно да разберете, че планировчикът на задачи (cron) не е команден ред или конзола. Планировчикът стартира програмата само с параметрите, посочени в задачата. По този начин тези програми, които могат да се изпълняват само в конзолата, също трябва да бъдат стартирани през конзолата в самия планировчик.Например такава задача няма да бъде изпълнена ( неправилно въвеждане): %realprogdir%\modules\database\%mysql_driver%\bin\mysqldump.exe -A -a --add-drop-database --opt --host=%ip% --user=root > %realprogdir%\ %DD%_%MM%_%YYYY%_%hh%_%mm%_dump.sql Сега вижте правилната версия на записа за задание: %COMSPEC% /c %realprogdir%\modules\database\%mysql_driver%\ bin\ mysqldump.exe -A -a --add-drop-database --opt --host=%ip% --user=root > %realprogdir%\%DD%_%MM%_%YYYY%_%hh %_ %mm%_dump.sql Горното правилно задание, когато се изпълни от планировчика, ще бъде разширено в следната команда: C:\Windows\system32\cmd.exe /c C:\OpenServer\modules\database\MySQL- 5.3.1\bin\mysqldump.exe -A -a --add-drop-database --opt --host=127.0.0.1 --user=root > C:\OpenServer\09_01_2013_14_25_dump.sql
Информация
Трябва да вземете предвид факта, че задачите се изпълняват без превключване към работна папкапрограмата, посочена в задачата. Някои PHP скриптове може да не работят правилно, ако дефиницията на основната папка не е внедрена правилно.Меню с отметки
За бърз достъпкъм необходимите страници на сайтове и работни папки, за стартиране и изпълнение на всякакви програми и команди в OSPanel, възможно е създаване на отметки.Видове отметки
- Връзка
- Папка
- Програма (може да се стартира с параметри)
- Команда във формат на командния ред на Windows
Използване на променливи като замествания
| Променлива | Описание на променливата |
|---|---|
| %realprogdir% | Реален път до папката OSPanel (обратна наклонена черта "\") |
| %progdir% | Генериран път до папката OSPanel, като се вземе предвид виртуалният диск (наклонена черта "\") |
| %sprogdir% | Генериран път до папката OSPanel, като се вземе предвид виртуалният диск (наклонена черта "/") |
| %dprogdir% | Генериран път към папката OSPanel, като се вземе предвид виртуалният диск (двойна обратна наклонена черта "\\") |
| %dsprogdir% | Генериран път до папката OSPanel, като се вземе предвид виртуалният диск (двойна наклонена черта "//") |
| %realsitedir% | Реален път до основната папка на домейна (обратна наклонена черта "\") |
| %sitedir% | Генериран път до главната папка на домейни, като се вземе предвид виртуалният диск (наклонена черта "\") |
| %ssitedir% | Генериран път до главната папка на домейни, като се вземе предвид виртуалния диск (наклонена черта "/") |
| %httpport% | Порт на HTTP сървъра |
| %httpsport% | HTTPS сървърен порт |
| %postgresqlport% | Порт на сървъра на PostgreSQL |
| %mysqlport% | Порт на MySQL сървър |
| %mongodbport% | Порт на MongoDB сървър |
| %memcacheport% | Порт на сървъра Memcache |
| %ftpport% | Порт на FTP сървър |
| %httpдрайвер% | Име на HTTP модул |
| %phpdriver% | Име на PHP модул |
| %mysql_driver% | Име на модул MySQL/MariaDB |
| %pg_driver% | Име на модул PostgreSQL |
| %mongo_driver% | Име на модул MongoDB |
| %memcachedriver% | Име на модула Memchache |
| %dnsdriver% | Име на DNS модул |
| %ip% | IP адрес на сървъра |
| %диск% | Буква на устройството от генерирания път до папката OSPanel, като се вземе предвид виртуалният диск (само буква) |
| %osdisk% | Буква на устройство от истинския път към папката OSPanel (само буква) |
| %sysdisk% | Системен диск Windows (само букви) |
Когато създавате отметки на [стартиране на програми с параметри], разделителят между пътя до програмата и параметрите за стартиране е знакът #, в противен случай отметката ще бъде изпълнена през командния ред!
Примери за създаване на отметка: # Пример 1 (връзка) Име: Моят сайт Изпълнение: http://xxx.ru # Пример 2 (изпълнение на програма с параметри) Име: Изпълнение на MySQL мениджър: %realprogdir%\modules\heidisql\heidisql .exe# -h=%firstsite% -u=root -P=%mysqlport%
Програмно меню
Добавяне на преносима програма
Когато използвате пълната версия на OSPanel, е възможно да добавите своя собствена преносима програма към менюто. За да направите това, трябва да направите следното:- Отворете папката с категорията програми, от които се нуждаете в подпапката ./progs/и създайте папка в нея с името на вашата преносима програма
- Копирайте вашата преносима програма заедно с нейните папки и файлове в директорията, която сте създали
- Рестартирайте OSPanel (не сървъра)
внимание
Името на папката с програмата и името на преносимата програма (без разширение) трябва да са идентични!Добавяне на категория програма
За да добавите своя собствена категория към менюто на програмата, трябва да създадете папка със същото име в директорията ./progs/. Програмите, добавени в папката по подразбиране, се показват веднага в програмното меню, без категория.Добавяне на пряк път към програма
В допълнение към преносим софтуер, можете да добавите преки пътища към локално инсталирани програми към програмното меню. Такъв указател към програмата ще се показва в менюто заедно с други програми и ще работи като обикновен пряк път в менюто. За да добавите пряк път локално инсталирана програмапросто го копирайте в папка ./progs/program_category, от която се нуждаете/.внимание! Не се опитвайте да копирате непрограмни преки пътища към папки, сайтове и т.н. в менюто на преносимите програми. Такива преки пътища няма да се показват в менюто и следователно няма да работят. За създаване на преки пътища към сайтове, папки и др. използвайте [Меню → Настройки → Отметки] (вижте).
Стартиране/спиране на скриптове
Добавяне на сървърни скриптове за стартиране и спиране
В OSPanel е възможно да допълвате скриптовете за стартиране и изключване на сървъра с ваши собствени .bat файлове (bat файлове).За да завършите стартиращия скрипт, трябва да създадете шаблонен файл /userdata/start.tpl.bat, за да допълните спиращия скрипт, трябва съответно да създадете шаблонен файл /userdata/stop.tpl.bat. Можете да пишете произволни последователности от команди в такива файлове за изпълнение от командния интерпретатор на Windows.
Преди стартиране
Изпълнение на файла /userdata/pre_start.bat (шаблон: /userdata/pre_start.tpl.bat) случва се ПРЕДИстартирайте всички модули. Файлът трябва да се обработва правилно и да е завършен, в противен случай сървърът ще чака да завърши за неопределено време.След стартиране
Изпълнение на файла /userdata/start.bat (образец: /userdata/start.tpl.bat) случва се СЛЕДстартиране на всички модули, но преди флагът за състояние да стане зелен. Файлът трябва да се обработва правилно и да е завършен, в противен случай сървърът ще чака да завърши за неопределено време.Преди спиране
Изпълнение на файла /userdata/stop.bat (образец: /userdata/stop.tpl.bat) случва се ПРЕДИспиращи модули. Файлът трябва да се обработва правилно и да е завършен, в противен случай сървърът ще чака да завърши за неопределено време.След спиране
Изпълнение на файла /userdata/post_stop.bat (шаблон: /userdata/post_stop.tpl.bat) случва се СЛЕДспиране на модулите, но преди флагът за състояние да стане червен. Файлът трябва да се обработва правилно и да е завършен, в противен случай сървърът ще чака да завърши за неопределено време.Използване на променливи като замествания
В шаблонни файлове с разширение .tpl.batможете да използвате замествания. Налични опции за заместване на програмни променливи:| Променлива | Описание на променливата |
|---|---|
| %realprogdir% | Реален път до папката OSPanel (обратна наклонена черта "\") |
| %progdir% | Генериран път до папката OSPanel, като се вземе предвид виртуалният диск (наклонена черта "\") |
| %sprogdir% | Генериран път до папката OSPanel, като се вземе предвид виртуалният диск (наклонена черта "/") |
| %dprogdir% | Генериран път към папката OSPanel, като се вземе предвид виртуалният диск (двойна обратна наклонена черта "\\") |
| %dsprogdir% | Генериран път до папката OSPanel, като се вземе предвид виртуалният диск (двойна наклонена черта "//") |
| %realsitedir% | Реален път до основната папка на домейна (обратна наклонена черта "\") |
| %sitedir% | Генериран път до главната папка на домейни, като се вземе предвид виртуалният диск (наклонена черта "\") |
| %ssitedir% | Генериран път до главната папка на домейни, като се вземе предвид виртуалния диск (наклонена черта "/") |
| %httpport% | Порт на HTTP сървъра |
| %httpsport% | HTTPS сървърен порт |
| %postgresqlport% | Порт на сървъра на PostgreSQL |
| %mysqlport% | Порт на MySQL сървър |
| %mongodbport% | Порт на MongoDB сървър |
| %memcacheport% | Порт на сървъра Memcache |
| %ftpport% | Порт на FTP сървър |
| %httpдрайвер% | Име на HTTP модул |
| %phpdriver% | Име на PHP модул |
| %mysql_driver% | Име на модул MySQL/MariaDB |
| %pg_driver% | Име на модул PostgreSQL |
| %mongo_driver% | Име на модул MongoDB |
| %memcachedriver% | Име на модула Memchache |
| %dnsdriver% | Име на DNS модул |
| %ip% | IP адрес на сървъра |
| %диск% | Буква на устройството от генерирания път до папката OSPanel, като се вземе предвид виртуалният диск (само буква) |
| %osdisk% | Буква на устройство от истинския път към папката OSPanel (само буква) |
| %sysdisk% | Системно устройство на Windows (само с букви) |
В допълнение към писането на команди, изброените замествания могат да се използват за указване на реални променливи на средата, например: setx DIR_PHP "%realprogdir%\modules\php\%phpdriver%" Трябва да разберете, че файловете с разширение .tpl.batса само templates.bat файлове и няма да бъдат изпълнени. По време на процеса на стартиране или спиране на сървъра, шаблонните файлове ще бъдат преобразувани в изпълними .bat файлове в същата папка със замяна на заместващи променливи и тези готови .bat файлове ще бъдат изпратени за изпълнение.
внимание
След стартиране на процедурата за завършване Операция на Windowsстартирането на нови процеси е невъзможно, така че СПРЕТЕ скриптовете ( стоп.прилепИ post_stop.bat) не са изпълнени. Ако изисквате задължително изпълнение на скриптове за изключване, трябва ръчно да изключите OSPanel непосредствено преди да искате да изключите компютъра си.Ограничен режим
Ако файлът HOSTS не може да се записва (като правило това се случва, когато програмата се стартира без администраторски права), програмата преминава в ограничен режим на работа с намалена функционалност.В ограничен режим няма да имате достъп до следните функции:
- Използване на собствени псевдоними и домейни (с изключение на домейна localhost);
- Посочване на IP адреса на сървъра (с изключение на адреси 127.0.0.1 и *);
Можете да работите в ограничен режим само ако изобщо нямате администраторски права. Ако имате възможност да стартирате програмата с необходимите права, тогава е препоръчително да се възползвате от това. В случай, че постоянно забравяте да стартирате програмата с необходими права, активирайте опцията [Изискване на администраторски акаунт].
Ако в регистрационните файлове при стартиране видите съобщение, че файлът Hosts не може да се записва и OSPanel работи с администраторски права, това означава, че достъпът до този файл е блокиран от антивируси/защитни стени (дори за надеждни програми) или ограниченията на правата за достъп на Windows са в ефект.
Добавете OSPanel, както и всички други компоненти, за които антивирусната/защитната стена ще попита доверени програми. Деактивирайте защитата на файловете HOSTS (или системните файлове) в настройките на вашата антивирусна/защитна стена, ако има такава защита. Опитайте да изтриете файла C:\Windows\System32\Drivers\etc\hostsи пресъздайте със следното съдържание: 127.0.0.1 localhost Ако работите без администраторски права, но с HOSTS файл с възможност за запис, програмата работи в нормален режим без никакви ограничения. Можете да разрешите запис във файла HOSTS за всички потребители, като изпълните следната команда през конзолата (изпълнете като администратор): attrib -s -r -h -a C:\Windows\system32\drivers\etc\hosts
внимание
Когато контролът на потребителските акаунти (UAC) е активиран и стартиран без администраторски права, OSPanel няма да има достъп до файла HOSTS и автоматично ще превключи на ограничен режим.Стартирайте, без да правите записи във файла HOSTS
OSPanel има способността да стартира напълно, без да прави записи във файла HOSTS. Тази функция ще бъде полезна за потребители на офис мрежи и терминали, където само старши администратор има достъп до файла HOSTS. Ако опцията [Не правете промени във файла HOSTS] е активирана, тогава сървърът стартира без редактиране на файла HOSTS, т.е. Достъпът до този файл изобщо не е необходим.Трябва да знаете и разбирате, че по време на стартиране програмата прави DNS заявка към всеки домейн, който сте създали, и ако няма запис за нито един от домейните във файла HOSTS, това ще доведе до грешка [Неуспешно стартиране]. Не забравяйте да се свържете с вашия мрежов администратор след всяко създаване на домейн; администраторът трябва да направи необходимите записи във файла HOSTS, в противен случай няма да можете да стартирате сървъра.
Форматът за правене на записи във файла HOSTS е стандартен - ip пространство домейн, например: 192.168.5.10 rhino.acme.com 192.168.5.10 x.acme.com
Изпращане на поща чрез SMTP
Yandex Mail

Поща Mail.ru
По-долу са типичните настройки за изпращане на поща през SMTP сървъра на избрания доставчик на поща.
Gmail поща
По-долу са типичните настройки за изпращане на поща през SMTP сървъра на избрания доставчик на поща.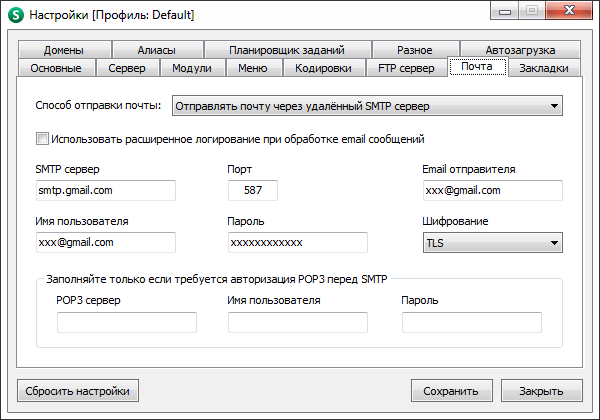
По подразбиране Gmail не ви позволява да използвате SMTP, така че достъпът трябва да се активира отделно. Трябва да изпълните следните стъпки за активиране:
1. Влезте в акаунта си в Gmail
2. В същия раздел на браузъра отидете на https://www.google.com/settings/security/lesssecureapps
3. Активирайте достъпа до акаунта за „непроверени приложения“ (вижте снимката по-долу)
4. Тествайте изпращането на писмо чрез вашия скрипт на OSPanel сървъра
5. Обновете страницата https://www.google.com/settings/security/lesssecureapps и активирайте отново достъпа до акаунта за „непроверени приложения“ (можете да игнорирате имейла, който сте получили за опит за достъп до акаунта ви)
Сега опитайте да изпратите имейла отново, този път трябва да работи.

Външен достъп
Работа с външни мрежи
OSPanel може да работи в локални мрежи и Интернет като уеб сървър. За да работите в интернет ви е необходим статичен (бял) IP адрес. За да отворите достъп до сървъра отвън, трябва да посочите * като IP адрес в настройките на OSPanel, в този случай достъпът ще бъде отворен веднага за всички мрежи, към които е свързан вашият компютър. Ако искате да отворите достъп само до една конкретна мрежа (например локална мрежа), след това посочете в настройките на програмата IP адреса, издаден на вашия компютър в тази мрежа.Информация
Когато работите през рутер или друг шлюз, може да се наложи допълнителна персонализация. Вижте документацията за оборудването, което използвате, свържете се с вашия мрежов администратор.Външен достъп до локални домейни
След като настроите отдалечен достъп до вашия сървър, всички локални домейни ще станат достъпни от разстояние. Но как да ги отворите? За да отворите желания сайт от отдалечена машина, ще трябва да направите запис във файла HOSTS на такъв компютър с адреса на вашия локален домейн, например: 64.55.96.24 supersite (където 64.55.96.24 е адресът на вашия компютър, а суперсайтът е името на локалния домейн). След като направите такъв запис във файла HOSTS на отдалечен компютърдомейнът на суперсайта ще бъде достъпен чрез въвеждане в браузъра, както обикновено.Моля, имайте предвид, че простото въвеждане на IP адреса на вашия компютър http://64.55.96.24/ или опит за достъп до несъществуващ локален домейн ще отвори празна страница.
Така че, когато въведете IP адреса на вашия компютър, да се отвори конкретен локален сайт, можете да създадете псевдоним във формата your_external_ip => your_local_domain. След тези стъпки посоченият от вас локален домейн, за който сте създали псевдоним, ще стане достъпен чрез локална мрежаили в Интернет на http://your_external_ip/ (например http://64.55.96.24/). Ако вашият компютър е свързан към няколко мрежи и IP=* е зададено в настройките на сървъра, тогава трябва да се създаде такъв псевдоним за всеки IP адрес, издаден на вашия компютър във всяка от мрежите.
Компютърна сигурност
Когато работите с външни мрежи, няма гаранция за сигурността на вашия компютър. Сървърът работи с администраторски права, което означава, че скриптовете, работещи под негов контрол, могат да правят каквото си искат на компютъра. Дупките в сигурността в скриптовете могат да дадат на хакерите достъп до вашия компютър. Не препоръчваме тази употреба на OSPanel! Преди настройка отдалечен достъпкъм сървъра, не забравяйте да прегледате раздела на това справочно ръководство.Външен контрол
OSPanel може да получава някои команди през Интернет; за това има вграден контролен панел, който работи на специален порт. Програмата може да се управлява и чрез командния ред.Интернет контрол
За достъп до контролния панел трябва да въведете http://localhost:1515/ (по подразбиране). Портът, данните за влизане и паролата за контролния панел могат да бъдат зададени директно в настройките на OSPanel [Меню → Настройки → Разни]. Контролният панел е достъпен на всеки IP адрес, от който е достъпен вашият компютър, както и на всеки локален домейн, създаден на сървъра. За да управлявате програмата през интернет, вашият външен IP адрес трябва да е „бял“, т.е. достъпен от интернет.Команди за използване в командния ред
"C:\openserver\OSPanel.exe" # стартиране на програмата "C:\openserver\OSPanel.exe" /start # стартиране на сървъра "C:\openserver\OSPanel.exe" /restart # рестартиране на сървъра "C:\ openserver\OSPanel .exe" /stop # спиране на сървъра "C:\openserver\OSPanel.exe" /exit # излизане от програматаЗащита на сървъра
Настройка на защита
Когато даден сървър е отворен за достъп от Интернет, той става изключително уязвим, особено с настройките по подразбиране. Много паяци и вируси непрекъснато сканират интернет за отворени портове и, като правило, незащитен сървър се хаква в рамките на няколко часа след появата му в мрежата.Няколко стъпки за защита на вашия уеб сървър от неоторизиран достъп:
- промяна стандартни пароли FTP потребител [Меню → Настройки → FTP сървър];
- Задайте свои собствени пароли за root (и други) потребители на всички СУБД модули;
- Активирайте защитата на уеб инструменти и диск от достъп от външни мрежи в настройките на програмата [Меню → Настройки → Сървър];
- Сега рестартирайте себе си контролна програма(не е сървър);
- Конфигурирайте защитната стена, като блокирате ВСИЧКИ портове от външен достъп, с изключение на тези, които планирате да използвате (например: 80,443,21,990,53);
внимание
Уеб сървърът работи от името на администратора на вашия компютър, когато работите на външни IP адреси или IP = * сигурността на вашия компютър ще бъде изложена на риск! Избягвайте използването на уязвими скриптове, неправилни конфигурации на модули и прости пароли.Вградена защита срещу външен достъп
Избирането на опцията [Защита на сървъра от външен достъп] ще деактивира някои от опасните PHP функции, достъпът до уеб инструменти отвън ще бъде блокиран и достъпът до диска за PHP скриптове ще бъде ограничен до основната папка на домейните. Тази опциянамалява производителността на PHP скриптовете с 3-4 пъти.Работа с Pear и Composer
Инсталиране на Pear
За да инсталирате Pear, стартирайте сървъра и отидете на [Меню → Разширени → Конзола], след което въведете командата в конзолата го-крушаи следвайте следващите команди на инсталатора.Инсталиране на Composer
Composer е съвместим с всички PHP модули от версия 5.3. За да инсталирате Composer, стартирайте сървъра и изпълнете [Меню → Разширени → Конзола], след което отидете в папката със сайта, където планирате да инсталирате Composer (например: cd C:\openserver\domains\localhost). След като сте в папката с желания сайт, въведете командата в конзолата композитор инициали генерирайте конфигурационен файл на Composer (composer.json). Когато се генерира файлът composer.json, въведете командата в конзолата инсталация на композитори изчакайте инсталирането на избраните проекти, както и техните зависимости. В бъдеще можете да актуализирате инсталираните проекти с командата composer update, например: cd C:\openserver\domains\localhost & composer update -vИнсталиране на проекти на Composer
- Изпълнете [Меню → Разширени → Конзола];
- Отидете в папката със сайта, където планирате да инсталирате проекта;
- Инсталирайте всеки проект, от който се нуждаете, например:
Работа в конзолата
За да стартирате вградената конзола, трябва да стартирате сървъра и да изпълните [Меню → Разширени → Конзола]. Средата се формира в момента на стартиране на сървъра и се предава на всички стартирани модули. Всички други програми, било то конзола или IDE, също могат да получат правилната среда; просто стартирайте тези програми от менюто OSPanel. За да направите това, можете или да направите отметка, или да добавите пряк път към менюто на програмата (вижте раздели и).Трябва да знаете, че ако стартирате конзолата или друга програма от стандартно менюСтартирайте или от пряк път на работния плот, а не от менюто OSPanel, тогава те няма да могат да работят с виртуална средагенерирани в OSPanel.
Вградената конзола може да се стартира дори ако сървърът е изключен; в пълната версия отидете на [Меню → Програми → Интернет → Конзола]. Когато обаче сървърът е изключен, средата не се формира и следователно ще бъде невъзможно да работите от конзолата с PHP и други модули или програми (Pear, Composer, скриптове и др.).
Важни функции
Ако първо стартирате конзолата и едва след това стартирате сървъра, средата НЯМА да бъде достъпна в конзолата. За да започнете пълноценна работа с модули след стартиране на сървъра, трябва да затворите и отворите отново конзолата, тъй като само когато сървърът е активен, конзолата получава правилно формирана среда в момента на стартиране от менюто. По същия начин средата няма да се актуализира в конзолата, ако сте превключили на друг PHP или MySQL модул и сте рестартирали сървъра, но не сте рестартирали конзолата!Поправки в регистъра
Предлагат се корекции за самоинсталация от менюто OSPanel сред отметките, създадени по подразбиране. Можете също да намерите корекции в папката ./modules/system/и ги прилагайте сами.Корекция на регистъра за деактивиране на IPv6
Тази корекция ви позволява да деактивирате всички IPv6 компоненти с изключение на интерфейса за обратна връзка. Корекцията също така казва на Windows да предпочита IPv4 пред IPv6 чрез промяна на записи в таблицата с правила за префикс. Препоръчително е да използвате тази корекция само за онези потребители, които използват домейна localhost и OSPanel няма разрешение да пише във файла Windows\System32\Drivers\etc\hosts.Корекция на системния регистър за персонализиране на поведението на системата
Тази корекция ви позволява да персонализирате поведението на системата по време на изключване на Windows. Корекцията деактивира автоматичното прекратяване на процеса и увеличава времето за изчакване (след което процесът се счита за увиснал) до 30 секунди.Корекция на регистъра за оптимизиране на производителността на SSD
Тази корекция ви позволява да деактивирате Link Power Management (LPM) и DIPM в SATA AHCI драйвери. Използването на LPM със SSD устройства често води до възможността за „замръзване“ в работата на операционната система, от малки замръзвания до пълно замръзване на системата. За да предотврати износването на SSD, тази корекция деактивира услугите Superfetch и Prefetch, както и актуализиране на времето на последен достъп до файлове в NTFS.Корекцията не трябва да се прилага, ако системата не използва SSD устройства. Потребителите на лаптопи трябва да използват корекцията разумно, тъй като консумацията на енергия от устройствата ще се увеличи леко, което ще намали живота на батерията на лаптопа.
Корекция на системния регистър за TCP настройка
Тази корекция ще оптимизира стойностите на TcpTimedWaitDelay и MaxUserPort, така че вашата система да може да работи по-бързо и с голяма сума TCP връзки. По-специално, проблемът с торентите ще изчезне: невъзможно е да се извърши операция върху гнездото, защото буферът е твърде малък или опашката е пълна. Други програми, които създават голям брой едновременни TCP връзки, също ще могат да работят нормално.Коригиране на TCPIP драйвер за Windows XP
Поправката за полуотворен лимит е предназначена да се промени максимално количествоедновременни полуотворени изходящи TCP връзки (полуотворени връзки или опити за свързване) в системен файл tcpip.sys. Ограничението е, че компютърът не може да има повече от 10 едновременни полуотворени изходящи връзки. По този начин скоростта на връзката с други компютри всъщност е ограничена. Пачът ви позволява да премахнете това ограничение, тоест да увеличите максималното ограничение на полуотворените връзки. За по-голямата част от потребителите ще бъде достатъчно ограничение от 100. Пачът е приложим за остарели версии Windows x32 и x64: XP, 2003 Server, Vista. Започвайки с Windows версии Vista SP2 и Windows 7 не трябва да прилагат корекцията и ако стартира, ще ви информира, че инсталацията е невъзможна.внимание
След като приложите корекциите, трябва да рестартирате компютъра си.Въпроси и отговори
Нищо не започва?
Не се отчайвайте, погледнете общия дневник на програмата и дневниците на други компоненти [Меню → Преглед на дневниците]. В по-голямата част от случаите там ще намерите причината за неуспешния старт. В по-сложни случаи активирайте опцията [Изпълни сървъра в режим на отстраняване на грешки]; това ще ви позволи да видите информация за отстраняване на грешки при стартиране. Също така добавете OSPanel към доверени програмивашата защитна стена или антивирусна програма, ако имате такава.Пише порт 80, 3306 и т.н. вече зает!
Активирайте опцията [Стартиране на сървъра в агресивен режим] в настройките на OSPanel; в този режим всички програми, заемащи необходимите портове, ще бъдат принудително затворени. Добавете OSPanel към доверени програмивашата антивирусна/защитна стена/прокси сървър или деактивирайте наблюдението на портове 80/443/21/90xx/3306, ако има такива. Отделните антивируси/защитни стени може да имат свои собствени допълнителни. настройки, свързани с прихващане на програмни връзки към мрежата.Пише, че няма права за достъп за работа в тази папка!
Опитвате се да стартирате OSPanel от папка, която принадлежи на друг потребител, или файловете на OSPanel са записани на компютъра от друг потребител. Ако OSPanel ще бъде стартиран от потребителя Павел (например), тогава влезте под акаунта на Павел и копирайте OSPanel в папка, която принадлежи на потребителя Павел (има права за запис), след което ще бъде възможно да стартирате сървъра за този потребител. Вместо да копирате, можете да зададете специални права за достъп до папката с OSPanel, свържете се с администратора на вашия компютър.Защо бутоните са сиви и не се натискат?!
Във всеки един момент са активни само онези бутони и секции от менюто, които могат да изпълнят присвоеното им действие. Например: ако сървърът не работи, елементът от менюто PHPMyAdmin ще бъде неактивен; ако сървърът работи, бутоните за изчистване на логове ще бъдат недостъпни и т.н.Не мога да отворя менюто, когато флагът е жълт!
Жълт флаг показва, че дадена команда се изпълнява (например стартиране, спиране или запазване на настройки). Докато се изпълняват команди, менюто на програмата не е достъпно.Създадох 3000 домейна и сега сървърът не стартира!
Увеличете броя на проверките на състоянието на сървъра до 20-30 или повече в настройките на програмата [Меню → Настройки → Разни]. Преминете към използване на HTTP модула Apache, ако използвате модула Nginx.Искам да тествам сайта, като взема предвид различни скорости на интернет (мобилни устройства например)!
OSPanel има способността да ограничава скоростта на трансфер на данни за симулация бавно зарежданесайт. За да ограничите скоростта, използвайте менюто на OSPanel: [Меню → Настройки → Разни]. Скоростта може да бъде ограничена между 1-40 KB в секунда, като задаване на стойност на 0 или повече от 40 отменя ограничението. За всяка заявка е зададено ограничение на скоростта, така че ако клиентът отвори едновременно 4 изображения на сайта (4 връзки), тогава всяко от тях ще се зареди с определена скорост.Къде мога да редактирам настройките на модула?
За да редактирате настройките на модула, използвайте менюто на OSPanel: [Меню → Разширени → Конфигурация].Къде се запазват имейлите ми?
По подразбиране всички имейли се записват във временна папка потребителски данни/tmp/имейл/, когато сървърът е спрян, тази папка не се изчиства. Можете да конфигурирате изпращане на имейли чрез отдалечен SMTP сървър: [Меню → Настройки → Поща].Щракам върху желания сайт в менюто на програмата, но нищо не се отваря!
За да работят много елементи от менюто, трябва да имате правилно инсталиран и работещ браузър по подразбиране. Можете също така директно да посочите вашия браузър в настройките на програмата: [Меню → Настройки → Меню].Създадох домейн local_site.loc, но не работи!
Долна черта не може да бъде в име на домейн, така че домейнът няма да се свърже. Позволени знаци: .Сървърът не стартира с ip 192.168.0.1 и казва, че localhost работи само на ip 127.0.0.1!
Наистина домейнът localhost може да се използва само с IP адрес 127.0.0.1, така че или преименувайте този домейн, или го изтрийте, ако не ви трябва.Искам да работя без виртуален диск!
Изберете в настройките на OSPanel да работите без виртуален диск и копирайте папката на сървъра в директория, пътят до която съдържа само латински символи или цифри, в противен случай работете без виртуален диск. диск няма да е възможно.Не виждам виртуалния диск!
Ако не работите под администраторски акаунт, но OSPanel работи с администраторски права, тогава виртуалният диск (ако се използва) няма да бъде достъпен за вас. OSPanel ще работи добре в този случай. Можете да деактивирате използването на виртуален диск в настройките, но вземете предвид изискванията за абсолютния път, описани в предишния отговор.Сървърът стартира, но браузърът казва, че домейнът не е намерен!
Ако вашият браузър е конфигуриран да работи чрез прокси сървър, тогава локалните сайтове няма да бъдат достъпни за него. За да коригирате ситуацията, спрете да използвате прокси сървъри във вашия браузър или добавете локални домейни и IP адреса на сървъра към списъка с изключения за прокси сървъри в настройките на вашия браузър. В някои случаи трябва да пресъздадете файла HOSTS (вижте).Защо трябва да конфигурирате показването на отметки вместо сайтове?
В този режим създадените отметки се показват вместо списък с домейни; това ще бъде полезно при създаване на демонстрационни сборки с инсталирани скриптове (вижте).Трудно ми е да пресъздавам отметки, FTP потребители и т.н., просто трябва да ги редактирам!
Няма нужда да създавате отново записи, просто щракнете двукратно върху записа, който ви интересува в таблицата, след което този запис веднага ще бъде премахнат от списъка и поставен обратно в полетата за редактиране. Не забравяйте да добавите редактирания запис обратно в таблицата!Свързването с базата данни отнема повече от 1 секунда!
Деактивирайте използването на протокола IPv6, като използвате инструкциите от раздела на това ръководство.Копирах си скрипта в папката на домейна, след рестарт сървъра не вижда файловете и показва грешка!
Най-вероятно сте копирали или създали такава подпапка в папка с домейн, чието име отговаря на условията автоматично търсенеглавната папка на домейна (вижте).Сървърът постепенно зае цялото дисково пространство!
Постепенното изчезване на свободното пространство показва, че сте деактивирали автоматичното почистване на регистрационни файлове при стартиране на сървъра. В резултат на това, когато сървърът се използва активно, лог файловете нарастват до огромни размери и заемат всичко свободно мястона диск. Изчистете записите в журнала в прозореца за преглед на журнала и активирайте автоматичното изчистване на журналите при стартиране в настройките на OSPanel. Празна папка .\потребителски данни\tmpот временни файлове.Как да създам собствена хост конфигурация за домейн?
Използвайте шаблона за конфигурация на виртуален хост в желаната папка на домейн, за да създадете специфична за домейна конфигурация. При създаване/промяна на файл е необходимо рестартиране на сървъра. Конфигурационният шаблон за необходимия модул може да бъде намерен в папката ./userdata/config/.Например, ако искате да създадете своя собствена конфигурация на домейн xxx.ru за модула Apache-2.4.2, копирайте файла ./userdata/config/Apache-2.4.3_vhost.confв папката с желания домейн, редактирайте този файл според вашите нужди и рестартирайте сървъра.
Или друг пример, когато използвате модула Apache+Nginx, можете да копирате и двата конфигурационни файла за всеки сървър в папката на домейна: Apache-2.2.23+Nginx-1.2.4_vhosta.confИ Apache-2.2.23+Nginx-1.2.4_vhostn.conf.
Моля, обърнете внимание - когато редактирате конфигурацията на хоста, не можете да изтривате или заменяте системни променливи %...%, можете само да правите нови записи, които допълват конфигурацията.
Как и къде се редактират конфигурациите на компонентите?
OSPanel използва конфигурационни шаблонни файлове, които са достъпни чрез общото меню на програмата. Не се опитвайте да редактирате временни конфигурационни файлове, които се създават при стартиране на сървъра, няма смисъл. Шаблоните за конфигурация са индивидуални за всеки модул, т.е. Ако изберете някой от модулите като активен, ще се активират шаблоните за настройки за този конкретен модул. Например: вие сте конфигурирали шаблон на файл php.ini с активен модул PHP 5.2 и след това сте избрали модула PHP 5.3 като активен. В този случай трябва отново да конфигурирате шаблона на файла php.ini за модула PHP 5.3.Самите шаблони за настройки за всички модули и инструменти се съхраняват в папката ./userdata/config/, те не могат да се използват като реални конфигурации и не могат да бъдат посочени при стартиране на модули, конзоли и скриптове. По време на процеса на стартиране шаблоните за конфигурация преминават през анализатор, който замества всички заместващи променливи с реални данни и запазва готови файловеконфигурации в папка ./userdata/temp/config/.
Как да зададете специални настройки за свързване към SMTP сървър за избран домейн?
В OSPanel е възможно да се изпраща поща през SMTP сървър на трета страна, докато всички домейни използват параметрите на връзката, които са зададени от потребителя в прозореца за настройки на OSPanel. За да може определен домейн да използва свои собствени настройки за връзка към SMTP сървъра, трябва да ги посочите в конфигурационния шаблон за този хост. Отворете шаблона за конфигурация на виртуален хост (как да го създадете е описано в предишния отговор) в папката с желания домейн и добавете следното съдържание (в един ред) към описанието на хоста: php_admin_value sendmail_path "%mailway% -t -- smtp-ssl=няма --smtp- сървър=smtp.xxx.xx --smtp-порт=xx [имейл защитен] [имейл защитен]--smtp-pass=xxxxxx --pop3-сървър=pop3.xxx.xx [имейл защитен]--pop3-pass=xxxxxx" Например:Моля, не забравяйте, че когато зададете свои собствени настройки за свързване към SMTP сървър, изпращането на поща за избрания домейн ще работи независимо от основните настройки на OSPanel. Моля, имайте предвид също, че всички данни на SMTP сървъра, включително потребителско име и парола, ще бъдат налични в php скриптове и видими в информация phpinfo(), следователно, от съображения за сигурност, не се препоръчва да използвате описаната опция за указване на настройки за изпращане на поща в конфигурацията на хоста.
Разрешаване на проблем
По-долу е процедурата, необходима за разрешаване на проблеми със стартирането на сървъра. След като завършите всяко действие, трябва да повторите пробно стартиране на сървъра и ако стартирането е неуспешно, можете да продължите към следващата стъпка.- Изпълнете [Меню → Разширени → Първо изпълнение]. Ако желаете, можете да се съгласите да включите корекции в регистъра.
- Уверете се, че посоченият в настройките IP адрес съществува (с изключение на [*]). Също така се уверете, че всички други настройки на програмата са правилни.
- Добавете OSPanel към доверени програмивашата защитна стена/антивирусна програма или ги конфигурирайте правилно, ако има такива.
- Стартирайте [Меню → Преглед на регистрационни файлове], опитайте се да намерите причината за проблема и да го поправите (ако е възможно).
- Активирайте опцията [Изпълни сървъра в режим на отстраняване на грешки] в настройките на OSPanel и се опитайте да намерите причината за проблема и да го коригирате (ако е възможно).
- Изпълнете следната команда през конзолата (изпълнете като администратор): attrib -s -r -h -a C:\Windows\system32\drivers\etc\hosts
- Активирайте DNS услугата, ако е деактивирана и я стартирайте, деактивирайте всички услуги, които имат IIS в името.
- Деактивирайте глобалните проксита и проксита, ако са инсталирани на вашия компютър.
Информация
Много често срещан проблем е, че порт 80 е зает, обикновено е зает програма Skype. За да разрешите проблема, отидете на [Настройки на Skype → Разширени → Връзка] и премахнете отметката от квадратчето [Използване на портове 80 и 443 като алтернатива].Контрол на потребителските акаунти (UAC)
Когато контролът на потребителските акаунти (UAC) е активиран и стартиран без администраторски права, OSPanel няма да има достъп до файла HOSTS и автоматично ще превключи на ограничен режим. По правило ограниченият режим се сигнализира от наличието само на един локален домейн в менюто на програмата, докато други домейни са били създадени преди това. За да коригирате ситуацията, активирайте опцията [Изискване на администраторски акаунт] в настройките на OSPanel и рестартирайте програмата или деактивирайте контрола сметки(UAC).Ако нямате възможност деактивиране на UACили стартиране на програмата с администраторски права, има няколко опции за решаване на този проблем:
- Използване на вградения DNS сървър (конфигурация съгласно Ръководството);
- Активиране на опцията [Не правете промени във файла HOSTS] + ръчно редактиране на този файл;
- Задайте разрешения за запис във файла HOSTS за всички Потребители на Windows;
- Отказ от възможността за управление на домейни и работа с един локален домейн;
Създаване на сборки
Какво е това и защо е необходимо?
Например: имате собствен уебсайт, скрипт или собствена CMS, която трябва да представите на бъдещи клиенти за преглед, да покажете на клиента или просто да направите демо пакет за вашия софтуерен продукт. Необходимо е вашият софтуерен продукт да работи еднакво добре за всички, в еднаква конфигурация и да е вече инсталиран и готов за използване или оценка. OSPanel ще ви помогне с това!Можете да създадете готов мини-сървър с инсталиран скрипт, CMS система, уебсайт, проект и т.н., а бъдещите потребители или клиенти ще трябва само да го изтеглят и стартират! Вашият продукт ще работи от самото начало, няма да е необходимо да търсите сървър за него, няма да е необходимо да инсталирате, конфигурирате и т.н. Освен това, демонстрационните материали могат да бъдат разпространени на клиенти на CD/DVD. OSPanel може да се стартира от такъв носител като от обикновен HDD диск или флаш устройство, като единствената разлика е, че когато работите от оптичен диск, няма да се запазват промени или файлове след излизане от програмата.
Как да създадете демо версия
- Изтеглете разпределение OSPanel Mini последна версияи го разопаковайте във временна папка. Отидете в папката, където е разопакована дистрибуцията, и стартирайте програмата OSPanel.exe.
- Премахнете ненужните модули в папката ./modules/php/*, ./modules/database/*И ./modules/http/*оставяйки само един модул в папките, които ще се използват за вашия софтуерен продукт. Ако не планирате да използвате модулите DNS и Memcached, тогава папките с тези модули също могат да бъдат изтрити: ./modules/dns/*И ./modules/memcached/*съответно.
- Щракнете върху [Меню → Настройки] и изберете да използвате тези модули, които не сте премахнали. Задайте IP адреса на сървъра на 127.0.0.1 , деактивиране [ Автоматична проверкаактуализации], не деактивирайте [Автоматично откриване на необходимостта от виртуален диск]. Задайте всички други настройки, от които се нуждаете.
- Щракнете върху [Меню → Разширени → Конфигурация] и конфигурирайте шаблони за конфигурация за необходимите модули за вашия продукт (скрипт/уебсайт/cms), ако е необходимо.
- Стартирайте сървъра и инсталирайте вашия софтуерен продукт (скрипт/уебсайт/cms) в домейна локален хост, който присъства в OSPanel по подразбиране. Изпълнете необходимите стъпки за конфигуриране на скрипта и след това излезте от всички формуляри за оторизация, в които сте влезли (например: личен акаунт, администрация и т.н.).
- Щракнете върху [Меню → Настройки] и създайте отметки за основните страници на вашия софтуерен продукт (например: Административен панел, Личен акаунт, Начална страница). Активирайте опцията [Показване на отметки вместо уебсайтове] в настройките на OSPanel. Сега спрете сървъра и запазете настройките.
- Щракнете върху [Меню → Изход] и преименувайте програмния файл според името на вашия продукт, например ./temp папка/OSPanel.exe V ./временна папка/MegaCMS Server.exe.
- Сега можете да добавите документация за вашия продукт към сборката под формата на .chm файл. Файлът трябва да бъде копиран в папка ./modules/system/docs/, по-късно ще се покаже в менюто [Разширени → Документация].
- Сега опаковайте съдържанието на временната папка в саморазархивиращ се архив или запишете съдържанието му на CD/DVD диск. Изборът зависи само от предвидената форма на разпространение на монтажа.
Използвайки метода, описан по-горе, можете да подготвите не само демонстрационни компилации, но и пакети за разработка за разработчици, презентации на уебсайтове, портални архиви, интерактивни материали на CD и др.
OpenServer е набор от програми, платформа за местна работасъс сайтове. Включва:
- Apache;
- Nginx;
- MySQL;
- MariaDB;
- MongoDB;
- PostgreSQL;
- PHP;
- PHPMyAdmin.
И редица компоненти и скриптове, с помощта на които се създава пълноценен уебсайт. След това сайтът се прехвърля на хостинг. Платформата OpenServer е подходяща и за уеб разработчици.
Къде мога да изтегля Open Server?
На страницата „Изтегляне“ трябва да изберете желаното издание (за да проверите резервно копиеили инсталирайте CMS „Basic“ ще свърши работа), въведете captcha и щракнете върху бутона за изтегляне.
Хостинг на виртуален уебсайт за популярни CMS:


Кликнете върху „Изтегляне“ и запазете файла. Изтеглянето ще отнеме до 60 минути.
Така че е по-добре да изчакате час или два, отколкото да прекарате същите 2 часа в почистване на операционната система от „внезапно“ инсталирани ненужни програми.
Инсталирайте OpenServer.
Отидете в папката с изтегления инсталатор и стартирайте файла:

Изберете папката, в която ще бъде разопакована програмата, щракнете върху „OK“:
Чакаме архива да бъде разопакован:
Сега програмата може да бъде стартирана.
Настройка и стартиране на OpenServer.
След като инсталационният процес приключи, можете да отидете в посочената папка и да стартирате програмата. В зависимост от битовостта на операционната система изберете „Open Server x64.exe“ или „Open Server x86.exe“.
След стартиране изберете желания език:
В трея ще се появи икона на OpenServer с известие за успешно стартиране:
Ако стартирате програмата за първи път, може да бъдете подканени да инсталирате корекции за Microsoft Visual C++.За основна работаНе е нужно да правите това с програмата. Ако не сте сигурни дали сте инсталирали тези компоненти, инсталирайте ги:
Защитна стена на Windows и OpenServer.
Ако достъпът до програмата е блокиран от защитна стена, проверете откъде е изтеглена дистрибуцията.Ако програмата е изтеглена от официалния уебсайт, няма какво да се страхувате; ние разрешаваме достъп.

Проверка на работата на Open Server след инсталация.
След като инсталирате всички необходими компоненти, трябва да стартирате програмата. За да направите това, щракнете върху иконата му в тавата и изберете „Изпълни“.
OpenServer може да не стартира едновременно със Skype, защото... и двете програми използват едни и същи портове. Ето защо, преди да стартирате сървъра, изключете Skype.Можете да промените портовете по подразбиране в една от програмите по-късно.
Да стартираме:

В браузъра въвеждаме “localhost” - ако програмата е инсталирана правилно, ще видим следното съобщение:

Това завършва инсталацията, сега можете да използвате всички програмни компоненти.
Поздрави на всички читатели на сайта на блога. Тази статия ще се фокусира върху локалния отворен сървър.
Какво е локален сървър и за какво служи? Локален сървър е специална програма, което ни дава възможност да работим по нашия интернет проект директно на домашния си компютър.
Тествайте сайта си, изпробвайте различни функции в него, припомнете си го, като същевременно можете да наблюдавате как проектът ще изглежда в браузърите след публикуване в Интернет. И едва след като осъществим въображението си, го оставяме да се носи свободно.
Локалният сървър е един от инструментите, които винаги трябва да са под ръка, дори след като всичко в сайта, който сме създали, е проверено, работещо и публикувано.
Подобрение външен видРазработването на уебсайт и неговата функционалност е увлекателен и продължителен процес, а за мнозина вечен. И извършването на каквито и да било експерименти в тази посока директно на работната площадка не е добре.
Това означава, че процесът на всякакви иновации трябва да бъде тестван и тестван на локален сървър. И след това качваме променените файлове на нашия работещ уебсайт чрез FTP клиент.
Най-популярният локален сървър сред WEB разработчиците е Denver. Работя с него, любимия ми, през цялото време. Има и други локални сървъри освен Denver, но все още не съм запознат с тях.
Защо пиша точно за преносими сървърна система Open Server, не за Денвър. Да, защото в напоследък Open Server става все по-популярен. Все по-често се натъкват положителни отзиви, и коментари колко е удобно и готино. И не мога да подмина това. Затова днес инсталирам софтуерната среда Open Server на моя компютър, като в същото време разказвам стъпка по стъпка как да направя това в тази статия.
Open Server коя версия да избера?
Всички версии на локалния сървър са преносими и не изискват инсталация. Това означава, че Open Server може да бъде изтеглен на USB флаш устройство или преносим HDD, и използвайте навсякъде, на всеки компютър.
Предлагат се за изтегляне три дистрибуции на програмата.
„Максималното“ издание е пълната версия на Open Server. В допълнение към локалния сървър, той включва приличен набор от преносим софтуер за уеб администратори.

“Разширеното” издание е версия на програмата без допълнителен софтуер. Препоръчва се за тези, които не възнамеряват да използват в работата си допълнителен софтуер, предлаган във версията „Максимум“, и искат да спестят място на диска.
„Основното“ издание е най-малката версия на локалния сървър. В допълнение към липсата на софтуер, представен в „максималната“ версия, липсват и модулите ImageMagick, PhpPgAdmin, PostgreSQL, Rockmongo, MongoDB и Git, налични в „разширеното“ издание.
Тази версия се препоръчва за потребители с бавен интернет и тези, които искат да спестят дисково пространство колкото е възможно повече.
Коя версия трябва да изтегля? Ако задавате този въпрос, тогава изтеглете „Basic“. Други версии са предназначени за напреднали уеб разработчици.
Инсталиране на Open Server - "основно" издание.
Ако ситуацията е правилна, на страницата, която се отваря, виждаме следното:

Конфигуриране на настройките на локалния сървър, инсталиране на WordPress
Да преминем през настройките. Отворете менюто, отидете на елемента „Настройки“, изберете раздела „Основни“:

В допълнение към елементите, отбелязани по подразбиране, отбелязах още два. Стартирайте заедно с Windows, за да не създавате допълнителен пряк път на работния плот.
И изискването за стартиране на програмата с администраторски права. Препоръка директно от разработчика на преносимия локален сървър.
В раздела „Меню“ направих следното:

Отметнах квадратчето „Показване на сайтове в главното меню“, така че домейните, които добавих, да се показват в менюто Open Server.
И избрах браузър, като посочих пътя до изпълнимия файл за отваряне на уеб страници.
Оставих останалите настройки на локалния сървър по подразбиране.
Нека започнем да инсталираме WordPress на локален сървър.
Отидете в настройките на Open Server, изберете раздела „Домейни“, въведете името на вашия домейн (аз регистрирах сайта за себе си), щракнете върху многоточие:

В новия прозорец, който се отваря, създайте папка със същото име за домейна:

Щракнете върху OK, запазете и рестартирайте сървъра. Ако всичко е направено правилно, нашата папка ще се появи в менюто Open Server:

Папката е създадена, остава само да пуснете разопакованите файлове за дистрибуция на WordPress в нея (изтеглете най-новата дистрибуция на WordPress от тук).
Правим това, като просто копираме файлове и директории от папка в папка или използваме Total Commander.
От разопакования архив копираме само това, което е вътре в папката wordpress в папката, която създадохме.
Нашата папка се намира в директорията на домейни:
Почти всичко е готово, но за да работи всичко, остава само да създадем база данни за WordPress.
В менюто Open Server, в раздела „Разширени“, щракнете върху „PhpMyAdmin“.
В прозореца, който се отваря, изберете руски език.
Въвеждаме потребителя - mysql.
Въведете паролата - mysql.

В следващия прозорец, който се отваря, изберете раздела „Потребители“ и кликнете върху връзката „Добавяне на потребител“:

Изберете хоста - localhost.
Измислям парола
(Запазваме потребителското име и паролата на уединено място, те ще ни бъдат полезни по-късно.)
Поставете отметка в квадратчето, както е показано на снимката.
Щракнете върху OK в долния десен ъгъл на отворения прозорец.
Затворете PhpMyAdmin - базата данни е създадена.

Всичко, което остава, е да преименувате файла wp-config-sample.php и да направите някои промени в него.
Намираме този файл по следния път: openserver/domains/вашата папка (в моя случай сайтът)
Преименувайте файла wp-config-sample.php на wp-config.php Отворете файла за редактиране (с редактора на Notepad++) и въведете името на създадената от нас база данни, потребителско име и парола в полетата, посочени на екранната снимка:

Запазете промените и затворете редактирания файл. Отиваме в менюто Open Server, намираме нашата папка, кликваме върху нея и виждаме следното:

Защо Open Server не стартира?
Една от причините локалният Open Server сървър да не се стартира може да бъде работеща програма Skype.
За да работи локалният сървър, излезте от Skype и стартирайте Open Server и след това Skype.
Проблемите с локалния сървър може да се дължат на антивирусната програма, инсталирана на компютъра. Ако сървърът стартира, когато антивирусната програма е деактивирана, тогава трябва да се справите с вашата антивирусна програма. Добавете Open Server файлове към изключенията на антивирусната програма, инсталирана на вашия компютър, и всичко ще работи.
Моята защитна стена AVG и COMODO на Open Server не ругаеше по подразбиране.
Във връзка с