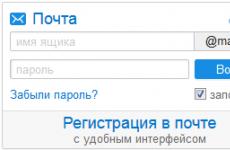Как да оправя програмата. Намиране на причините и коригиране на грешката „Microsoft Word спря да работи. Explorer спря да работи: корекция на контекстното меню
Никой от потребителите на компютри не е имунизиран от проблеми с тази услуга на ОС. Въпреки че се появява често, той също може да бъде решен, както всички други проблеми и проблеми с Windows. Трудността тук обаче е какво да се даде оптимално решениеневъзможно е, защото Има няколко причини и начини за отстраняването им.

Нека да разгледаме всичко в ред.
Деактивирайте проблемните програми в контекстното меню на Explorer:
Някои програми могат да създават свои собствени допълнителни елементи тук при поискване от потребителя или автоматично. Антивируси, архиватори и много подобни програми, от които се нуждаем поради малка грешка или несъвместимост са причината Диригент Windows замръзва в неподходящ момент.
За да идентифицирате лесно и бързо какво не е наред, можете да използвате програмата ShellExView, който не изисква инсталация нито на най-разпространения Windows 7, нито на другите му версии.
Долната линия е, че ще трябва да премахнете елементи от менюто на трети страни и да проверите тяхната функционалност след рестартиране на компютъра.
Вие сортирате програмите по тип „Контекстно меню“; ние не се нуждаем от тези, произведени от MicroSoft. Сега деактивирайте всички други програми, като щракнете или натиснете F7.

Действия след:грешка изчезна– ще трябва постепенно да въведете програмата в действие и да проверите какво се случва след това, така че скоро да идентифицирате програмата, довела до срива. Грешка не изчезна– при други типове правите същото изключване и след това откривате нарушението. Ако грешката не изчезне след цялата свършена работа, опитайте други методи.
Започнете, като рестартирате компютъра си. Кога ще стане изтеглянето? BIOS, Натиснете F8, след което изберете изтегли до от списъка безопасен режим . Същността на действията остава същата - вие идентифицирате защо проводникът спира да работи. За помощ - същата програма - ShellExView.
Важно е да се знае!Ако сте идентифицирали програма, която причинява неизправност на Explorer, не е нужно да я изтривате незабавно - ако е възможно, актуализирайте до по-добра. нова версия. Понякога замяната с по-стара версия също помага.
Ако имате проблем и с Explorer, докато работите в безопасен режим, тогава опцията би била да проверите системните файлове. За да направите това, отидете в менюто Започнете и въведете в лентата за търсене Командна линия , отвори го и го закарай sfc /сканиранеекип. След това започва проверката системни файлове, по време на който нарушенията се коригират автоматично от ОС, но може да ви е необходим диск с инсталация Компоненти на Windows, може би само изображение.
Има и други причини, поради които може да срещнете проблема със срив на Explorer:
Вируси.
Струва си да проверите системата за тяхното присъствие. Отделете малко време за това, като стартирате операционната система с антивирусна програма.Драйвери за видео карти.
Колкото и да е странно, но те също могат да бъдат причината - отидете на вашия уебсайт GPUи актуализирайте вашия компютър с най-новия драйвер.повреден ( "счупен") файл.
Диригент може да спре да работи поради конкретна папка , който най-вероятно съдържа повреден файл. Всъщност отваряте папка - файлът веднага предизвиква грешка в работата. Най-често срещаните типове файлове, водещи до това, са видеоклипове и изображения. Когато режимът за показване на миниатюри е зададен, но няма миниатюра, тогава няма какво да се показва. За да направите това, в настройките на папката трябва да зададете няколко условия в раздела Изглед за показване на икони, както е показано на снимката:
Силно се надяваме, че информацията ви е помогнала и сте използвали един от прости решения. Разбира се, не трябва да забравяте за инсталирането на актуализации на вашия Windows. Преинсталирането на системата също ще реши проблема, но това е краен метод.
Ако не ви е трудно, кажете ни чрез коментар дали сте успели да поправите работата на диригента. Някакви трудности? Абонирайте се - ще се опитаме да помогнем!
Explorer е приложение, което ви позволява да навигирате от една секция с помощта на визуален интерфейс харддискв друг за търсене на елементи. Грешка проводникът спря да работисе случва в редки случаи и причинява срив на приложението.
Защо програмата Explorer спря да работи?
Windows Explorer спира да работи поради няколко причини, главно причинени от отделна програма. В момента, в който водачът се свързва с нея, тя не е на разположение и действа като корена на проблема. Неизправността може да се изрази в еднократни повреди, тъй като проводникът е нокаутиран рядко, тогава е доста трудно да се определи източникът. В други случаи при всяко отваряне на приложението възниква грешка.
Windows Explorer спира да работи в Windows 7 и други версии поради следните проблеми:
- Интегрирани елементи контекстно меню;
- Дефектни кодеци, главно видео кодек;
- Елементи, включени в контролния панел;
- Рядко, но причината се крие във видео адаптера;
- Понякога процесът на файловия изследовател се поврежда поради вируси.
Всяка причина е от значение и може значително да навреди на проводника. Диагностицирайте повредата и я поправете една по една.
Explorer спря да работи: корекция на контекстното меню
Windows 7 Explorer спря да работи, как мога да го поправя, ако грешката е в контекстното меню? – Трябва да го върнете в основното му състояние, тоест да премахнете всички несъществени приложения, най-често това ще бъде отговорът.
Най-лесният начин да изпълните задачата е да използвате помощната програма ShellExView. Приложението показва програми, които имат контекстно показване.
- В главното меню на програмата сортирайте параметрите по „Тип“;

- Намерете всичко, което е от естеството на „Контекстното меню“;
- Деактивирайте всички елементи в пътя, които имат звездичка, като използвате RMB или F7, с изключение на Microsoft;
- Рестартирайте и проверете резултата.
Ако очакваният резултат не настъпи, деактивирайте други елементи, но не забравяйте да оставите процесите, произведени от Microsoft; всички останали могат да бъдат деактивирани. Ще трябва да използваме метод за подбор, за да идентифицираме и отстраним проблема.
Можете също така да проверите дали има проблем с незначителни помощни програми, като използвате безопасен режим. Можете да отидете до него, като натиснете F8 при стартиране. На теория грешката Windows 7 Explorer е спрял да работи не трябва да се появява, в противен случай ще трябва да стартирате sfc агента.
Windows Explorer спря да работи, дефектни кодеци
Спешен въпрос: програмата Explorer спря да работи, как мога да го поправя, защото кодеците са невидима част от приложенията? Нека незабавно да отбележим, че най-често проблемът е във видео кодеците, благодарение на тях се формира миниатюра на видео файла и липсата им води до повреда. В някои случаи други приложения също задействат грешката.
За да диагностицирате дали проблемът е в кодеците или не, трябва да деактивирате показването на миниатюри. Можете да го направите така:
- Отидете в контролния панел, ако възникне този проблем, той трябва да се отвори;
- Изберете плочката Опции на папката;

- В раздела „Преглед“ премахнете отметката от опцията „Показване на икони на файлове в миниатюри“.

Видът на проблема веднага ще стане очевиден; ако кодеците все още са дефектни, тогава трябва просто да ги преинсталирате, тъй като има много от тях в Интернет.
Нарушена е целостта на проводника
Ако операционната система е била подложена на вирусна атака или друга повреда, може да претърпи промени в работата на системните файлове. Проблемът не е непременно в проводника, въпреки че няма голяма разлика. Просто трябва да стартирате специално sfc сканиране.
- Натиснете Win + R и въведете cmd;
- Поставете sfc /scannow в конзолата;

Само администраторът има право да извършва процедурата.
След като проверите и елиминирате грешката с помощта на този метод, все още трябва да унищожите вирусите, те могат лесно да бъдат обработени с помощта на антивируси.
Диагностика на изправността на услугата
Много приложения имат свои собствени услуги, които понякога се сриват. Необходимо е да деактивирате всички елементи на трети страни един по един и тогава неизбежно ще се открие проблемно приложение. За да направите това ви трябва:
- Win + R и въведете msconfig;
- Отидете в раздела „Услуги“;
- В долната част изберете „Не показвай системни услуги“;

- Не трябва да деактивирате, поне на първо място, услугите на драйвера, всичко останало може да бъде деактивирано.
Когато се установи коренът на проблема, трябва да актуализирате драйверите за приложението или да спрете да го използвате напълно.
Драйвер за видео адаптер
Причината за множество проблеми, особено тези, свързани с видеокомпонента, е видеодрайверът. Състои се от сложни механизми, често се актуализира, има огромен брой адаптери и видове драйвери - всичко това води до риск от повреди в приложението.
Просто трябва да актуализирате драйвера, за да направите това:
- Старт и RMB на „Компютър“;
- След това изберете „Свойства“;
- Сега отворете "Диспечер на устройства";

- В секцията „Видео адаптери“ изберете елемента с дискретна карта;
- Щракнете двукратно и отидете в раздела „Драйвер“;
- Сега изберете „Актуализиране“.

Алтернативен вариант е да използвате GUI, предоставен от производителя на драйвера, но това не винаги работи правилно.
Използвайки един от предложените подходи, е много вероятно да успеете да отстраните грешката и да се върнете към правилната обработка на проводника. Доста често проблемът е във второстепенни програми и много по-рядко причината е системни повреди.
Ако все още имате въпроси по темата „Коригиране на грешката „Explorer спря да работи““, можете да ги зададете в коментарите
Всеки човек, който е повече или по-малко запознат с компютър, постоянно се сблъсква с програма, наречена „Explorer“. Това нещо е необходимо и полезно. Вярно е, че много често можете да наблюдавате неочаквани повреди в работата на това приложение. Защо програмата Windows Explorer, меко казано, забива? Това може да бъде еднократно или постоянно изключване и обикновено се случва в най-неподходящия момент. Може да има много причини за това.
Какво е Windows Explorer
Самата програма е неразделна част от всяка операционна система. Семейство Windows. Това е нейно, така да се каже, стандартен компонент. В компютърната терминология Windows Explorer е файлов мениджър.
Най-просто казано, това е инструмент за преглед и управление на файлове и папки, разположени на вашия компютър, включително HDD(твърд диск), логически дялове и сменяеми носители като оптични дискове, USB устройства или сменяеми карти с памет.
Предназначение и основни функции
Може би няма нужда да обясняваме, че в Explorer можете да отваряте файлове или да извършвате различни стандартни операции като копиране, изрязване, изтриване на файлове и папки. Това не е смисълът. Факт е, че това приложение има много функции, които са достъпни чрез извикване на падащото контекстно меню, което се извиква чрез щракване с десния бутон върху файл или директория.

Тук можете да видите какви са възможностите на програмата. Всички менюта от този тип са стандартни. Например, Windows 8 Explorer практически не се различава от предишни версии, с малки изключения. Самото меню предоставя инструменти за отваряне на файлове чрез избора желаната програма, бърза проверка инсталирана антивирусна програма, преглед на информация за файл или папка и т.н. Всъщност същият Windows 7 Explorer има подобен набор от команди и функции. Въпреки че "седемте" е доста стабилна система, обаче, нито един потребител не е имунизиран от този провал. Ако сте потребител на едно от следните операционна система, тогава вероятно сте запознати с подобно съобщение, което се появява на екрана на всеки час: „Windows Explorer спря да работи“.

След това системата виси. Понякога производителността може да се възстанови след няколко минути, но в някои случаи дори трябва да рестартирате компютърния терминал, за да започнете да работите отново. Ами ако потребителят е имал незапазени данни в този момент? Жалко е да прекарвате много време и след това да правите всичко отначало. Нека се опитаме да разрешим проблема с помощта на приложението Explorer на Windows 7. Защо? Да, просто защото тази "ОС" е най-често срещаната днес.
Защо Windows Explorer спира да работи?
Причини за необичайно изключване това приложениеможе да има много. Най-честите ситуации, свързани с присъствието в системата вирусни програмиили несъвместимост на който и да е инсталирани приложениясъс самата операционна система. Разбира се, има причини, свързани със системни грешки. Те ще бъдат обсъдени малко по-късно.
Основни методи за коригиране на грешки
И така, потребителят получава съобщение, че Windows 7 Explorer е спрял да работи. Какво да правя? Преди всичко не се паникьосвайте. Има много методи за коригиране на грешки, които можете да намерите. Сред най-простите опции може да бъде стандартни методи, извършено с помощта на Windows инструментиили помощни програми на трети страни. Друг е въпросът, когато е необходима намеса на ниво системни ресурси и компоненти. Това, разбира се, е по-трудно, но ако искате, можете да се справите с него.
Проверка за вируси
На първо място, трябва да стартирате сканиране за вируси и зловреден софтуер. Моля, имайте предвид, че е по-добре да не използвате скенера, инсталиран в системата по подразбиране. Явно вече беше пропуснал заплахата.

IN в такъв случайЩе бъдат полезни преносими версии на антивирусни скенери като Dr.Web, Eset NOD32, Kaspersky, Norton и др., но програмата, която ще стартирате, трябва да е различна от тази, която е в системата. Тоест, ако Eset NOD 32 е инсталиран в системата, тогава преносимата версия на NOD няма да е от полза. Не се препоръчва да инсталирате втори антивирус в системата, тъй като може да възникне конфликт между самите антивирусни пакети. Хората казват: това е същото като да затвориш Сталин и Хитлер в една стая.
Ако вирусът бъде открит и премахнат, системата ще трябва да се рестартира и след това можете да видите дали проблемът остава. Ако грешката се появява отново и отново, преминете към следващата стъпка.
Безопасен режим
Сега няколко думи за безопасен режим. Създаден е именно с цел коригиране на грешки в системата. Факт е, че при зареждане на системата с помощта на тази функция функционират само най-основните системни елементи на операционната система. Възможно е да стартирате компютърен терминал без поддръжка на драйвер изобщо. Много е вероятно някои от тях да причинят системни грешки, но това обикновено е доста рядко.

След стартиране на системата (при стартиране натиснете клавиша F8), трябва да тествате Windows Explorer. Ако всичко работи без повреди или грешки, тогава проблемът е точно в инсталираните софтуерни продукти.
Деактивиране на контекстното меню
Понякога проблем в Windows Explorer може да възникне точно поради несъвместимостта на някои програми, които изграждат свои собствени команди в главното или контекстното меню файлов мениджър. Те ще трябва да бъдат деактивирани. За да направите това, ще ви трябва малка помощна програма, наречена ShellExView. Разпространява се напълно безплатно. Освен това можете да намерите крак за това приложение в Интернет. Въпреки това ще изисква инсталиране на вашия твърд диск, тъй като няма преносима версия за тази програма.

След инсталацията, при първото стартиране ще се появи главният прозорец, в който ще се показват всички командни елементи. Необходимо е да сортирате елементите по тип, като щракнете върху съответното поле „Тип“ в горната част. Сега трябва да разгледате командите, на които е присвоен тип „Контекстно меню“. Сега ще трябва да деактивирате абсолютно всички елементи, които не са произведени от Microsoft. Не се изненадвайте, понякога ще трябва да деактивирате услугите на Intel, командите за архивиране и т.н. Няма нищо лошо в това. По принцип можете да използвате бързо изключванекато се използва функционален клавиш F7.
След като изпълните тези стъпки, ще трябва отново да рестартирате системата и след това да тествате проблема. В някои случаи този метод се оказва доста ефективен.
Използване на командата msconfig
Тази команда е универсална за повечето случаи, когато трябва да изпълните фина настройкасистеми. В този случай се интересуваме от автоматичното стартиране на програми и фонови услуги. Тази команда се извиква от полето на менюто “Run”.
След стартиране на командата в раздела (раздела) „Общи“ се избира селективно стартиране. Зареждането на системни услуги остава активирано, но квадратчето за отметка в полето „Зареждане на стартиращи елементи“ трябва да бъде премахнато.

След това трябва да използвате раздела „Услуги“, в който изберете полето „Не показвай услугите на Microsoft“. Сега можете да опитате да щракнете върху бутона „Деактивиране на всичко“ и да се съгласите с предложението за рестартиране на компютъра.

След ново стартиране извикайте отново командата msconfig. Сега можете да активирате услугите (за предпочитане една по една), последвани от рестартиране. Веднага щом проблемът се появи, ще бъде възможно да се каже точно коя услуга причинява неочакваната грешка. В бъдеще можете просто да не го използвате. От друга страна, проблемът може да се появява отново и отново, така че е силно препоръчително да тествате всички услуги. Това, разбира се, ще отнеме много време, но ще бъде възможно уверено да се определи компонентът, който влияе на срива на Explorer.
Възстановяване на системни файлове
В някои случаи може да се наложи така нареченото възстановяване на системни файлове, тъй като нарушението в тяхната работа може да доведе не само до грешки в програмата Windows Explorer, но и до неспособността на системата да се самолечи дори при определяне на последната контролна точка. Windows OS може да показва съобщения, показващи, че твърдият диск трябва да бъде проверен за грешки, въпреки че това абсолютно не е самият проблем. Същият въпрос обаче как да коригирате Windows 7 Explorer може да бъде решен по този начин.
За да започнете процеса на сканиране и възстановяване на системни файлове, трябва да имате права на администратор, това е задължително условие. Например в Windows 7 за това се използва последователността от менюта „Старт“ / „Всички програми“ / „Аксесоари“ / „Команден ред“. Ако потребителят не е влязъл с права на администратор, има изход. Като щракнете с десния бутон върху командата, трябва да изберете подпозицията „Изпълни като администратор“ (ако е необходимо, ще трябва да въведете парола).

Сега в прозореца, който се показва, въведете системната команда sfc/scannow и натиснете клавиша Enter. В рамките на няколко минути системата ще провери за проблеми и ще издаде съобщение за възстановяване (ако грешките все още са налице).
Долен ред
Като цяло тук са описани най-често срещаните методи за възстановяване на функционалността на Windows Explorer. Като правило, в повечето случаи всички тези методи (един по един или в комбинация един с друг) се оказват много ефективни.
Ако нищо не помогне, можете да отидете във форумите на Microsoft и да потърсите описание на проблема и начини за отстраняването му. В краен случай можете да опитате да преинсталирате операционната система, но не отгоре Стара версия, и след пълно твърдо форматиранедиск. Това може да се обясни само с факта, че когато преинсталацияНовата ОС може да наследи грешките на старата и няма да постигнете желания резултат.
Въпреки това, както вече споменахме, този подход може да се използва само в краен случай, тъй като е ясно, че всеки потребител има много информация, съхранена на твърдия му диск, много инсталирани програми и т.н. Преди преинсталиране, необходимите файлове ще трябва да бъдат копирани на някои сменяеми носителиза да избегнете загуба на информация. Но програмите ще трябва да се преинсталират ръчно.
Ако се сблъскате с проблем с Explorer, тогава трябва да разберете, че може да има голям брой причини за неговото прекратяване, така че ние ще проучим и ще намерим източници. И така, получихте грешката " Explorer спря да работи", Какво да правя?
Вариант № 1 – Коригирайте „Explorer спря да работи“ с помощта на помощната програма ShellExView
Този инструмент помага в повечето случаи да се отървете от грешките на Explorer. Можете да го изтеглите от тази връзка: http://www.nirsoft.net/utils/shexview.html
- След като стартирате програмата, щракнете върху колоната Тип, така сортираме списъка;
- В тази колона трябва да разгледате главно вида Контекстно меню, също колона Разширения на файловетрябва да има звездичка до определени елементи, това ще ни трябва днес;
- Предмети, които се отнасят до MicrosoftНе сме особено заинтересовани, така че ще отрежем трети страни. Изберете параметър с мишката или стрелките и го изключете с щракване F7;
- Първо деактивирайте една от опциите и след това рестартирайте компютъра. Да проверим проводника. Ако се появи грешка, продължете да работите.
Както казах, този метод често помага. При специален случайНека да преминем към следните методи.
Вариант № 2 – Стартирайте Explorer през безопасен режим
Трябва да преминете в безопасен режим и да се уверите, че проводникът работи стабилно. Всичко ли работи перфектно? Това означава, че причината е в някакво приложение, инсталирано на компютъра. Спомнете си какво сте правили преди да възникне проблемът. Вирусите също могат да бъдат причина, така че трябва да проверите компютъра си за тях.
Ако проблемът възниква в безопасен режим, проблемът е в системните файлове. Прочетете решението по-долу.
Опция №3 – Проверете системните файлове за грешки
Често срещан начин за решаване на много проблеми е. Това става с помощта на командния ред с повишени привилегии. Отворете го и въведете командата:
sfc /сканиране

Резултатът от сканирането може да е положителен или да се появи съобщение, че някои файлове не могат да бъдат сканирани или възстановени. След това трябва да погледнете информацията в регистрационните файлове. Вървим по този път и гледаме: C:\Windows\Logs\CBS\CBS.log.
Вариант #4 – Проблемът е във вирусите
Както вече казах, вирусният софтуер също е причина за много проблеми. За помощ трябва да използвате следните материали:
Вариант номер 5 – Причината е актуализиране на системата или драйверите
Ако системата е актуализирана или драйверите са актуализирани, тогава може да е инсталиран груб софтуер с недостатъци, така че ще трябва да го направите по други начини. Как става това е написано на дадения линк.
Вариант №6 – Попитайте експертите
Ако нищо от горното не помогна, тогава попитайте опитни специалисти, които можете да намерите на различни компютърни форуми или напишете в коментарите по-долу.
В следващата статия ще ви разкажа... Надявам се, че сте успели да поправите грешката „Explorer е спрял да работи“.
Ако File Explorer се затваря, когато отворите папка или извикате контекстното меню, проблемът обикновено е причинен от нещо приложение на трета страна. Най-често виновниците са трети лица:
- елементи от контекстното меню, когато изследователят се срива при извикването му
- кодеци, когато Explorer се затваря при отваряне на видео папка
- Елементи на контролния панел, когато възникне грешка на File Explorer при отварянето му
Метод 0 - Само за собственици на лаптопи ASUS
Ако деактивирането на разширенията на контекстното меню, маркирани със звездичка, не реши проблема, продължете да деактивирате останалите разширения на менюто и след това всички други разширения на трети страни (т.е. не-Microsoft).
Метод 2 - Проверка на File Explorer в безопасен режим
Ако сте деактивирали всички разширения на трети страни, но все още не можете да преодолеете проблема, не всичко е загубено. Трябва да проверите дали проблемът възниква в безопасен режим, като следвате тези инструкции. Те най-вероятно ще ви помогнат да идентифицирате програмата на трета страна, която е нарушила Explorer.
Метод 3 - Проверка на целостта на системните файлове
Ако проблемът възникне в безопасен режим, причината може да е повреда на системните файлове. Отворете командна линиякато администратор и стартирайте:
Sfc /сканиране
Ако накрая се появи съобщение, че някои файлове не могат да бъдат възстановени, изгответе отчет (файл \Windows\Logs\CBS\CBS.log в архива) и продължете към следващата стъпка.
Метод 4 - Проверете за вируси
Вирусът също е програма на трета страна, само маскиран. Зловреден софтуерчесто нарушават нормалната работа на Explorer, така че препоръчвам проверка за вируси. Можете да направите това сами или под ръководството на специалисти от форума.
Метод 5 - Помощ във форума
Ако нито един от предишните методи не помогна, ние ще решим проблема ви във форума. Това изисква дъмп на паметта, който е лесен за създаване:
- Изтеглете помощната програма ProcDump и я разопаковайте в отделна папка, например, C:\ProcDump
- Стартирайте команден ред (cmd.exe) като администратор и стартирайте: C:\ProcDump\procdump.exe -accepteula -e explorer.exe C:\ProcDump\
- Причинете повреда или просто я изчакайте, като работите с изследователя.
- Публикувайте запазения дъмп от папката C:\ProcDumpв архив на услуга за хостване на файлове, например: