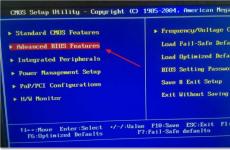Флашката Silicon power не работи. Най-добрите безплатни програми за ремонт на флашки. Как да намерите програма за ремонт на флашка
Изтегляйки безплатни програми за ремонт на флаш памети, можете да възстановите USB устройството и да възвърнете възможността да го използвате за писане и четене. В този случай ще трябва да пожертвате данни, които може да не бъдат възстановени по-късно. Но алтернативата на използването на тези приложения е неработеща флашка и липса на информация.

Диагностика на проблема
Основните признаци, че флаш устройството изисква ремонт, са:
- Издаване на съобщения за защита срещу копиране на USB носител или за неидентифицирано устройство;
- Устройството не може да бъде открито от нито един компютър;
- Липса на списък с дискове;
- Неспособност за четене (и, разбира се, писане) на информация;
- Отрицателни резултати при опит за възстановяване или форматиране.

Понякога проблемът може да е USB конектор или липса на драйвери на определен компютър. Но когато възникнат проблеми на всяко устройство, най-вероятно проблемът е в устройството. И можете да опитате да го възстановите.
Помощни програми за флашки
Можете да опитате да възстановите функционалността на USB устройството с помощта на системни помощни програми. Но когато проблемът е сериозен, най-добрият вариант е да го възстановите чрез програма, специално предназначена за ремонт. Някои производители произвеждат свои собствени приложения, които са най-подходящи за ремонт на тези конкретни марки. Въпреки че с тяхна помощ можете да възстановите USB устройство от всяка марка.
съвет: Специални програмипредназначени за ремонт, а не за възстановяване. Не се препоръчва извличането на информация чрез тях.
Онлайн възстановяване на JetFlash
За да възстановите неработещите устройства Transcend, компанията производител създаде специална помощна програма, която може да бъде намерена и изтеглена безплатно на нейния официален уебсайт. Нарича се JetFlash Online Recovery и се използва все повече. Тук има само 2 команди:
- Коригирайте флаш устройството, като изтриете всички данни;
- Възстановете, докато запазвате данни.
Първо трябва да използвате втория метод. И ако той не помогне, бъдете първият.

Silicon Power
На уебсайта на Silicon Power в секцията за поддръжка има и програма за възстановяване, която можете да получите безплатно. Тя ви позволява да възстановите преди всичко флаш устройства от тази марка и се нарича SP Recovery Tool Utility.

Adata
Производителят Adata също има безплатно достъпна програма за възстановяване на USB устройства на официалния си уебсайт. Ако с помощта на USB Flash Drive Online Recovery не беше възможно да се прочете информацията, флаш устройството може да бъде поправено, след като загуби данните.

Ремонт на флашка Kingston
Собственикът на устройство Kingston вероятно ще хареса възможността да си върне цяла флашка след стартиране на програмата MediaRECOVER 4.0 Digital Image Recovery. В някои случаи приложението успява да запази част от данните, дори ако USB устройството е форматирано. За разлика от повечето подобни програми, възстановяването може да се извърши не само на видео, аудио и фото файлове, но също така Word документи, електронни книги и таблици.

Универсални програми
В допълнение към специализирания софтуер, който основно ремонтира дискове от собствената си марка, има няколко приложения, които могат да възстановят работното състояние на повечето устройства. Една от тях е програмата D-Soft Flash Doctor, която предоставя следните предимства:
- Меню и документация на руски език;
- Липса на локализация за отделни марки;
- Създаване на изображение на флаш диск за по-нататъшна работа не върху устройството, а върху неговото виртуално копие.

Следните програми, не толкова известни, но също безплатни и доста ефективни, са:
- ChipEasy, който не само може лесно да възстанови флашка, но и да разпознае производителя, ако името му не е изписано на кутията или е изтрито с времето;
- Flash Drive Information Extractor е помощна програма, която може да предостави максимална сумаданни за флаш устройството заедно с възстановяването му;
- CheckUDisk – въпреки цялата си лекота на използване, това е много бързо работещо приложение с подробна информация.
Как да намерите програма за ремонт на флашка
Възможно е, дори след като сте изпробвали всички горепосочени методи, да не е било възможно да възстановите функционалността на вашия USB флашки. В този случай трябва да направите следното:
- Изтеглете помощната програма Chip Genius;
- Използвайте го, за да разберете VID и PID, както и името на чипсета, намиращ се във флаш устройството;
- Отидете на уебсайта на iFlash и въведете 2-те получени числа;
- Намерете вашия модел устройство в списъка.

Сега всичко, което остава, е да намерите съответната програма в колоната Chip Model, като обърнете внимание на съвпадението на контролерите. Можете да го намерите и изтеглите безплатно в интернет. Принципът на работа за всички тях е приблизително еднакъв - повече акцент върху възстановяването на производителността, по-малко върху запазването на данни.
Тематично видео:
Днес ще разгледаме:
USB устройствата от Silicon Power имат семпъл и елегантен дизайн. Чрез закупуването на такъв стилен продукт се надяваме, че миниатюрният носител за съхранение ще издържи доста дълго време.

Много е неприятно, когато флашките неочаквано се повредят, докато устройството има ценна информация, който нямахме време да копираме. Според отзивите на клиенти, 16 GB USB устройства от Silicon Power са най-уязвими към логически грешки и физически влияния. Не се отчайвайте веднага, в повечето случаи можете да възстановите работата на устройството за съхранение и да запазите информацията.
Признаци, че USB устройство е повредено и трябва да бъде поправено или възстановено
- Зачервяването се появява периодично или изобщо не се открива.
- Когато е включен, той се разпознава като свързано устройство, но се показва съобщение, че не е разпознат от операционната система (неизвестно устройство).
- Невъзможност за извършване на достъп до файл, операции за четене или запис и се показват съобщения: „няма достъп до диска“, „дискът е защитен от запис“, „поставете диск“, „файлът или папката са повредени. Четенето е невъзможно."
- Дефинира се като носител с намален или нулев капацитет на паметта.
- Съобщението „Преди да можете да използвате диска в устройството G:\, трябва да го форматирате. формат?" След няколко опита се оказва, че "Windows не може да завърши форматирането."
Причини за неизправности
- Логични – неправилно форматиране, изтриване и премахване на устройство при запис, прехвърляне или изтегляне на информация, неправилно използване на флашка при гледане на филми по телевизията, повреда на файловата система.
- Механични - удари, падания и др.
- Топлинни и електрически разряди статично електричество, нестабилност на захранването по време на пренапрежения и прегряване.
- Софтуерни и хардуерни неизправности в работата на електронните части на флашките.
- Повреда или премахване на програмата драйвер за разпознаване на устройството от операционната система.
- , написани специално за умишлено премахване или изкривяване на информация.
Решения за възстановяване на флашки
При възстановяване на функционалността USB устройстваТрябва да се има предвид, че в повечето случаи това води до пълна загуба на данните, записани върху тях.
При сериозни логически грешки във файловата система са необходими познания на компютърни специалисти.
При механични, топлинни и електрически въздействия и разрушаване уредът обикновено не е годен за употреба. Ако обаче е повредено само тялото на флаш устройството, има възможност за възстановяване на информацията в сервизни центрове.
Програмата „драйвер“ може да бъде преинсталирана, като я изтеглите от официалния уебсайт на производителя, като използвате връзката Silicon Power drivers.
Както в предишния случай, програмата се стартира без инсталиране чрез изпълнимия файл „RecoveryTool (.exe)“. Екранна снимка на началния екран и началния екран на сканирането:

Преди да започне сканирането, се показва предупреждение, че докато програмата работи, има риск от загуба на данни от носителя. Като щракнете върху Старт, започва процесът на възстановяване на флаш устройството.
SoftOrbits Flash Drive Recovery е програма за възстановяване на информация от флашки след многократно форматиране. Можете да изтеглите пробната версия от официалния уебсайт softorbits.com.
Първо трябва да се инсталира програмата. Стартирането се извършва чрез изпълнимия файл „frecover (.exe)“. Екранните снимки по-долу показват процесите на стартиране пробна версияпрограми, където избирате носителя за сканиране, избирате файлове за възстановяване, място на твърдия диск за записването им, както и прозорец предварителен прегледвъзстановена информация:


За да получите окончателни резултати от възстановяването, трябва да закупите регистрирана версия на програмата на уебсайта Softorbits.
Фърмуер на контролера
Ако използването на горния софтуер не доведе до очакваните резултати, има по-сложна опция за възстановяване на флаш носители - това е така нареченият „фърмуер на контролера“. Тази опция се състои от използване на специални помощни програми за възстановяване на хардуерни повреди на конкретен тип флаш носител, като се използват известни уникални идентификатори USB устройства– VID и PID.
Погледнете внимателно прозореца на работещата програма USB флаш памет Drive Recovery, описано по-горе, можете да видите, че стойностите на VID и PID се разпознават автоматично по време на работа. Ако тези номера са въведени в базата данни с идентификатори на известни флаш устройства на уебсайта на Iflash , Лесно е да намерите в таблицата модела на вашето флаш устройство от производителя Silicon Power и помощна програма за възстановяването му („мигане“).
Експерименти по пътя различни опциивъзстановяването на функционалността на вашето флаш устройство определено ще доведе до желаните резултати и приятни лични открития.
Има няколко решения за създаване на резервни копия на данни:
- Вграден операционна системаприложения. Microsoft Windowsпредоставя начини Резервно копиеданни, които включват съхраняване на файлове и данни на външен или вграден носител за съхранение. Всички модерни Windows версиивече включват способността за създаване резервно копиенеобходими файлове или всички харддиск, ако е необходимо. При условие Функции на Windowsса пълни и независими и имат за цел да гарантират, че не е необходимо да използвате услуги или програми на трети страни.
- Ръчно копиране на данни. Винаги можете да използвате стария доказан метод за създаване на резервно копие на данни - ръчно копиране на данните на външен носител за съхранение. Това е дълъг процес, но ако работите с малко количество данни, това решение може да е доста приемливо за вас.
- Онлайн услуги. IN напоследъкНай-модерният метод за архивиране на данни става все по-популярен - те са многобройни онлайн услуги. Фирми, които осигуряват архивиране на вашите файлове директно в интернет. Малко фоново приложение, инсталирано на вашия компютър, създава копия на необходимите данни и ги записва отдалечен сървър. Обаче обемите, предоставени от такива компании за съхранение на вашите файлове безплатна версияне позволяват използването им като цялостно решение. Често пространството, предлагано за архивиране на данни, не надвишава 10 GB, така че не е необходимо да се говори за създаване на резервно копие на целия твърд диск. Такива услуги са по-скоро насочени към запазване на отделен брой файлове.
- Създаване на изображение на диск. Това е най-пълното решение за архивиране на данни, използвано от напреднали потребители. Този методвключва използването програма на трета страназа създаване на образ на целия диск, който може да бъде разположен, ако е необходимо, на друг носител за съхранение. Използвайки това решение, можете за кратък период от време да получите достъп до всички данни, които са били на диска по време на архивирането му: документи, програми и медийни файлове.
Модели флаш памети Silicon Power за 64gb, 32gb, 16gb, 8gb, 4gb, 2 gb:
- Jewel;
- Докосване;
- Блейз;
- Подвижен;
- xDrive;
- Сигурен;
- Чудо;
- фирма;
- Ултима;
- Единствен по рода си;
- Хелиос;
- LuxMini;
Добър ден!
Ако вашето флаш устройство започне постоянно да се проваля: не се форматира, когато е свързано към компютър, често замръзва, когато копирате файлове в него възникват грешки, но не е било подложено механично въздействие- Има ШАНС за възстановяване на функционалността му!
Би било хубаво, ако при свързване на флаш устройство то беше поне по някакъв начин открито, например: издава се звук за връзка, флаш устройството се показва в "моя компютър", светодиодът на него мига и т.н. Ако компютърът изобщо не вижда флаш устройството, първо препоръчвам да прочетете тази статия:
Като цяло, дайте универсални инструкции, как и с каква програма какво да направя за възстановяване на флашка - невъзможно! Но в тази кратка статия ще се опитам да дам алгоритъм, който ще помогне дори на начинаещи потребители да разберат проблема и да го решат.
Възстановяване на флаш устройство // стъпка по стъпка
Определение на модела на контролера
По волята на съдбата се оказа, че имам една флашка, която Windows отказа да форматира - възникна грешка „Windows не може да завърши форматирането“. Флашката според собственика не е падала, не е попадала вода по нея и като цяло се е работило доста внимателно...
Всичко, което стана ясно след прегледа е, че е 16 GB и марката му е SmartBuy. При свързване към компютър светодиодът светна, флашката се засича и се вижда в експлорера, но не работи правилно.

SmartBuy 16 GB - "експериментална" неработеща флашка
За възстановяване на нормалната работа на флашката, трябва да презаредите чипа на контролера. Това става със специални помощни програми, като за всеки тип контролер има собствена помощна програма! Ако помощната програма е избрана неправилно, тогава с голяма степен на вероятност напълно ще разрушите флаш устройството ... Ще кажа дори повече, за един моделна гамафлашки - може да има различни контролери!
Всяко устройствоимат свои собствени уникални идентификационни номера - VID и PID , и флашката не прави изключение. За да изберете правилната мигаща помощна програма, трябва да определите тези идентификационни номера (и модела на контролера въз основа на тях).
Един от най прости начиниразберете VID, PID и модела на контролера на флаш устройството - използвайте това специални помощни програми. Един от най-добрите по рода си е .
Екстракт на информация от флаш устройство
малък безплатна помощна програма, за да получите максимална информация за флашката. Няма нужда да го инсталирате!
Програмата ще определи модела на USB флашката, модела и вида на паметта (поддържат се всички съвременни флашки, поне от нормалните производители)...
Програмата ще работи дори в случаите, когато не е дефинирана файлова системафлашки, когато компютърът замръзне при свързване на носителя.
Получена информация:
- модел контролер;
- възможни опции за чипове памет, инсталирани във флаш устройството;
- тип инсталирана памет;
- максимална консумация на ток, обявена от производителя;
- USB версия;
- пълният физически обем на диска;
- дисково пространство, отчетено от операционната система;
- VID и PID;
- ID на доставчика на заявка;
- ID на заявката за продукт;
- Ревизия на продукта за заявка;
- Ревизия на контролера;
- Flash ID (не за всички конфигурации);
- Чип F/W (за някои контролери) и др.
важно!Програмата работи само с USB флашки. MP3 плейъри, телефони и други устройства - не разпознава. Желателно е, преди да стартирате програмата, да оставите само една флашка, свързана към USB портовете, от която искате да получите максимална информация.
Работа с Flash Drive Information Extractor
- Изключваме всичко, което е свързано от USB портовете (поне всички устройства: плейъри, външен твърддискове и др.).
- Поставете флашката, която ще ремонтирате, в USB порта;
- Стартираме програмата;
- Натисни бутона „Получете информация за флаш устройството“ ;
- След известно време получаваме максимална информация за устройството (вижте екранната снимка по-долу).
- Ако програмата замръзне- не правете нищо и не го затваряйте. След няколко минути извадете флашката от USB порта, програмата трябва да "увисне" и ще видите цялата информация, която успя да изтегли от флашката...

Сега знаем информацията за флаш устройството и можем да започнем да търсим помощната програма.
Информация за флашката:
- VID: 13FE; PID: 4200;
- Модел на контролера: Phison 2251-68 (втори ред на екранната снимка по-горе);
- SmartBuy 16 GB.
Допълнение
Можете надеждно да определите модела на контролера, ако разглобите флаш устройството. Вярно е, че не всеки калъф за флашка е сгъваем и не всеки може да бъде сглобен отново по-късно.
Обикновено, за да отворите корпуса на флашка, се нуждаете от нож и отвертка. Когато отваряте кутията, внимавайте да не повредите вътрешността на флашката. Пример за контролер е показан на екранната снимка по-долу.

Разглобена флашка. Модел на контролера: VLI VL751-Q8
Допълнение 2
Можете да разберете VID и PID на флаш устройство с помощта на диспечера на устройства (в този случай не е необходимо да инсталирате нищо). Вярно е, че в този случай няма да разпознаем модела на контролера и има известен риск VID и PIDняма да е възможно точното идентифициране на администратора. И въпреки това внезапно горната помощна програма замръзва и не предоставя никаква информация...

Как да намерите помощна програма за флаш устройство
важно! След флашване на флашката, цялата информация на нея ще бъде изтрита!
1) Познавайки модела на контролера, можете просто да използвате търсачките (например Google, Yandex) и да намерите това, от което се нуждаете.
Алгоритъмът на работа е както следва:
- Отиваме на сайта:
- Въведете своя VID и PIDв лентата за търсене и го потърсете;
- Вероятно ще намерите десетки редове в списъка с резултати. Сред тях трябва да намерите ред, който съответства на: модел на контролера, вашия производител, VID и PID, размер на флаш устройството .
- По-нататък в последната колона ще видите препоръчаната помощна програма. Между другото, имайте предвид, че версията на помощната програма също има значение! Остава само да изтеглите необходимата помощна програма и да я приложите.

След като намерите и изтеглите необходимата помощна програма, стартирайте я и форматирайте носителя - в моя случай трябваше да натиснете само един бутон - Възстанови .

Formatter SiliconPower v3.13.0.0 // Форматиране и възстановяване. Помощна програма за краен потребител, предназначена както за ниско ниво, така и за високо ниво (FAT32) форматиране на флаш памети на Phison контролери от линията PS2251-XX.
След няколко минути мигане на светодиода на флаш устройството, той започна да работи нормално, съобщенията от Windows за невъзможността за форматиране вече не се появяват. Резултат: флаш устройството беше възстановено (стана 100% работещо) и дадено на собственика.
Това е всичко, всъщност. Ще бъда благодарен за всякакви допълнения по темата. Късмет!
В нашия свят почти всичко се поврежда и флаш паметите Silicon Power не са изключение. Щетите се забелязват много лесно. В някои случаи някои файлове започват да изчезват от вашето устройство за съхранение. Понякога устройството просто престава да се открива от компютъра или друго устройство (случва се да бъде разпознато от компютъра, но не и от телефона или обратното). Също така картата с памет може да бъде открита, но не и отворена и т.н.
Във всеки случай е необходимо да се възстанови флашката, за да може да се използва отново. За съжаление, в повечето случаи няма да можете да възстановите никаква информация и тя ще бъде изтрита за постоянно. Но след това USB устройството отново може да се използва пълноценно и да се записва информация на него, без да се страхувате, че ще се загуби някъде. Струва си да се отбележи, че сменяемите носители от Silicon Power много рядко издържат дълго след възстановяване; те все още трябва да бъдат заменени.
Можете да възстановите сменяемите носители на Silicon Power, като използвате програмите, пуснати от самата компания. Освен това има още нещо софтуер, което помага по този въпрос. Ще анализираме доказани методи, които са тествани от потребители от цял свят.
Метод 1: Silicon Power Recover Tool
Първата и най-известна помощна програма от Silicon Power. Има само една цел - да поправя повредени флашки. Silicon Power Recover Tool работи със сменяеми носители с контролери от серията Innostor IS903, IS902 и IS902E, IS916EN и IS9162. Използването му е изключително просто и изглежда така:
![]()
Метод 2: SP ToolBox
Втората собствена програма, която включва до 7 инструмента. Трябват ни само две от тях. За да използвате Silicon Power ToolBox за възстановяване на вашата медия, направете следното:


Сега програмата може да бъде затворена.
Метод 3: SP софтуер за възстановяване на USB флаш устройство
Третата програма от производителя, която възстановява флашки от Silicon Power с голям успех. Всъщност той изпълнява същия процес, който потребителите обикновено правят, използвайки услугата iFlash. Прочетете какво представлява и как да го използвате в урока за възстановяване на флаш памети Kingston.
Значение на употребата на тази услугае да се намери желаната програмаи го използвайте за възстановяване на флаш устройството. Търсенето се извършва с помощта на параметри като VID и PID. Така че USB Flash Drive Recovery независимо определя тези параметри и намира необходимата програма на сървърите на Silicon Power. Използването му изглежда така:

Използването на този инструмент също не прави възможно запазването на данните, съдържащи се в паметта на устройството.
Метод 4: SMI MPTool
Тази програма работи с контролери Silicon Motion, които са инсталирани в повечето флаш устройства Silicon Power. SMI MPTool е различен по това, че изпълнява ниско ниво на възстановяванеповредена медия. Можете да го използвате, както следва:
- програма и я стартирайте от архива.
- Кликнете върху бутона Сканиране на USB", за да започнете да сканирате компютъра си за подходящо флаш устройство. След това вашата медия трябва да се появи на един от портовете (колона " Предмети"наляво). Кликнете върху него в тази колона, за да го маркирате. Всъщност, ако нищо не се случи, това означава, че програмата не е подходяща за вашия оператор.
- След това щракнете върху „ Отстраняване на грешки" Ако се появи прозорец с молба да въведете парола, въведете числото 320.
- Сега щракнете върху бутона Започнете" и изчакайте възстановяването да завърши.

В някои случаи помага, ако направите горните стъпки няколко пъти. Във всеки случай си струва да опитате. Но, отново, не очаквайте данните да бъдат запазени.
Метод 5: Възстановяване на файлове Recuva
Най-накрая стигнахме до метод, който ни позволява да възстановим поне част от повредената информация. Само тогава ще бъде възможно да възстановите функционалността на самото устройство с помощта на една от описаните по-горе помощни програми. Recuva File Recovery не е собствена разработка на SP, но по някаква причина е собственост на тази компания. Струва си да се каже, че това не е същата програма, която е позната на всички нас. Всичко това означава само, че Recuva ще бъде най-ефективният при работа с флашки от Silicon Power.
За да се възползвате от неговите възможности, прочетете урока на нашия уебсайт.
Само когато изберете къде да сканирате за изтрити или повредени файлове, изберете опцията „ На моята медийна карта“ (това е стъпка 2). Ако картата не бъде открита или на нея не са намерени файлове, започнете целия процес отново. Едва сега изберете опцията „ На определено място"и посочете своя сменяеми носителиспоред нейното писмо. Между другото, можете да го разберете, ако отидете на „ Моя компютър"(или просто " компютър», « Този компютър" - всичко зависи от версията на Windows). 
Метод 6: Възстановяване на флаш устройство
Това също е универсална програма, която е подходяща за повечето съвременни модели преносими носители за съхранение. Flash Drive Recovery не е разработено от Silicon Power и не е посочено сред препоръчаните помощни програми на уебсайта на производителя. Но, съдейки по потребителските отзиви, той е изключително ефективен при работа с флаш устройства от този производител. Използването му изглежда така:


В допълнение към Recuva File Recovery и Flash Drive Recovery, можете да използвате TestDisk, R.saver и други помощни програми за възстановяване на данни от повреден носител. Най-ефективните такива програми са изброени на нашия уебсайт.
След приключване на възстановяването на изгубени данни, използвайте една от горните помощни програми, за да възстановите функционалността на цялото устройство. Можете също да използвате стандартния инструмент на Windows, за да проверите дискове и да коригирате грешки. Как да направите това е показано в урока за възстановяване Transcend флашки(метод 6).
И накрая, можете да форматирате своя сменяем носител с помощта на други програми или същите стандартни средства Windows. Що се отнася до последното, трябва да направите следното:
- В прозореца" компютър» (« Моя компютър», « Този компютър") щракнете с десния бутон върху вашето флаш устройство. В падащото меню изберете „ Форматиране...».
- Когато се отвори прозорецът за форматиране, щракнете върху " Започнете" Ако това не помогне, започнете процеса отново, но премахнете отметката от квадратчето до „ Бързо...».

Опитайте също да използвате други програми за форматиране на диск. Най-добрите от тях са изброени на нашия уебсайт. И ако това не помогне, няма да препоръчаме нищо друго освен закупуване на нова медия.