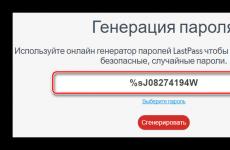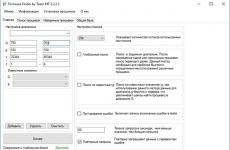Как да нулирате iPad до фабричните настройки: решения на проблема. Как да нулирате iPad до фабричните настройки Нулирайте iPad до фабричния фърмуер
Статии и Lifehacks
Ако потребител иска да подготви своето устройство с iOS за продажба или изпитва някакви проблеми с него, може да му бъде помогнато, като върне таблета до първоначалното му състояние.
Как да възстановя фабричните настройки на iPad? Всъщност дори необучен потребител може да се справи с връщането назад и ние ще ви покажем как да го направите.
Нека започнем с това какви настройки в iOS таблет могат да бъдат нулирани.
Какви настройки могат да бъдат нулирани
Ако влезете в основните настройки на нашия iOS таблет и изберете опцията, наречена „Нулиране“, можете да видите пълен списък на това, което всъщност може да бъде нулирано.Например, потребителят може да се интересува от настройки за мрежа или геолокация, съдържание, речник на клавиатурата и т.н.
Сред най-простите операции е нулирането на настройките на началния екран, тоест тези, които са били налице, когато потребителят е закупил устройството.
Понякога тази процедура се прибягва, когато е изгубена някаква икона стандартна програмасред всичко, което е изтеглено от магазина на Apple.
- Нулирането на речника на клавиатурата означава, че всички нови думи, добавени от потребителя, ще изчезнат.
- С настройките за геолокация всичко е очевидно; Нулирането им ще запази в тайна информацията за местоположението на собственика на iPad.
- Относно мрежови настройки, тяхното връщане ще бъде последвано от изтриване на списъка с всички мрежи и VPN настройки.
Процес на нулиране

- Дори преди нулиране се препоръчва незабавно да се погрижите за архивиране в приложението iTunes.
- Най-добре е да прехвърлите там всички изтеглени програми, снимки, аудио, видео и списъци с контакти. Така че нека започнем с нулирането.
- Нека веднага да отбележим, че след връщане на таблета в първоначалното му състояние трябва да имате наличен Wi-Fi под ръка или компютър с интернет и iTunes.
- Устройството трябва да е със заредена батерия.
- За да възстановите фабричното състояние на таблета, изберете опцията за нулиране на всички настройки. В този случай всичко ще бъде напълно загубено, включително настройките за мрежа и геолокация.
- За да изтриете цялата друга информация, изберете опцията за нулиране на съдържанието. Колкото повече данни има на таблета, толкова по-дълго може да отнеме тази процедура.
Веднага след това ще трябва отново да извършите първоначалната настройка на вашия iPad.
Когато iPad 4 е сериозно замръзнал и не работи, и прости методирестартирането с бутони не помогна, ще трябва да прибегнете до най-трудния режим на рестартиране " Твърдо нулиране“, което означава пълно нулиране на всички настройки на таблета.
Чрез извършване на „Hard Reset“ , данните на iPad 4 ще бъдат изчистени и таблетът ще бъде върнат към фабричните настройки. Всички снимки, контакти, съобщения, снимки, отметки, видеоклипове, документи, запазени в паметта на устройството, ще бъдат изтрити за постоянно. iPad ще изглежда като таблет, закупен от магазин. Ето защо, преди да започнете този режим на рестартиране, запазете резервно копие на данните на вашия iPad 4 на вашия компютър, ако е възможно.
В какви случаи се използва режимът “Hard Reset”? Този тип твърдо нулиране се използва, когато устройството не работи поради замръзване или прегряване, също за продажба на iPad или за премахване на натрупания боклук. Нека да разгледаме няколко метода за премахване с помощта на тази функция Hard Reset на iPad Mini, iPad 2, iPad 3 или iPad 4.
Първо изключете вашия iPad с помощта на бутона за захранване и го включете отново. За да извършите хардуерно нулиране, отворете главното меню на iPad и отидете в раздела „Настройки“, в който отворете подраздела „Общи“ и натиснете функцията « Reset”, което означава нулиране. След това активирайте функцията „Изтриване на цялото съдържание и настройки“. , което означава „Изтриване на всички данни..“. След това щракнете върху бутона Нулиране, за да изчистите данните. Ако устройството поиска да въведете вашата парола за iPad, въведете необходимата комбинация. След което iPad ще нулира настройките си.
Вторият начин за твърдо нулиране на вашия таблет е методът „Възстановяване на iPad“. За да го приложите, трябва да изключите iPad, докато държите бутона за заспиване. След това свържете таблета чрез USB кабел към компютъра, на който е инсталирана програмата Най-новият iTunesверсии. Ако е необходимо, актуализирайте iTunes до последна версия.
След като двете устройства се свържат, отворете програмата на вашия компютър и след това задръжте едновременно бутона Home и бутона за захранване за 10 секунди, след това отпуснете бутона за захранване и продължете да държите бутона Home, докато iTunes прочете вашия iPad в режим на възстановяване.

След това определете версията на вашия модел в програмата и щракнете върху опцията „Възстановяване на iPad“ или„Възстановяване на iPad“ “, а след това – „Възстановяване“. Програмата iTunes ще преинсталира желаната операционна система на вашия iPad, за което щракнете върху командата „Възстановяване и актуализиране“, така че в резултат на това екранът с новите настройки на актуализираната система да светне на екрана на iPad два .

Как да изтриете съдържание и настройки
Можете да направите Hard Reset на вашите iPad данни много бързо, буквално в четири стъпки. Затова задайте заключване на таблета си предварително, за да избегнете недоразумения. Можете да направите това по следния начин. Отключете iPad и в менюто „Настройки“ отидете в секцията „Общи“, където щракнете върху реда „Нулиране“ в самия край и също така маркирайте това, което трябва да изтриете за постоянно. Веднага можем да изберем опцията „Изтриване на съдържание и настройки“, след което таблетът ще бъде възстановен в първоначалното си състояние.
Най-добрите начини за отстраняване на проблема.
Забравили сте паролата си за iPad и не можете да си спомните? Има няколко надеждни начина да нулирате iPad без парола и да продължите да използвате таблета си. Това ръководство ви разказа за всички най-ефективни методи за възстановяване на паролата за вашия iPad.

Как да нулирате твърдия си iPad, ако сте забравили паролата си? По-долу сме разгледали три от най- ефективни начини: използване на високо качество програма на трета страна, помощната програма iTunes на Apple и използване на уеб версията на iCloud. По този начин, независимо в каква ситуация се намирате, можете да намерите най-подходящия метод за вас.
1. Нулирайте iPad без парола с помощта на dr.fone
dr.fone е оборудван с инструмент за изпълнение твърдо нулиране на iPad без парола. Основното предимство на използването на помощната програма е, че когато нулирате парола на iPad, е невъзможно да направите грешка и да направите нещо нередно. Благодарение на това няма да можете да влошите ситуацията и да я превърнете в „тухла“, вместо да отключите iPad.
Стъпка 2: Изключете iPad.
Стъпка 3. Натиснете " У дома» на iPad и докато го държите, свържете таблета към компютъра с помощта на USB кабел.
Стъпка 4. iPad ще бъде свързан към компютъра в режим на възстановяване - логото на iTunes ще се появи на екрана на таблета.

Стъпка 5: Стартирайте iTunes. Програмата незабавно ще ви уведоми, когато открие iPad в режим на възстановяване.

Стъпка 6. В прозореца, който се отваря, изберете „ Възстанови» и потвърдете началото на процедурата по възстановяване. важно!По време на възстановяването не изключвайте iPad от вашия компютър.

След като възстановяването приключи, вашият iPad вече няма да има парола - можете да използвате таблета както обикновено. iPad ще ви помоли да извършите първоначална настройка, където можете да настроите таблета като нов или да изберете опцията за възстановяване на вашия iPad от резервно копие iTunes или iCloud.
3. Нулирайте паролата си чрез Find My iPhone
Можете също да нулирате паролата си за iPad чрез уеб интерфейса Find My iPhone. Важно е веднага да се отбележи, че за да използвате този метод, трябва да знаете данните за вход и паролата на акаунта в iCloud, към който е свързан iPad. В противен случай няма да можете да активирате таблета. Също толкова важно е да знаете това този методвключва изтриване на всички данни от iPad.
Стъпка 1. Отидете на уебсайта icloud.comи влезте в акаунта си iCloud запис, към който е свързан iPad.
Стъпка 2: От списъка с налични приложения изберете " Намерете iPhone».

Стъпка 3: Изберете вашия iPad в приложението Find My iPhone и докоснете " Изтриване на iPad».

Стъпка 4. Потвърдете операцията.

Веднага след това ще започне процесът на изтриване на вашия iPad. Заедно с всички данни на таблета ще изчезне и паролата, която сте забравили. След като изтриете своя iPad, всичко, което трябва да направите, е да го настроите отново и, ако желаете, да възстановите от най-скорошния си архив, за да върнете всичките си данни.
Възстановяването на вашия iPad до фабричните настройки елиминира заекването, замръзването и други грешки операционна система, както и напълно да изчистите таблета от информацията, съхранявана в него, като по този начин подготвите устройството за продажба.
Нулирайте iPad до стандартни настройкиможе да се направи по няколко начина:
- през стандартно менюджаджа;
- използване на нов профил;
- чрез iTunes;
- чрез режим ВъзстановяванеРежим.
Изборът на конкретен метод зависи от това, което трябва да получите от него. Така че, ако iPad се подготвя за продажба, можете да използвате първата опция, а за провеждане на експерименти с устройството (например, трябва да инсталирате подозрителна програма или да изтриете системен файл), вторият метод е подходящ.
Възстановяване на фабричните настройки чрез стандартното меню
Можете да нулирате iPad до фабричните настройки чрез стандартното меню само в случаите, когато таблетът се включва и помните паролата за вход. Процедурата ще бъде както следва:
В секцията „Нулиране“ е възможно да изпълните няколко операции:
- „Нулиране на гео настройките.“ Нулира настройките за поверителност и геолокация на притурката.
- „Нулиране на речника на клавиатурата.“ Когато въвеждате произволен текст на вградената клавиатура на системата, е възможно да въвеждате думи, непознати за устройството, в речника. Използвайки този метод за възстановяване, вие ще изчистите този речник.
- "Нулиране Домашни настройки." Нулира до нула начален екранустройство Много полезна функция, когато на екрана има инсталирани голям брой преки пътища и искате да се отървете от тях.
- „Нулиране на мрежовите настройки.“ Понякога се случва, че когато смените SIM картата, таблетът започва да работи неправилно. Като завършите тази процедура, вие само ще нулирате мрежови параметрипритурка, оставяйки останалите данни непокътнати.
- „Нулиране на всички настройки.“ Позволява ви да възстановите основните настройки за всички инсталирани приложения. Това също изтрива всички профили, данни за геолокация, точки за достъп и т.н. Самите приложения остават непокътнати.
- „Нулиране на съдържание и настройки.“ Почиства напълно таблета, като изтрива всички приложения, музика, снимки и др.
Създайте нов потребителски профил
Можете бързо да възстановите фабричните настройки на вашия iPad, като преименувате директорията, в която се съхраняват всички потребителски настройки. За да направите това ви трябва:

Този метод ви позволява да създавате нов профилна iPad с фабрични настройки, но не изчиства притурката от информацията, съхранена в нея. За да възстановите всички данни, просто трябва да преименувате папката обратно.
Влизам системни файловеи папки, потребителят трябва да има права на главен администратор (jailbreak). Без тях няма да можете да преименувате посочената папка.
С помощта на iTunes
iTunes е устройство, специално създадено за устройствата на компанията. Програма на Apple, което ви позволява да синхронизирате вашето устройство с компютър, да изтегляте различно съдържание към него, да създавате резервни копия и да флашвате фърмуера.
За да възстановите вашия iPad до фабричните настройки от с помощта на iTunes, необходимо:

Използване на режим на възстановяване
Всички горепосочени методи за възстановяване на фабричните настройки са абсолютно безполезни, ако потребителят е забравил паролата за iPad. В този случай на помощ идва вградената система Програма за възстановяванеРежим.
За да съживите притурка с помощта на средата за възстановяване, трябва да направите следното:
- Изключете таблета и изчакайте 1-2 минути, докато всички програми завършат работата си.
- Свържете устройството към компютъра.
- Стартирайте приложението Режим на възстановяване. Това става по следния начин: натиснете бутона за захранване след няколко секунди. Освен това, клавишът за връщане към главното меню се натиска след 10-15 секунди. Захранването се освобождава и след същото количество - Начало.
- След като се появи на Екран на iPadснимки на iTunes и USB кабела, от който се нуждаете, за да отворите iTunes.

- Кликнете върху „Възстановяване на iPad“.

- В прозореца, който се показва, изберете „Проверка“.

- Активирайте процеса на реанимация с помощта на „Възстановяване и актуализиране“.
Собствениците на оборудване на Apple са по-малко склонни от потребителите на други марки да срещат проблеми с операционната система, но понякога те също трябва да нулират своя iPad до фабричните настройки. Причините за това може да са различни, но методите за извършване на връщане назад на системата не се променят. Вариантите са три - през таблет, през компютър и метод за тези, които не помнят паролата за акаунта си.
Преди да нулирате Настройки на iPadдо фабричните настройки, трябва да се уверите, че устройството е заредено поне 30%, а в идеалния случай напълно заредено или свързано към захранването. Втората важна подготвителна точка е създаване на резервно копие. Необходимо е, ако потребителят нулира устройството не за последваща продажба или за отстраняване на софтуерни проблеми след неуспешно актуализиране на устройството си до нова версия на софтуера. След като процедурата приключи, всички потребителски данни могат да бъдат възстановени от копието.
Можете да направите резервно копие по два начина:
- директно от вашия таблет чрез iCloud;
- като свържете устройството към компютър, ще ви трябва инсталиран iTunes тук.
Разликата между методите е, че във втория случай потребителят не избира кои данни да запази.Цялата информация ще бъде копирана - снимки, музика, бележки, отметки на браузъра, контакти и др. Съвсем очевидно е, че този процес може да отнеме повече време, но след възстановяването всичко ще се върне на мястото си. Опцията iCloud позволява Собственик на Appleизберете какво точно трябва да спаси. За да копирате в облака, ще ви трябва стабилна интернет връзка чрез Wi-Fi.И двата метода работят на всички версии на таблети и смартфони – от iPad 2 до iPhone XS.
Създаване на копие чрез iCloud
Копие в iCloud се създава чрез настройките директно на таблета. Потребителят трябва да влезе в елемента „съхранение“ и след това да избере „създаване на копие“.
съвет! Ако преместите плъзгача в положение „включено“ на „ архивиранеданни”, тогава устройството ще качва информация в облака ежедневно, при условие че таблетът е свързан към Wi-Fi, зарежда се и дисплеят му е изключен по време на копиране.

Правене на копие през компютър
За да запазите всички данни от вашето устройство и да възстановите напълно информацията, по-добре е да използвате iTunes. Процедурата не е сложна, така че си струва да пожертвате време и да изчакате да получите пълно копие, така че по-късно да не се окаже, че важни данни са били случайно изтрити. Процедурата за създаване на резервно копие в iTunes е следната.
- Трябва да активирате iTunes на вашия компютър.
- Преди да създадете резервно копие или да нулирате вашия iPad, iTunes трябва да се актуализира до най-новата версия.
- iPad е свързан с кабел към компютъра, в iTunes свързаната притурка ще се покаже в менюто „устройства“.
- С помощта на мишката се отваря меню с функции, в което трябва да изберете „създаване на резервно копие“.

Всичко, което трябва да направите, е да изчакате получаването на копието. В зависимост от обема вътрешна памети когато се напълни, времето за изчакване ще варира. Когато процесът приключи, трябва да отидете на Настройки на iTunes, отворете елемента „устройства“ и се уверете, че там се показва ново копие на системата и е посочено, че процесът беше успешен. След това можете да нулирате вашия iPad до фабричните настройки.
Възстановяване на системата чрез настройките на iPad
Най-лесният начин да върнете iPad към фабричните настройки е чрез фърмуера в настройките на устройството. Има различни опции за връщане на устройството– със запазване на потребителски данни или пълно премахванецялата информация. Можете също да премахнете настройките интернет връзка, ако имате проблеми със свързването към интернет, или изтрийте настройките на началния бутон, както и изчистете речника в клавиатурата и се отървете от данните за геолокация.
За да възстанови устройството до фабричното му състояние, потребителят се нуждае от първите две опции - „нулиране на настройките“ или „нулиране на настройките и съдържанието“. Втората опция се използва най-добре, ако по-късно трябва да настроите iPad като нов (т.е. таблетът се продава на нов собственик), а първата опция е подходяща за отстраняване на грешки в iPad. Например, започва да замръзва или приложението не се отваря. Ако просто изтриете настройките, промените няма да засегнат потребителското съдържание.

За да нулирате iPad, трябва да влезете в неговите настройки, да изберете елемента „основен“, в края на списъка ще има поделемент „нулиране“. Той съдържа още няколко точки, изброени по-горе. Остава само да изберете най-подходящия и да следвате инструкциите на системата.
Нулирайте чрез iTunes
Друг начин да възстановите фабричните настройки на вашия iPad е да използвате iTunes на вашия компютър. По-горе беше споменато, че първо трябва да се актуализира до най-новата версия. Важно преди Възстановяване на iPadчрез iTunes Деактивирайте функцията Find My iPad.За да направите това, ще ви трябва вашата парола за Apple ID. Как да извършите връщане назад без парола ще бъде описано в последна секцияна този текст. Ако няма проблеми с достъпа до акаунта, тогава устройството ще бъде нулирано съгласно следния алгоритъм.

Нулиране без парола
Случва се потребителят да е забравил паролата за своя Apple ID или изобщо да не го знае, тъй като таблетът му е бил даден вече конфигуриран. В този случай инструкциите за възстановяване чрез iTunes ще бъдат безполезни, тъй като функцията „намиране на iPad“ е активна и е невъзможно да я изключите, без да знаете паролата. В този случай ще трябва да влезете Режим на възстановяванеРежим и направете всички процедури в него.С негова помощ можете да заобиколите „намиране на iPad“. Всъщност процедурата за нулиране не се различава от описаната по-горе, само самото устройство трябва да е в режим на възстановяване по време на сдвояване с компютъра.

За да направите това, трябва да го изключите от кабела и да го изключите напълно. Когато устройството приключи работата си, трябва да задържите бутона „Начало“ и, без да го пускате, свържете iPad към компютъра чрез кабел. Ако всичко е направено правилно, тогава иконата на iTunes и нарисуван кабел ще се появят на екрана на притурката. Сега остава само да влезете в iTunes и да нулирате устройството по същия начин, както е описано по-горе.
Най-добрите iOS таблети
Таблет Apple iPad(2018) 128Gb Wi-Fi + Cellularна Yandex Market
Таблет Apple iPad (2018) 32Gb Wi-Fiна Yandex Market
Таблет Apple iPad mini 4 128Gb Wi-Fiна Yandex Market