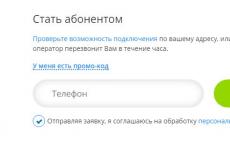Къде да намерите параграф в Word. Как да направите абзаци в Word - опции за създаване на абзац в Word: разстояние и отстъп. Нов прекъсване на реда
Когато форматирате текстов документ в Майкрософт Уърдинформацията трябва да бъде визуално разделена на параграфи. Абзацът е част от текст, чийто първи ред е маркиран с малък отстъп. Самата процедура за форматиране не е сложна, но има нюанси, за които потребителите на компютри може да не знаят. Как да направите абзац в Word правилно?
Вариант първи: с помощта на специален плъзгач
Над работния лист има линийка, на която ще видите 3 плъзгача отляво и 1 плъзгач отдясно. За да зададем абзаца, се нуждаем от горния ляв плъзгач. Трябва да го преместите надясно, което в крайна сметка ще доведе до същото изместване на първия ред на всеки нов параграф.
Важно: препоръчително е да извършите описаната процедура преди започване на работа, така че функцията да важи за всички параграфи. Ако текстът вече е написан, първо трябва да го изберете и едва след това да преместите плъзгача. Поставете курсора преди съответния абзац, за да отстъпите само един.
Вариант 2: използвайте менюто на програмата
За да направите това, в Word 2016 отидете в раздела „Начало“, а в по-старите версии намираме раздела „Форматиране“. След това щракнете върху стрелката в долния десен ъгъл на подраздела „параграф“, след което ще се появи функционален прозорец. Там намираме полето „първи ред“, където избираме „отстъп“.

Важно: за да отстъпите всеки параграф по този начин, не забравяйте да маркирате целия текст.
Алтернативен начин за форматиране на абзац е да изберете текста, да щракнете с десния бутон и да намерите бутона „абзац“ в изскачащия прозорец. Следващата операция е подобна.

Вариант три: интервал
IN Word програмаабзаците могат да бъдат разделени не само чрез отстъп, но и чрез малко разстояние между редовете. В резултат на това малки участъци от текстова информация се подчертават визуално. За да регулирате разстоянието, трябва да отворите същия функционален прозорец и да изберете желаната дължина на празнината между абзаците.
Последна опция: бутон TAB
За да направите отстъп, просто натиснете бутона TAB. По този начин курсорът незабавно се премества на определено разстояние надясно и можете да отмените действието, като натиснете Backspace.
Как да НЕ правите отстъп
Процесът на създаване на абзац е прост, но начинаещите, които не познават спецификата на работа в Word, се опитват да направят отстъп с интервали. Това може да се види ясно, ако активирате функцията „показване на всички символи“, където интервалът се показва като точка.
В някои случаи този метод може значително да развали по-нататъшната работа с текст, така че трябва да използвате програмната функционалност, предназначена за това, а не бутона за интервал.
След като напишете всичко необходимо в Word или Ви бъде предоставен вече въведен документ, можете да пристъпите към редактиране и форматиране на готовия текст в Word. И едно от нещата, които трябва да направите, е да коригирате отстъпите за редовете в документа.
В тази статия ще разберем как да направим отстъп на цял абзац, само на първия ред и на текста.
С помощта на линийка
За целия параграф
Да започнем с първия въпрос. Можете да преместите отпечатания текст далеч от установените полета от дясната и лявата страна. Това може да стане с помощта на специални маркери в горната линийка на документа. Ако не се показва за вас, отидете в раздела „Изглед“ и в групата „Покажи“ поставете отметка в квадратчето „Линийка“.
Има само един маркер от дясната страна. За да се отдалечите от полето, щракнете с левия бутон върху отпечатаното и плъзнете маркера на желаното разстояние върху линийката. Стойността на делението на линийката е 0,25 cm.
Ако не сте избрали нищо, тогава отстъпът ще бъде направен за частта, където е позициониран курсорът. Ако трябва да направите същото разстояние от полето за всичко отпечатано, изберете всичко, като натиснете комбинацията „Ctrl+A“ и плъзнете маркера. За да направите отстъп на различни части, изберете ги и плъзнете маркера.

От лявата страна на линийката има три маркера. За да направите отстъп наляво за една избрана част, поставете там курсив, щракнете с левия бутон върху долния маркер, изглежда като правоъгълник и го плъзнете на желаното разстояние върху линийката.
В същото време маркирайте целия текст или отделни абзаци.

За първи ред
Ако трябва да се оттеглите само за първия ред, той също се нарича червена линия в Word, след това на линийката от дясната страна плъзнете горния маркер на необходимото разстояние. Като се има предвид, че стойността на разделението е 0,25 cm, в примера направихме отстъп, равен на 1,25 cm.
Можете да прочетете подробна статия за параграфите в Word, като следвате връзката.

Текстов раздел
С помощта на последния маркер можете да направите издатина за текста. Кликнете върху него с левия бутон на мишката и го задайте на желаното разстояние на линийката. В този случай целият текст, с изключение на първия ред, ще се измести с указаната стойност.

Използване на диалоговия прозорец
Всичко, което обсъдихме по-горе, може да се направи по друг начин. За да направите това, в раздела „Начало“, в групата „Абзац“, щракнете върху малката черна стрелка в долния десен ъгъл.

Ще се отвори диалогов прозорец със съответното име. В съответните полета в него можете да посочите точни стойности за отстъпи. В същото време по-долу, в областта „Пример“, можете да използвате пример, за да видите как всичко ще се промени.
Можете да го зададете за целия параграф, като посочите стойности в полетата „Отляво“, „Дясно“. В полето “първи ред” – “Отстъп” се задава отстъпът на абзаца, там се задава и “Отстъп” за текста в абзаца. Когато сте избрали желаните стойности, щракнете върху OK.

Ако се интересувате как се прави или премахва разстоянието между абзаците в Word, прочетете статията, като следвате връзката.
Мисля, че сега определено ще можете да правите отстъпи и издатини в текста за целия параграф или само за първия ред в Word.
Оценете тази статия:Абзацът е част от текста, която се изразява с определена хомогенност. Започни с отстъп(червена линия). В офис пакета Word той се отделя от другите параграфи чрез натискане на клавиш Въведете. Може да се персонализира красиво и ефективно.
По-специално, за Word 2010 това може да се направи по няколко начина. Преди всичко трябва подчертайтепараграф. Може да се направи троенкато щракнете в областта на тази категория или просто подчертаванесъс задържан ляв бутон на мишката.
След това щракнете с десния бутон и изберете Параграф.
Същото действие може да се извърши чрез щракване след маркиране на малкия стрелкаот дясната страна на панела Параграфна раздела Оформление на страница(или Начало) включено Ленти с инструменти.
Има много настройкикоето позволява извършването на всякакви модификации. 
Тук можете да конфигурирате изравняване(ляво, дясно, централно и оправдано). Направи отстъпот лявата и дясната страна. В полето Отстъп на първия ред можете да изберете отстъп или отстъп. 
По подразбиране той е равен на стандартния 1,25 см,можете да го намерите тук промяна.
Можете да направите червена линия без този прозорец, като просто натиснете бутон Раздел, като предварително поставите курсора пред съответната част от текста. Първият ред ще се премести със същите 1,25 см. Ако трябва да промените тази стойност, след това се върнете към прозореца параметрищракнете върху бутона долу вляво Табулиране.
В полето По подразбиранепроменете стойността на тази, която ви подхожда. 
Още една полезна опция. тук можете да изберете стойността на отстъпа от предишния и преди следващия абзац. Промени и тук междуредова стойност.
Стандартното разстояние между редовете за официални документи е едно и половина. Можете да го промените тук по ваша преценка.
Долу в полето проба, можете да видите кои промени ще бъдат направени, преди да потвърдите.
За да зададете едни и същи настройки на абзаца за целия документ, преди да отворите прозореца с настройки трябва да се подчертаецелия документ. Най-удобният начин да направите това е клавишна комбинация Ctrl+A.
Друг начин за прекъсване на първия ред е с владетели. Ако не се показва за вас, трябва да отидете в раздела изгледи поставете отметка до елемента владетелВ глава Покажи.
След като изберете абзац или целия документ, плъзнете горния триъгълник на линийката до необходимото разстояние. Методът за ръчно плъзгане на плъзгача обаче според нас е най-малко удобен. 
Долен триъгълник дърпацялата избрана част от документа.
Всички горепосочени стъпки са приложими и за следващите версии на Word 2013 и 2016.
Направете червена линия в Word 2007
Подобни действия могат да се извършват във версия 2007. 
Следвайте инструкциите, описани по-горе за Word 2010. 
Линийката е включена в раздела Преглед.
Червена линия в Word 2003
2003 Версия на Wordв момента малко използвани. Въпреки това, да разберете как да промените параметрите на отстъпа е по-лесно, отколкото в други - няма много раздели, всичко е на един панел.
Структурираният текст е много по-лесен за разбиране. Инструментите на Microsoft Word ви позволяват да съставяте документи според всички правила - било то курсова работа, доклад или ръкопис на книга. Нека да разберем как да направим абзац в Word различни начини.
Владетел
Бързо готово абзац отстъпможете да използвате линийката, която се намира точно под иконите на менюто. Ако не виждате измервателната лента там, отидете в раздела „Преглед“ на Word 2007, 2010 или по-нова версия, в секцията „Покажи“ поставете отметка в квадратчето до „Линийка“. Ако използвате версия 2003, функцията се намира в едноименния раздел на менюто.
На лентата отляво има две стрелки, сочещи една към друга, а отдясно има друга стрелка. За да направите отстъп на първия ред, ще ви трябва горната лява стрелка. Задръжте го с показалеца на мишката и го плъзнете надясно - първият ред на абзаца, върху който е поставен курсорът за редактиране, ще започне да се отдръпва след него. Ако плъзнете стрелката наляво, първият ред ще започне да излиза извън абзаца.
За да зададете отстъп в Word за целия документ наведнъж, първо изберете целия текст, след което преместете стрелката върху линийката. Ако искате да преместите цял абзац, използвайте долните стрелки, за да преместите съответно лявата и дясната му граница. Долната лява стрелка се състои от две части - триъгълна и правоъгълна. Ако преместите триъгълната част, само лявата граница на абзаца ще се премести. Ако вземете правоъгълен, отстъпът на 1 ред ще се премести заедно с границата.
Меню
Можете също да коригирате отстъпа на първия ред с помощта на менюто. Изберете текста, който трябва да бъде форматиран, или поставете курсора в желания фрагмент, ако искате да промените позицията само на един от него. Можете също така да зададете настройките в празен документ, преди да напишете текст - тогава той ще бъде автоматично форматиран в момента на въвеждане в съответствие с дадени параметри.
В главния раздел, в раздела Абзац, отворете Допълнителни опциищракнете върху бутона в десния ъгъл. Или отидете на функцията със същото име чрез подменюто, което се появява, когато щракнете с десния бутон някъде в текста. Тук можете да зададете стойностите на лявото и дясното поле, за да преместите текста спрямо границите на страницата. Опцията Mirror Indents създава различни интервали на разстояние, точно както в книга.

За първия ред изберете действие - отстъп или изпъкналост - и въведете стойността в сантиметри. Разделът Разстояние задава допълнителни интервали преди и след параграфи, както и разстояние между редовете.
Заключение
Разбрахме как да направим правилните отстъпи в Word. Създавайте структурирани документи, като използвате всички Функции на Word.
Структуриране и правилно форматиране на информацията в текстови документиизключително важен за лекотата и пълнотата на възприемането му. Документи, в които целият текст върви непрекъснато, биха били много трудни за четене. Ето защо текстовете използват абзаци, отстъпи, списъци, диалози, форматирани по правилата на пряката реч и т.н. Но всичко започва с абзац, така че в тази статия ще разгледаме начини за създаване и форматиране на абзаци в Word.
Първо, трябва да дефинирате понятията, които ще бъдат обсъдени в статията. Абзацът се счита за структурна единица, която съдържа текст между два съседни отстъпа. Абзаците се оформят в текста след натискане на клавиша Enter на клавиатурата.
Параграфите ще се виждат в текста само ако форматирането на документа е настроено да прави отстъп на първия ред в началото на всеки абзац или както преди се наричаше „червена линия“. Следователно по-нататък ще говорим за форматиране на параграфи, тъй като тяхното създаване, както беше отбелязано по-горе, се състои само от натискане на клавиша Enter на клавиатурата.
Форматиране на абзаци в Word с линийка
За да коригирате бързо полетата и отстъпите в абзаците, можете да използвате линийката.  Форматиране на абзаци в Word с помощта на менюто
Форматиране на абзаци в Word с помощта на менюто
За още фина настройкаполета и отстъпи в параграфи, можете да използвате елемента от менюто Параграф. Word ви позволява индивидуално да персонализирате форматирането на всеки отделен параграф, независимо от другите параграфи, но е малко вероятно някой да има нужда от това. В някои случаи се използва отрицателна стойност на отстъпа на абзаца, в който случай се нарича отстъп.
Word ви позволява индивидуално да персонализирате форматирането на всеки отделен параграф, независимо от другите параграфи, но е малко вероятно някой да има нужда от това. В някои случаи се използва отрицателна стойност на отстъпа на абзаца, в който случай се нарича отстъп.