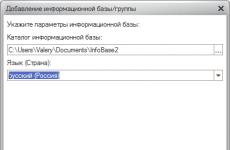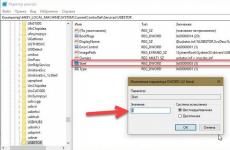Skype функция за показване на вашия екран. Как да покажете екрана си на вашия събеседник в Skype. Активиране на демонстрационен екран в Skype
Skype е достатъчен многофункционална програма. Той обединява хората по целия свят и им позволява не само да общуват, но и да решават професионални проблеми, както и да предоставят онлайн консултации. Именно за да обясниш нещо подробно на събеседника си е необходима функцията, за която ще говорим!
Малко потребители знаят как да споделят екран в Skype. Междувременно има няколко начина за изпълнение на тази функция:
- Щракнете с десния бутон върху до необходимия събеседники в контекстния списък, който се отваря, изберете „Покажи екран“. В допълнителното подменю не забравяйте да посочите, че трябва да дадете преглед на цял екран.
- Възползвам се потребителски интерфейскато задържите курсора над долната част на прозореца, в който се провежда разговорът. На панела, който се показва, изберете белия знак плюс (ще се отвори Допълнителни опции).
След тези стъпки можете да споделите екрана в Skype с вашия събеседник. Бъдете внимателни, защото той ще види всичко, включително движенията на курсора на мишката.
Защо споделянето на екрана не работи в Skype
Командата може да не функционира правилно по-долу са най-честите проблеми, които могат да причинят неуспех;
- Инсталирани на компютрите на събеседниците различни версиипрограми.
- Някои от потребителите ниска скоростпредаване на данни.

За отстраняване на тези причини е необходимо:
- Уверете се, че използвате най-новата версия на клиента.
- Ако след като започнете да споделяте екрана си в Skype, виждате само сив квадрат, трябва да се обадите отново на събеседника си.
- Можете да разрешите проблема с недостатъчната скорост, като затворите всички програми, които консумират прекомерен трафик!
Тази функция е осъществима, ако разговорът все още не е започнал.
Втори вариант
- Подходящо е, ако споделянето на екрана е необходимо директно по време на разговор.
- Директно в най-тъмния прозорец за разговор, където се вижда аватарът на събеседника, има специален панел, който се появява, когато задържите курсора на мишката върху него.
- В средата на панела има бутон с икона „+“, върху който трябва да кликнете с левия бутон на мишката и след това да изберете „Споделяне на екрана“ от появилия се списък.
Можете да направите тази процедура по подобен начин в менюто „ Обаждания“, който се намира в горната част на екрана. Като щракнете върху " Започнете"можете да покажете целия работен плот или да изберете " Покажи прозорец„Тогава ще се покаже конкретният прозорец на програмата.
Няма нужда да се притеснявате, че някой може да проникне в структурата на компютъра ви, тъй като тази функция предоставя само възможност за показване на екрана. Можете да деактивирате функцията, като просто щракнете върху „ Спри показването».
Въпреки това, не всяка версия на Skype дава възможност да се демонстрира неговото меню, например специалната версия за Windows 8 няма такава функция, както много други. Но в същото време можете да изтеглите за себе си универсална версияпрограма с всички обичайни функции.
Това е всичко за мен! Сега познавате човека, с когото общувате. Ако не е трудно, кликнете върху социалните бутони, споделете информацията с приятелите си, това ще помогне за развитието на блога. И ти желая много здраве!
С UV. Евгений Крижановски
Всеки ден Skype приложениеразширява възможностите си за привличане на своите клиенти. Функцията за споделяне на екрана е много полезна за клиентите, тъй като те ще могат да споделят екрана на своя работен плот или таблет, за да покажат презентация, снимки без споделяне.
Microsoft има няколко различни версии Skype включен различни платформи. Това ръководство ще покрие двете най-често срещани версии на Skype, използвани на компютър - класическа програмаи Skype приложение за универсален Windows платформи(UWP).
Етап 1.Стартирайте Skype и започнете да се обаждате на някого, като щракнете върху иконата на телефона вдясно горен ъгълпрозорец.

Стъпка 2.Щракнете върху иконата "+" на екрана за повикване, за да отворите повече опции за повикване.

Стъпка 3.Кликнете върху „Споделяне на екрана“ и потвърдете съгласието си за това действие в прозореца, който се отваря.


Стъпка 4.Сега споделяте екрана си! Тънка червена линия около ръба на вашия екран ще очертае областта, която другият човек може да види. Освен това в горния десен ъгъл ще се появи малък прозорец, показващ как другият човек вижда вашия екран.

Стъпка 5.Когато искате да спрете да споделяте екрана си, щракнете отново върху централната икона „+“ и изключете споделянето.

Най-новата версия на Skype е версията на Universal Windows Platform. Достъпът до екрана се осъществява почти по същия начин, както при предишния метод, дори ако интерфейсът изглежда малко по-различно.

Стъпка 2.След като започнете разговор, щракнете върху иконата „…“ или „+“ в долния ред и изберете „Споделяне на екрана“ от менюто, което се показва.

Кликнете върху иконата „…“ или „+“ в долния ред и изберете „Споделяне на екрана“
Споделяне на екрана в Skype за бизнеса
Skype за бизнеса ви позволява да споделяте информация на вашия компютър по няколко начина:
- Споделете вашия работен плот, когато трябва да превключвате между програми или да работите върху документи от различни програми.
- Споделяне на програма, когато трябва да представите конкретни програми или документи, но не искате хората да виждат нищо друго на вашия работен плот.
Можете да споделяте екрана от две различни начални позиции: от разговор, както в предишните методи, и от чат. Първата опция е напълно идентична със споделянето на екрана в обикновената версия на Skype, всичко е различно с втората опция.
Етап 1.Отворете чат с човека, от който се нуждаете.
Стъпка 2. Кликнете върху синия бутон "Презентация". На екрана ще се отвори меню. Изберете подходящата опция.



Показаната област ще бъде подчертана с тънка линия, така че ще знаете точно какви елементи от екрана може да види другият човек.

Разрешаване на проблеми със споделянето на екрана
Понякога хората се сблъскват с проблема със споделянето на екрана в Skype. Същността на този проблем се състои в това, че различните компютри имат различни версии на Skype и т.н. Преди всичко проверете работното състояние на вашето приложение на официалния уебсайт.
Етап 1.Отидете в менюто на Skype и отворете Помощ и обратна връзка.


Вашият браузър автоматично ще отвори раздел, показващ състоянието на вашето приложение. Ако изведнъж възникнат проблеми с програмата, те ще бъдат маркирани в червено. Там можете да получите и препоръки за решаване на диагностицирани проблеми.

Почивка възможни решениятози проблем е както следва:
- Уверете се, че използвате най-новата версия на Skype, която поддържа споделянеекран.
- Вашият събеседник също трябва да има последна версия. Помолете го да актуализира програмата си.
Списък с програми, които могат да се използват за споделяне на екрана с вашия събеседник
| Името на програмата | Изображение | Описание |
|---|---|---|
 | Осигурява безплатно обслужваневидеоконференции и позволява на до 100 участници да организират или да се присъединят към онлайн срещи. По време на онлайн среща можете да споделяте бели дъски, да споделяте екрани, да изпращате текстови съобщения лично или в група, да записвате онлайн срещи и да запазвате като аудио или видео файлове за бъдещо възпроизвеждане. Тези видеоклипове с висока разделителна способност и кристално чист звук правят онлайн срещите много по-ефективни | |
 | Team Viewer е уеб базирана програма, която позволява на клиентите да се свързват с компютрите на другия и да контролират екрана на другия. Потребителят може не само да покаже своя екран, но и да осигури пълен достъп до него. Тази програма често се използва за отдалечена помощ при решаване на компютърни проблеми. | |
 | Много прост инструмент, който също ви позволява да споделяте екрана си с друг оторизиран потребител и да му дадете пълен достъп до всички функции и програми на компютъра |
Видео - Как да активирате споделянето на екрана в Skype
07.06.18. MyChat 7.0 - редизайн на интерфейса и споделяне на екрана през мрежата
Нова версия за чат за локална мрежа MyChat 7.0 получи пълен редизайн външен видпрограми. Плосък интерфейс „а ла Windows 10“, плоски икони в същия стил, по-големи шрифтове, опростени за по-удобно и опростено потребителско изживяване. Освен това във версия 7.0 се появи нов готин инструмент: „Споделяне на екрана“. Изглежда нормално гласово повикване+ споделяне на екрана на вашия работен плот, като в Skype. Работи в локална мрежа и през интернет, на Windows, Mac и Linux. Достъпът до този инструмент е гъвкаво конфигуриран чрез система от права и ограничения за потребителски групи на сървъра.
2017. Страхотно споделяне на екрана се появи в Slack

Груповият чат за сътрудничество Slack позволява на потребителите да излъчват екрана си по време на видео разговори от известно време. Но сега разработчиците напълно актуализираха този инструмент за споделяне на екрана. Стана напълно интерактивен. Потребителите могат да рисуват, да въвеждат текст върху споделения екран и да редактират своите рисунки. В същото време можете да видите кой какво рисува в момента. По този начин можете ефективно да обсъждате дизайна на уебсайта, документи или маркетингови материали с колеги. Нека ви напомним, че инструментът за споделяне на екрана е достъпен само в платената версия на Slack, която струва от $6,67/месец на потребител. До 15 души могат да участват в конферентен разговор.
2011. Mikogo 4 вече има руски интерфейс

Новата версия на услугата за уеб конференции Mikogo има няколко нови локализации, вкл. руски и украински. Нека ви напомним, че от 2009 г. Mikogo има и сайт на руски език mikogo.ru. Mikogo залага много на международната промоция - предлага се на 30 езика и се използва в 180 държави. Особено удобно е, че по време на международни онлайн срещи всеки участник може да използва клиента на своя роден език. Между другото, потребителите на новата версия на Mikogo 4 изобщо не трябва да инсталират клиента (ако участват в онлайн среща като зрители). Използвайки новия HTML интерфейс, те могат да използват всеки браузър (включително мобилни устройства iPad, iPhone, Android...). Напомняме, че услугата Mikogo е абсолютно безплатна. Това е промоционален проект за по-функционална платена услуга BeamYourScreen.
2011. TrueConf 3.2: видео комуникация в HD качество, споделяне на екрана, връзка между сървъри

Руският разработчик на системи за видеоконференции TrueConf (бивш VideoPort) пусна нова версия на корпоративното си решение TrueConf Server 3.2. Тази версия на сървъра поддържа видео комуникации с висока разделителна способност (HD), позволява видеоконференции между абонати на различни TrueConf сървъри и е подобрена техническа характеристикаи нови потребителски функции (включително споделяне на екрана). За да организирате видеоконференции с HD качество с помощта на TrueConf Server 3.2, имате нужда модерен процесори камера с HD поддръжка.
2011. Mikogo вече има бяла дъска и групов чат

Безплатната услуга за споделяне на екрана Mikogo има две много полезни функции - интерактивна дъска(бяла дъска) за рисуване и анотиране на картини и групов чат. Освен това Mikogo представи нов HTML интерфейс, който позволява на потребителите да участват в онлайн срещи през браузър без необходимост от инсталация. софтуерен агент. Освен това този HTML интерфейс работи дори в мобилен браузър iPhone. Този интерфейс обаче е само за гледане, т.е. няма да можете да споделяте екрана си с него.
2011. Salesforce закупи услугата за уеб конференции DimDim

Salesforce обяви придобиването на индийска услуга за уеб конференции за 31 милиона долара. Това е много необходимо придобиване за Salesforce. Първо, компанията се стреми да доминира на пазара на системи за сътрудничество със своята социална система Chatter. А уеб конференциите и видеоконференциите (които DimDim предоставя) са необходими компоненти на сътрудничеството. Второ, DimDim може да бъде решение за уеб презентация и отдалечена поддръжка, което може да бъде вградено съответно в Salesforce Sales Cloud и Service Cloud. Подходът към бизнеса на двете компании просто изглежда несъвместим. DimDim е известен със своя алтруизъм - предостави безплатна версия с отворен код и безплатна SaaS версия с минимални ограничения, което силно подразни основните играчи на пазара за уеб конференции - Webex, GoToMeeting, Adobe Connect. Salesforce, напротив, обича да брои пари и предоставя нещо безплатно само след като първо изчисли ползите.
2010. Join.me е супер проста и безплатно обслужванеза споделяне на екрана

Компания LogMeIn, която е специализирана основно в услуги за дистанционнокомпютърна и дистанционна поддръжка, пусна супер опростена и абсолютно безплатна услуга за споделяне на екрана Join.me. Ако искате да споделите вашия работен плот с колеги или клиенти, всичко, което трябва да направите, е да отидете на Join.me и да кликнете върху бутона Споделяне. Ако това е първият ви път, малка агентска програма (поддържа Windows и Mac) бързо ще бъде инсталирана на вашия компютър. След това се стартира и в горната част на екрана виждате малко меню и URL адреса на вашата сесия. Можете да изпратите този URL (или съдържащия се в него код) на зрителите и те веднага ще видят вашия работен плот в браузъра (Flash се използва за показване, което означава, че зрителите не трябва да инсталират нищо). Услугата разполага с чат и конферентни разговори. Можете също така да дадете на един от вашите зрители контрол върху мишката.
2010. Dimdim 6: подобрено споделяне на екрана, видеоконференция за 4 участника

Излезе нова версияпопулярна услуга за уеб конференции Dimdim 6.0. Той значително подобри инструмента за споделяне на екрана. Сега можете да споделите за зрителите както целия работен плот с цялото съдържание, така и отделен раздел от работния плот, както и всяко избрано приложение. В допълнение, новата версия ви позволява да излъчвате видео едновременно от 4 участници в онлайн среща. Освен това видео чатът може да бъде разширен до цял екран. Тази опция обаче е достъпна само в платените версии. IN безплатно видеоСамо един участник може да излъчва. Освен това Dimdim добави услуга за хостване на файлове, така че потребителите да могат да съхраняват файлове, необходими за уеб конференции онлайн. В размер на платени сметки дисково пространство- 2GB, безплатни - 20 MB.
2010. Yuuguu пуска корпоративна версия

След като Skype добави възможности за споделяне на екрана, много услуги за уеб конференции започнаха да мислят как да позиционират продуктите си правилно, за да не загубят пазара. Тук Yuuguu (който, между другото, преди това беше популяризиран като услуга за споделяне на екран за Skype) реши да се обяви за алтернатива корпоративни системиобединени комуникации. И това е съвсем логично, защото... Yuuguu, за разлика от другите, има формат за съобщения, който лесно може да се използва като клиент за офис комуникации. Днес беше пусната версията Yuuguu Corporate, която се различава от обичайната по наличието на интегрирана услуга за аудиоконферентна връзка, инструменти за планиране на срещи (с помощта на Outlook, Lotus Notes и Google Apps), повишено ниво на сигурност и липса на ограничения за броя на потребители на системата (въпреки че не може да има повече от 30 участници в конференцията наведнъж). В този случай клиентът заплаща фиксирана месечна такса (независимо от броя на потребителите). Размерът на тази такса не се оповестява публично, но обикновена версия Yuuguu за бизнес струва $25/потребител на месец. Разбира се, да наречем това решение алтернатива обединени комуникации, Yuuguu би било добре да добави своя собствена VoIP връзка.

Излезе нова бета версия на Skype за Linux (2.1.0.81). Основната иновация на последната версия е функцията за споделяне на екрана, налична от известно време на Windows и Mac Skype версии. Сега можете да покажете на вашия събеседник както целия екран, така и част от него. Други актуализации включват цитиране на чат, локализирани формати за време, поддръжка на стил и няколко корекции на грешки.
2009. Mikogo - вече на руски

Популярната SaaS услуга за уеб конференции, Mikogo, стана достъпна на руски език. Услугата вече има руски уебсайт Mikogo.Ru и руски интерфейс. Нека ви напомним, че Mikogo може да се използва за провеждане на уебинари, онлайн презентации, онлайн срещи или отдалечена поддръжка с помощта на функцията за споделяне на екрана, дистанционнои прехвърляне на файлове. Услугата изисква инсталиране на настолен клиент, който работи на Mac и Windows. Наличен е плъгин за Skype. Mikogo е абсолютно безплатна, като разработчиците заявяват максимален брой едновременни потребители - 200. На въпрос защо услугата е безплатна, отговарят, че е нещо като промоционална версия за по-сериозни корпоративни решения от BeamYourScreen.

Skype много ме зарадва днес, като добави възможност за споделяне на вашия екран или отделно приложениевъв вашия Windows клиент (в момента в бета версия). Малко по-рано тази функция се появи в Mac клиента. Досега, за да организирате сесия за споделяне на екрана чрез Skype, трябваше да инсталирате някой от приставките на трети страни, повечето от които изискваха създаване на отделен акаунт. Това беше напълно неудобно, особено ако трябваше да направите дистанционна презентация на клиент. Сега може да се организира с натискане на един бутон.

Yuuguu е една от най-агресивно развиващите се услуги за споделяне на екрана. Това е точно това, което трябва да бъдете, за да правите пари на този пазар, пълен с конкуренти, много от които (като DimDim или Mikogo) са почти или напълно безплатни. Основната характеристика, която отличава Yuuguu от тази тълпа, е неговата поддръжка за всички популярни IM платформи. Техният маркетингов слоган е „ние правим възможни уеб конференции между всеки месинджър“. Yuuguu поддържа AIM, MSN, Yahoo, Google Talk, ICQ и от днес Skype. Как работи?
2008. Yuuguu добавя малко споделяне на екрана към GTalk

Yuuguu е един от най-обещаващите стартиращи компании в индустрията за уеб конференции. Този проект на Ливърпул, който е в бета версия, вече има 100 хиляди потребители и печели пари. Всичко това е благодарение, първо, на една умна схема - това се предполага, че е безплатна услуга за споделяне на екрана (но трябва да платите за аудиоконференции). И второ – благодарение на добрия маркетинг. Например, тази седмица всички водещи западни сайтове разтръбиха новината, че Yuuguu е добавил безплатни възможности за споделяне на екрана към GTalk и GMail.
2008. GoToMeeting включва пълна поддръжка за Mac и VoIP

GoToMeeting е един от най-добрите решенияза уеб конференции от Citrix (може би дори най-доброто, когато става въпрос за споделяне на екрана). GoToMeeting 4 беше пуснат тази седмица и съдържа няколко важни актуализации, така че ако използвате уеб конференции на работа, но все още не сте тествали GoToMeeting, сега е моментът да го направите.
2007. Microsoft разработи програма за споделяне на екрана

Програмата е предназначена за дистанционна поддръжка, онлайн срещи и презентации. Казва се Tahiti и в момента е в затворено бета тестване. За да можете да споделяте екрана си, трябва да изтеглите и инсталирате тази програма (2,5 MB) и да влезете с вашия Windows LiveДОКУМЕНТ ЗА САМОЛИЧНОСТ. В сесията могат да участват до 15 човека едновременно. Има възможност за дистанционно управление на компютъра. Като цяло тази програма изглежда малко малка за MS. Би било по-добре, ако добавят споделяне на екрана към своя Live Messenger.
2007. Unyte прави възможно споделянето на екрана за Yahoo Messenger.

Unyte, който е известен със своя плъгин за споделяне на екрана за Skype, създаде подобен плъгин за Yahoo Messenger (наречен Unyte Lyte). Освен това е безплатен и съвместим с версии на Yahoo Messenger, започващи от 8.1.
2007. Преглед на услугите за споделяне на екрана

Какво е споделяне на екрана? По принцип споделянето на екрана се отнася до възможността за предаване на съдържанието на вашия екран до отдалечени потребители в реално време през интернет. Например можете да покажете Презентация на PowerPoint, снимка или уебсайт във Firefox. Съществува и концепцията за споделяне на приложения, което означава работим заеднонад всяко приложение. Споделянето на приложения е комбинация от споделяне на екрана с възможност за отдалечено управление на приложение на чужд компютър. Въпреки това, поради неграмотни потребители, които смесиха тези две понятия, днес те всъщност означават едно и също нещо, а именно набор от услуги за съвместна синхронна работа с документи и приложения. Както разбира се се досещате, това удоволствие изисква висока скоростИнтернет. Поради това се създават високоспециализирани услуги, например изключително за показване на Power Point презентации или за съвместно сърфиране на сайтове (съвместно сърфиране). Те работят много по-бързо.
По време на разговор са налични следните опции:
Забележка. При обаждане по Skype с мобилен телефонНякои функции за повикване може да са скрити. За да ги покажете, просто докоснете екрана.
Android (6.0 и по-нови), таблети с Android, iPhone и iPad
В зависимост от вашата платформа или устройство обажданията по Skype може да включват допълнителни функции.
За да видите допълнителни опции, щракнете върху бутона "Няколко":
(само видео разговори). Превключвайте между вас или вашите приятели видео емисии с Long, като щракнете върху всеки участник в разговора и го плъзнете към главния прозорец на разговора.
По време на групово повикване докоснете и задръжте участник и изберете изпрати съобщение.
Изключвамили Премахване от разговори(само разговори, групи). Докоснете и задръжте върху който и да е човек в разговора, изберете Без звук или премахнете от разговора. Ако деактивирате или изтриете потребител, той ще получава известия за или .
Skype на Windows, Mac, Linux и Skype в мрежата за Windows 10 (версия 14)
В зависимост от вашата платформа или устройство, допълнителни функции може да са налични в разговорите по Skype. Ето какво още можете да направите в менюто.
Преглед на потребителите за преглед(само видео разговори). Превключвайте между вас или вашите приятели видео поток, като щракнете върху който и да е участник в разговора и го плъзнете към главния прозорец на разговора.
За да преоразмерите своя Прегледвидео. По време на видео разговор, задръжте курсора на мишката върху вашия Video Preview и разгънете Използвайте повече или по-малко.
Превключване между камери(само видео разговори). По време на видео разговор, щракнете с десния бутон върху вашия аватар и изберете друга камера.
Говорете с други 1:1 от група за повикване. По време на групово повикване щракнете с десния бутон върху участника и изберете изпрати съобщение.
Изключвамили Премахване от разговори(само разговори, групи). Задръжте курсора на мишката над участниците в разговора и щракнете върху бутона с шеврон надолу до техните имена, за да ги заглушите или премахнете от разговора. Ако деактивирате или изтриете потребител, той ще получи известия за Микрофонът на другия участник изключен ли е?или отстранен от разговор от друг участник.
Да научиш повече?