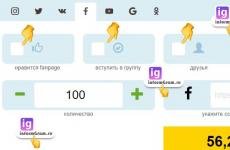Как да промените цвета на фона в powerpoint. Фон на презентация на PowerPoint: инструкции стъпка по стъпка за коригиране, създаване и изтриване. Как да направите свой собствен фон в презентация на PowerPoint с помощта на видео
PowerPoint е универсален и достъпен софтуер от Microsoft за създаване на презентации, има много различни инструменти, но в тази статия ще разгледаме как да направите фон в презентация. Фонът може да бъде представен от произволна картина, градиент или цвят от гамата RGBa. По отношение на картината задачата се среща най-често, необходимо е първоначално да подготвите подходящ чертеж и да го поставите на удобно място.
Инструкция стъпка по стъпка
Стъпка 1: Подготовка на изображението
След като темата е определена и изображение е намерено в интернет, струва си да преминете към допълнителни точки. Преди да извършите процедурата за инсталиране на картина, за да постигнете по-добро качество, се препоръчва да използвате графичен редактор за основна обработка. В идеалния случай инсталирайте разширението .jpeg или .gif.
Стъпка 2: Първи стъпки с Microsoft PowerPoint
Трябва да научите как да направите картина като фон в презентация, но първо трябва да стартирате и да се запознаете с интерфейса на програмата.

След стартиране на приложението има 2 опции: работа с оригиналния слайд или промяна на дизайна на оформлението.

Ако не е възможно да постигнете желаната цел чрез стандартни оформления и са необходими допълнителни елементи, трябва да изберете опцията „Празен слайд“.
След избор потребителят ще види заглавната страница на слайда, която съдържа основно името на проекта и подзаглавие, за да се изясни целта на презентацията. Често тук се публикува и информация за автора.
Прочетете също: Как да използвате Snapchat? Прочетете в тази статия
Стъпка 3: Как да направя фон в презентация на PowerPoint?
На този етап изображението вече трябва да е готово и веднага да се използва за поставяне в долната част на страницата.
Алгоритъм за настройка на фона:
- Първоначално трябва да кликнете върху раздела с име „Дизайн“.
- Вътре в менюто трябва да изберете опцията „Фон“ в най-долната част.

- Ще се появи изскачащият прозорец „Формат на фона“; тук трябва да превключите избора на позиция „Картина или текстура“.
- В долната част на секцията „Вмъкване от“ ще се появи активен бутон „Файл…“, когато щракнете върху него, ще се появи Explorer, с негова помощ трябва да посочите пътя до файла.

- По-долу са размерите на изображението, когато се използва като фон; те могат да бъдат променяни от потребителя, за да се постигне очакваният резултат.
След процедурата изображението ще бъде фиксирано като фон. Сега все още можете да промените основните му параметри. Полезна функция е да промените прозрачността, ако картината е твърде цветна, което прави текста труден за разграничаване. За да направите корекции, трябва да преместите плъзгача или да зададете процент.
Фонът може да бъде фиксиран само за 1 страница или за всички едновременно. Ако е необходимо само за 1 страница, просто щракнете върху „Прилагане“, а във втория случай ще трябва да изберете „Прилагане към всички“. И двата бутона са в долния десен ъгъл. След тези стъпки прозорецът може да се затвори.

Стъпка 4: Фоново изображение на други страници
Когато са запълнени няколко прозореца, които винаги присъстват в презентацията, трябва да се погрижите за нейния фон. Подобна процедура ще бъде подходяща за различен брой слайдове, ако фонът не е зададен за всички страници.
За да смените фона на втората и следващите страници:
- Щракнете с десния бутон върху свободното място.
- В долната част на изскачащото меню изберете „Формат на фона“.
- Изборът на файл за фон се извършва по подобен метод, както в предишния случай, само че трябва да изберете различна картина.
Ако трябва да създадете няколко слайда с идентичен фон, но не всички, можете просто да копирате страницата. За да направите това ви трябва:
- Изберете подходящия тип слайд.
- Отидете в раздела „Начало“ и кликнете върху „Създаване“.
- В изскачащия прозорец щракнете върху „Дублиране на слайд“.

Какво да правите след това?
Работата с презентацията не завършва с изработването на висококачествен фон, това е само началото. След това трябва да започнете със съдържанието, на първата страница има данни за подзаглавия, информация за авторите и всичко останало.
Като щракнете върху текстовия блок, можете да въведете всеки текст и да го украсите, използвайте елемента „Шрифтове“, който се намира в раздела „Дизайн“. Има и други функционални клавиши за управление на шрифта и опции в раздела Начало, които са достатъчни за повечето цели.
С добавянето на информация и данни презентацията ще стане по-голяма и по-трудна за разбиране. Визуалните асоциации помагат за подобряване на разбирането на информацията; в този случай е подходящ фон. За подготовка на фон са достатъчни 5 минути, при условие че използвате снимка от интернет, при създаване на висококачествена презентация процедурата може да отнеме до 20-30 минути на страница.
Ако все още имате въпроси по темата „Как да направя фон в презентация на PowerPoint? Инструкции стъпка по стъпка", след което можете да ги зададете в коментарите
Здравейте всички! Доста е трудно да се представи висококачествена презентация в Power Point, която ще бъде запомнена от други хора и в същото време ще бъде разположена на стандартен „празен“ фон.
Следователно или ще трябва да направите много интересно съдържание за него, или да го направите по-привлекателно, като добавите или промените фоновото изображение, което ще направим сега.
Всъщност има доста методи, чрез които можете да промените фона в презентациите. Освен това всеки от тях се различава по своята сложност и лекота на използване.
Когато избирате метод, трябва да се съсредоточите основно върху самото представяне - неговия стил и т.н. Така че да започваме.
Метод 1 – Корекции на дизайна
Този метод може да се нарече най-простият от всички, които ще разгледаме днес. Това е така, защото описаните по-долу стъпки трябва да се извършат преди запълването на презентацията със съдържание.
1) Отидете в секцията „Дизайн“, която се намира в горната лента с инструменти.

2) Всъщност в този раздел ще можете да забележите всички опции за дизайн на шаблони, добавени от разработчиците. Освен това всеки от тях се различава не само по стил, но и по фоново изображение.

3) Тук трябва да изберете цвета, който най-добре подхожда на вашето представяне по смисъл или според вътрешното ви усещане. След като изберете една от опциите, дизайнът ще бъде променен за всички слайдове.
Ако по някаква причина искате да промените фона, можете да го направите по подобен начин. Съдържанието на страницата ще бъде автоматично адаптирано към избрания от вас дизайн и вече създадените слайдове няма да бъдат засегнати по никакъв начин.
Този метод е доста прост, но ако искате да промените цвета само на един слайд, тогава трябва да използвате друг метод.
Метод 2 – Ръчна настройка
В случай, че искате да направите фона по-привлекателен и в секцията „Дизайн“ всички опции изглеждат скучни и еднакви за вас, тогава ще трябва да „си помогнем“ и да направим всички корекции ръчно. За да направите това, трябва да направите следното:
1) За да отидете до секцията, от която се нуждаем, можете да използвате два начина - или щракнете върху празен слайд и от контекстното меню преминете към секцията „Формат на фона...“...

2) Ако това не ви подхожда, отидете в раздела „Дизайн“ и след това отидете в същия раздел, както в описаната по-горе стъпка.

3) Сега ще бъдете пренасочени към секцията „Фонов формат“. В този раздел можете да посочите всеки метод за създаване на „фон“, който харесвате. Както можете да видите, списъкът тук е много по-широк - можете сами да персонализирате цветовата схема или дори да вмъкнете своя собствена снимка.

4) Ако имате снимка на компютъра си, която искате да използвате като фон, тогава тук трябва да изберете елемента „Картина или текстура“ и след това да кликнете върху бутона „Файл“ точно отдолу.
Сега ще бъдете отведени до стандартния файлов мениджър на Windows, където трябва да намерите желаната картина.
Трябва да се отбележи, че трябва да изберете изображение от параметрите на вашата презентация, тоест съотношението на изображението трябва да бъде 16:9, ако искате всичко да работи правилно.

5) Също така по-долу ще забележите още няколко бутона - „Възстановяване на фона“, например, изтрива изображението, което сте качили, и връща фона по подразбиране, а бутонът „Прилагане към всички“ ще замени фона на всички слайдове с този, който сте избран автоматично.

Този метод също е доста прост, но в същото време обхватът му на приложение е много по-широк от този на предишния метод. И продължаваме напред.
Метод 3 – Използване на шаблони
Този метод, подобно на предишния, може да се нарече многофункционален, тъй като обхватът на неговото приложение също е доста обширен.
1) От горната лента с инструменти трябва да преминем към секцията „Преглед“.

2) От тук трябва да преминем към раздела за редактиране на шаблони. За да направите това, щракнете върху „Slide Master“.

3) Сега ще се отвори раздел, където можем да работим с шаблони. Тук можете да създадете свое собствено оформление (бутона „Вмъкване на оформление“) или да коригирате вече съществуващото. Най-добрият вариант тук би бил да създадете нов шаблон, тъй като това ще ви позволи да увеличите максимално
персонализирайте го.

4) След това, точно както в описания по-рано метод, трябва да преминем към секцията „Формат на фона“ и да конфигурираме необходимите параметри там.
5) Освен това можете да използвате софтуерни инструменти, които се намират в горната лента с инструменти. В този раздел можете както да редактирате отделни детайли от оформлението, така и да зададете общия му тон.

6) След като приключите със създаването на шаблона, по-добре му измислете име. За да направите това, щракнете върху бутона „Преименуване“ и въведете измисленото име.

7) Така че сега най-накрая завършихме нашето оформление. Сега трябва да кликнете върху бутона „Затваряне на примерен режим“, за да преминете към нормален режим на презентация.

8) Сега можем да приложим създадения шаблон, където пожелаем. За да направите това, преминете към слайда, от който се нуждаем, извикайте контекстното меню, като щракнете с десния бутон на мишката и изберете „Оформление“ в секцията, която се показва.

9) След това ще отидете в раздел, в който можете да видите всички налични в момента шаблони, включително този, който току-що създадохме.

10) Тук изберете шаблона, от който се нуждаем, и след това слайдът ще бъде преобразуван.
Този метод може да е подходящ за вас, когато искате да направите няколко групи от слайдове, които ще имат различни фонови изображения. Или просто искате да промените фона само на един слайд.
Метод 4 – Вмъкване на изображение във фона
Този метод се използва главно само от начинаещи, но би било престъпление да не го споменаваме.
1) Първо, трябва да качим изображението, от което се нуждаем, в помощната програма. За да направите това, отидете в секцията „Вмъкване“ и в секцията „Изображения“ щракнете върху елемента „Чертежи“.
Нека си представим следната ситуация: правите презентация, избрали сте от списъка подходяща тема за дизайн, желания шрифт за текста, но фонът на избраната тема не е много подходящ и искате да го промените. Ако това е детска презентация, сложете ярки балони, ако е свързана с природата, изберете поле с цветя и езеро, а ако представяте продукти на фирма, можете да поставите нейното лого като фон.
В тази статия ще разгледаме как да направите желаната картина като фон в презентация на PowerPoint и как можете да промените прозрачността на картината на слайда, избран като фон.
Ще започнем с промени в шаблона в PowerPoint. Това ще бъде особено полезно за тези, които планират многократно да използват избраната снимка като фон за различни презентации.
Отворете презентацията и отидете на раздела „Преглед“. Сега в групата „Примерни режими“щракнете върху бутона „Примерни слайдове“.
Изберете първия слайд, щракнете с десния бутон върху него и изберете „Формат на фона“ от контекстното меню.

Ще се отвори съответният диалогов прозорец. В раздела „Попълване“ поставете маркер в полето „Модел или текстура“. Можете да изберете една от предложените текстури като фон. Резултатът веднага ще бъде видим на слайдовете.

За да направите фона на слайда картина, която се съхранява на вашия компютър, в полето „Вмъкване от“ щракнете върху бутона „Файл“. С помощта на Explorer намерете желаното изображение на вашия компютър и щракнете върху Вмъкване. Фонът на слайдовете в презентацията ще се промени.

Ако намерите подходящо изображение в интернет, тогава можете също да направите тази снимка фон за слайдове на PowerPoint. Отворете изображението в пълен размер, щракнете с десния бутон върху него и щракнете върху „Копиране“. Така че ще го поставим в клипборда.

Върнете се в диалоговия прозорец „Формат на фона“ и щракнете върху бутона „Клипборд“. Фонът в презентацията ще се промени.

Можете също така да изберете всяка снимка от колекцията на PowerPoint като фон. В диалоговия прозорец „Формат на фона“ щракнете върху бутона „Картина“, след това изберете една от предложените картини и щракнете върху „OK“.

След като сте избрали изображението, което искате като фон за вашата презентация, щракнете върху Затвори. За да се върнете към обичайния изглед за работа с презентация, в раздела Изглед в групата "Режими за гледане на презентация"щракнете върху Нормално.

Така че променихме шаблона за презентацията. Сега нека да видим как Запазете шаблон с избрано изображение като фон в PowerPoint.
Отидете в раздела „Дизайн“, разгънете списъка с налични теми и изберете „Запазване на текущата тема“.


Запазената тема с желания фон на слайд ще бъде налична в общия списък с теми. Когато създавате нова презентация, просто ще трябва да я изберете.

Ако се нуждаеш направете фон за един слайд в PowerPointИзползвайки избраното изображение, изберете желания слайд с мишката, щракнете с десния бутон върху фона и изберете „Формат на фона“ от менюто.

Сега изберете картина или рисунка за фон на презентацията, както е описано по-горе, и щракнете върху „Затвори“. Промяна на фона само за избрания слайд.
Чрез натискане на бутона „Възстановяване на фона“– старият фон за слайда ще се върне при щракване "Прилага за всички"– избраната картина ще бъде зададена като фон за всички презентационни слайдове.
За да промените фона, например, само от втория до петия слайд, изберете втория слайд, натиснете "Shift" и изберете петия. За да изберете слайдове, които не са разположени един до друг, задръжте натиснат „Ctrl“ и ги изберете един по един: 2, 3, 5. Щракнете с десния бутон върху всеки избран слайд и изберете „Форматиране на фон“ от менюто. След това направете всичко, както е описано в статията.

След като направите желаната рисунка като фон за слайдовете във вашата презентация, може да се наложи да я промените малко. Нека да разберем как можем направете прозрачен фон в powerpointи не само.
Можете да промените прозрачността на фона, картината или картината в диалоговия прозорец Форматиране на фон. Изберете желаните слайдове и отворете посочения диалогов прозорец. В раздела Запълване, в полето Прозрачност, преместете плъзгача до желаната позиция.
Не е необходимо да избирате всички слайдове, за да се приложат промените към тях, след всички настройки, просто щракнете "Прилага за всички".

В раздела „Настройки на картината“, можете да промените остротата, яркостта и контраста. В раздела Цвят на картината можете да регулирате наситеността и нюанса.

Създаването на картина или рисуването на фона на презентация на PowerPoint не е толкова трудно. Освен това можете да запазите персонализирания шаблон с желания фон и да го използвате във всички следващи презентации. Ако изображението ви е твърде ярко, променете прозрачността на фона, така че зрителите да не се разсейват от него и да могат правилно да възприемат информацията, представена в слайдовете.
Оценете тази статия: (1
оценки, средни: 1,00
от 5)
Уеб администратор. Висше образование със специалност Информационна сигурност.Автор на повечето статии и уроци по компютърна грамотност
Подобни публикации
Дискусия: 9 коментара
Когато използвате командата Format Background, програмата разтяга изображението, за да запълни целия слайд. Как можем да намалим размера на изображението по площ, сякаш плъзгаме ъгъл на изображението? Трябва ми изображението да пасне на шаблона, иначе е голямо. Намалих размера на изображението във Photoshop, но все още се разтяга, за да запълни целия лист.
Отговор
Презентацията на PowerPoint е един от многото инструменти за визуално допълване на устна презентация пред група хора. Понякога изисква уникален дизайн, който първоначално не е включен в програмата. Има много начини да направите свой собствен фон и да добавите нови шаблони в такава презентация. Тази статия ще ви каже как да направите това.
Добавете шаблон за презентация от уеб сайта на Microsoft Office
Основният инструмент за промяна на външния вид на документ, създаден с помощта на PowerPoint, са вградените теми. Те са доста универсални, но понякога дизайнът им не отговаря на темата на доклада. В този случай можете да добавите други шаблони, като ги изтеглите от официалния уебсайт на Microsoft. За да направите това в PowerPoint 2007 или 2010, трябва:
- Отидете в раздела „Дизайн“ и разгънете напълно списъка с всички налични теми.
- В долната част на новото меню изберете подточка „Други теми...“.
- В прозореца на браузъра, който се отваря, изберете желания дизайн в една от категориите и отидете на страницата за изтегляне.

- Върху него щракнете върху бутона "Зареждане\Запазване" и изберете място за запазване на шаблона.

За да добавите за постоянно нов шаблон към PowerPoint 2007, трябва да:
- Изпълнете първата стъпка от предишния алгоритъм.
- Изберете „Търсене на теми“ и отворете предварително изтегления шаблон в прозореца на Explorer.

- В падащото меню изберете подпозицията „Запазване на текущата тема“.

- В новия прозорец, без да променяте настройките, щракнете върху бутона „Запазване“.

Тези два алгоритъма са първият начин да създадете свой собствен фон в презентация.
Използване на изображение
Понякога се изисква на фона на слайда да присъства фирмено лого или държавно знаме. Можете да постигнете този резултат, като използвате картина. Начинът да създадете свой собствен фон в презентация, като го използвате, е както следва:
- Трябва да отворите прозореца „Фонов формат“. Това може да стане по два начина. Първо: щракнете с десния бутон върху листа и изберете подточка от менюто със същото име. Второ: в блока „Фон“ на раздела „Дизайн“ щракнете върху бутона „Стилове“ и отидете на подраздела „Формат на фона“.
- В прозореца, който се отваря, в секцията „Попълване“ поставете отметка в квадратчето до реда: „Шаблон или текстура“.
- Щракнете върху бутона „Файл“, за да използвате собственото си изображение или „Клип“, за да използвате вграденото.

- Във втория подблок можете да регулирате позицията, размера и прозрачността на фоновото изображение на слайда.

Забележка. Ако диалоговият прозорец се извика с RMB, новият фон ще се използва само на този слайд. Когато използвате лентата с инструменти, изображението ще бъде добавено към всички съществуващи и добавени листове.
Трети метод: запълване на формата
Позволява ви да поставите фоново изображение във всяка част на листа с необходимите размери. Алгоритъмът за това как да направите свой собствен фон с помощта на фигура в презентация е следният:
- Вмъкнете произволна форма, като използвате бутона със същото име в раздела „Вмъкване“.

- Редактирайте параметрите му с помощта на бутона „Форматиране“.
- Щракнете с десния бутон върху формата и изберете „Форматиране на фигура\Чертеж“ в контекстното меню.

- В диалоговия прозорец отидете на подраздела „Попълване“ и изпълнете стъпка № 3 от втория метод.
Освен това можете да промените параметрите на изображението, като преминете към секцията „Чертеж“. Съдържа инструменти за регулиране на яркостта, контраста и цветовата схема (бутона „Преоцветяване“) на картината.

Всичките 3 начина да направите свой собствен фон в презентация на PowerPoint 2007 могат да се използват в по-новите версии на това приложение.
Презентация с обикновен фон обикновено изглежда скучна и не привлича вниманието. С помощта на правилно зададен фон можете не само да заинтересувате зрителя, но и правилно да поставите акценти. За щастие, функционалността на PowerPoint ви позволява да избирате и персонализирате фонови изображения според вашия вкус и дискретност.
Как да промените фона на презентация на PowerPoint
Можете да промените фона и външния вид на презентация на PowerPoint по няколко начина, които ще бъдат разгледани по-долу.
Опция 1: раздел „Дизайн“.
В редактора на PowerPoint има няколко предварително зададени опции за промяна на дизайна на презентацията, които са налични в съответния раздел:

За съжаление, тази опция за промяна на фона има и обратна страна, не много приятна - промените се правят на всички слайдове на презентацията. Ако имате голям, след това той ще бъде от същия тип, което не е много по-добре, отколкото ако се използва бял фон.
Вариант 2: Сменете фона ръчно
Тази опция е подходяща, ако трябва да я промените за конкретен слайд и/или сред предложените дизайнерски оформления не сте намерили опцията, която ви харесва. Изводът е следният:

Тази опция е доста функционална и позволява с правилния подход да разнообразите презентацията и правилно да поставите акцент върху вниманието. Ако обаче искате да създадете уникален фон за всеки слайд, ще трябва да убиете време за това, особено ако самата презентация се състои от много елементи.
Опция 3: Редактиране на шаблони
Ако харесвате дизайнерско оформление, можете да го приложите към цялата презентация, но в същото време да промените някои детайли в нея и да я запазите като персонализиран шаблон. Това се прави съгласно следните инструкции:
- Отидете в редактора на презентации. Отворете колоната „Изглед“, която се намира в горното меню на редактора.
- Кликнете върху „Slide Master“.
- PowerPoint отваря дизайнера на оформление на слайд, където можете да редактирате съществуващо оформление или да създадете свое собствено. Най-добре е да използвате втората опция (бутона "Вмъкване на оформление"), тъй като по този начин можете да персонализирате външния вид на слайда, който най-добре отговаря на цялостния вид на презентацията.
- Сега отидете в раздела „Формат на фона“ и направете необходимите настройки там. Това беше написано по-подробно в предишните инструкции.
- Можете също да използвате стандартни инструменти за редактиране на дизайна. Те се намират в горната част на дизайнера. Можете да зададете както обща тема, така и да персонализирате отделни аспекти.
- Ако искате да запазите персонализираното си оформление за бъдеща работа, най-добре е да го преименувате. За да направите това, използвайте съответния бутон в горното меню.
- Когато приключите, щракнете върху бутона Затваряне на примерен режим, за да се върнете към нормален режим на презентация.
- Обърнете внимание на списъка със слайдове, разположен от лявата страна на прозореца на редактора. Там трябва да щракнете с десния бутон върху слайда. От контекстното меню изберете Оформление.
- Ще се отвори прозорец с избор на шаблони. Сред тях трябва да бъде този, който сте създали по-рано.
- Всичко, което трябва да направите, е да го изберете от общия списък. Самият шаблон ще бъде приложен автоматично към желания слайд.






Вариант 4: Поставете снимка
Това е доста примитивен начин за задаване на фон за презентация, чиято същност е да плъзнете картина и да я разтегнете през целия слайд. Инструкциите за този метод са както следва:

Тази опция за задаване на фоново изображение за слайд е подходяща в някои случаи, но не е лишена от недостатъци. Например, когато редактирате съдържанието на слайд, курсорът може случайно да удари фона, без да маркира желания елемент.
Както можете да видите, настройването на фон за презентация на PowerPoint е много лесно. Изберете метод по ваш вкус. Ако тази статия ви е помогнала, моля, споделете я в социалните мрежи, като използвате бутоните по-долу. Може би по този начин можете да помогнете на някой друг.